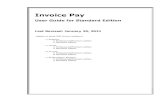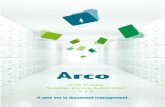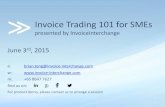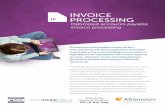Invoice: Invoice AP User Guide - SAP Concur Training · 11/16/2020 · November 2007 (SU25) New...
Transcript of Invoice: Invoice AP User Guide - SAP Concur Training · 11/16/2020 · November 2007 (SU25) New...
-
Invoice: Invoice AP
User Guide
Last Revised: November 16, 2020
Applies to these SAP Concur solutions:
Expense Professional/Premium edition
Standard edition
Travel Professional/Premium edition Standard edition
Invoice
Professional/Premium edition
Standard edition
Request Professional/Premium edition
Standard edition
-
Invoice: Invoice AP User Guide i Last Revised: November 16, 2020 © 2004–2021 SAP Concur All rights reserved.
Table of Contents
Section 1: Permissions ................................................................................................ 1
Section 2: Overview .................................................................................................... 1
The Centralized Accounts Payable (AP) Environment ....................................................... 1
Combine Invoice Roles for Invoice Tasks ....................................................................... 2
Section 3: Using the Invoice Manager Page ................................................................. 2
Section 4: Using the Unassigned Invoices Page .......................................................... 5
Customize Columns on the Unassigned Invoices Page ..................................................... 7
Search and Assign Management of Invoices ................................................................... 8 Search for Invoices................................................................................................ 8 Search for Unassigned Invoice by Using the Search Functionality ................................ 9 Assign an Unassigned Invoice ................................................................................. 9 Auto-Assign an Invoice Using Hierarchies ............................................................... 11 Unassign an Invoice ............................................................................................ 11 Delete an Invoice ................................................................................................ 13 Restore One or More Deleted Invoices ................................................................... 15 View Assigned Invoices ........................................................................................ 16
Work with Images .................................................................................................... 17 Upload an Image for an Invoice ............................................................................ 17 View an Image for an Invoice ............................................................................... 18 Delete an Image from an Invoice .......................................................................... 19
Print an Invoice ........................................................................................................ 20
View the Comment History of an Invoice ..................................................................... 21
View the Audit Trail for an Invoice .............................................................................. 21
View the Approval Workflow of an Invoice ................................................................... 22
Change Policy of an Unassigned Invoice ...................................................................... 24 Best Practice: Ensure Policy Availability for the Administrator ................................... 24 How the Change Payment Policy Works .................................................................. 24 Change Policy for One or More Invoices ................................................................. 25 Change the Policy on an Assigned Invoice .............................................................. 26 What Form Field Data Is Removed on Policy Reassignment....................................... 26
Section 5: Using the My Invoices Page ...................................................................... 27
Invoice Navigation .................................................................................................... 28
Customize Columns on the My Invoices Page ............................................................... 29
Download Data to Excel ............................................................................................ 32
Managing Recurring Invoices ..................................................................................... 33 Create a Recurring Invoice ................................................................................... 34 Attach a Recurring Image ..................................................................................... 37 Set the Recurring Offset Value .............................................................................. 37 Edit a Single Recurring Invoice ............................................................................. 38
-
ii Invoice: Invoice AP User Guide Last Revised: November 16, 2020 © 2004–2021 SAP Concur All rights reserved.
Edit a Recurring Invoice Sequence......................................................................... 39 Delete a Single Recurring Invoice .......................................................................... 39 End a Recurring Invoice Sequence ......................................................................... 39 Delete a Recurring Invoice Sequence Created by Another Employee .......................... 40
View Deleted Invoices ............................................................................................... 40 View Deleted Invoices by Date .............................................................................. 41 Search for Deleted Invoices .................................................................................. 41
Section 6: Create, Submit, and Approve an Invoice in a Single Step.......................... 44
Overview................................................................................................................. 44 Before You Begin ................................................................................................. 45 Required Roles .................................................................................................... 45 How Single Step Approval Workflow Works ............................................................. 45
Section 7: Tracking Front-Office Invoice Changes ..................................................... 46
Overview................................................................................................................. 46 Before You Begin ................................................................................................. 46 Actions that Trigger a Change ............................................................................... 46 How the Changes Are Tracked .............................................................................. 46 Special Considerations ......................................................................................... 47 More Information ................................................................................................ 48
Read the Audit Trail for a Tracked Invoice ................................................................... 48
Section 8: Preventing Unauthorized Deletion of an Invoice ....................................... 48
Overview................................................................................................................. 48 Before You Begin ................................................................................................. 49 Required Roles .................................................................................................... 49
Section 9: Assigning the AP User to a Vendor Group ................................................. 49 What the User Admin Sees ................................................................................... 49 Configuration ...................................................................................................... 51
-
Invoice: Invoice AP User Guide iii Last Revised: November 16, 2020 © 2004–2021 SAP Concur All rights reserved.
Revision History
Date Notes/Comments/Changes
March 4, 2021 Updated the copyright year; no other changes; cover date not updated
November 16, 2020 Removed note about Unverified Capture link.
September 28, 2020 Added information about duplicate invoices and removed in-product
message information.
September 14, 2020 Added information about customizing columns in the All My Invoices list
view.
July 24, 2020 Updated information about Download as Excel feature.
July 21, 2020 Updated information about changing policy on invoices.
July 8, 2020 Added information about Download as Excel feature.
April 20, 2020 Renamed the Authorization Request check box to Request on the guide’s
title page; cover date not updated
March 14, 2020 Added information about customizing columns in the Unsubmitted Invoices and Unsubmitted Purchase Order list views.
February 3, 2020 Minor formatting change; no other changes.
January 7, 2020 Updated the copyright; no other changes; cover date not updated
December 16, 2019 Added info about customizing columns on the Unassigned Invoices page.
August 5, 2019 Added clarification about the Invoice Navigation window.
June 8, 2019 Added information about viewing all assigned invoices.
May 11, 2019 Updated sections describing assigning and unassigning invoices.
April 13, 2019 Added new user experience enhancements, such as the new Invoice Manager page, the new Unassigned Invoices page, and the My Invoices page that replaces the My Request page. The sections describing assigning and unassigning invoices is targeted to be updated completely
next week.
February 13, 2019 Changed the term "Concur" to "SAP Concur" and the term "payment
request" to "invoice" where applicable; no other content changes.
February 1, 2019 Updated the copyright; no other changes; cover date not updated
April 11, 2018 Changed the check boxes on the front cover; no other changes; cover date
not updated
April 4, 2018 Republished to add bookmarks.
January 31, 2018 Added information about managing recurring payment requests.
January 13, 2018 Updated copyright information and added content about the Request
Navigation window and Previous Request and Next Request links.
July 29, 2017 Added information about the search functionality on the All Unassigned Requests page.
-
iv Invoice: Invoice AP User Guide Last Revised: November 16, 2020 © 2004–2021 SAP Concur All rights reserved.
Date Notes/Comments/Changes
July 8, 2017 Removed references to double-clicking as customers only need to single-
click to open payment requests. Added information about the Comment History window.
December 13, 2016 Changed copyright and cover; no other content changes.
May 15, 2015 Updated the images to the enhanced UI and made general updates to the
content.
September 17, 2014 Added information about the two user interfaces; no other content changes
July 11, 2014 A new View menu filter, Unassigned Requests Created by Me, is now available
June 16, 2014 The AP User role is now group aware and can be mapped to Vendor Access
Groups as imported and created using the Vendor Manager tool
April 15, 2014 Change copyright and cover; no other content changes
February 7, 2014 Addition of recurring invoice feature
April 15, 2013 If auto submit rules are configured via Policies, they are ignored when the AP User is auto-assigned (soft-assigned) a request on opening it in their Unassigned Requests queue
December 28, 2012 Made rebranding and/or copyright changes; no content changes
January 20, 2012 Update to reference auto-assign of Invoice Owner using the Routing
Configuration and Import Hierarchy Mappings feature.
February 24, 2011 Ability to restore ("undelete") a deleted payment request.
December 31, 2010 Updated the copyright and made rebranding changes; no content changes.
July 16, 2010 Convert document to new user interface.
December 2009 Changed to stand-alone user guide; no content change
July 2008 (SU 33) Added information about the two available user interfaces:
Classic user interface
Current user interface
November 2007 (SU25) New Find filters in the Requests Assigned and Unsubmitted page
Oct. 2007 (SU24) Addition of two new features:
• Hide Delete link for Invoice User
• Suppress Manage Vendor link in Concur Central
Sept. 2007 (SU23) New chapter
-
Section 1: Permissions
Invoice: Invoice AP User Guide 1 Last Revised: November 16, 2020 © 2004–2021 SAP Concur All rights reserved.
Invoice Account Payable
Section 1: Permissions
A company administrator may or may not have the correct permissions to use this
feature. The administrator may have limited permissions, for example, they can
affect only certain groups and/or use only certain options (view but not create or
edit).
If a company administrator needs to use this feature and does not have the proper
permissions, they should contact the company's SAP Concur administrator.
In addition, the administrator should be aware that some of the tasks described in
this guide can be completed only by SAP Concur. In this case, the customer must
initiate a service request with SAP Concur support.
Section 2: Overview
Organizations that employ the centralized Accounts Payable (AP) process may use
roles and features associated with Concur Invoice to streamline the process of
creating, submitting, and approving invoices in this environment. This guide explains
the roles and procedures required to perform the following tasks:
• Manage invoices, including assignment, unassignment, image upload,
printing, viewing, audit trail review, and other tasks
• Create and submit an invoice in a single step
• Specify an invoice as automatically recurring
• Track changes made in an invoice by front-office employees
• Prevent unauthorized deletion of an invoice
• Be assigned to a Vendor Access Group to work with unassigned invoices
associated with that vendor group (and no others)
The sections below describe how the Accounts Payable (AP) model can apply features
in Concur Invoice to streamline tasks in this centralized environment. Specific
configuration information is included in the various Concur Invoice setup guides.
The Centralized Accounts Payable (AP) Environment
In this organizational model, the back office receives an invoice from a vendor for a
good or service that a front-office employee ordered on behalf of the organization.
The back-office employee uses the vendor invoice information to create the invoice,
attach the invoice image to the invoice, and then assign the invoice to the employee
who ordered the good or service. The employee, in the Invoice User role, verifies the
information and submits the invoice for approval by the Invoice Approver.
-
Section 3: Using the Invoice Manager Page
2 Invoice: Invoice AP User Guide Last Revised: November 16, 2020 © 2004–2021 SAP Concur All rights reserved.
Combine Invoice Roles for Invoice Tasks
While many Concur Invoice tools require only a single role, the Invoice User role may
be combined with other Concur Invoice roles for access to Concur Invoice pages to
perform specific tasks. This means that privileges and rights for each role may
overlap.
With the addition of another role (as specified), the Invoice User can:
• Change Purchase Order (PO) data in form fields (Invoice Purchasing User)
NOTE: Cannot work with own PO-based invoices except in capacity of
Purchasing role that prohibits creation or submission of PO-based
invoices.
• Assign or unassign an invoice (Invoice AP User)
• Manage unassigned and assigned invoices pending approval (Invoice AP User)
• Create, submit, and approve an invoice in a single step (Invoice Approver
role)
• Track changes by front-office employees (Invoice AP User)
For more information, refer to the Shared: User Administration User Guide.
Section 3: Using the Invoice Manager Page
The Invoice Manager page is intended to provide the Accounts Payable users the
necessary visibility to monitor all active unpaid invoices as they flow through the
system as well as providing short cuts and counts to tasks they do daily.
The user with the Invoice AP User role accesses the Invoice Manager page by
clicking the Invoice menu in Concur Invoice.
-
Section 3: Using the Invoice Manager Page
Invoice: Invoice AP User Guide 3 Last Revised: November 16, 2020 © 2004–2021 SAP Concur All rights reserved.
NOTE: Non-AP users are directed to the My Invoices page when they click the
Invoice tab. The Invoice Manager page is not accessible to them.
The Invoice Manager page appears with links to important tasks the AP user needs
to perform daily, such as assign and submit invoices.
-
Section 3: Using the Invoice Manager Page
4 Invoice: Invoice AP User Guide Last Revised: November 16, 2020 © 2004–2021 SAP Concur All rights reserved.
NOTE: SAP Concur has utilized existing group and policy configuration in the legacy
user interface when displaying counts and cards on the Invoice Manager
page to ensure customers continue to see only what they are supposed to.
The Invoice Manager page is divided into two sections; Active Invoices and My
Tasks. The goal of the Active Invoices section is to raise awareness of invoices
that are "aging" more than expected, and therefore may need AP attention. An alert
(yellow triangle) allows customers to gain visibility into the age of an invoice. For
Capture Processing, the age is based on the Received date and for all other invoice
counts, the age is based on the Invoice Created date.
-
Section 4: Using the Unassigned Invoices Page
Invoice: Invoice AP User Guide 5 Last Revised: November 16, 2020 © 2004–2021 SAP Concur All rights reserved.
The My Tasks section is intended to provide AP users access points to their daily
tasks, for example, checking invoices currently assigned to them or checking if
actions are to be performed by an AP User (back office).
If an AP user also has the Vendor Manager role, an Unapproved Vendors link
displays in the Back Office section. Clicking this link will take the user to the
Unapproved Vendors page in Vendor Manager.
Section 4: Using the Unassigned Invoices Page
This section describes how to use options on the Unassigned Invoices page to
manage unassigned invoices that have not yet been submitted. Using these options,
the Invoice AP user or Invoice Processor can search for both assigned and
unassigned invoices by their assignment date. Once a list is returned by Concur
Invoice, the user can then assign and unassign invoices singly, or in bulk, to a new
invoice user. This is useful for organizations that use the centralized Accounts
Payable (AP) back office model, where a single employee may be responsible for
assigning and monitoring invoices across an organization.
-
Section 4: Using the Unassigned Invoices Page
6 Invoice: Invoice AP User Guide Last Revised: November 16, 2020 © 2004–2021 SAP Concur All rights reserved.
AP users who wants to work with unassigned invoices can access the Unassigned
Invoices page from the Invoice Manager page by clicking the Unassigned
Invoices link in the Active Invoices or Back Office section.
The Unassigned Invoices page appears with a list of unassigned invoices.
In the View list, the AP user can select to view all unassigned invoices or unassigned
invoices created by themselves.
AP users can open and view unassigned invoices without having to assign them to
themselves. To edit unassigned invoices, they must click the Edit button of an
opened invoice. They do not need to assign the invoice to themself to edit it. After
the editing is completed, AP users click Save, and then Assign to assign the invoice
to the Invoice Owner.
AP users will be able to see duplicate invoices on the Unassigned Invoices page
before they open an invoice and they will also see a duplicate message immediately
after they open an invoice.
-
Section 4: Using the Unassigned Invoices Page
Invoice: Invoice AP User Guide 7 Last Revised: November 16, 2020 © 2004–2021 SAP Concur All rights reserved.
Customize Columns on the Unassigned Invoices Page
AP users can manage and customize columns from the Unassigned Invoices list
pages.
To customize columns:
1. Click on the gear icon to access the Manage Columns window.
2. In the Manage Columns window that appears, drag and drop fields between
the Hidden and the Visible lists depending on what you want to see on the
Unassigned Invoices page.
3. Click Save.
-
Section 4: Using the Unassigned Invoices Page
8 Invoice: Invoice AP User Guide Last Revised: November 16, 2020 © 2004–2021 SAP Concur All rights reserved.
Some of the columns cannot be removed (hidden). If you attempt to remove (hide)
a required column, a warning message appears.
NOTE: A maximum of three custom fields can be placed in the Visible list.
Search and Assign Management of Invoices
By using options on the Unassigned Invoices page, you can perform the following
actions:
• Search for unassigned invoices
• Delete an invoice (may require change to settings)
• Change the policy associated with an invoice (may require change to settings)
Search for Invoices
By default, the system shows you all unassigned invoices when you first open the
Unassigned Invoices page. You can search for all unassigned invoices and
unassigned invoices created by you on this page.
NOTE: You will only see invoices based on your user permission in the system.
To search for invoices
On the Unassigned Invoices page, in the View list, select the All Unassigned
Invoices, Unassigned Invoices Created by Me, or All Assigned Invoices.
-
Section 4: Using the Unassigned Invoices Page
Invoice: Invoice AP User Guide 9 Last Revised: November 16, 2020 © 2004–2021 SAP Concur All rights reserved.
Search for Unassigned Invoice by Using the Search Functionality
You can search on certain types of unassigned invoices by using the search
functionality on the Unassigned Invoices page.
The search options include vendor name, invoice number, total, policy name and
invoice name.
Assign an Unassigned Invoice
An unassigned invoice can be assigned to an employee using the procedure below.
However, it is also possible to assign an already assigned invoice to a different
employee. See the procedure below for information on reassigning an invoice.
To assign an unassigned invoice to an employee:
1. On the Unassigned Invoices page, search for the unassigned invoice(s) you
want to assign.
2. Select the invoice(s) to be assigned by using the check box to the left of the
row.
-
Section 4: Using the Unassigned Invoices Page
10 Invoice: Invoice AP User Guide Last Revised: November 16, 2020 © 2004–2021 SAP Concur All rights reserved.
3. Click Assign.
4. In the Assign Invoices window, type the first three characters of the
employee to assign the invoice to.
5. (Optional) Select (enable) or clear (disable) the Use new Invoice Owner's
employee values in this invoice to include the employee's information as
pre-populated information on the invoice on assignment.
-
Section 4: Using the Unassigned Invoices Page
Invoice: Invoice AP User Guide 11 Last Revised: November 16, 2020 © 2004–2021 SAP Concur All rights reserved.
6. Click Assign to assign the invoice to the employee. The Unassigned
Invoices page appears.
Auto-Assign an Invoice Using Hierarchies
It is possible to import hierarchy segment mappings that are associated with a
default user. When the AP user selects the fields mapped to a hierarchy, that
hierarchy path auto-fills the remaining fields as the AP user moves to each field,
resulting in the system identifying the default Invoice Owner and auto-assigning it to
that employee.
This feature relies on the Routing Configuration and associated import, List
Management, and Feature Hierarchy modules of Concur Invoice. Once configured,
the default employee appears in the assignment, and no option to change this is
allowed. If the specified user is not found (is promoted; transfers), the system will
"walk" up the hierarchy to the very next logical employee and assign it to them.
For more information on configuring this feature, refer to the Invoice: Routing Configuration User Guide and the Invoice: Hierarchy Mappings User Guide.
Unassign an Invoice
An invoice can be unassigned from the current owner of the invoice. This action is
restricted to a single invoice at a time since the invoice must be opened to access
the Unassign menu item.
To unassign an invoice:
1. On the Invoice Manager page, click Unsubmitted Invoices. The My
Invoices page appears showing the Unsubmitted Invoices view.
2. Click the invoice to open it. The Invoice for page appears.
3. In the Actions menu, click Unassign.
-
Section 4: Using the Unassigned Invoices Page
12 Invoice: Invoice AP User Guide Last Revised: November 16, 2020 © 2004–2021 SAP Concur All rights reserved.
4. In the Unassign Invoice window, provide a comment why the invoice was
unassigned from the employee.
-
Section 4: Using the Unassigned Invoices Page
Invoice: Invoice AP User Guide 13 Last Revised: November 16, 2020 © 2004–2021 SAP Concur All rights reserved.
5. Click OK.
Delete an Invoice
Only an unassigned invoice can be deleted using this option. This action is restricted
to a single invoice at a time since the invoice must be opened to access the Delete
option.
Access by the Invoice User to this command can be restricted. For more information, refer to the Preventing Unauthorized Deletion of an Invoice
section in this document.
To delete an invoice:
1. On the Invoice Manager page, click Unassigned Invoices. The
Unassigned Invoices page appears.
2. In the View list, click All Unassigned Invoices to search for the unassigned
invoice you want to delete.
-
Section 4: Using the Unassigned Invoices Page
14 Invoice: Invoice AP User Guide Last Revised: November 16, 2020 © 2004–2021 SAP Concur All rights reserved.
3. Select the invoice you want to delete and click Delete.
4. In the Please Confirm window that appears, click Yes.
-
Section 4: Using the Unassigned Invoices Page
Invoice: Invoice AP User Guide 15 Last Revised: November 16, 2020 © 2004–2021 SAP Concur All rights reserved.
Restore One or More Deleted Invoices
If an invoice is deleted by mistake it can be restored to active status, assigned to the
original invoice owner. This action can be taken with one or more invoices.
NOTE: The AP user must have the Invoice Processor role to perform this procedure.
To restore a deleted invoice:
1. Click Processor > Deleted Invoices.
2. Select the invoice(s) you will restore.
3. In the Actions menu, click Restore Invoice or, click the Restore Invoice
button in the upper-right corner of the page.
4. In the Restore Invoice window, enter a comment. When restoring an
invoice, a comment is required that is entered into the audit trail of the
invoice, which also records the date and the user associated with the event.
-
Section 4: Using the Unassigned Invoices Page
16 Invoice: Invoice AP User Guide Last Revised: November 16, 2020 © 2004–2021 SAP Concur All rights reserved.
5. Click OK. The invoice is now placed in the original invoice owner's queue.
View Assigned Invoices
You can view invoices that you have assigned if you need to keep track of them or if
you need to reassign an invoice that you, for example, assigned to an incorrect
invoice owner. To view assigned invoices, on the Unassigned Invoices page, in the
View list, select All Assigned Invoices.
If you need to reassign an invoice, select the relevant invoice and then click Assign.
-
Section 4: Using the Unassigned Invoices Page
Invoice: Invoice AP User Guide 17 Last Revised: November 16, 2020 © 2004–2021 SAP Concur All rights reserved.
In addition, you can perform several tasks if you open the details of an invoice by
clicking it. Some of these tasks include reassign, unassign, print, an delete an
invoice.
Work with Images
This section describes how to upload, change, and delete images associated with an
invoice.
Upload an Image for an Invoice
An image such as an invoice or W-9 form can be uploaded for a specified invoice.
This action is restricted to a single invoice at a time since the invoice must be
opened to access the Upload Image menu option.
To upload an image:
1. On the Unassigned Invoices page, search for the invoice the image will be
associated with.
2. Open the invoice by clicking it. The Invoice page appears.
3. In the Actions menu, click Upload Image.
-
Section 4: Using the Unassigned Invoices Page
18 Invoice: Invoice AP User Guide Last Revised: November 16, 2020 © 2004–2021 SAP Concur All rights reserved.
4. In the Attach Files window, click Browse and navigate to the folder
containing the images.
5. Select the image file(s) and click Open. The file is added to a list under Files
Selected for uploading.
6. Click Attach to upload the files.
NOTE: The process may take a few minutes. The amount of time required to upload
the images depends both on the size of each file and the connection speed.
View an Image for an Invoice
Images associated with an invoice can be viewed with the invoice opened or closed,
in listed format. The payment image, however, can only be viewed with the invoice
in an opened state.
To view an image associated with an invoice:
1. On the Unassigned Invoices page, search for the invoice the image is
associated with.
2. Open the invoice by clicking it directly.
3. To view either image type, perform one of the following procedures with the
invoice opened:
Image:
• Click the View Image link.
Payment Image:
• In the Actions menu, click View Payment Image.
-
Section 4: Using the Unassigned Invoices Page
Invoice: Invoice AP User Guide 19 Last Revised: November 16, 2020 © 2004–2021 SAP Concur All rights reserved.
Delete an Image from an Invoice
This action is restricted to a single invoice at a time since the invoice must be
opened to access the Delete Image menu option.
For information about disabling the ability to delete an image from an invoice, refer to the Invoice: Invoice Settings Setup Guide.
To delete an image associated with an invoice:
1. On the Unassigned Invoices page, search for the invoice the image is
associated with.
2. Open the invoice by clicking it directly.
3. In the Actions menu, click Delete Image.
4. In the Please Confirm window, click Yes to delete the image.
-
Section 4: Using the Unassigned Invoices Page
20 Invoice: Invoice AP User Guide Last Revised: November 16, 2020 © 2004–2021 SAP Concur All rights reserved.
Print an Invoice
This action is restricted to a single invoice at a time since the invoice must be
opened to access the Print menu item.
To print the invoice:
1. On the Unassigned Invoices page, search for the invoice to be printed.
2. Click the invoice to open it. The Invoice page appears.
3. In the Actions menu, point to Print, and then click one of two options:
Invoice Scan/Fax Cover Page: The invoice is displayed in a standalone
Fax Cover Page window for printing with barcodes and other details
Invoice: The invoice is displayed in a standalone Invoice window for
printing
A browser window appears with the invoice type displayed.
4. Click the Print button in the upper-left corner of the page.
-
Section 4: Using the Unassigned Invoices Page
Invoice: Invoice AP User Guide 21 Last Revised: November 16, 2020 © 2004–2021 SAP Concur All rights reserved.
5. Close the window when the printing job is done.
View the Comment History of an Invoice
This action is restricted to a single invoice at a time since the invoice must be
opened to access the Comments menu option.
To view the comment history of an invoice:
1. On the Unassigned Invoices page, search for the invoice whose audit trail
history you want to view.
2. Click the invoice to open it. The Invoice page appears.
3. In the Details menu, click Comments.
The Comments window appears with comments listed in rows from most
recent on. The date reflects the users own time zone.
4. Click Close.
View the Audit Trail for an Invoice
This action is restricted to a single invoice at a time since the invoice must be
opened to access the Audit Trail option.
To view the audit trail history for an invoice:
1. On the Unassigned Invoices page, search for the invoice whose audit trail
history you want to view.
-
Section 4: Using the Unassigned Invoices Page
22 Invoice: Invoice AP User Guide Last Revised: November 16, 2020 © 2004–2021 SAP Concur All rights reserved.
2. Click the invoice to open it. The Invoice page appears.
3. In the Details menu, click Audit Trail.
The Audit Trail window appears with comments listed in rows from most
recent on.
4. When done reviewing the audit trail, click Close.
View the Approval Workflow of an Invoice
This action is restricted to a single invoice at a time since the invoice must be
opened to access the Approval Flow option.
To view the approval workflow for an invoice:
1. On the Unassigned Invoices page, search for the invoice whose audit trail
history you want to view.
2. Click the invoice to open it. The Invoice page appears.
3. In the Details menu, click Approval Flow.
-
Section 4: Using the Unassigned Invoices Page
Invoice: Invoice AP User Guide 23 Last Revised: November 16, 2020 © 2004–2021 SAP Concur All rights reserved.
The Approval Flow for Invoice window appears.
4. Review and update the workflow as required, then perform one of the
following actions:
Submit Invoice: Click to submit the invoice
-
Section 4: Using the Unassigned Invoices Page
24 Invoice: Invoice AP User Guide Last Revised: November 16, 2020 © 2004–2021 SAP Concur All rights reserved.
Save Workflow: Save the changes you have made to the workflow
(optionally, click Submit Invoice to now submit the invoice) – once this
workflow is saved the invoice follows the workflow after submission
Cancel: When done reviewing to dismiss the window, or use to clear any
changes you have made that you do not want to save
You are asked if you want to open the next invoice or go back to the list.
Change Policy of an Unassigned Invoice
The users with the Invoice AP User, Invoice Processor, and Invoice Processor
Manager roles can reassign an invoice from one company invoice policy to another.
This applies only to invoices without an invoice owner (status is Unassigned).
This feature is used whenever:
• A site using electronic data capture imports an invoice under a default
company policy and the invoice should be reassigned
• Multiple invoice policies require a reassignment when an error is made, or a
policy becomes inactive or a new policy is introduced
Best Practice: Ensure Policy Availability for the Administrator
It is possible for an employee to be working under a policy that is unavailable to the
administrator assigning the invoice to that employee. To avoid this, be sure to make
the superset of policies available to the administrator to ensure they can choose the
policy the employee should work under for the specific invoice being assigned.
How the Change Payment Policy Works
The users with the Invoice AP User, Invoice Processor, or Invoice Processor Manager
roles can select one or more unassigned invoices on the Unassigned Invoices
page, click Change Policy to select a new policy for the invoice(s). On
reassignment, selected fields are cleared of data and an audit trail is created that
details what data was removed.
-
Section 4: Using the Unassigned Invoices Page
Invoice: Invoice AP User Guide 25 Last Revised: November 16, 2020 © 2004–2021 SAP Concur All rights reserved.
Note the following constraints and considerations:
• Only active policies are available for assignment
• Batch reassignment is supported only when all invoices share the same policy
• This feature may only be applied to invoices whose status is Unassigned
• Only those employees with access to the newly assigned policy may be
assigned the invoice
• The new invoice owner will be required to fill out missing data in cleared fields
prior to submitting the invoice (refer to the section What Form Field Data is
Removed on Policy Reassignment, below)
Change Policy for One or More Invoices
This feature is limited to only those invoices with a status of Unassigned.
To change the policy of an unassigned invoice:
1. On the Unassigned Invoices page, search for the unassigned invoice(s) that
will have their current policy changed (they must all share the same policy
prior to reassignment).
2. Select the invoice(s) that will have their current policy changed.
3. Click Change Policy.
The Change Policy window appears.
4. In the Choose a Policy list, select the policy you want to change to.
-
Section 4: Using the Unassigned Invoices Page
26 Invoice: Invoice AP User Guide Last Revised: November 16, 2020 © 2004–2021 SAP Concur All rights reserved.
The new policy is now assigned to the invoice(s), and form field data is cleared as
required based on the old and new policy field mapping (refer to the section What
Form Field Data is Removed on Policy Reassignment, below for additional
information).
Change the Policy on an Assigned Invoice
You can change the policy of an invoice that is already assigned to an invoice owner
as long as it has not been submitted. If the invoice has not yet been submitted, the
invoice may be unassigned, the policy changed, and the invoice reassigned to those
employees who have access to the newly assigned policy.
What Form Field Data Is Removed on Policy Reassignment
Selected field data is removed because, under the new policy, certain Header, Line
Item, or Allocation field data may not logically be carried forward if the identical field
does not exist on the new policy form. Generally, data is retained where a field exists
on both forms. Where a field is not on the new form, the data is cleared, and the
audit trail updated with that information. Certain fields are always cleared of data,
regardless of the policy's form fields. Refer to Table 1 for this information.
NOTE: Data in field types of List or Connected List that exist in both forms will have
the data removed since, though the field may exist on both forms, the data
within those respective fields may differ.
Table 1: Action Taken on Field Data on Policy Reassignment
Field Name or Type Action Results In…
Header Field Name or Type:
Custom 01 - 24 Retain if the field is on the form
Org Unit 01 - 06 Retain if the field is on the form
Business Purpose Retained only if same field exists on new form
-
Section 5: Using the My Invoices Page
Invoice: Invoice AP User Guide 27 Last Revised: November 16, 2020 © 2004–2021 SAP Concur All rights reserved.
Field Name or Type Action Results In…
Comment Retained even if fields differ
Line Item Description Retained only if same field exists on new form
Description Retained only if same field exists on new form
Has Comments Retained only if same field exists on new form
Invoice Date Retained only if same field exists on new form
Is Emergency Check Run Retained only if same field exists on new form
Note: If removed from new form, defaults to N
Notes to Approvers Retained only if same field exists on new form
Notes to Vendor Retained only if same field exists on new form
PO Number Retained only if same field exists on new form
Payment Due Date Retained only if same field exists on new form
Vendor Invoice Number Retained only if same field exists on new form
Line Item Field Name or Type:
Custom 01 - 15 Retain if the field is on the form
Description Retained only if same field exists on new form
Ship From Zip Retained only if same field exists on new form
Ship To Zip Retained only if same field exists on new form
Quantity (line item) If removed from new form, Quantity defaults to 1 and
Unit Price is changed to equal the Line Item Total value.
Example: 2 items of $5.00 each totaling $10.00 on
old form becomes 1 item of $10.00 totaling $10.00.
Allocation Field Name or Type:
Custom 01 - 20 Retain if the field is on the form
Section 5: Using the My Invoices Page
AP users who wants to work with invoices can access the My Invoices page from
the Invoice Manager page by clicking on the Unsubmitted Invoices link or the
All My Invoices link in the Invoices tile in the My Tasks section.
The My Invoices page appears displaying unsubmitted invoices or all the AP user's
invoices depending on which link they click on the Invoice Manager page.
-
Section 5: Using the My Invoices Page
28 Invoice: Invoice AP User Guide Last Revised: November 16, 2020 © 2004–2021 SAP Concur All rights reserved.
Alternatively, AP users can click the Invoice task on the Quick Task Bar to access
the My Invoices page.
You can select several different views from the My Invoices page depending on
your needs, for example, unsubmitted invoices, all your invoices, recurring invoices,
and your deleted invoices.
Depending on where in the process the invoice is, you can also select a number of
actions by clicking the buttons for assigning, deleting, unassigning, submitting, or
copying invoices, or by selecting options in the More Actions menu, such as
Approval Flow, Change PO to NonPO, Recall, or Change Policy.
Invoice Navigation
Once you have opened an invoice, you can decide if you want to go to your next
invoice directly by clicking the Next Invoice link instead of going back to the invoice
-
Section 5: Using the My Invoices Page
Invoice: Invoice AP User Guide 29 Last Revised: November 16, 2020 © 2004–2021 SAP Concur All rights reserved.
list on the My Invoices page. The Previous Invoice will take you back to the
previous invoice in your list.
In addition, when you select an action (for example, assign) on a list page and select
to whom to route the invoice, you can then choose if you want to go back to the
invoice list or go to your next invoice directly by selecting either Open Next Invoice
or Back to List in the Invoice Navigation window that appears.
NOTE: The Invoice Navigation window only appears when users are working on
the list pages.
In addition, users can save their setting for 24 hours by selecting the Do not ask
me again today option before clicking any of the buttons. This selection means that
users will be directed to the next invoice automatically for the next 24 hours.
Customize Columns on the My Invoices Page
AP users can manage and customize columns from the following list views:
• Unsubmitted Invoices
• Unsubmitted Purchase Orders
• All My Invoices
To customize columns:
1. Click on the gear icon to access the Manage Columns window.
The image shows the Unsubmitted Invoices list view.
-
Section 5: Using the My Invoices Page
30 Invoice: Invoice AP User Guide Last Revised: November 16, 2020 © 2004–2021 SAP Concur All rights reserved.
2. In the Manage Columns window that appears, drag and drop fields between
the Hidden and the Visible lists depending on what you want to see on the
Unassigned Invoices page.
3. Click Save.
The Vendor Name, Invoice Number, and Invoice Date fields cannot be removed
(hidden). If you attempt to remove (hide) a required column, a warning message
appears.
Default Columns:
-
Section 5: Using the My Invoices Page
Invoice: Invoice AP User Guide 31 Last Revised: November 16, 2020 © 2004–2021 SAP Concur All rights reserved.
• Invoice Name
• Vendor Name
• Invoice Number
• Invoice Date
• Total
• Last Comment
• With User Since
Additional Columns That Can Be Added/Removed
• Action Due Date
• Payment Status
• Approval Status
• Custom 1-20
• PO Number
• Policy Name
• Is Emergency Check Run
• Invoice Received Date
• Payment Terms
• Payment Due Date (not applicable to the All My Invoices list view)
• Payment Method
• Description
• Org Unit 1-6
Searchable columns:
• Vendor Name
• Title
• PO Match Status (not applicable to the All My Invoices list view)
• Total
• Vendor Invoice Number
• PO Number (not applicable to the All My Invoices list view)
Any changes to columns in the Manage Columns window will be applied to the
Unsubmitted Invoices, Unsubmitted Purchase Orders, and All My Invoices list
views.
NOTE: A maximum of three custom fields can be placed in the Visible list.
In addition, if you customize columns while acting as a proxy for another user, you
are customizing the view for yourself only, not the user for whom you are acting as a
proxy.
-
Section 5: Using the My Invoices Page
32 Invoice: Invoice AP User Guide Last Revised: November 16, 2020 © 2004–2021 SAP Concur All rights reserved.
An In-Product Message (IPM) with information about this feature appears the first
time you access the Unsubmitted Invoices, Unsubmitted Purchase Order
Invoices, or the All My Invoices list view.
Download Data to Excel
You can download data to Excel from several list views on the My Invoices page.
The Download as Excel link is available from the following list views:
• Unsubmitted Invoices
• Unsubmitted Purchase Orders
• All Unassigned Invoices
• Unassigned Invoices Created by Me
• All Assigned Invoices
• My Deleted Invoices
• All My Invoices
NOTE: The maximum number of invoices that can be exported from the All My
Invoices list view is 12,500. The other list views do not have this limit, but
the export process might take some time if there are many items to be
exported.
Example – Download as Excel From All My Invoices List View
-
Section 5: Using the My Invoices Page
Invoice: Invoice AP User Guide 33 Last Revised: November 16, 2020 © 2004–2021 SAP Concur All rights reserved.
NOTE: If the customer leaves the My Invoices page while the export process is in
progress, the export will be canceled. However, customers will be able to
open an invoice on the My Invoices page while the export is running.
Managing Recurring Invoices
An invoice can be specified as a recurring invoice type, to be generated and moved
to workflow and payment automatically, as a repeating expense on a regular
schedule as specified by the Invoice Owner. This feature is useful whenever payment
is required on a service or good, such as rent, software licenses and subscriptions or
similar, on a regular calendar schedule.
NOTE: This feature does not apply to purchase orders (a PO-based invoice.) The
command is unavailable if the invoice is of this type.
Once the invoice becomes a recurring invoice, it is duplicated on the My Invoices
page on a regular basis specified by the offset value. The default is 14 days prior to
the payment date.
For more information about changing the offset value, refer to the Set the Recurring Offset Value section in this document.
Recurring invoices can be flagged for tracking, built into audit rules, or even built
into a workflow approval skip step if only the first invoice needs to be approved.
-
Section 5: Using the My Invoices Page
34 Invoice: Invoice AP User Guide Last Revised: November 16, 2020 © 2004–2021 SAP Concur All rights reserved.
• For audit rules, use the criteria Request as Data Object/Operator and
Origin Source and Recurring Invoice as Field/Value together with the Equal
operator as shown in the image.
• For Reporting, go to Invoice > Payment Request Header Information >
Additional Details > Origin Source, and then filter to Recurring Invoice.
Perform "One-Off" Changes to Details of a Recurring Invoice
If, on any set recurrence interval, a single change must be made, the owner can
open the submitted invoice, select Recall in the More Actions menu, make the
change, and save and re-submit with the required change.
NOTE: The next invoice that is generated will not reflect this change. It is a one-time
change that is not retained in the template.
Create a Recurring Invoice
This feature is automatically on and available to the user and administrator.
To create a recurring invoice:
1. On the My Invoices page, select the invoice that will become the recurring
invoice. The Invoice for page appears.
2. Click Actions > Create Recurring Invoice.
-
Section 5: Using the My Invoices Page
Invoice: Invoice AP User Guide 35 Last Revised: November 16, 2020 © 2004–2021 SAP Concur All rights reserved.
The Recurring Invoice Details window appears.
-
Section 5: Using the My Invoices Page
36 Invoice: Invoice AP User Guide Last Revised: November 16, 2020 © 2004–2021 SAP Concur All rights reserved.
3. Complete all required fields.
Field Description/Action
What is the frequency of this recurring invoice?
In this list, select how often the system should create a recurring invoice. Select one of the following:
• Monthly
• Twice Per Month
• Quarterly
What day(s) of the month is
the payment for this recurring invoice due?
In this list, select what day of each month the
payment for this recurring invoice should be due.
-
Section 5: Using the My Invoices Page
Invoice: Invoice AP User Guide 37 Last Revised: November 16, 2020 © 2004–2021 SAP Concur All rights reserved.
Field Description/Action
How should the Invoice
Number be managed Depending on your company's configuration,
you might see one or several of these options:
• Copy Invoice Number from current invoice:
This is the current behavior and will be the default option.
• Copy Invoice Number from current invoice, but add auto-incrementing value as a suffix: SAP Concur maintains the invoice number, and
then adds a hyphen and number to the end of the invoice number to make it unique. For example, if the invoice number is 1234, then the recurring invoice numbers that are created from that template will be 1234-01, 1234-02, and so on.
• Blank out Invoice Number: SAP Concur does not copy the invoice number from a current invoice, but instead blanks out the invoice number.
When is this recurring invoice effective?
Select between which dates the recurring invoice is in effect.
4. Click Save.
Attach a Recurring Image
To attach a recurring image:
1. After creating a recurring invoice, go back to the list and open the recurring
invoice.
2. Click on Actions > Upload Image.
NOTE: The amount field cannot be updated by the processor if it is an invoice
generated from a recurring invoice. The amount field can only be
updated by the user that created the original recurring invoice.
Set the Recurring Offset Value
The AP User role is granted permissions to set the day on which the invoice should
be created prior to the actual payment date (the default is 14 days):
To set the recurring offset value:
1. Click Administration > Invoice.
2. Click Invoice Settings (left menu). The Invoice Settings page appears.
3. In the Default Recurring Invoice Generation Offset field, set a value by
number of days that specifies when the invoice should be generated prior to
the actual payment date.
-
Section 5: Using the My Invoices Page
38 Invoice: Invoice AP User Guide Last Revised: November 16, 2020 © 2004–2021 SAP Concur All rights reserved.
4. Click Save.
For more information, refer to Invoice: Invoice Settings Setup Guide.
Edit a Single Recurring Invoice
To edit a single recurring invoice:
1. On the My Invoices page, in the View list, click Recurring Invoices.
2. Open the generated recurring invoice by clicking it.
3. Make your desired changes.
NOTE: Changes made to a generated recurring invoice (as opposed to the
original sequence) will not apply to any new invoices in that sequence.
4. Click Save.
-
Section 5: Using the My Invoices Page
Invoice: Invoice AP User Guide 39 Last Revised: November 16, 2020 © 2004–2021 SAP Concur All rights reserved.
Edit a Recurring Invoice Sequence
To edit a recurring invoice sequence:
1. On the My Invoices page, in the View list, click Recurring Invoices.
2. In the Recurring Invoices view that appears, select the check box of the
invoice to edit.
• If you want to edit the invoice sequence details, open the invoice and edit
as normal.
• If you want to edit the end date of the sequence or the invoice number
generation configuration, open the invoice and click Edit Recurring
Invoice. The Recurring Invoice Details window appears. Edit the
sequence and then click Save.
Delete a Single Recurring Invoice
To delete a single recurring invoice:
1. On the My Invoices page, in the View list, select Recurring Invoices.
2. Open the recurring invoice by clicking it.
3. Click Actions > Delete Recurring Invoice.
4. In the Please Confirm window that appears, click Yes.
End a Recurring Invoice Sequence
To end a recurring invoice sequence:
1. On the My Invoices page, in the View list, select Recurring Invoices.
2. Open the recurring invoice by clicking it.
3. Click Edit Recurring Invoice. The Recurring Invoice Details window
appears.
4. Select the end date to the date for when you want the recurring invoice
sequence to end.
5. Click Save.
NOTE: When you end a recurring invoice sequence, Concur Invoice will not
create more recurring invoices. However, the ones already in the
system will remain. To remove these, follow the To delete a single
recurring invoice procedure.
-
Section 5: Using the My Invoices Page
40 Invoice: Invoice AP User Guide Last Revised: November 16, 2020 © 2004–2021 SAP Concur All rights reserved.
Delete a Recurring Invoice Sequence Created by Another Employee
A user with the Invoice Proxy User role can proxy in as another employee and delete
a recurring invoice sequence.
To delete a recurring invoice sequence created by another employee:
1. Click Profile > Act as user in assigned group (Proxy) and select the user.
2. Click Start Session.
3. Click Invoice. The Invoice Manager page appears.
4. Click the All My Invoices link. The My Invoices page appears.
5. In the View list, click Recurring Invoices.
6. Select the recurring invoice you want to delete, and then click Delete.
7. In the Please Confirm window, click Yes to delete the invoice.
NOTE: You will also need to follow the instructions for deleting any existing
invoices by using the To delete a single recurring invoices procedure.
View Deleted Invoices
Users with the Invoice Processor role can see all deleted invoices from anyone,
whereas a user with the Invoice AP User role can only see their own deleted invoices,
which they can access and manage through the My Invoices page.
Users with both the Invoice AP User and Invoice Processor roles can view deleted
invoices using the Deleted Invoices option in the Processor menu. This feature
-
Section 5: Using the My Invoices Page
Invoice: Invoice AP User Guide 41 Last Revised: November 16, 2020 © 2004–2021 SAP Concur All rights reserved.
extends the user's invoice research capabilities by allowing them to determine after
deletion if an invoice was deleted, by whom and when the deletion occurred.
With this information, the user is provided greater visibility of the invoices they work
with day to day. Note that the feature does not allow for the reactivation of an
invoice nor can the user edit the read-only invoice, they are restricted to viewing the
invoice, its audit trail, image, and other attributes.
View Deleted Invoices by Date
The initial view of the invoice shows those deleted in the last week. The user can
decide to change this view by clicking View and selecting an option:
Search for Deleted Invoices
The user can decide to display specific invoices using the search functionality
available in the Search area of the page. This is done by providing search criteria
that match the selected filters:
-
Section 5: Using the My Invoices Page
42 Invoice: Invoice AP User Guide Last Revised: November 16, 2020 © 2004–2021 SAP Concur All rights reserved.
To view deleted invoices:
1. Click Invoice > Processor > Deleted Invoices.
The Invoice List page appears with the default display of Invoices Deleted
in the Past 7 Days filter.
2. Search for the invoice by using either of the following options:
By Date: The initial view of the invoices shows those deleted in the last
week. Open the View menu and select a menu item that matches the
dates before, between, or beyond which the invoice was deleted. For
example, if the invoice was deleted early the previous week, you would
select Invoices Deleted in the last 7 days:
-
Section 5: Using the My Invoices Page
Invoice: Invoice AP User Guide 43 Last Revised: November 16, 2020 © 2004–2021 SAP Concur All rights reserved.
By Invoice Name: The user can decide to display specific invoices using
the search functionality available in the Search area of the page. This is
done by providing search criteria that match the selected filters:
3. Once the invoice is found, open the invoice on the Invoice List page by
clicking it directly or by clicking Open Invoice in the Actions menu.
4. Perform the review of the deleted invoice. The following options are available
to the user:
Print: Click Actions, then point to Print and click Invoice
View Audit Trail: Click Details, then click Audit Trail to display the
Audit Trail window for this invoice
-
Section 6: Create, Submit, and Approve an Invoice in a Single Step
44 Invoice: Invoice AP User Guide Last Revised: November 16, 2020 © 2004–2021 SAP Concur All rights reserved.
View Images: Click View Image. The Imaging service displays any
associated images in a window of the same name
5. When done reviewing the invoice, click Back to List to return to the Invoice
List page.
Section 6: Create, Submit, and Approve an Invoice in a Single Step
Overview
Users assigned the Invoice User and Invoice Approver roles can consolidate the
workflow steps required to bring an invoice from initial creation to the approval
state. This allows the employee to create and submit an invoice and have the system
automatically approve the invoice in preparation for processing. Using this feature
addresses the scenario where the Accounts Payable (AP) back office personnel
receive an invoice from a vendor and wish to consolidate the tasks of creating,
submitting, and approving the invoice associated with an invoice into a single action.
-
Section 6: Create, Submit, and Approve an Invoice in a Single Step
Invoice: Invoice AP User Guide 45 Last Revised: November 16, 2020 © 2004–2021 SAP Concur All rights reserved.
Before You Begin
The following conditions must be met to configure this feature:
• Applies only to the Invoice User who also has the Invoice Approver role
• The invoice cannot exceed the Approver's Limit Approval
• A skip rule must be configured at the Manager Approval workflow step
Required Roles
The ability to submit and approve an invoice in a single step is available to the
following roles:
• Invoice Approver role who is also an Invoice User
• (Optional) The Invoice Delegate or Invoice Proxy roles, who inherit the
approval credentials of the invoice owner (delegator)
How Single Step Approval Workflow Works
To configure this feature, the Employee Administrator role will first assign the role of
Invoice Approver to the Invoice User (employee) who is originating the invoice. The
addition of this role allows the employee to be assigned an Approval Limit value, a
figure up to which they can approve the invoice. To establish this amount (setting)
the Invoice Configuration administrator uses the Authorized Approvers link from
Workflows in the classic interface to establish the amounts for the Approver. Then, a
workflow rule is created that includes a skip step defined to skip the Manager
Approver step if the employee submitting the invoice meets the conditions set in the
rule.
In practice, the employee creates the invoice from the vendor invoice. As the invoice
owner, the employee verifies the information and then submits the invoice. At that
time the system verifies that the employee is an Authorized Approver whose
approval limit exceeds the amount of the invoice. With the skip step for the Manager
Approval workflow configured, the system bypasses this step and moves the invoice
directly to the Approval for Processing step.
For more information, refer to the guides listed below:
Assigning the Invoice Approver role: Refer to the Shared: User
Administration User Guide.
Setting the Approver's Limit Authority: Refer to the Invoice:
Workflows – General Information Setup Guide.
Creating a workflow rule that includes the skip step: Refer to the
Invoice: Workflows – General Information Setup Guide.
-
Section 7: Tracking Front-Office Invoice Changes
46 Invoice: Invoice AP User Guide Last Revised: November 16, 2020 © 2004–2021 SAP Concur All rights reserved.
Section 7: Tracking Front-Office Invoice Changes
Overview
The Accounts Payable (AP) back office can decide to create an audit trail of changes
made to an invoice after it has been reassigned from the back-office originator to an
employee and prior to the approval workflow step. This is useful whenever a
company wishes to review changes to accounting-related fields in an invoice,
especially where the combination of Invoice User and Invoice AP User roles allow an
employee to modify field values usually locked to the Invoice User. Or, the back
office may simply want to track changes at those sites that reassign invoices multiple
times to different invoice owners.
Before You Begin
The following conditions must be met to configure this feature:
• The Invoice Configuration administrator role adds the Has Tracked Change
check box to the Request Header Form in a Hidden or Read-Only state. The
field cannot be modified.
• A workflow condition may be created that triggers based on the status of the
Has Tracked Change status. Doing this allows the system to direct the invoice
directly to a specific employee for review purposes.
• An audit rule can be configured to trigger when the Has Tracked Changes
status changes from No to Yes. Doing this causes an alert to be displayed
when the invoice is viewed in the header form.
Actions that Trigger a Change
Changes to accounting-related fields listed below are logged to the audit trail:
• Changes to the Expense Type
• Adding or removing a line item, or changing the line item total amount
• Adding or removing an allocation line item
• Changes to the Allocation Code
• Changes to either the Invoice Number or Vendor Remittance Address
fields
How the Changes Are Tracked
Tracking of changes begins at the first reassignment, where a "snapshot" of the
invoice values is created for inclusion in the audit trail. At that time the date, time,
and owner name are logged alongside invoice values (expense type, allocations) in
the audit trail. These are stamped as Initial Request Value in the Action column on
the Audit Trail page. This set of values becomes the baseline against which any
changes are tracked.
-
Section 7: Tracking Front-Office Invoice Changes
Invoice: Invoice AP User Guide 47 Last Revised: November 16, 2020 © 2004–2021 SAP Concur All rights reserved.
When the invoice owner makes a change at the entry or allocation level, the change
in status is noted in the Action column as a Modified Request Value (but is not yet
logged).
The system logs the changed values only when the employee submits the invoice. At
that time the date, time, and owner name are logged alongside the specific changes
to the invoice. In addition, the Has Tracked Change check box in the Payment
Request Header form of the invoice is selected:
NOTE: The actions described above hold true if an invoice is reassigned more than
once. However, the system will always reset the Action column status to
Initial Request Value to track any additional changes by the newly-assigned
employee.
Special Considerations
Note the following constraints and considerations:
• The Initial Request Value status is applied, and then reapplied, every time the
invoice is reassigned. This allows a fresh baseline stamp for the new owner of
the invoice. Careful reading of the audit trail from bottom to top will reveal
the overall audit trail history.
• The invoice is considered changed and the change logged whenever the
employee clicks the OK or Save link on the Distribute Selected Items
page, even if no changes took place.
-
Section 8: Preventing Unauthorized Deletion of an Invoice
48 Invoice: Invoice AP User Guide Last Revised: November 16, 2020 © 2004–2021 SAP Concur All rights reserved.
• The invoice is considered changed and a change logged if the employee
changes a tracked field, then changes it back. The value is not compared,
only the fact that it was edited.
More Information
For more information, refer to Track Processor Changes to Request Fields and Line
Items in the Invoice: Forms and Fields Setup Guide, and Track Processor Changes to
a Request in the Invoice: Audit Rules Setup Guide.
Read the Audit Trail for a Tracked Invoice
The Audit Trail page details the changes made to the invoice over the assignment
cycle. In the example below, Stacey Johnson, the invoice originator, creates the
invoice and unassigns it. Terry Brown, in the Invoice AP User role, assigns the
invoice to Chris Miller. At this point, a baseline is created and the Has Tracked
Change status is set to No. Chris Miller then changes both the expense type (from
Software to Office Furniture) and the amount, and then unassigns the invoice.
Both changes are tracked in the audit trail, and the status of Payment Request
Reassignment is given to the invoice. On reassignment to Stacey Johnson (by Terry
Brown), the invoice is again given the status of Initial Request Value, ensuring that
any changes by Stacey will automatically change the state of the Has Tracked
Change check box from cleared (disabled) to selected (enabled). Finally, Stacey
submits the invoice, which causes the Approval Status Change action, from
Submitted to Pending Approval.
Section 8: Preventing Unauthorized Deletion of an Invoice
Overview
The Hide Payment Request Delete Link for Invoice User settings feature allows
the Invoice Admin role to restrict the appearance of the Delete Invoice link that
appears in the Actions menu on the Invoice List page. This feature is useful in
centralized organizations where a back-office employee (typically the AP User role)
generates invoices from received invoices for assignment to front-office personnel.
By restricting access to the Delete Invoice link, the back office may be certain that
no unauthorized deletions of assigned invoice will occur.
NOTE: The originator can always delete an invoice they have created themselves.
The table below outlines the state of this setting and what the user can do:
Setting State Actions that can be performed by user role
Disabled (Default state)
• Invoice User can delete an unsubmitted invoice assigned to them
• A Delegate or Proxy of the Invoice User can delete an unsubmitted invoice assigned to the user they are working on behalf of
-
Section 9: Assigning the AP User to a Vendor Group
Invoice: Invoice AP User Guide 49 Last Revised: November 16, 2020 © 2004–2021 SAP Concur All rights reserved.
Setting State Actions that can be performed by user role
Enabled • Invoice User cannot delete an unsubmitted invoice assigned to
them (unless they are the originator of the invoice)
• A Delegate or Proxy of the Invoice User cannot delete an unsubmitted invoice assigned to the user they are working on behalf of (unless that user is the originator of the invoice)
Before You Begin
Before this feature can be used it must first be enabled by either the Invoice
Configuration administrator or Invoice Configuration administrator (Restricted) roles.
For information about enabling this feature, refer to the Invoice: Invoice Settings Setup Guide.
In addition, note the following constraints and considerations:
• Only unsubmitted, assigned invoices may have this restriction applied to them
• Only the originator of the invoice (or their Proxy or Delegate) will see the
Delete Invoice link, and only they can use the link to delete the invoice
• This setting does not affect the ability of the Invoice AP User, Invoice
Processor, or Invoice Processor Manager from deleting an unassigned invoice,
nor does it affect the Invoice Processor Manager from deleting an invoice in
the pending approval state
Required Roles
Only the Invoice User role is affected by this feature since it primarily removes the
option for this role for their submitted invoices.
For more information, refer to the Shared: User Administration User Guide.
Section 9: Assigning the AP User to a Vendor Group
The AP User role is a Group-aware role. By making the AP User role Group-aware,
the users with this role assignment can be limited in what unassigned invoice they
can assign, and to whom. For a large company, a strategy of matching Vendor
Access groups to regions means unassigned invoices with regional attributes are
managed and assigned by the AP User for that region, thus filtering the work and the
view of unassigned invoices.
What the User Admin Sees
The User Admin role will see the Groups to be Assigned to the User(s) for the
Selected Role(s) option when assigning the Invoice AP User role to a user. Note
that the groups listed for selection are not traditional "Groups" as created using the
Group Configurations tool, but instead the groups imported and managed using the
Vendor Manager tool’s import functionality.
-
Section 9: Assigning the AP User to a Vendor Group
50 Invoice: Invoice AP User Guide Last Revised: November 16, 2020 © 2004–2021 SAP Concur All rights reserved.
In the figure below, the XLS Vendor import includes the hierarchies and the vendors
assigned to one or more groups.
These groups represent the configured company hierarchy that drives what region
(in the example above) a vendor is assigned to, and thus also what region the AP
User is assigned to by association.
In the figure below, Terry Brown is assigned to and may now work with several
vendors.
-
Section 9: Assigning the AP User to a Vendor Group
Invoice: Invoice AP User Guide 51 Last Revised: November 16, 2020 © 2004–2021 SAP Concur All rights reserved.
Configuration
The feature relies on the Vendor Access Mapping import that is used to create the
groups to which AP Users are assigned. These groups, in turn, are those that this
role is allowed or prevented from accessing.
The following steps are required to implement the feature:
• Vendor Admin creates the vendor hierarchy that reflects the vendor grouping
and sub-grouping the company wants to put in place, and then imports this
data
• The User Admin assigns the AP User role choosing one or more groups for the
user
NOTE: The customer may need to submit a Service Request to Support to configure
certain areas of this feature.
THE VENDOR ACCESS GROUP FEATURE INFORMATION
Since the AP User is now a group-aware role, you will need to configure your access
groups to align with the business objective (that is regional or another attribute).
This feature is described in the May 2014 Invoice Professional release notes, and in
the documents referenced below.
For more information, refer to Invoice: Vendor Manager User Guide and the Invoice: Vendor Employee Access Import User Guide.
Invoice Account PayableSection 1: PermissionsSection 2: OverviewThe Centralized Accounts Payable (AP) EnvironmentCombine Invoice Roles for Invoice Tasks
Section 3: Using the Invoice Manager PageSection 4: Using the Unassigned Invoices PageCustomize Columns on the Unassigned Invoices PageSearch and Assign Management of InvoicesSearch for InvoicesSearch for Unassigned Invoice by Using the Search FunctionalityAssign an Unassigned InvoiceAuto-Assign an Invoice Using HierarchiesUnassign an InvoiceDelete an InvoiceRestore One or More Deleted InvoicesView Assigned Invoices
Work with ImagesUpload an Image for an InvoiceView an Image for an InvoiceDelete an Image from an Invoice
Print an InvoiceView the Comment History of an InvoiceView the Audit Trail for an InvoiceView the Approval Workflow of an InvoiceChange Policy of an Unassigned InvoiceBest Practice: Ensure Policy Availability for the AdministratorHow the Change Payment Policy WorksChange Policy for One or More InvoicesChange the Policy on an Assigned InvoiceWhat Form Field Data Is Removed on Policy Reassignment
Section 5: Using the My Invoices PageInvoice NavigationCustomize Columns on the My Invoices PageDownload Data to ExcelManaging Recurring InvoicesCreate a Recurring InvoiceAttach a Recurring ImageSet the Recurring Offset ValueEdit a Single Recurring InvoiceEdit a Recurring Invoice SequenceDelete a Single Recurring InvoiceEnd a Recurring Invoice SequenceDelete a Recurring Invoice Sequence Created by Another Employee
View Deleted InvoicesView Deleted Invoices by DateSearch for Deleted Invoices
Section 6: Create, Submit, and Approve an Invoice in a Single StepOverviewBefore You BeginRequired RolesHow Single Step Approval Workflow Works
Section 7: Tracking Front-Office Invoice ChangesOverviewBefore You BeginActions that Trigger a ChangeHow the Changes Are TrackedSpecial ConsiderationsMore Information
Read the Audit Trail for a Tracked Invoice
Section 8: Preventing Unauthorized Deletion of an InvoiceOverviewBefore You BeginRequired Roles
Section 9: Assigning the AP User to a Vendor GroupWhat the User Admin SeesConfigurationThe Vendor Access Group Feature Information