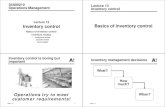Inventory - Furniture Wizard · Inventory Opening the Inve ... After clicking Yes, the cat egory...
-
Upload
vuongthien -
Category
Documents
-
view
219 -
download
0
Transcript of Inventory - Furniture Wizard · Inventory Opening the Inve ... After clicking Yes, the cat egory...

Inventory
Opening the Inventory Form Adding, modifying, and organizing inventory takes place in the Inventory Form. Each inventory item must be unique, so the item is not duplicated. From the main start screen in Furniture Wizard, click on Inventory to bring up the Inventory Form.
Adding Inventory From the Inventory Form, click on New, or use the keyboard shortcut ALT + N.
1

Once the Inventory Add New Entry window is open, a supplier needs to be selected from the combo box by clicking the down arrow, or by typing in the supplier’s name and using the autofill option.
If a supplier needs entered, go to the Supplier Form by doubleclicking in the Supplier field. Add the supplier, exit the Supplier Form, and the Inventory Add New Entry window remains open.
After the supplier is entered, the following must be entered, at the very minimum, for the inventory item to be added: Supplier, Category, Model, Subcategory, and Cost. For combo boxes, such as Category, click on the arrow at the right of the field, and then make the selection. If an item needs added to the combo box, doubleclick in the field, and Furniture Wizard will open a small table that will allow you to add a new data field choice.
Category and Subcategory and Type Management
When adding an inventory item, some categories and subcategories may be needed to make the inventory item more accurate. In the Inventory Add New Entry form, the Category field may not have the necessary category to add the inventory item. If this is the case, there are two ways to add and modify the category. First, simply type in the name of the category and click the tab button. A dialog message appears in order to confirm that you wish to add the new category. Click Yes, and the category is added. The same steps can be done for the subcategory of the item with the same conformation as the category.i
2

The second way to add a new category or subcategory is through the Category Manager Form. To open this form, doubleclick in the category or subcategory field. In the Category Manager Form, categories can be added, renamed, or deleted.
Adding a New Category To add a new category in the Category Manager Form, click the New button under the Categories field. The New Category dialog box appears. Simply type the name of the new category and click OK. Once OK is clicked upon, the category is automatically added. Categories may also be renamed from the Category Manager Form.
3

Renaming Categories To rename a category, singleclick on the category name under the categories field and click the Rename button. A Category Manager Message appears to confirm the renaming action. Click Yes. After clicking Yes, the category name may be updated by typing the new name in the New Category dialog box. Click OK once the renaming of the category is updated. After OK is clicked upon in the New Category dialog box, Furniture Wizard confirms the action. Click OK, and the category has been renamed.
4

Deleting/Merging Categories To delete and merge the items that are assigned to a category, select the category by singleclicking on the category under the categories field, and click the Delete/Merge button under the categories field. A dialog box will appear asking if the category’s subcategories should be moved to another category. By selecting No, the selected category and its subcategories will be deleted. If Yes is selected, the items may be merged.
5

To merge the items of the deleted category, select the new category the items should be assigned to in the Select New Category dialog box, then click OK. Furniture Wizard then confirms the deletion of the selected category. Click OK.
Adding Subcategories To add new subcategories to an existing category, singleclick on the main category under the categories field and then click the New button under the Subcategory (Type/Size) field to add the new subcategory. From the New Category dialog box, type in the new subcategory and click OK.
6

After clicking OK, the new subcategory is added to the selected category.
Renaming Subcategories To rename a subcategory, select the category that the subcategory is related to by singleclicking the category under the categories field. Then, singleclick on the subcategory in the subcategory (Type/Size) field. Click the Rename button under the Subcategory (Type/Size). After clicking the Rename button, Furniture Wizard will confirm the action with a dialog box. Click Yes to confirm. Then, type the name of the subcategory in the white field of the New Category dialog box. Once the subcategory is renamed, click OK.
7

Deleting/Merging Subcategories To delete and merge subcategories, select the category that the subcategory is related to by singleclicking on the category name under the categories field. Then, click on the subcategory that needs to be deleted under the subcategory (Type/Size) field. From here, click on the Delete/Merge button. Furniture Wizard will then ask if the selected subcategory to be deleted items should be merged with another subcategory. If No is selected, the subcategory and the items related to the subcategory will be deleted. If Yes is selected, then the Select New Subcategory dialog box appears, and the subcategory that the items should be merged to can be selected here. Once selected, click OK.
Moving Subcategories To move a subcategory to a new subcategory, select the category which the subcategory is related to by singleclicking on the category name under the categories field. Then, select the subcategory by singleclicking on the subcategory name under the subcategory (Type/Size) field. Once the subcategory that needs moved is selected, click the Move to Different Category button. Furniture Wizard will ask to confirm the action. Click Yes.
8

After clicking Yes, the Select New Category dialog box appears. Select the category that the subcategory should be moved to and click OK.
Type Management All of the management options for Subcategories can be utilized the same way to manage the Type options. Type is intended to be a very specific attribute of the product. An example would be a Three Drawer Chest. The Category would be Bedroom, The Subcategory would be Chest, and the Type would be Three Drawer. The place in which Type is utilized in the item description can be controlled in preferences “Item Description”
9

Posting Inventory Once all the information is inserted in the Inventory Add New Entry form, click Post. The inventory item is added with the information taken from the fields throughout the form. To make adding inventory even easier, use the keyboard shortcut ALT + P to Post items. (Notice, the “P” in the Post button has an underline beneath it. This confirms that clicking P with the ALT button is the shortcut to posting inventory.) After the Post button is clicked upon (or the shortcut is used), the inventory item appears in the yellow box at the top of the Inventory Add New Entry form. The order of the inventory item is the supplier’s name, model number, subcategory, dimensions, and the cover/finish.
10

Clearing Inventory With the Inventory Add New Entry form still open with the previously posted inventory item and all of the fields still filled in, the form can quickly be cleared off. To clear the Inventory Add New Entry form, simply click the Clear button. When the Clear button is clicked upon, all fields are cleared. The price fields are also updated to zero. Now, a new inventory item can be posted by following the same previous steps.
11

List If an inventory item that has been posted has a similar model number to another inventory item, it is easy to update the item without closing the Inventory Add New Entry form. To do this, enter a new inventory item by filling in the required information and click the Post button. Once the Post button is clicked upon, DO NOT exit the Inventory Add New Entry form. Update the next entry and click the Post button again. After two items have been posted, refer to the blue field at the bottom of the Inventory Add New Entry form. This is a list of the items that have just been posted to inventory.
12

To create a tag for any of these items, doubleclick on the item to bring up the Quick Tag dialog box.
Editing Quantities in the Inventory Add New Entry Form From the Inventory Add New Entry form, the inventory’s quantity can be updated. After posting an inventory item and before exiting the Inventory Add New Entry form, click the checkbox next to the item you would like to edit quantities for. Then, click on Edit Qty. After the Edit Qty button is clicked upon, the Inventory Quantities grid appears. Here, the inventory item’s quantity can be edited. It is best to only edit quantities for consignment items. To edit quantities for inventory items, it is best to create a new purchase order and receive it, so the inventory value of the company is accurate.
13

If there is more than one branch within Furniture Wizard, be sure to enter the inventory quantity within the correct branch.
Exiting the Inventory Add New Entry Form To exit the Inventory Add New Entry form, simply click the Exit button, or use the keyboard shortcut ALT + X. All changes made within the form will automatically be saved. And as long as all inventory items have been posted, they will now appear within Furniture Wizard’s inventory.
Copying Inventory Another way to add inventory to Furniture Wizard is by copying an existing inventory item in Furniture Wizard. From the Inventory Form, find the inventory item that should be copied by typing in the model number or searching by the supplier. Then, click on the Copy button to add a new inventory item, or use the keyboard shortcut ALT + C to copy the item.
14

Once the Inventory Add New Entry window is open, the current item can be updated to a new inventory item. Again, at the minimum, the Supplier, Category, Model, Subcategory, and Cost fields must be filled in to add the new item. Once filled in, click the Post button, and the new inventory item will be added.
The above steps of Adding Inventory can help when copying inventory, because once the item is copied, the process of adding inventory within the Inventory Add New Entry form is the same procedure as above.
However, the more information that is entered about an inventory item, the more accurate and detailed the inventory information will be.
Modifying/Deleting Inventory Items To edit an inventory item, bring up the Inventory Form by clicking Inventory from the main menu of Furniture Wizard. Type in the Supplier’s name in the white search box and/or type in the Model and Description of the item that needs modified or deleted.
15

To modify the inventory item, click on the Edit button (or use the keyboard shortcut ALT + E), and edit the fields that need to be modified. Additional information can be entered about the inventory item by using the different tabs at the top of the Inventory Form. To delete a selected inventory item, search for the inventory item and click on the Edit button (or use the keyboard shortcut ALT + E). Then, click on the Delete button (or use the keyboard shortcut ALT + D) at the bottom of the Inventory Form. Inventory items can only be deleted if they have never been in stock, used on an invoice, purchase order, service order, or inventory package. Click Exit (or use the keyboard shortcut ALT + X), and the changes made will be automatically saved.
16

Discontinuing Items If an item cannot be deleted, it is usually due to the fact that the inventory item has quantities associated with it, or the item has previously been used within an invoice, purchase order, service order, or an inventory package. When trying to delete one of these inventory items, an error message will appear that states that the inventory item has been used in other Furniture Wizard tables. The error message will ask if the item should be marked as discontinued. Here, Yes or Cancel should be selected. If Yes is selected, the item will be hidden in the Inventory Form and will be unavailable when creating an invoice. If there is still stock associated with the item, the item will remain available until all stock is removed. Then, the item will be marked as discontinued.
Inventory Form Tabs There are several different tabs used to modify an inventory item. The tabs include: Details, Picture, Cost & Prices, Check Stock, and Misc. All of the tabs may be used to customize inventory items.
17

Details The details tab allows for additional information to be assigned to an item. To edit details from the Inventory Form, search for the item using the Model & Description field and the Suppliers field. Singleclick on the searched item. This selects the item. Click the Edit button to update information within the Details tab.
18

After the Edit button is clicked upon, the Inventory Form will show that the inventory item is ready to be updated by showing the words “Edit Inventory” in the toplefthand corner of the inventory screen, where the word “Inventory” used to appear.
Requirements Inventory requirements help when using special items within and invoice or purchase order. Requirements appear in the note section of an invoice that the item is assigned to. The requirements will also show on the purchase order when the item is processed form an invoice to a purchase order. An example of an inventory requirement would be fabric number, or anything that may affect the production of the item, such as leg finish, etc. By doubleclicking on the item with requirements on an invoice, the Edit Invoice Items appears, and the requirements may be updated. Within the Purchase Order Form, the Purchase Order Item Notes screen appears by doubleclicking on the item. Here, the item’s requirements appears and should be filled out. To save all changed in both screens, simply click the Exit button.
19

Warehouse Notes If there are special instructions for the warehouse, they can be entered here, and appear throughout the program.
Real Name The Real Name field is another way you can hide the actual information on tags and other reports. If you want to private label items, the Real Name field can help you control what is seen.
UPC If the manufacturer UPC is entered into the system, it can be seen here.
Dimensions and Weights After selecting an inventory item by using the search fields in the Inventory Form, the dimensions and weights of the inventory item may be updated. To update the item, select the item by singleclicking on it. Then, click the Edit button.
20

After clicking the Edit button on the Inventory Form, click on the Details tab. Here, the height, width, depth, weight, cubes, square footage, warehouse location, the number of cushions, and the packages may be updated with the correct information.
21

Discontinued Items, Closeout Items, and Hot List Items Items that are no longer available from the manufacturer may be marked as discontinued. When an item is marked as discontinued, it is hidden from the search results (unless otherwise selected), and the discontinued items are shown in a report of discontinued items. Closeout items are items that are temporarily on sale, and there could be very few of that particular item left in stock. Lastly, hot list items are popular items that are sold quite frequently. Marking an item as a “hot” item can appear on a stock report, so it is easier to know when to order the item. To mark an inventory item as discontinued, closeout, or hot list, search for the item in the Inventory Form and singleclick on the item to select it. Once the inventory item is selected, click the Edit button. After clicking upon the Edit button, click on the Details tab at the top of the Inventory Form, and radio buttons will appear next to discontinued, closeout, and hot list. Click on the desired radio button that should be assigned to the selected inventory item (more than one radio button may be selected).
22

Serial Numbers If you have activated serial numbers, you will use this option.
Display Options Display options simplify search results by showing items that are current, discontinued, or all items (both current and discontinued). To simplify the search, click on the Details tab and select the radio button beside the desired search. By default, the system only shows current items. To see discontinued items, you must select All or Discontinued.
23

Picture Every inventory item within Furniture Wizard may have an image assigned to it. Assigning images is done through the Inventory Form. To assign an image to an inventory item, first, the item must be selected. To select the inventory item, use the search fields within the Inventory Form. Once the inventory item is found, singleclick on the item and then click the Edit button. The inventory item is now ready to have an image assigned to it.
24

From the Inventory Form, click on the Picture tab. Then, click the Assign Image button. After clicking upon the Assign Image button, then Locate Your Image dialog box appears. Here, the image that should be assigned to the inventory item should be selected. Once the image is located, singleclick on the image, then click the Open button. The selected image is now assigned to the inventory item.
25

Enlarging Images To get a better view of an image that is assigned to an inventory item, click on the Picture Tab in the Inventory Form. Then, click the Enlarge Photo button. After clicking upon the Enlarge Photo button, the Picture Viewer opens, and a better view of the image appears.
26

Deleting Images To delete an image that is assigned to an inventory item, find the item by using the search field. Then, singleclick on the item and click on the Edit button. Once the item is selected, click the Picture tab. To delete the assigned image from the inventory item, click the Delete Image button. Furniture Wizard deletes the image (there will be no dialog box confirming this action, so if an image is accidentally deleted, it will need to be reassigned by following the above steps).
Item Brochure An item brochure is helpful when a customer would like an image of an item they have been viewing. The item brochure allows for information to be typed in about the inventory item, such as dimensions, fabric availability, prices, etc. To create an item brochure, select an inventory item by using the search fields in the Inventory Form. Then, click the Picture tab. Once in the Picture tab, click the Item Brochure button.
27

After click upon the Item Brochure button, the Item Brochure dialog box appears. In the Item Brochure box, type information about the inventory item that is relevant to the customer’s needs. Once all information is entered, click the Preview button. The keyboard shortcut ALT + P can also be used to preview the Item Brochure. After previewing the Item Brochure, it may be printed to distribute to the customer or for marketing tools.
28

Alternate Images Alternate images are used to show options on pieces. For example, if you have the sofa shown in fabric, but it comes in leather, you can assign that image here.
Cost/Price The Cost/Price tab in the Inventory Form shows an item’s cost before and after freight charges, and any other additional charges. The tab also creates a regular and retail price for each item (factors for each manufacturer can be assigned through the Supplier Form).
Actual Cost Actual cost is derived from the cost of the inventory item, add freight, and then deduct any discounts. The actual cost may be updated by using the cost, freight, and discount fields. Furniture Wizard automatically updates the actual cost when the previous mentioned fields are filled in.
29

To edit the cost, freight, and discount field, the inventory item must be searched for and selected by using the Suppliers and Model & Description search fields. Then, singleclick on the item to select the item. Once the inventory item is selected, click the Edit button, or use the keyboard shortcut ALT + E to edit the actual cost. After the edit button is selected, the actual cost field boxes may be updated. First, start with the cost of the merchandise before freight and, if given, the discount. Simply highlight the amount and enter the cost by using the keyboard.
30

When a new price is entered, Furniture Wizard gives a Wizard Alert dialog box that asks if the retail and regular price should be update. Selecting Yes will update both retail and regular price, and the new prices will be shown on new invoices, as well as printed on newlyprinted tags. Next, freight and discount can be updated or entered. Both freight and the discount can be entered as a percentage of cost and/or cost of the cost. Like the cost, simply highlight the fields and input the freight and discounts using the keyboard. After entering numbers in each individual field and clicking Enter, Furniture Wizard will always ask if retail and regular price should be updated.
31

Every time a new cost, freight amount, or discount is entered or update, the actual cost changes.
Retail and Regular Cost Under the Cost/Price tab in the Inventory Form, retail and regular price appears. It is best to use the actual cost to automatically update the retail and regular price. However, the retail and regular price may be manually updated in their individual fields. To update an inventory item’s retail (selling price) and regular (MSRP) price, search for the inventory item using the Suppliers and Model & Description fields. Singleclick on the item and click the Edit button, or use the keyboard shortcut ALT + E. Once the inventory item is ready to be updated, click on the Cost & Prices Tab. The same procedure as above is true for updating the retail and regular price. To update the retail price, simply highlight the numbers in the field and type the new retail price, then click enter.
32

Notice that after the Enter button is clicked upon, the regular price DOES NOT update automatically. If the regular price needs updated, highlight the numbers in the regular price field and input the new regular price and click Enter.
*If the regular price is lower than the retail price, the regular price will NOT appear on printed inventory tags.
33

Setup
The Setup field under the Cost & Prices tab appears on an inventory price tag. Setup has two different meanings: if there is a setup charge on the item that is fifty dollars or less, the tag will state that there is an additional assembly fee on the item.
However, if the setup fee is greater than fifty dollars, Furniture Wizard will print the amount stated in the Setup field on the inventory’s price tag stating that the item is available starting at the price indicated in the Setup field. This feature is valuable when a manufacturer has different grades of fabric or finishes with different prices. It will indicate to the customer that the item is available at a lower price in a different grade or finish.
34

To enter a price in Setup field, simply search for the item using the Supplier and Model & Description fields. Singleclick on the item and click the Edit button, or use the keyboard shortcut ALT + E. Then, go to the Cost & Prices tab and enter the desired number in the Setup field.
35

Spiff The Spiff field can be used as an incentive to encourage and promote the sale of a specific product. This spiff will appear on commission reports.
Taxable To mark an item as taxable, search for the item using the Supplier and Model & Description fields in the Inventory Form. Once the inventory item is found, singleclick on the item and click the Edit button, or use the keyboard shortcut ALT + E. After selecting the item, click on the Cost & Prices tab. If the item is taxable, simply click the radio button next to Tax.
Com. Group The Com. Group is a field that will override the commission defaults for this item and pay the percentage you enter. By doubleclicking on the drop down box, you can see a list of available codes that have previously been used.
Profit, Margin, and Markup Each inventory item has its own profit, margin, and markup. Each is determined by using the actual cost and the retail price. If actual cost or retail price is changed, the profit, margin, and markup are all updated. Each item’s profit, margin, and markup may be seen through the Cost & Prices tab in the Inventory Form.
36

Average Cost When an item is received numerous times at a different costs , Furniture Wizard calculates the average cost of the item.
Last Updated Date Furniture Wizard keeps track of when each inventory item has been updated. To see when an inventory item has been updated, search for the item using the Suppliers and Model & Description search fields in the Inventory Form. Then, singleclick on the item. When the item is selected, click on the Cost & Prices tab, and the last update of the item will be shown.
37

The List Edit Form The List Edit Form displays inventory records in a table or spreadsheet view, and allows the records to be sorted by any field. For example, if a supplier needs to be modified due to a name change, click on List Edit at the bottom of the Inventory Form, and Furniture Wizard will display the Inventory List Edit Form.
When the Inventory List Edit Form first opens, the records are sorted by the inventory date entered, most recent items first. It will be easiest to sort for the convenience of editing. To sort, doubleclick on the field name above the column. The field changes color to correspond with the sort order. For example, to sort first by category, doubleclick “category”. It will then change color that matches “1” by the color order. Changing any information in the fields in the List Edit Form will automatically update these fields in the inventory records. Updating inventory in the List Edit Form is the same as updating each individual inventory record. Click Exit once inventory is update.
Inventory Reports To print out sales history, traffic history, or item details for an inventory item, click on Inventory from the main menu to bring up the Inventory Form. Then, search for the inventory item, and click on Reports.
38

Select the report that is necessary for the inventory item. The Sales History Report shows the history of sales from a particular time period. The Item Details Report shows quantity in stock, quantity on hold, quantity on special order, quantity on order, and quantity available from both the warehouse and the showroom. The report also shows if the item is sold to a customer and the cost of the item. The Item Traffic History Report explains when the selected inventory item was placed on a purchase order, transferred to a different branch, and placed on an invoice. The reports can be viewed on screen through the Print Preview function, or can be printed to a printer.
Producing Tags Search for the inventory item that a sales tag needs printed for. From the Inventory Form, select Quick Tag for the inventory item.
39

Here, the retail and regular price fields can be adjusted, for the Tag only. A message can also be inserted to appear on the back of the tag, as well as a customized note to be printed on the front of the tag. A large, small, or a label tag can be printed. More than one tag may be printed at a time, and the tag can be printed to a screen or to a printer.
On Sale Inventory Items Use the “On Sale” button, located in the Additional Features page of the main menu. Items can also be put “On Sale” using the Mini Scanner.
40

On Sale Form After clicking upon the Process Task button, the On Sale Screen appears with the scanned items shown. First, the UnCheck All button needs clicked on to ensure there are no records marked. Use the search fields to find the inventory items that are being placed on sale. It is not necessary for all of the fields to be filled in. Once the inventory item is found, the box under Check needs to be checked by clicking on the box. More than one item can be checked by using the Check All, Invert Checked, and Show Checked buttons. To set the sale price for an inventory item(s), select from the Discount by % (Retail), Discount by % (Regular), Set Sale Items by Margin (Cost), or Set Sale Items by Markup (Cost). The sale price can also be specified, if all items will be the same price. Once the price is determined, click Create New Retail Price and the price for the inventory item(s) will be updated. A tag image can also be used for the on sale tag, as well as a caption. The image and caption can be standardized or personalized. The tag can be previewed before printing by using the print preview function.
41

Adding Additional Inventory Additional items may be added to discount by using the search fields under Filter Inventory. Discontinued items may also be shown by selecting the checkbox next to Show Discontinued Items.
Sorting Items may be sorted by selecting the category and then sorting the items by ascending or descending order.
42

Display Options All items may be displayed, items that are marked on sale only may be displayed, or items not on sale only may be displayed. Simply click the radio button next to the desired option and the search will be narrowed, depending on the selection.
Check Options To make changes to any item, the checkbox next to the item may be checked. In the On Sale Form, all items may be checked by selecting the Check All button. If items no longer need to be checked, select the UnCheck All button. Invert Checked and Show Checked may also be helpful.
43

Setting Sale Price To set a sale price, check each item that needs to be marked onsale, and select the desired option under the Set Sale Price feature in the On Sale Form.
Selecting Price Tag Header and Caption A tag image and caption may be selected. Under the Select Tag Image section in the On Sale Form, select the desired image and caption.
44

Printing New Sale Tags Large on sale tags or Dymo sale tags may be previewed or printed, depending on your preference.
Exiting the On Sale Form To exit the On Sale Form, simply singleclick the Exit button.
45

Special Order Inventory Items Creating an inventory special order is easy and flexible using Furniture Wizard. If an inventory item is frequently ordered as a special order, the inventory should have special requirements assigned to the item. When an item is a special order inventory item, the Cover/Finish field of the inventory item should be left blank, so that the item can be setup as a special order item. Instead, the requirements field, under the Details tab, should contain features that must be specified when the inventory item is ordered. The features include items such as: body fabric, toss cushions, finish, etc. Having special order inventory items will avoid having large amounts of one inventory item in the Furniture Wizard database with just minor differences in fabric and/or finishes. Special order inventory items are helpful when running inventory reports.
If the special order inventory item is the same as a stock inventory item, it is best that there are two separate inventory items. One record should reflect the way you carry it in stock (the Cover/Finish should be filled in), the other record will be used for special orders (the Cover/Finish field will be left blank).
The requirements field will appear in the Item Notes 1 when an invoice is created with the special order item.
46

Related Items Related Items are items that relate to one main inventory item in a particular way, such as a loveseat that matches a sofa, or a recliner that matches a sectional. These items could also be the tables, lamps, rug, and accessories that sell with the main item. This is one of the quickest ways to build a sale with a sale tag. Related Items are convenient when showing a customer a sofa, and the customer wants to know other products that match the item they are interested in purchasing. However, related items must be assigned. To do this, click on Inventory from the main menu of Furniture Wizard. From the Inventory Form, search for the inventory item that will be the main item to relate products to. Then, click on the Related Items button. When the Related Items Manager form appears, it will show the picture of the main item in the upper right corner. You can then search for items that are related to the selected main inventory item. Using multiple search fields will help narrow searches to easily make the relationships.
47

Once related items are assigned, price tags can be printed with the main image of the first page, and the related items on the second by selecting the Price Tags button.
Exiting the Inventory Form Once all changes have been made, the Inventory Form may be closed and all changes will automatically be saved. Simply click the Exit button, or use the keyboard shortcut ALT + X to close the form.
48

Inventory 1
Opening the Inventory Form 1
Adding Inventory 1
Category and Subcategory and Type Management 2
Adding a New Category 3
Renaming Categories 4
Deleting/Merging Categories 5
Adding Subcategories 6
Renaming Subcategories 7
Deleting/Merging Subcategories 8
Moving Subcategories 8
Type Management 9
Posting Inventory 10
Clearing Inventory 11
List 12
Editing Quantities in the Inventory Add New Entry Form 13
Exiting the Inventory Add New Entry Form 14
Copying Inventory 14
Modifying/Deleting Inventory Items 15
Inventory Form Tabs 17
Details 18
Requirements 19
Warehouse Notes 20
Real Name 20
UPC 20
Dimensions and Weights 20
Discontinued Items, Closeout Items, and Hot List Items 22
Serial Numbers 23
49

Display Options 23
Picture 24
Enlarging Images 26
Deleting Images 27
Item Brochure 27
Alternate Images 29
Cost/Price 29
Actual Cost 29
Retail and Regular Cost 32
Setup 34
Spiff 36
Taxable 36
Com. Group 36
Profit, Margin, and Markup 36
Average Cost 37
Last Updated Date 37
The List Edit Form 38
Inventory Reports 38
Producing Tags 39
On Sale Inventory Items 40
On Sale Form 41
Adding Additional Inventory 42
Sorting 42
Display Options 43
Check Options 43
Setting Sale Price 44
Selecting Price Tag Header and Caption 44
Printing New Sale Tags 45
50

Exiting the On Sale Form 45
Special Order Inventory Items 46
Related Items 47
Exiting the Inventory Form 48
51