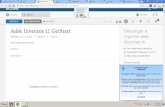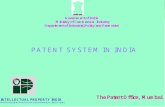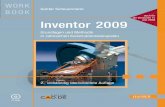Inventor
-
Upload
jayabaskarj -
Category
Documents
-
view
480 -
download
8
Transcript of Inventor

© Rajat K. Daftuar Purdue University School of Electrical Engineering
Team #461 Westside Boiler Invasion
Users Guide to
Autodesk Inventor 5.3
© Rajat K. Daftuar

© Rajat K. Daftuar Purdue University School of Electrical Engineering
Team #461 Westside Boiler Invasion
Figure 1.2.1: This is the What To Do window that starts up when the program is opened. It is from here where youbegin your work by deciding whatyou want to do.
Chapter 1: Introduction to Inventor
1.1 – What is Autodesk Inventor? Autodesk Inventor is a 3-dimensional modeling package that allows the user to select a wide range of options in order to create and design mechanically sound and competent models. Unlike some other CAD packages out there, Inventor is a true 3-D modeling package. It allows the user to create life like 3D models and then use certain features in order to create an overall assembly. Autodesk Inventor is a great tool to implement during the design phase because now you can see what is happening in a life like way without waiting to see and re-design once fabrication has already begun. Autodesk Inventor is made as a Windows interface. Thus, if you have used any other Windows based program or application this one is the same. Like many Windows programs, it has pull down menus, task bars, and icons that invoke Inventor. 1.2 – Starting Up Autodesk Inventor: Locate Inventor in the Start Menu of Windows. Once there, double click on the icon in order to open up Inventor. When Inventor opens, it will open to the standard default What To Do Menu (figure 1.2.1). It is from this menu that the user can choose what they would like to do; run a tutorial, create a new file, open an existing file, or open projects.

© Rajat K. Daftuar Purdue University School of Electrical Engineering
Team #461 Westside Boiler Invasion
Figure 1.3.1: This is the New tab template selection screen. Choose the option for the task that you would like to accomplish.
1.3 – Opening a New File: In order to create a new file in Inventor, click on the New tab under the What To Do menu. This will then open another screen, which is the New screen. In this screen, the program prompts the user to choose from template in order to begin. From here, depending on what the user would like to do, there are many options. First is the Sheet Metal.ipt tab. This is used to create a part of sheet metal properties. Second is the Standard.iam tab. This is used to create assemblies of different parts and put everything together as one final project. For example, making parts of square tubing and then going into the assembly mode to assemble the arm for a robot. The third tab is the Stadard.idw tab. This tab is used to create drawings of each of the parts in all of its views with dimensions so that the parts can be manufactured. Fourth is the Standard.ipn tab. This tab is used in order to make presentations of your assemblies. Lastly is the Standard.ipt tab. This tab primarily used to begin sketching parts. (Figure 1.3.1)

© Rajat K. Daftuar Purdue University School of Electrical Engineering
Team #461 Westside Boiler Invasion
Chapter 2: Creating a Sketch
2.1 – Introduction: This chapter is very important and essential to the entire realm of Inventor and what it has to offer. This chapter will cover everything from making objects, to dimensioning them, to some geometric constraints. This chapter will include many new commands and they are all very important for the understanding and use of this CAD package. 2.2 – Opening a New Standard.ipt File: In the What to Do menu, select the New tab. Once that opens up, double click on the Standard.ipt tab which will then open the sketching screen inside Autodesk Inventor. (Figure 2.2.1)
Figure 2.2.1: The default screen that appears when opening the Standard.ipt tab.

© Rajat K. Daftuar Purdue University School of Electrical Engineering
Team #461 Westside Boiler Invasion
2.3 – Interpreting the Menu’s and Toolbars: The Standard Toolbar
The standard toolbar has many functions that allow ease and manipulability for the user. The first icon is the new page icon, which opens a new page to sketch on. The second icon is the open icon where you can open a preexisting file. Third is the save icon which allows you to save your work to a folder. Fourth is the print icon, which allows you to print out the screen you are working on. Fifth is the cut icon, which allows the user to cut a certain sketch. Next is the copy command. Seventh is the paste command, which allows the user to paste the cut or copied items from before. The next two are the undo and redo icons, which undo or redo a change the user has just made. The next icon is the parameters icon, which allows to add parameters such as equations to a sketch. The next two are for I-parts which are special types of assemblies. The next set of icons are the zoom icons which allow you to zoom all, zoom a selected area, and pan. The next set of icons are also useful in the manipulation of drawings and assemblies. First is the rotate command, the look at command, and then the two “cameras” that give different views. ( these are all from right to left Figure 2.3.1)
The Command Toolbar:
This toolbar allows you to select features, return to a previous view, and change the kind of sketch mode that you are in. There is also an update icon which allows you to make the new changes to an assembly if a part has been modified. (Figure 2.3.2)
Figure 2.3.1: The Standard Toolbar
Figure 2.3.2: The Command Toolbar

© Rajat K. Daftuar Purdue University School of Electrical Engineering
Team #461 Westside Boiler Invasion
The Panel Toolbar
In the sketch mode, this is the toolbar the user uses in order to create their sketch. It has many commands for different shapes such as square, circle, lines, and polygons. The user must use these in order to create those types of patterns for their sketch. In order to give dimensional constraints to these objects the dimension icon must be used. These include diameters, distances, and so forth. There is also a geometric command that allows the user to make lines vertical and horizontal as well as tangential to objects as well as many other features. Here, objects and patterns can be mirrored and revolved as well. (Figure 2.3.3)
Browser Toolbar
This toolbar allows the user to swap between different sketches and see where the end of the model or part is. (Figure 2.3.4)
Figure 2.3.3 This is the Panel Toolbar that contains many features that are extremely necessary and essential to the user who is modeling.

© Rajat K. Daftuar Purdue University School of Electrical Engineering
Team #461 Westside Boiler Invasion
2.4 – Tutorial #1: Making a Sketch For tutorial one we will create a sketch using a few of the different commands found in the toolbars and menu’s above. In this tutorial we will be sketching a plate with rounded corners. We will see the use of the line and circle features, as well as the geometric, dimensional, and trim features.
1. Open up a new sketch file. 2. Choose the Center point circle icon from the Panel Toolbar. (Figure
2.4.1) 3. Use that command to create 4 circles with arbitrary positions and diameters.
It should look like figure 2.4.2. 4. Choose the Line icon from the Panel Toolbar (Figure 2.4.3) 5. Create 4 lines of arbitrary positions and of arbitrary length. Click once and
drag the line and then double click at the end to make 1 line segment. Do this four times and now the sketch should look like figure 2.4.4.
6. Go down the Panel Toolbar and find the Geometric Constraints icon. Click the arrow next to it and select the Vertical command. (Figure 2.4.5)
7. Using this command, and make two lines vertical. Click on the horizontal command and make 2 horizontal. If error message comes up hit cancel. This makes it so all of our lines are straight. (Figure 2.4.6)
8. Go down the Panel Toolbar and find the Geometric Constraints icon. Click the arrow next to it and select the Tangent command. (Figure 2.4.7)
9. Click on one line and make it tangent to two circles next to it. Complete this operation for all of the lines and circles (Figure 2.4.8)
10. Now, grab the end of each line, where a red dot will form, and drag it until the red dot makes the tangent constraint symbol on each circle. Refer to figure 2.4.9 for this. Do this for every line and your screen should now look like figure 2.4.10.
11. Once that is done, click on the General Dimension icon in the Panel Toolbar.
Figure 2.3.4 The Browser Toolbar

© Rajat K. Daftuar Purdue University School of Electrical Engineering
Team #461 Westside Boiler Invasion
12. Click each line and dimension 1of the lines to 1.5 inches in length. (Figure
2.4.11). Then find the Equal Constraint icon in the Panel Toolbar. Select one of the non dimensioned lines and then select the dimensioned line and it will make the non dimensioned line equal to the dimensioned one. Do this for the remaining three lines.
13. In order to get out of the General Dimension mode hit the escape button once. This takes you out of any mode you are in so that you can select a different mode to work in.
14. Now find the Trim command in the Panel Toolbar. Select this and trim each circle. Note: you will receive an error message if you dimension the circle before you trim it. While trimming, it should look like Figure 2.4.12. After trimming the sketch should appear like 2.4.13.
15. Hit escape once to get out of the Trim mode. Select the General Dimension icon from the Panel Toolbar and dimension the upper left arc of the plate to .125 inches. Hit escape and then find the Equal Constraint icon in the Panel Toolbar. Select each of the other three arcs of the plate, click on it and then click on the original dimensioned arc. This will make all the arcs equal in dimension to that of the original arc. Now your sketch should look like Figure 2.4.14.
Advisor/Coordinator Signature: ___________________________________ Date: __________________________________
Figures for Tutorial #1:
Figure 2.4.1: The Center Point Circle icon from the Panel Toolbar-
Figure 2.4.2: Four circles of arbitrary position and diameter.

© Rajat K. Daftuar Purdue University School of Electrical Engineering
Team #461 Westside Boiler Invasion
Figure 2.4.3: Line Icon from Panel Toolbar
Figure 2.4.4: Line Segments and Circles (all arbitrary) Figure 2.4.5: Geometric Constraints Icon – Vertical (This may be set to something different, so find the arrow next to it and select Vertical. The name in the toolbar is not “Geometric Constraints” however that is its function.)

© Rajat K. Daftuar Purdue University School of Electrical Engineering
Team #461 Westside Boiler Invasion
Originally set to :
Use to select vertical:
Figure 2.4.6: Making Lines Vertical and Horizontal: Figure 2.4.7: Tangent Command from Panel Toolbar Figure 2.4.8: Lines Tangent to Circles

© Rajat K. Daftuar Purdue University School of Electrical Engineering
Team #461 Westside Boiler Invasion
Figure 2.4.9: Red Dot on Lines and Tangent Symbol Red Dot: Tangent Symbol: Figure 2.4.10: Lines Connected to Circles in full Tangency Figure 2.4.11: One Line Dimensioned to 1.5 in

© Rajat K. Daftuar Purdue University School of Electrical Engineering
Team #461 Westside Boiler Invasion
The Equal Constraint from the Geometric Constraints tab:
Figure 2.4.12: Trimming Trim Command:
While Trimming Circles, it should look like: After trimming it should look like this: Figure 2.4.13

© Rajat K. Daftuar Purdue University School of Electrical Engineering
Team #461 Westside Boiler Invasion
Figure 2.4.14: Final Sketch Summary of Tutorial #1: Rounded Corner Plate In Tutorial #1, the basics of sketching were introduced. The user made circles and line segments, learned how to make them straight using the vertical and horizontal constraints under the Geometric Constraints tab. The user also learned how to use the tangent geometric constraint and apply it to circles and line segments. The General Dimensions command was also used. This allows the user to set certain values to certain parts of the sketch. Also, the user utilized the equal command under the geometric constraints tab. This command is very important to use while constraining because if a change needs to be made to the sketch, the user only has to make one change and the rest of the sketch will be changed. If the equal command is not used, then many values need to be edited.

© Rajat K. Daftuar Purdue University School of Electrical Engineering
Team #461 Westside Boiler Invasion
2.5 – Tutorial #2: Manifold Plate Outline Sketch This tutorial will be to create a sketch of a Pillow Block. This sketch will introduce some new features as well as utilize the features introduced and practiced in the last tutorial.
1. Open up a new file in Inventor. 2. Use the Line icon from the Panel Toolbar and create the pattern seen in
Figure 2.5.1. 3. Hit escape to get out of the Line function and then find the Center Point
Circle icon from the Panel Toolbar. Use this to get place circles on the right side of the pattern as seen in Figure 2.5.2.
4. Then find the Tangent command on the Geometric Constraints Menu and make the circles tangent to the lines surrounding them as in Figure 2.5.3.
5. Hit escape to get rid of the Tangent command. Find the Trim icon in the Panel Toolbar and trim the excess circles and lines so the sketch resembles Figure 2.5.4. Use the Zoom In feature to zoom in on each circle and ease trimming.
6. Hit escape to get out of the previous mode. Select the Fillet command from the Panel Toolbar. Zoom in on the left corner of the plate. Select the top horizontal line and the vertical line to the left of it and create the fillet. Go through and do this for the other two positions. Set that radius to 0.125”. Figure 2.5.5.
7. Now find the General Dimension command and select it. Dimension the Top Right radius to 0.125” and then use the equal command to make all the other radii equal to that one. Should Resemble Figure 2.5.6.
8. General Dimension the hole to hole center distances. Remember to use the Equal command as much as possible The final sketch should look like 2.5.7.
Figure 2.5.1: Line Icon and Pattern

© Rajat K. Daftuar Purdue University School of Electrical Engineering
Team #461 Westside Boiler Invasion
Figure 2.5.2: 3-Center Point Circles These are where the circles should be placed on the manifold pattern. Figure 2.5.3: Circles Tangent

© Rajat K. Daftuar Purdue University School of Electrical Engineering
Team #461 Westside Boiler Invasion
Figure 2.5.4: Trimmed Circles Figure 2.5.5: Zoom Window and Zoom
Zoom In Feature

© Rajat K. Daftuar Purdue University School of Electrical Engineering
Team #461 Westside Boiler Invasion
Figure 2.5.6: All radii 0.125”
Figure 2.5.7: Final Dimensioned Sketch Advisor/Coordinator Signature: _______________________________________ Date: ________________________________

© Rajat K. Daftuar Purdue University School of Electrical Engineering
Team #461 Westside Boiler Invasion
Tutorial #2 Summary: In Tutorial #2, the user became more comfortable with the tangent commands as well as using the drawing tools. The tutorial also reviewed the trim command. A new tool that was utilized was the zoom window tool and the fillet command. All the user has to do is select an area and Inventor will zoom into the specified region. The fillet command does the same task as taking a center point circle, making it tangent to lines, and then trimming the excess away. The user became more familiar with the General Dimension tool as well as the equal tool. Once again, it is very important to utilize the equal tool. The equal tool is vital to a model because when a dimension needs to be changed on a simple or complex piece, it is easier to just change one dimension and have all the rest change instead of going through and changing the dimensions of many.

© Rajat K. Daftuar Purdue University School of Electrical Engineering
Team #461 Westside Boiler Invasion
Chapter 3: Creating a Part
3.1 – What is a Part? A part is a three dimensional model. It is when the sketch is taken and then extruded into the 3D part and properly constrained geometrically as well as dimensionally. 3.2 – Making an Extrusion Making an extrusion itself is fairly easy. These are the steps needed in order to move from the sketch to the extruded piece:
(1) After the 2D sketch is completed right click on the screen and select Done. Continue to do this until the Finish Sketch selection appears when you right click. Figure 3.2.1
(2) Select Finish Sketch. Figure 3.2.2 (3) Proceed to extrude the feature using the Extrude command. Figure
3.2.3 Figure 3.2.1: Done Selection Figure 3.2.2: Finish Sketch Selection
3.3 – Extruding Manifold Plate Sketch
1. Open the Manifold Plate Outline Sketch that was made in the previous tutorial.
2. Use the Done and the Finish Sketch selections to bring the drawing into the extrude feature screen. Your screen should appear as Figure 3.3.1 does.
3. Now select the Extrude selection and click on the sketch. Extrude the feature 0.125 inches. It should resemble Figure 3.2.4.

© Rajat K. Daftuar Purdue University School of Electrical Engineering
Team #461 Westside Boiler Invasion
Figure 3.2.3: Figure 3.2.4: Final Part **Experiment with different views and rotating the object around. This can be done using the rotate feature located on the standard toolbar. Once in this rotate feature, hit the space bar for another way to manipulate views of the object.

© Rajat K. Daftuar Purdue University School of Electrical Engineering
Team #461 Westside Boiler Invasion
Advisor/Coordinator Signature________________________________________ Date____________________ 3.4 – Creating Numerous Parts: Plate:
1. Open a new sketching screen by selecting File and then New. 2. Select the Standard.ipt selection from the menu. 3. Create the sketch below using the specific dimensions for everything.
(Refer to the Tips as you proceed to sketch the following. Figure 3.4.1, 3.4.2)
Tip 1: There are two holes at the bottom of the plate. We want them to be 0.25” away from either end of the plate and 0.50” between each of the holes. Dimension the first hole off the left edge being 0.25” away. To dimension the second hole, we will use an equation to dimension it. Equations are useful when dimensioning because if we need to come back later on and make a change instead of changing a bunch of constraints, we only have to change one or two because the other constraints are all referenced off of the first one created. When adding the constraint to the second hole, click on the first constraint and then add 0.25 to it. Thus your constraint should look like the following: d37 + 0.25. Tip 2: In order to get the curved edges at the top of the plate we will use the fillet command. This is found in the sketch toolbar. But, the holes will need to be created after the plate has been extruded. Tip 3: Extrude the Plate out to 0.25”. Tip 4: After the piece has been extruded, right click on the extruded plate and select New Sketch. This takes us back into sketch mode so we can add and dimension our holes. Once the holes have been added and dimensioned, the screen should appear as Figure 3.4.2. Tip 5: After this is done, right click on the screen and select Finish Sketch. Tip 6: Select the Hole feature from the Features menu. Under the Termination drop down menu select Through All. On the small diagram to the right make the hole size 3/16” and click ok. It should appear as Figure 3.4.3.

© Rajat K. Daftuar Purdue University School of Electrical Engineering
Team #461 Westside Boiler Invasion
Figure 3.4.1: Plate Sketch
Figure 3.4.2: 2nd Sketch Page with Dimensioned Holes.

© Rajat K. Daftuar Purdue University School of Electrical Engineering
Team #461 Westside Boiler Invasion
Figure 3.4.3: Finished Extruded Plate.
L-Brackets: Next we will create some mounting L-brackets. Create a sketch of the L-bracket based on the dimensions of Figure 3.4.4. Then, finish the sketch and extrude the L-bracket to 1” in length. Then go back into a new sketch and create 5 holes, with diameter 1/8”, as seen in Figure 3.4.5.
Figure 3.4.4: Sketched and Dimensioned L-bracket.

© Rajat K. Daftuar Purdue University School of Electrical Engineering
Team #461 Westside Boiler Invasion
Figure 3.4.5: Extruded L-bracket Dimensioned with holes.
Figure 3.4.6: Final L-Bracket

© Rajat K. Daftuar Purdue University School of Electrical Engineering
Team #461 Westside Boiler Invasion
Creating Square Stock Tubing Now we will create some square tubing. This is a very common material used in the world of robots. Start a new sketch, which should resemble Figure 3.4.7. After that, extrude the feature to 5” in length and then add the holes(.25” diameter) as seen in Figure 3.4.8. Make all the holes through holes.
Figure 3.4.7: Dimensioned Sketch of Square Tubing
Figure 3.4.8: Addition of Dimensioned Hole to Square Tube

© Rajat K. Daftuar Purdue University School of Electrical Engineering
Team #461 Westside Boiler Invasion
Figure 3.4.9: Final Square Tube
Horizontal Support Members Now we will create some horizontal support members for the Square Tubing we made previously. Follow the dimensions seen in Figure 3.4.10.
Figure 3.4.10: Dimensioned Sketch of Support Member
Now extrude the feature to 0.25” and then create holes with the dimensions seen in Figure 3.4.11.
Figure 3.4.11: Dimensioned Holes on Support Member

© Rajat K. Daftuar Purdue University School of Electrical Engineering
Team #461 Westside Boiler Invasion
For the Support Member, the holes need to be countersunk. When a hole is created as a countersunk feature, the head of the bolt will lie flush with the plane of the material. In order to do this click the hole feature, then click on the Countersink feature (Figure 3.4.12). Leave the hole size as 0.25” and the countersink as 0.375”. The final product should resemble Figure 3.4.12 seen below.
1)Drilled feature – normal bit for drilling a hole 2) Counterbore
1 2 3 3) Countersink Figure 3.4.12: Drill-bit features
Figure 3.4.12: Final Product of Support Member
Creating a Shaft Now we will be creating some shafts. Shafts are also key items in robot design. They are used on everything from transmissions and drive-trains to arms and rotating members. Create a sketch with the dimensions seen in Figure 3.4.13.

© Rajat K. Daftuar Purdue University School of Electrical Engineering
Team #461 Westside Boiler Invasion
Figure 3.4.12: Dimensioned Sketch of Shaft
Extrude the Shaft to be 3.50” long. After that create a new sketch on the face of the shaft and place a hole there. Then create a tapped hole on each face of the shaft. In the termination column for the shaft select Distance, and set the Distance value to 0.50” and the hole diameter to 0.25”. After that has been input, select the Threads tab up top and Check mark the box Tapped (Figure 3.4.13). The final product should look like Figure 3.4.14.
Figure 3.4.13: Holes Feature – Tapped
Figure 3.4.14: Final Shaft Tapped on Both Ends

© Rajat K. Daftuar Purdue University School of Electrical Engineering
Team #461 Westside Boiler Invasion
Creating a Sprocket Now we will create a Sprocket. Dimension a sketch as seen in Figure 3.4.15.
Figure 3.4.15: Dimensioned Sketch for Sprocket
Then, extrude this feature to 0.373”. Then Create a new sketch on a face which should resemble Figure 3.4.16.
Figure 3.4.16: New Feature on Sprocket Sketch

© Rajat K. Daftuar Purdue University School of Electrical Engineering
Team #461 Westside Boiler Invasion
On the new face, create another sketch and create a hole. Should resemble Figure 3.4.17.
Figure 3.4.17: Addition of Hole to New Feature on Sprocket Sketch
The hole should have a diameter of 0.25” and go completely through both features. The final product should look as Figure 3.4.18 does.
Figure 3.4.18: Final Sprocket Design
Chapter 3 Summary: In this chapter a few new commands were introduced and many models and drawings were created. This should have allowed the user to become more familiar and comfortable with creating sketches, extrusions, and parts. The new commands that were introduced were the countersink and counterbore commands under the holes option and the tapped feature. Advisor/Coordinator Signature______________________________________ Date_____________________________

© Rajat K. Daftuar Purdue University School of Electrical Engineering
Team #461 Westside Boiler Invasion
Chapter 4: Creating an Assembly
4.1- What is an Assembly? An assembly is a full model representation of what the final product is supposed to be. For example, a company that manufactures cars will CAD up each individual small part of the car and then put it all together in an Assembly to represent the car as one cohesive unit. 4.2 – Why is an Assembly Important? An assembly is important because it gives the true uniqueness of the 3-D CAD Package. The model can be seen in life like states before production occurs. Because of this, any inherent problems in the design or any special and particular manufacturing needs can be seen before hand and planned out. 4.3 – What is a Constraint? There are two main categories of constraints that one can use. The first is a geometric constraint and the other is a dimensional constraint. Geometric constraints allow the user to set the overall geometry of the object. For example a constraint of two plates being parallel to each other would be a geometric constraint. A dimensional constraint would be one that gives a certain dimension to the object. For example, giving the value of the length of the plate to be 6 inches long. Without constraints, it would be impossible to create an assembly. 4.3 – How to Open and Create an Assembly File. Open and start up Autodesk Inventor. On the What to Do Screen, select Standard.iam and Hit OK. The toolbars at the top are the same standard toolbars as before. The difference comes to the trees on the left hand side of the screen. Here there are the Assembly Tree and the Model Tree. The Assembly tree allows the user to work with commands in order to put together the assembly. The Assembly Tree is a record of what constraints have been used and to which objects they have been applied to. When a constraint needs to be changed, we access it from the Assembly Tree.

© Rajat K. Daftuar Purdue University School of Electrical Engineering
Team #461 Westside Boiler Invasion
4.4 – How to place objects into the Assembly? Placing an object into the assembly is a very easy and fundamental process. The user can either hit the “P” key on the keyboard or select the Place Component option. Once this is done, a folder will open, to which all the files are saved, and the user must choose which files to place. (Figure 4.4.1)
(Figure 4.4.1 – Place Component Command in the Assembly Tree.) 4.5 – Basic Assembly Exercises: In this section, we will take a look at some of the basic and fundamental techniques associated with creating an assembly. Place the component 4.5 Exercise located in the specified folder. Place the component four times. (Figure 4.5.1)
(Figure 4.5.1: Component 4.5 Exercise Placed four times)
Move the plates around the screen by holding the left mouse button and dragging the object around the screen. If an object does not move, then the object is grounded. Select the object that will not move, a red outline will be around the piece, and refer to the Model Tree. In the Model Tree, the piece will be highlighted in blue. If this symbol is next to the description of the piece, then it is for sure grounded. In order to get rid of this right mouse click on the highlighted feature and remove the check mark next to Grounded. (Figures 4.5.2 and 4.5.3)

© Rajat K. Daftuar Purdue University School of Electrical Engineering
Team #461 Westside Boiler Invasion
(Figure 4.5.2 – The Grounded Feature Symbol)
Zoom in on only two of the plates on the screen. Then use the Rotate Component command in order to rotate each of the components individually. This command can be found in the Assembly Tree. Rotate one of the plates and then hit escape key once and then select the Rotate Component command again and rotate the other plate (Figure 4.5.4)
(Figure 4.5.3 – Changing the grounded feature into an ungrounded feature that can now be manipulated.)
Figure 4.5.4 – Rotate Component command as found in the Assembly Tree. The final product of rotating each feature.

© Rajat K. Daftuar Purdue University School of Electrical Engineering
Team #461 Westside Boiler Invasion
Now we will observe the Insert Constraint. In order to observe this command, we constrain each of the four holes to each other using the Insert Command. In order to get to the Insert Constraint select the Place Constraint option from the Assembly Tree (Figure 4.5.5).
In the Place Constraint Menu, choose the last option on the right in the Type section which is the Insert Constraint (Figure 4.5.6).
Select this option from the Place Constraint Menu. Click the left mouse key on the inner circle of the top plate and then on the outer circle of the bottom plate of the corresponding hole (Figure 4.5.7).
+
Then hit OK in order to place the hole. Go through and do this constraint to every corresponding hole.
Figure 4.5.5 – The Place Constraint Command which is located in the Assembly Tree and the Place Constraint Menu that appears.
Figure 4.5.6 – The Insert Constraint Option from the Place Constraint Menu.

© Rajat K. Daftuar Purdue University School of Electrical Engineering
Team #461 Westside Boiler Invasion
The final assembly of these two plates should resemble Figure 4.5.8. Now place four more of these plates into the assembly. Choose two of these plates with which we will observe the Mate constraint. Get to the Place Constraint Menu and select the first option on the left in the Type box. This is the Mate Constraint Command (Figure 4.5.9).
Mate Constraint found in the Place Constraint Menu
Now select the surfaces of the two plates and select OK. The final result should resemble Figure 4.5.10.
Final Product of Mating the two plates.

© Rajat K. Daftuar Purdue University School of Electrical Engineering
Team #461 Westside Boiler Invasion
A mate constraint positions selected components face to face or adjacent to one another with faces flush. The geometry you select is usually a component face, but you can also select a curve, plane, or point. An insert constraint inserts a certain feature into a selected hole feature or it allows a hole to be inserted into another hole in order for an object such as a bolt can be inserted. Advisor/Coordinator Signature_________________________________________ Date______________________________________________________________ 4.6 – Complex Assembly of Various Parts Now that we have covered the basics of constraining in the assembly mode, let’s take a look at a bit more complex of an assembly. This will utilize many of features created from earlier portions of the tutorial.
1) Start off my creating this assembly based on the parts created from earlier sections. Save as shaft support assembly.
2) Open a new assembly and place the Shaft Support Assembly twice as well as one of the shafts and create the assembly below. In order to do this, you will need to use an offset command. In order to do this to the shaft, follow this procedure. Constrain the shaft to both holes in the plate. Then highlight the shaft and find it in the Model Tree. Then right click once on the Insert constraint and offset it to 1”.

© Rajat K. Daftuar Purdue University School of Electrical Engineering
Team #461 Westside Boiler Invasion
The model should be as figure below. Save this model as Shaft Assembly.
3) Then in the Shaft Assembly assembly, insert the sprocket created earlier
and constrain it to the excess shaft. It should resemble the figure below.
Save this as Sprocket Shaft and Support.

© Rajat K. Daftuar Purdue University School of Electrical Engineering
Team #461 Westside Boiler Invasion
4) Now open a new assembly file and insert the Sprocket Shaft and Support assembly two times. The place a Mate Constraint on two of the corresponding L-brackets as seen in Figure A: Figure A: Then rotate the assembly on order to put the other portion of the Mate Constraint on the corresponding L-bracket. This is seen in Figure B Figure B:

© Rajat K. Daftuar Purdue University School of Electrical Engineering
Team #461 Westside Boiler Invasion
Once the Mate constraint is complete, the assembly should now look like Figure C. Figure C: Now that this is done, we will create an offset between the two of 5”. Find this specific Mate Constraint in the Model Tree and create the offset to 5”. It should appear as the figure below:

© Rajat K. Daftuar Purdue University School of Electrical Engineering
Team #461 Westside Boiler Invasion
Now we will add a Mate Constraint to the vertical Axis of the Side of the L-bracket as seen in Figure D: Figure D: Then rotate it and place the other portion of the Mate Constraint on the Inside of the Opposing L-bracket as seen below:

© Rajat K. Daftuar Purdue University School of Electrical Engineering
Team #461 Westside Boiler Invasion
Now, we will add the last Mate Constraint to this assembly. One will go on the top face of an L-bracket and the other on the corresponding bottom of the L-bracket. See the figures below. This figure shows the first half of the Mate constraint on the top face of the L-bracket. The figure below shows the other portion of the Mate constraint on the bottom of the corresponding L-bracket. Basically what all of these mate constraints do is keep both sections of this assembly on the same plane. That means that no one part is higher, lower, or in a different orientation than the other.

© Rajat K. Daftuar Purdue University School of Electrical Engineering
Team #461 Westside Boiler Invasion
Now that this is done, place the square stock tube made from the earlier tutorial. Constrain that to the shaft of one of the segments as seen in the Figure Below: After this, find the insert command just created and set the offset so that the square tube is in the center of the shaft. It should look like the figure below in the front view:

© Rajat K. Daftuar Purdue University School of Electrical Engineering
Team #461 Westside Boiler Invasion
The concept behind this mechanism: Basically this mechanism is a simple chain and motor driven bar lift. The assembly that does not have the square stock would have a motor connected to its shaft. Around both sprockets would be a chain. Thus when the motor spins in one direction, the arm comes down and when it spins in the opposite direction, the arm comes up. Save this as Final Assembly. Advisor/Coordinator Signature:___________________________________ Date_________________________________________________________ Chapter Four Summary: In chapter four creating an assembly was the main focus. Constraints were explained as well as how to go about applying them. The main constraints discussed were the Insert Constraint as well as the Mate constraint, both of which can be found in the Assembly Tree. When wanting to set an offset, it is wise to find the constraint in the Model Tree and to set the offset appropriately. Also, mate constraints can keep two parts of the same assembly on the same plane. That is done by putting different halves of the constraint on opposite faces thus making sure everything is on the same plane.

© Rajat K. Daftuar Purdue University School of Electrical Engineering
Team #461 Westside Boiler Invasion
Chapter 5: Creating Drawings for Manufacturing
5.1 – What is a Drawing for Manufacturing? A drawing for manufacturing is one that is utilized in the machine shop. It calls out all the basic dimensions of the specific piece that are necessary in order to create the part in real life. 5.2 – How to open and Create a Manufacturing Drawing File: In the What to Do menu, select the Standard.idw option and select OK. The select the Create View option from the Drawing Management Tree. Under the Component Heading and under the File heading, browse and find the desired piece to create. Make sure under view, the view is set to front. Then place the view in the middle of the sheet. Select Projected View from the Drawing Management Tree and click above, below, and to the left of the front view. Then, right click and select Create. This will create the desired views. Double click on the initial front view and change the scale to 2, this allows the drawings to be larger. Right click on some Grey space in the Management Tree and select drawing annotation. This opens up many options in order to create and specify the dimensions. In order to dimension a hole select the Hole / Thread Notes and select the desired holed to dimension. Once you are done, right click on the drawing somewhere and select Done. In order to create dimensions such as length, width, and distances from points to point, select General Dimension and then select the desired components. When done, right click and select Done. These are the fundamentals for creating a drawing for manufacturing. Now the exercise is to create a specific individual drawing for each part used in the Final Assembly. Some examples of these can be found below.
Advisor / Coordinator Signature________________________________________ Date______________________________________________________________

© Rajat K. Daftuar Purdue University School of Electrical Engineering
Team #461 Westside Boiler Invasion