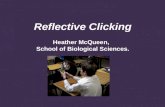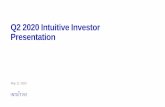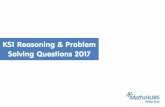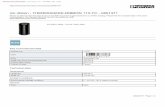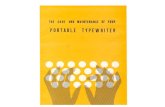intuitive graphical interface. Dynamic measurement of ... · Power main window), this means that it...
Transcript of intuitive graphical interface. Dynamic measurement of ... · Power main window), this means that it...

IntroductionSTM32CubeMonitor-Power enables developers to swiftly analyze the low-power performance of target boards. This softwaretool (STM32CubeMonPwr) acquires power measurements through a PowerShield, either the X-NUCLEO-LPM01A dedicatedexpansion board, or the Energy Meter of the STM32L562E-DK Discovery kit, and displays these measurements using anintuitive graphical interface. Dynamic measurement of current covers a range from 100 nA to 50 mA for the X-NUCLEO-LPM01A dedicated expansion board, or from 300 nA to 150 mA for the Energy Meter of the STM32L562E-DK Discovery kit,while STM32CubeMonitor-Power allows the update of acquisition parameters and rendering of data in real-time. Execution ofEEMBC® ULPBench™ tests is also supported to directly provide ULPMark™ score with accuracy.
STM32CubeMonitor-Power software tool for power and ultra-low-power measurements
UM2202
User manual
UM2202 - Rev 6 - September 2019For further information contact your local STMicroelectronics sales office.
www.st.com

1 Features
• Graphical power measurement tool on the target board• Using a PowerShield:
– Either the X-NUCLEO-LPM01A dedicated expansion board, shown in Figure 1– Or the Energy Meter of the STM32L562E-DK Discovery kit, shown in Figure 2.
• Performing ULPBench tests• Computing ULPMark estimation
STM32CubeMonitor-Power supports STM32 32-bit microcontrollers based on the Arm® Cortex®-M processor.
Note: Arm is a registered trademark of Arm Limited (or its subsidiaries) in the US and/or elsewhere.
Figure 1. X-NUCLEO-LPM01A expansion board Figure 2. STM32L562E-DK Discovery kit
Pictures are not contractual.
UM2202Features
UM2202 - Rev 6 page 2/29

2 Getting started
2.1 Computer requirements
Supported operating systems and architectures
• Windows® 7, 8 and 10: 64-bit (x64)• Linux® (tested on Red Hat®, Fedora®, and Ubuntu®, 64-bit)• macOS® (minimum version OS X® Yosemite)
Note: Red Hat® is a registered trademark of Red Hat, Inc.Fedora® is a trademark of Red Hat, Inc.Ubuntu® is a registered trademark of Canonical Ltd.macOS® is a trademark of Apple Inc. registered in the U.S. and other countries.
Software requirements
• For Linux®, Java™ runtime is required by the installer.
Note: Oracle® and Java® are registered trademarks of Oracle and/or its affiliates.
Hardware requirements
• One free USB2 host port• USB Type-A to Micro-B cable• 200-Mbyte free storage• PowerShield board• Firmware latest version (downloaded from the STM32-LPM01-XN webpage)• STM32Lx-based target board (for which power measurements are performed)
Note: For ULPBench tests, an ULPBench firmware must be running on the target board. This ULPBench firmware isdownloadable from EEMBC® Internet site (www.eembc.org).
2.2 Installing
2.2.1 Installing STM32CubeMonitor-PowerDownload SetupSTM32CubeMonitor-Power.zip from www.st.com/stm32softwaretools, and unzip this file in atemporary location.Perform the setup process:• For Windows, launch SetupSTM32CubeMonitor-Power-X.Y.Z.exe, which guides you through the setup
process• For Linux, launch SetupSTM32CubeMonitor-Power-X.Y.Z.jar, which guides you through the setup process• For macOS, launch SetupSTM32CubeMonitor-Power-X.Y.Z.dmg and into the installer window, drag and
drop the STM32CubeMonitor-Power icon on the Applications icon
Note: X.Y.Z represents STM32CubeMonitor-Power SW version.If another version of STM32CubeMonitor-Power is already installed, the existing version must be uninstalledbefore installing the new version (see Section 2.2.3 Uninstalling STM32CubeMonitor-Power to uninstall thecurrent version).
2.2.2 Installing the Virtual COM port driverNote: This section is only needed for Windows operating systems.
Download the STM32 USB Virtual COM port driver (STSW-STM32102):
UM2202Getting started
UM2202 - Rev 6 page 3/29

Launch the executable in the zip file corresponding to the Windows version and the CPU architecture: 32-bit (x86)or 64-bit (x64).Plug then the PowerShield board with a USB cable, Windows must detect it as “STMicroelectronics Virtual COMport”, named COMxx (e.g. COM10).
2.2.3 Uninstalling STM32CubeMonitor-Power• For Windows:
– Open the Windows Control pane– Select Programs and Features to display the list of programs installed on your computer– Right-click on STM32CubeMonitor-Power from STMicroelectronics publisher and select the uninstall
function
Or– Go in the STM32CubeMonitor-Power installation location (for example "C:\Program Files
\STMicroelectronics\STM32CubeMonitor-Power"), go in "Uninstaller folder", and launch "uninstaller.jar"
• For Linux:– Go in the STM32CubeMonitor-Power installation location (for example "$HOME/STMicroelectronics/
STM32CubeMonitor-Power"), go in "Uninstaller folder" and launch "uninstaller.jar"• For macOS:
– Drag and drop the STM32CubeMonitor-Power application icon onto the Trash icon
2.2.4 Uninstalling the Virtual COM port driverNote: This section is only needed for Windows operating systems.
To uninstall the STMicroelectronics USB Virtual COM port driver, follow the steps below:• Open the Windows Control pane• Select Programs and Features to display the list of programs installed on your computer• Right-click on "Virtual Com port driver" from STMicroelectronics publisher and select the uninstall function
UM2202Installing
UM2202 - Rev 6 page 4/29

3 Main window presentation
After launching STM32CubeMonitor-Power (for example from its Windows desktop icon), the application mainwindow is displayed:
Figure 3. STM32CubeMonitor-Power main window
Several areas are observed in this main window:1. The ribbon (with a dark blue background)2. The two tabs “ACQUISITION & REPLAY” and “ULP BENCH”. By default, the first is shown with its chart area3. The upper-right area containing social network shortcuts
Note: When an item is semi-transparent (like the “TAKE CONTROL” button inside the ribbon in STM32CubeMonitor-Power main window), this means that it is disabled and clicking on it produces no effect.
3.1 Ribbon
The ribbon contains several controls and information that are valid whatever the tab displayed in the central area:• “SELECT BOARD” choice list, used to choose one among the COM ports• “TAKE CONTROL” button, to take control over a PowerShield, through the chosen COM port; this button can
also be named “RELEASE CONTROL” (see below)• “RESET TARGET”, to reset the connected target MCU once control is taken over the corresponding
PowerShield• “GET TEMPERATURE” to retrieve the ambient temperature measured on the PowerShield, and display it in
the white box on its right• “Firmware version” to display the version of the PowerShield firmware
3.2 “ACQUISITION & REPLAY” tab
This tab is shown by default when launching STM32CubeMonitor-Power (see STM32CubeMonitor-Power mainwindow).This tab is mainly used to display current measurement in a chart form; those measurements come from aconnected PowerShield (this is called Acquisition mode) or from a file stored locally (this is called Replay mode).
UM2202Main window presentation
UM2202 - Rev 6 page 5/29

The “Show Report” button is used to enable the display of the Acquisition Data Report pane below the chart area,giving statistical information on the data displayed in the chart.The gear icon is used to get access to the configuration panes for the two chart axes: time on horizontal(abscissa) axis and current on the vertical (ordinate) axis.The “ADD DATA LOG” button is used to open a file previously saved by STM32CubeMonitor- Power and to loadits data in the chart (Replay mode).The “SAVE GRAPH” button is used to save the data acquired from PowerShield (in Acquisition mode) anddisplayed in the chart area into a file with the “stpm” extension.
3.3 “ULP BENCH” tab
This tab is not visible by default: click on the dark blue tab item named “ULP BENCH” to see the content of the“ULP BENCH” tab.This tab is used to perform EEMBC ULP Bench tests, displaying in a chart the consumed energy during thosetests, and showing the resulting ULPMark - Core Profile score at the end of the tests.The “ULPBENCH CONFIGURATION” area is used to set the input voltage of the target MCU during the executionof ULP Bench tests, as well as the number of test iterations to be performed.The “ULP BENCH TEST” button is used to launch the test according to the chosen configuration parameters.The “PROGRESS REPORT” area displays information about the ongoing tests.The “ULPMARK-CP” area displays the ULP Bench tests results, with the computed ULPMark - Core Profile score,the currently used voltage, the ambient temperature, as well as the minimum and maximum current values.
Figure 4. "ULP BENCH" tab.
UM2202“ULP BENCH” tab
UM2202 - Rev 6 page 6/29

3.4 Social network shortcut area
Figure 5. Social network shortcut area
This area contains five shortcuts to social networks and web pages:• The Facebook icon leads to the official STMicroelectronics Facebook page• The YouTube icon leads to the official STMicroelectronics YouTube page• The Twitter icon leads to the official STMicroelectronics Twitter page• The Share icon leads to the ST Community web site• The ST icon leads to the official STMicroelectronics web site
UM2202Social network shortcut area
UM2202 - Rev 6 page 7/29

4 How to use STM32CubeMonitor-Power?
Figure 6. STM32CubeMonitor-Power start page
After launching STM32CubeMonitor-Power, the main window is displayed with the “ACQUISITION & REPLAY”tab shown by default, as seen in STM32CubeMonitor-Power start page.From this start page (also called Idle State), several actions can be performed:• Connect to PowerShield (see Section 4.1 )• Show/hide the Acquisition Data Report (see Section 4.6.6 )• Configure acquisition chart X-axis (abscissas) (see Section 4.6.7 )• Configure acquisition chart Y-axis (ordinates) (see Section 4.6.8 )• Load previously saved data into acquisition chart (see Section 4.6.10 )• Select the ULPBench tab (see Section 4.7 )
4.1 Connect to a PowerShield
To perform either a current measurement acquisition or an ULPBench test campaign, STM32CubeMonitor-Powermust be connected to a PowerShield and take control of it.To be able to connect STM32CubeMonitor-Power to a PowerShield, the Virtual COM port driver must have beenpreviously installed (see Section 2.2.2 Installing the Virtual COM port driver), and this PowerShield must have itsUSB cable connected to a USB port of the Host machine running STM32CubeMonitor-Power.Once the PowerShield is plugged, it is ready for connection after a couple of seconds. In the upper ribbon ofSTM32CubeMonitor-Power, click on the "SELECT BOARD" choice list, that displays the list of COM ports onwhich PowerShield boards have been detected. Select the COM port corresponding to the PowerShield that youwish to connect.
UM2202How to use STM32CubeMonitor-Power?
UM2202 - Rev 6 page 8/29

Figure 7. COM port selection
Once a COM port is chosen, the “TAKE CONTROL” button becomes active; click on it to take control over thePowerShield.If taking control is successful, this button becomes “RELEASE CONTROL”, the other buttons of the upper ribbonbecome active, the firmware version area is updated to show the firmware version of the connected PowerShield,a “CONFIGURATION” pane appears in the “ACQUISITION & REPLAY” tab, and the PowerShield LCD shows“Controlled by Host”.From this moment, STM32CubeMonitor-Power is in Connected State.If an error occurs while taking control of the PowerShield, check the selected COM port or the PowerShield USBcable.From the Connected State, several other actions can be performed:• Release control on the PowerShield (see Section 4.2 )• Calibrate the PowerShield (see Section 4.3 Calibrate PowerShield)• Reset target MCU (see Section 4.4 )• Get ambient temperature (see Section 4.5 )• Configure the PowerShield acquisition parameters (see Section 4.6.1 Configure acquisition parameters)• Start acquisition (see Section 4.6.2 )• Show/hide the Acquisition Data Report (see Section 4.6.6 )• Configure acquisition chart X-axis (abscissas) (see Section 4.6.7 )• Configure acquisition chart Y-axis (ordinates) (see Section Section 4.6.8 Configure acquisition chart Y-axis
(ordinates))• Launch ULPBench test (see Section 4.7 )
4.2 Release control on a PowerShield
Figure 8. Release control on a PowerShield
If STM32CubeMonitor-Power is in Connected State, click on the “RELEASE CONTROL” button of the upperribbon, which deactivates the “RESET TARGET” and the “GET TEMPERATURE” buttons of the upper ribbon.From this moment, STM32CubeMonitor-Power is back in Idle State. However, if some data were present in thechart, they are still visible and STM32CubeMonitor-Power then switches into the Data Available State, whereother actions become possible (see sections below).
UM2202Release control on a PowerShield
UM2202 - Rev 6 page 9/29

4.3 Calibrate PowerShield
Figure 9. Calibrate PowerShield
If STM32CubeMonitor-Power is in Connected, click on the “CALIBRATE" button of the upper ribbon calibrates thePowerShield.
4.4 Reset target MCU
Figure 10. Reset target MCU
If STM32CubeMonitor-Power is in Connected, Acquisition or Data Available states, click on the “RESETTARGET” button of the upper ribbon resets the target MCU.The PowerShield stays connected and data acquisition continues if previously started, allowing, for instance, toperform current measurement during the target MCU start-up phase.
4.5 Get the ambient temperature
Figure 11. Get ambient temperature
If STM32CubeMonitor-Power is in Connected State, Acquisition State or Data Available State, click on the “GETTEMPERATURE” button of the upper ribbon, which requests to the PowerShield the ambient temperature. Theresult is displayed (in °C) in the white box near this button.
UM2202Calibrate PowerShield
UM2202 - Rev 6 page 10/29

Caution: This temperature is NOT the temperature of the target board under test, but the ambient temperaturemeasured on the PowerShield board.
4.6 Performing a current acquisition
4.6.1 Configure acquisition parametersIf STM32CubeMonitor-Power is in "Connected State" or "Data Available State", a “CONFIGURATION” pane ispresent on the left of the “ACQUISITION & REPLAY” tab, as shown in STM32CubeMonitor-Power start page. Asit can be hidden, click on the blue area on the left of the chart area to make it visible again.
Figure 12. Acquisition configuration pane (on the left)
This configuration pane is used to specify acquisition parameters:• Sampling frequency: PowerShield current measurement frequency choice list (1 Hz, 2 Hz, 5 Hz, 10 Hz, 20
Hz, 50 Hz, 100 Hz, 200 Hz, 500 Hz, 1 kHz, 2 kHz, 5 kHz, 10 kHz, 20 kHz, 50 kHz, 100 kHz). Default value is100 Hz.Each measurement sample is sent from the PowerShield to STM32CubeMonitor- Power and is temporarilystored.
• Acquisition time: time after which the acquisition automatically stops, in a choice list from 0.1 s, 1 s, 10 s,100 s to the “infinite”. It is up to the user to stop the acquisition manually. The default value is 10 s.
• Current threshold: current threshold (in mA) used to trig events inside the PowerShield, when measuredcurrent exceeds this limit, like switching on a LED or setting a hardware signal (please refer to thePowerShield User Manual for more details); there is no effect on STM32CubeMonitor-Power. The maximumvalue is 50 mA for the X-NUCLEO-LPM01A dedicated expansion board, and 150 mA for the Energy Meterof the STM32L562E-DK Discovery kit. The default value is 1 mA.
• Trigger source: the source of the trigger that is used to start the acquisition; it can be from internal softwareor an external interrupt (D7 pin). The default value is SW.
UM2202Performing a current acquisition
UM2202 - Rev 6 page 11/29

• Trigger delay: time to wait after the trigger event occurred, before really starting the acquisition. Themaximum value is 30000 ms. The default value is 1 ms.
• Input voltage: supply voltage (in mV) applied to the target MCU board. Allowed values are between 1800 mVand 3300 mV. The default value is 3300 mV.
• Functional mode:– Optim(ized): mode focusing on having accurate current measurements from 100 nA up to 50 mA X-
NUCLEO-LPM01A dedicated expansion board, and from 300 nA to 150 mA for the Energy Meter of theSTM32L562E-DK Discovery kit for any sampling frequency, but some artifacts are seen in some caseswhere very low and very high current measurements coexist.
– High: mode focusing only on high currents, from 30 μA to 50 mA for the X-NUCLEO-LPM01Adedicated expansion board, and form 90 μA to150 mA for the Energy Meter of the STM32L562E-DKDiscovery kit, avoiding optimized mode current artifacts, but values being inaccurate below 30 μA forthe X-NUCLEO-LPM01A dedicated expansion board, and below 90 μA for the Energy Meter of theSTM32L562E-DK Discovery kit; only valid only for 50 kHz and 100 kHz sampling frequencies.
Figure 13. Input Voltage
Those parameters are taken into account only when starting a new acquisition (see Section 4.6.2 ).If one parameter is outside the allowed range, it is indicated by a red rectangle, and it is impossible to launch anew acquisition until a valid value is entered.Erase all data in a parameter input field to show the range of allowed values.
4.6.2 Start acquisition
Figure 14. Start acquisition
If STM32CubeMonitor-Power is in "Connected State" or "Data Available State", it is possible to (re-)startacquisition of current measurements by pressing the “START ACQUISITION” button at the bottom of the"CONFIGURATION” pane.STM32CubeMonitor-Power then switches into the "Acquisition State", clears the chart data if any (these are lost ifthey have not been previously saved), and launches the acquisition process by applying the acquisitionparameters values present in the "CONFIGURATION” pane, that are then inaccessible.The “START ACQUISITION” button becomes “STOP ACQUISITION”. Data samples are received from thePowerShield, stored in a temporary location and some are displayed in the chart area in real-time to lowergraphical load. The Acquisition Data Report values (if visible) are updated in real-time according to the receiveddata (min/max/average current and energy values).In the Acquisition State, the only possible actions are to reset the target MCU (see Section 4.4 ), get the ambienttemperature (see Section 4.5 ) or stop the current acquisition (see Section 4.6.3 ).
UM2202Performing a current acquisition
UM2202 - Rev 6 page 12/29

4.6.3 Stop acquisition
Figure 15. Stop acquisition
To stop the acquisition process before the end of the planned acquisition time, or when the acquisition time is setto “infinite”, press on the “STOP ACQUISITION” button, which becomes “START ACQUISITION” again.Acquisition parameters become accessible.If the acquisition time is not “infinite”, and the “STOP ACQUISITION” button is not pressed, the acquisitionprocess automatically stops at the end of the acquisition time, and STM32CubeMonitor-Power proposes to savethe acquired data in a dedicated file (see Section 4.6.9 ).Acquired data is still visible in the acquisition chart and STM32CubeMonitor-Power then switches into the DataAvailable State, where other actions become possible (see below).
4.6.4 Zoom in and zoom out in the acquisition chart areaIf STM32CubeMonitor-Power is in Data Available State, it is possible to zoom in and out inside the chart area:• Use the left mouse button and move the mouse to create a blue rectangle used for zoom-in selection. If the
mouse pointer is above one of the axis areas, it selects the full data width or height.
Figure 16. Zoom in acquisition
• Use the mouse wheel forward to gradually zoom-in, centered on the mouse position. If the mouse pointer isabove one of the axis areas, only this axis is zoomed-in.
• Use the mouse wheel backward to gradually zoom-out, centered on the mouse position. If the mouse pointeris above one of the axis areas, only this axis is zoomed-out.
• Press the “ShowAll” button in the upper-right corner of the chart area to zoom out on the full data range.
When zooming in or out, the “SELECTED TIME FRAME” area of the "Acquisition Data Report" (if visible) isupdated to adapt to the time frame visible in the chart area (min/max/average current and energy values).
Note: Data samples are reloaded from temporary storage for each zoom-in or zoom-out operation, therefore someloading lags may occur, especially for high sampling frequencies.
UM2202Performing a current acquisition
UM2202 - Rev 6 page 13/29

4.6.5 Moving in the acquisition chart areaIf STM32CubeMonitor-Power is in Data Available State, it is possible to slide data inside the chart area bypressing the right mouse button and moving the mouse, but it is not possible to slide beyond the actual datalimits.Data is reloaded after the mouse button is released, therefore some loading lags may occur.When moving into the chart area, the “SELECTED TIME FRAME” area of the Acquisition Data Report (if visible)is updated to adapt to the time frame visible in the chart area (min/max/average current and energy values).
4.6.6 Show and hide the acquisition data report
Figure 17. Acquisition data report (below the acquisition chart)
If STM32CubeMonitor-Power is in "Connected State" or "Data Available State", it is possible to show or hide theAcquisition Data Report pane located below the Acquisition chart, by clicking on the “Hide Report” / “ShowReport” button (number 8 in Acquisition data report (below the acquisition chart)) in the upper-right corner of thechart area.This Acquisition Data Report pane is divided in two parts:• The “FULL” area gives statistical information on current measurements and energy computation for the full
data range, even if not currently visible in the acquisition chart• The “SELECTED TIME FRAME” area gives statistical information on current measurements and energy
computation, corresponding only to the time frame visible in the acquisition chart (see time boundaries onthe X-axis)
4.6.7 Configure acquisition chart X-axis (abscissas)If STM32CubeMonitor-Power is in Idle State, "Connected State" or "Data Available State", it is possible toconfigure acquisition chart X-axis (also called abscissas), by clicking on the gear icon (number 9 in the Acquisitiondata report (below the acquisition chart)) located in the upper-right corner of the acquisition chart, and selectingthe abscissa axis item. This opens the X-axis configuration pane.
UM2202Performing a current acquisition
UM2202 - Rev 6 page 14/29

Figure 18. X-axis configuration
The upper area is used to configure the chart width, timeframe visible into the acquisition chart area. This valuecan be changed using the slider on the left, or the arrow buttons for better precision. As soon as a change isdetected, the “RELOAD” button becomes active, to request data reloading into the chart to apply this change andcheck its impact on the chart.The lower area is used to choose the position of the X-axis, at the bottom or the top of the acquisition chart area,with an immediate effect.Clicking outside of this pane closes it.
Note: Window Size setting is directly linked to the Acquisition Time setting present in the “CONFIGURATION” pane.Changing Acquisition Time automatically changes Window Size. However, changing "Window Size" does notchange "Acquisition Time". When "Acquisition Time" is set to "infinite", "Window Size" is set to 10 s.
Note: If "Window Size" setting is lower than "Acquisition Time" setting, the visible time frame "slides" to always showthe latest acquired data until the acquisition is stopped (automatically or manually).
4.6.8 Configure acquisition chart Y-axis (ordinates)If STM32CubeMonitor-Power is in Idle State, "Connected State" or "Data Available State", it is possible toconfigure acquisition chart Y-axis (also called ordinates axis) by clicking on the gear icon (number 9 in Acquisitiondata report (below the acquisition chart)) located in the upper-right corner of the acquisition chart, and selectingthe ordinate axis item. This opens the Y-axis configuration pane.
Figure 19. Y-axis configuration
The upper area is used to configure the chart height, the span of the current values. Minimal and maximal valuescan be changed using the slider or the arrow buttons of “Min” and “Max” boxes for better precision.The “Dynamic Range” checkbox is used to activate the automatic adaptation of the Y-axis min and maxboundaries to the data values loaded into the acquisition chart. When this box is checked, it is impossible to setthose boundaries manually (see above).The lower area is used to choose the position of the Y-axis, at the left or the right of the acquisition chart area.Clicking outside of this pane closes it.
4.6.9 Save acquisition data
Figure 20. Save acquisition data
If STM32CubeMonitor-Power is in Data Available State after an acquisition procedure, it is possible to save theacquired data samples into a dedicated file by clicking on the “SAVE GRAPH” button.
UM2202Performing a current acquisition
UM2202 - Rev 6 page 15/29

Doing this opens a file chooser window. The saved file has the “stpm” extension.
4.6.10 Load previously saved data into acquisition chart
Figure 21. Load previously saved data into acquisition chart
If STM32CubeMonitor-Power is not in Connected State (no control on an X-NUCLEO-LPM01A), it is possible toload previously saved acquisition data by clicking on the “ADD DATA LOG” button. Doing this opens a file chooserwindow, where a file with “stpm” extension must be selected.Once an “stpm” file is chosen to be opened, its data is read and loaded into the Acquisition tab chart (previousdata are cleared before this loading). No action can be performed until the end of data loading. By default, thechart shows the whole scope of the loaded data: both X-axis and Y-axis are adjusted to maximize data visibility. Aloading progress indicator is displayed during the loading operation.
Figure 22. Loading progress indicator
The Acquisition Data Report (if visible) is updated according to the received data (min/max/average current andenergy values).From this moment, STM32CubeMonitor-Power is in Data Available State.The firmware version area of the upper ribbon is also updated to show the version of the X-NUCLEO-LPM01Afirmware that has been originally used to perform the acquisition of the loaded data.From this Data Available State, several other actions can be performed, such as zooming-in / -out or moving inthe acquisition chart area or configuring X- and Y-axis (see above).
4.7 Performing ULPBench tests
When STM32CubeMonitor-Power is in Idle State (not connected to an X-NUCLEO-LPM01A), click on the darkblue tab item named “ULP BENCH” to see its content.The only possible action here is to show or hide “ULPBench Data Report” pane (see Section 4.7.4 ). The contentof the "ULPBench Configuration" and "Report area" on the left of the chart area is inactive.
UM2202Performing ULPBench tests
UM2202 - Rev 6 page 16/29

When STM32CubeMonitor-Power is in Connected State (see Section 4.1 ), the content of the ULPBenchConfiguration and Report area becomes active as shown in ULPBENCH tab in "Connected State". It is possible toconfigure ULPBench parameters (see Section 4.7.1 ), launch ULPBench tests, follow Progress Report (seeSection 4.7.2 ) and see the ULPMark results after the tests (see Section 4.7.3 ).
Figure 23. ULPBENCH tab in "Connected State"
4.7.1 Configure ULPBench parametersWhen STM32CubeMonitor is in Connected State, it is possible to configure ULPBench parameters.
Figure 24. ULPBench configuration
• Input voltage: supply voltage (in mV) applied to the target MCU board. Allowed values are between 1800 mVand 3300 mV. The default value is 3000 mV. Only 100 mV steps via the arrow keys are possible.
• Number of iterations: number of ULPBench test iterations to perform to compute a median result over thoseiterations. Values are between 1 and 15. The default value is 1. Changes are allowed only one by one viathe arrow keys.
Note: The duration of an ULPBench test iteration is 10 seconds.Those parameters are taken into account only when starting a new ULPBench test (see Section 4.7.2 ).
UM2202Performing ULPBench tests
UM2202 - Rev 6 page 17/29

4.7.2 Launch ULPBench test
Figure 25. ULPBench test
When STM32CubeMonitor is in "Connected State", it is possible to launch the ULPBench test by clicking on the“ULP BENCH TEST” button.STM32CubeMonitor-Power then switches into the "ULPBench Test State", clears the chart data if any, andlaunches the ULP Bench test process by applying the ULP Bench configuration parameters (see Section 4.7.1 ).In the "ULPBench Test State", no action is possible until the end of the test process.Caution: To perform properly the ULPBench test, there must be a firmware loaded and running into the targetboard. If the target board is an STMicroelectronics Nucleo board, check www.st.com website to get this firmwareand to load it.Just after launching the ULPBench test, a board initialization phase is needed to avoid perturbations on currentmeasurements.During this phase, awaiting animation is displayed in the ULPMARK-CP area:
Figure 26. Board initialization phase
When this board initialization phase is finished, the data samples of the current ULPBench test iteration arereceived from the PowerShield and displayed in the chart area in real-time. Chart area is cleared between twoiterations, thus only the data samples of the last iteration are visible at the end of the ULPBench test.During the entire ULPBench test, a percentage of progression is displayed in the ULPMARK-CP area and the"Progress Report" console informs of the ULPBench test progression and gives the ULPMark estimation for eachiteration.
Figure 27. Progress report
UM2202Performing ULPBench tests
UM2202 - Rev 6 page 18/29

Figure 28. ULPBench iteration
When the ULPBench test is finished, the ULPBench test result is shown in the ULPMARK-CP area (see Section 4.7.3 ). The last iteration data samples are shown in the chart area and STM32CubeMonitor-Power switches intothe "ULPBench Data Available State", where other actions become possible (see below).
4.7.3 ULPMark resultsWhen the ULPBench test is finished, several pieces of information are made available into the ULPMARK-CParea.
Figure 29. ULPMark results
• Score: ULPMark Core Profile scoreLeave mouse pointer a few seconds on the information icon to know how this score is computed from resultsof the test iterations.
• Output voltage: accurate voltage used to supply the target board• Temperature: ambient temperature• Current min: lowest current measured• Current max: highest current measured
4.7.4 Show / hide the ULPBench data reportWhen STM32CubeMonitor-Power is not in ULPBench Test State, it is possible to show or hide the ULPBenchData Report pane located below the chart area, by clicking on the “Hide Report” / “Show Report” button in theupper-right corner of the chart area (see ULPBench data report (below the chart area)).
UM2202Performing ULPBench tests
UM2202 - Rev 6 page 19/29

Figure 30. ULPBench data report (below the chart area)
If STM32CubeMonitor-Power is in ULPBench Data Available State, some energy values are shown. TheULPBench Data Report pane is divided in two parts:• The “FULL” area gives statistical information on energy measurements for the full range of the last test
iteration, even if not currently visible in the ULPBench chart area.• The “SELECTED TIME FRAME” area gives statistical information on energy measurements corresponding
only to the time frame visible in the ULPBench chart area (see time boundaries on the X-axis)
4.7.5 Zoom in and zoom out in the ULPBench chart areaIf STM32CubeMonitor-Power is in ULPBench Data Available State, it is possible to zoom in and out inside theULPBench chart area:
UM2202Performing ULPBench tests
UM2202 - Rev 6 page 20/29

• Use the left mouse button and move the mouse to create a blue rectangle used for zoom-in selection. If themouse pointer is above one of the axis areas, the full data width or height is selected.
Figure 31. Zoom on ULPBench
• Use the mouse wheel forward to gradually zoom-in, centered on the mouse position. If the mouse pointer isabove one of the axis areas, only this axis is zoomed-in.
• Use the mouse wheel backward to gradually zoom-out, centered on the mouse position. If the mouse pointeris above one of the axis areas, only this axis is zoomed-out.
• Press the “ShowAll” button in the upper-right corner of the chart area to zoom out on the full data range.
When zooming in or out, the “SELECTED TIME FRAME” area of the ULPBench Data Report (if visible) is updatedto adapt to the time frame visible in the ULPBench chart area.
4.7.6 Moving in the ULPBench chart areaIf STM32CubeMonitor-Power is in ULPBench Data Available State, it is possible to slide data inside the chartarea by pressing the right mouse button and moving the mouse, but it is not possible to slide beyond the actualdata limits.When moving into the chart area, the “SELECTED TIME FRAME” area of the ULPBench Data Report (if visible) isupdated to adapt to the time frame visible in the chart area.
UM2202Performing ULPBench tests
UM2202 - Rev 6 page 21/29

5 Troubleshooting
5.1 COM ports list not displayed in Linux OS
• Plug the PowerShield on Linux machine and list device owner,For example ttyACM0:$ ls -la /dev/ttyACM0The command returns:crw-rw---- 1 root ubuntu 166, 0 Jun 23 12:24 /dev/ttyACM0
• Add user name to device group name:$ sudo adduser MyUserName deviceGroupAs shown above, deviceGroup is "ubuntu"
• Optionally, update the access rights for this device:$ sudo chmod a+rw /dev/ttyACM0
5.2 COM port detection is long (10 to 20 s) in Linux Ubuntu OS
Ubuntu modem manager may interfere with STM32CubeMonitor-Power.Uninstall modem manager: "sudo apt-get purge modemmanager".
5.3 Acquisition lags or stops unexpectedly
• CPU or storage speed of the current machine may not be adapted.• Try lowering sampling frequency or acquisition time.
5.4 Long-duration acquisitions
• In order to keep user interface responsiveness, it is not recommended to perform acquisitions of more thanone hour at 100 kHz sampling frequency (means above 360 million points).
• If free storage size becomes lower than 100 Mbytes, acquisition automatically stops.
5.5 COM port list remains empty
• Check that at least one PowerShield is connected and ready to answer (few seconds after its power-up).• Check that no other application is connected on the same COM port as the PowerShield.• Check only for Windows that ST drivers have been properly installed (see Section 2.2.2 Installing the
Virtual COM port driver),
UM2202Troubleshooting
UM2202 - Rev 6 page 22/29

6 Support material
6.1 Related design support material
• X-NUCLEO-LPM01A Nucleo expansion board• STM32L562E-DK Discovery kit• STM32-LMP01-XN embedded firmware
6.2 Documentation
• X-NUCLEO-LPM01A Nucleo expansion board user manual UM2243• STM32L562E-DK Discovery kit user manual UM2617• STM32-LPM01-XN embedded firmware user manual UM2269
UM2202Support material
UM2202 - Rev 6 page 23/29

Revision history
Table 1. Document revision history
Date Version Changes
18-Sep-2017 1 Initial release
2-Oct-2017 2 Added restriction for Java SE Run Time Environment in Section 2.1:Computer requirements
18-Dec-2017 3 Tool installer aligned with new VCP driver version
19-Feb-2018 4 Root part number of the STM32CubeMonitor-Power software tool changed toSTM32CubeMonPwr
18-Sep-2018 5 Added two shortcuts to social network area in all main screenshots
26-Sep-2019 6 Added support to the Energy Meter of the STM32L562E-DK Discovery kit
UM2202
UM2202 - Rev 6 page 24/29

Contents
1 Features. . . . . . . . . . . . . . . . . . . . . . . . . . . . . . . . . . . . . . . . . . . . . . . . . . . . . . . . . . . . . . . . . . . . . . . . . . .2
2 Getting started . . . . . . . . . . . . . . . . . . . . . . . . . . . . . . . . . . . . . . . . . . . . . . . . . . . . . . . . . . . . . . . . . . . .3
2.1 Computer requirements . . . . . . . . . . . . . . . . . . . . . . . . . . . . . . . . . . . . . . . . . . . . . . . . . . . . . . . . . 3
2.2 Installing . . . . . . . . . . . . . . . . . . . . . . . . . . . . . . . . . . . . . . . . . . . . . . . . . . . . . . . . . . . . . . . . . . . . . . 3
2.2.1 Installing STM32CubeMonitor-Power . . . . . . . . . . . . . . . . . . . . . . . . . . . . . . . . . . . . . . . . . 3
2.2.2 Installing the Virtual COM port driver. . . . . . . . . . . . . . . . . . . . . . . . . . . . . . . . . . . . . . . . . . 3
2.2.3 Uninstalling STM32CubeMonitor-Power . . . . . . . . . . . . . . . . . . . . . . . . . . . . . . . . . . . . . . . 4
2.2.4 Uninstalling the Virtual COM port driver . . . . . . . . . . . . . . . . . . . . . . . . . . . . . . . . . . . . . . . 4
3 Main window presentation . . . . . . . . . . . . . . . . . . . . . . . . . . . . . . . . . . . . . . . . . . . . . . . . . . . . . . . . .5
3.1 Ribbon . . . . . . . . . . . . . . . . . . . . . . . . . . . . . . . . . . . . . . . . . . . . . . . . . . . . . . . . . . . . . . . . . . . . . . . 5
3.2 ACQUISITION and REPLAY tab . . . . . . . . . . . . . . . . . . . . . . . . . . . . . . . . . . . . . . . . . . . . . . . . . . 5
3.3 ULP BENCH tab . . . . . . . . . . . . . . . . . . . . . . . . . . . . . . . . . . . . . . . . . . . . . . . . . . . . . . . . . . . . . . . 6
3.4 Social network shortcut area . . . . . . . . . . . . . . . . . . . . . . . . . . . . . . . . . . . . . . . . . . . . . . . . . . . . . 6
4 How to use STM32CubeMonitor-Power? . . . . . . . . . . . . . . . . . . . . . . . . . . . . . . . . . . . . . . . . . . .8
4.1 Connect to an X-NUCLEO-LPM01A . . . . . . . . . . . . . . . . . . . . . . . . . . . . . . . . . . . . . . . . . . . . . . . 8
4.2 Release control on X-NUCLEO-LPM01A. . . . . . . . . . . . . . . . . . . . . . . . . . . . . . . . . . . . . . . . . . . 9
4.3 Calibrate PowerShield . . . . . . . . . . . . . . . . . . . . . . . . . . . . . . . . . . . . . . . . . . . . . . . . . . . . . . . . . . 9
4.4 Reset target MCU . . . . . . . . . . . . . . . . . . . . . . . . . . . . . . . . . . . . . . . . . . . . . . . . . . . . . . . . . . . . . 10
4.5 Get ambient temperature . . . . . . . . . . . . . . . . . . . . . . . . . . . . . . . . . . . . . . . . . . . . . . . . . . . . . . . 10
4.6 Performing a current acquisition . . . . . . . . . . . . . . . . . . . . . . . . . . . . . . . . . . . . . . . . . . . . . . . . . 11
4.6.1 Configure X-NUCLEO-LPM01A acquisition parameters . . . . . . . . . . . . . . . . . . . . . . . . . . 11
4.6.2 Start acquisition . . . . . . . . . . . . . . . . . . . . . . . . . . . . . . . . . . . . . . . . . . . . . . . . . . . . . . . . 12
4.6.3 Stop acquisition. . . . . . . . . . . . . . . . . . . . . . . . . . . . . . . . . . . . . . . . . . . . . . . . . . . . . . . . . 12
4.6.4 Zoom in / zoom out in the acquisition chart area . . . . . . . . . . . . . . . . . . . . . . . . . . . . . . . . 13
4.6.5 Moving in the acquisition chart area . . . . . . . . . . . . . . . . . . . . . . . . . . . . . . . . . . . . . . . . . 13
4.6.6 Show/hide the Acquisition Data Report . . . . . . . . . . . . . . . . . . . . . . . . . . . . . . . . . . . . . . . 14
4.6.7 Configure acquisition chart X-axis (abscissas) . . . . . . . . . . . . . . . . . . . . . . . . . . . . . . . . . 14
4.6.8 Configure acquisition chart Y-axis (ordinates) . . . . . . . . . . . . . . . . . . . . . . . . . . . . . . . . . . 15
4.6.9 Save acquisition data . . . . . . . . . . . . . . . . . . . . . . . . . . . . . . . . . . . . . . . . . . . . . . . . . . . . 15
4.6.10 Load previously saved data into acquisition chart . . . . . . . . . . . . . . . . . . . . . . . . . . . . . . . 16
UM2202Contents
UM2202 - Rev 6 page 25/29

4.7 Performing ULPBench tests. . . . . . . . . . . . . . . . . . . . . . . . . . . . . . . . . . . . . . . . . . . . . . . . . . . . . 16
4.7.1 Configure ULPBench parameters . . . . . . . . . . . . . . . . . . . . . . . . . . . . . . . . . . . . . . . . . . . 17
4.7.2 Launch ULPBench test . . . . . . . . . . . . . . . . . . . . . . . . . . . . . . . . . . . . . . . . . . . . . . . . . . . 17
4.7.3 ULPMark results . . . . . . . . . . . . . . . . . . . . . . . . . . . . . . . . . . . . . . . . . . . . . . . . . . . . . . . . 19
4.7.4 Show / hide the ULPBench Data Report . . . . . . . . . . . . . . . . . . . . . . . . . . . . . . . . . . . . . . 19
4.7.5 Zoom in / zoom out in the ULPBench chart area . . . . . . . . . . . . . . . . . . . . . . . . . . . . . . . . 20
4.7.6 Moving in the ULPBench chart area . . . . . . . . . . . . . . . . . . . . . . . . . . . . . . . . . . . . . . . . . 21
5 Troubleshooting . . . . . . . . . . . . . . . . . . . . . . . . . . . . . . . . . . . . . . . . . . . . . . . . . . . . . . . . . . . . . . . . . .22
5.1 COM ports list not displayed in Linux OS. . . . . . . . . . . . . . . . . . . . . . . . . . . . . . . . . . . . . . . . . . 22
5.2 COM port detection is long (10 to 20 s) in Linux Ubuntu OS . . . . . . . . . . . . . . . . . . . . . . . . . . 22
5.3 Acquisition lags or stops unexpectedly. . . . . . . . . . . . . . . . . . . . . . . . . . . . . . . . . . . . . . . . . . . . 22
5.4 Long-duration acquisitions . . . . . . . . . . . . . . . . . . . . . . . . . . . . . . . . . . . . . . . . . . . . . . . . . . . . . . 22
5.5 COM port list remains empty . . . . . . . . . . . . . . . . . . . . . . . . . . . . . . . . . . . . . . . . . . . . . . . . . . . . 22
6 Support material. . . . . . . . . . . . . . . . . . . . . . . . . . . . . . . . . . . . . . . . . . . . . . . . . . . . . . . . . . . . . . . . . .23
6.1 Related design support material . . . . . . . . . . . . . . . . . . . . . . . . . . . . . . . . . . . . . . . . . . . . . . . . . 23
6.2 Documentation . . . . . . . . . . . . . . . . . . . . . . . . . . . . . . . . . . . . . . . . . . . . . . . . . . . . . . . . . . . . . . . 23
Revision history . . . . . . . . . . . . . . . . . . . . . . . . . . . . . . . . . . . . . . . . . . . . . . . . . . . . . . . . . . . . . . . . . . . . . . .24
UM2202Contents
UM2202 - Rev 6 page 26/29

List of tablesTable 1. Document revision history . . . . . . . . . . . . . . . . . . . . . . . . . . . . . . . . . . . . . . . . . . . . . . . . . . . . . . . . . . . . . 24
UM2202List of tables
UM2202 - Rev 6 page 27/29

List of figuresFigure 1. X-NUCLEO-LPM01A expansion board . . . . . . . . . . . . . . . . . . . . . . . . . . . . . . . . . . . . . . . . . . . . . . . . . . . 2Figure 2. STM32L562E-DK Discovery kit. . . . . . . . . . . . . . . . . . . . . . . . . . . . . . . . . . . . . . . . . . . . . . . . . . . . . . . . . 2Figure 3. STM32CubeMonitor-Power main window. . . . . . . . . . . . . . . . . . . . . . . . . . . . . . . . . . . . . . . . . . . . . . . . . . 5Figure 4. "ULP BENCH" tab. . . . . . . . . . . . . . . . . . . . . . . . . . . . . . . . . . . . . . . . . . . . . . . . . . . . . . . . . . . . . . . . . . 6Figure 5. Social network shortcut area . . . . . . . . . . . . . . . . . . . . . . . . . . . . . . . . . . . . . . . . . . . . . . . . . . . . . . . . . . 7Figure 6. STM32CubeMonitor-Power start page . . . . . . . . . . . . . . . . . . . . . . . . . . . . . . . . . . . . . . . . . . . . . . . . . . . . 8Figure 7. COM port selection . . . . . . . . . . . . . . . . . . . . . . . . . . . . . . . . . . . . . . . . . . . . . . . . . . . . . . . . . . . . . . . . . 9Figure 8. Release control on a PowerShield. . . . . . . . . . . . . . . . . . . . . . . . . . . . . . . . . . . . . . . . . . . . . . . . . . . . . . . 9Figure 9. Calibrate PowerShield . . . . . . . . . . . . . . . . . . . . . . . . . . . . . . . . . . . . . . . . . . . . . . . . . . . . . . . . . . . . . . 10Figure 10. Reset target MCU . . . . . . . . . . . . . . . . . . . . . . . . . . . . . . . . . . . . . . . . . . . . . . . . . . . . . . . . . . . . . . . . . 10Figure 11. Get ambient temperature . . . . . . . . . . . . . . . . . . . . . . . . . . . . . . . . . . . . . . . . . . . . . . . . . . . . . . . . . . . . 10Figure 12. Acquisition configuration pane (on the left) . . . . . . . . . . . . . . . . . . . . . . . . . . . . . . . . . . . . . . . . . . . . . . . . 11Figure 13. Input Voltage . . . . . . . . . . . . . . . . . . . . . . . . . . . . . . . . . . . . . . . . . . . . . . . . . . . . . . . . . . . . . . . . . . . . 12Figure 14. Start acquisition . . . . . . . . . . . . . . . . . . . . . . . . . . . . . . . . . . . . . . . . . . . . . . . . . . . . . . . . . . . . . . . . . . 12Figure 15. Stop acquisition . . . . . . . . . . . . . . . . . . . . . . . . . . . . . . . . . . . . . . . . . . . . . . . . . . . . . . . . . . . . . . . . . . 13Figure 16. Zoom in acquisition . . . . . . . . . . . . . . . . . . . . . . . . . . . . . . . . . . . . . . . . . . . . . . . . . . . . . . . . . . . . . . . . 13Figure 17. Acquisition data report (below the acquisition chart) . . . . . . . . . . . . . . . . . . . . . . . . . . . . . . . . . . . . . . . . . 14Figure 18. X-axis configuration. . . . . . . . . . . . . . . . . . . . . . . . . . . . . . . . . . . . . . . . . . . . . . . . . . . . . . . . . . . . . . . . 15Figure 19. Y-axis configuration . . . . . . . . . . . . . . . . . . . . . . . . . . . . . . . . . . . . . . . . . . . . . . . . . . . . . . . . . . . . . . . . 15Figure 20. Save acquisition data . . . . . . . . . . . . . . . . . . . . . . . . . . . . . . . . . . . . . . . . . . . . . . . . . . . . . . . . . . . . . . 15Figure 21. Load previously saved data into acquisition chart . . . . . . . . . . . . . . . . . . . . . . . . . . . . . . . . . . . . . . . . . . . 16Figure 22. Loading progress indicator . . . . . . . . . . . . . . . . . . . . . . . . . . . . . . . . . . . . . . . . . . . . . . . . . . . . . . . . . . . 16Figure 23. ULPBENCH tab in "Connected State" . . . . . . . . . . . . . . . . . . . . . . . . . . . . . . . . . . . . . . . . . . . . . . . . . . . 17Figure 24. ULPBench configuration . . . . . . . . . . . . . . . . . . . . . . . . . . . . . . . . . . . . . . . . . . . . . . . . . . . . . . . . . . . . 17Figure 25. ULPBench test . . . . . . . . . . . . . . . . . . . . . . . . . . . . . . . . . . . . . . . . . . . . . . . . . . . . . . . . . . . . . . . . . . . 18Figure 26. Board initialization phase . . . . . . . . . . . . . . . . . . . . . . . . . . . . . . . . . . . . . . . . . . . . . . . . . . . . . . . . . . . . 18Figure 27. Progress report. . . . . . . . . . . . . . . . . . . . . . . . . . . . . . . . . . . . . . . . . . . . . . . . . . . . . . . . . . . . . . . . . . . 18Figure 28. ULPBench iteration . . . . . . . . . . . . . . . . . . . . . . . . . . . . . . . . . . . . . . . . . . . . . . . . . . . . . . . . . . . . . . . . 19Figure 29. ULPMark results . . . . . . . . . . . . . . . . . . . . . . . . . . . . . . . . . . . . . . . . . . . . . . . . . . . . . . . . . . . . . . . . . . 19Figure 30. ULPBench data report (below the chart area) . . . . . . . . . . . . . . . . . . . . . . . . . . . . . . . . . . . . . . . . . . . . . . 20Figure 31. Zoom on ULPBench . . . . . . . . . . . . . . . . . . . . . . . . . . . . . . . . . . . . . . . . . . . . . . . . . . . . . . . . . . . . . . . 21
UM2202List of figures
UM2202 - Rev 6 page 28/29

IMPORTANT NOTICE – PLEASE READ CAREFULLY
STMicroelectronics NV and its subsidiaries (“ST”) reserve the right to make changes, corrections, enhancements, modifications, and improvements to STproducts and/or to this document at any time without notice. Purchasers should obtain the latest relevant information on ST products before placing orders. STproducts are sold pursuant to ST’s terms and conditions of sale in place at the time of order acknowledgement.
Purchasers are solely responsible for the choice, selection, and use of ST products and ST assumes no liability for application assistance or the design ofPurchasers’ products.
No license, express or implied, to any intellectual property right is granted by ST herein.
Resale of ST products with provisions different from the information set forth herein shall void any warranty granted by ST for such product.
ST and the ST logo are trademarks of ST. For additional information about ST trademarks, please refer to www.st.com/trademarks. All other product or servicenames are the property of their respective owners.
Information in this document supersedes and replaces information previously supplied in any prior versions of this document.
© 2019 STMicroelectronics – All rights reserved
UM2202
UM2202 - Rev 6 page 29/29