Introdu+º+úo ao ROBOT-2
-
Upload
uryuu-rayleigh -
Category
Documents
-
view
544 -
download
2
Transcript of Introdu+º+úo ao ROBOT-2

3/18/2013
1
Introdução ao AUTODESK ROBOT STRUCTURAL
ANALYSIS - 2013
Documentação pode ser encontrada no seguinte site: http://usa.autodesk.com/adsk/servlet/index?siteID=123112&id=13093279
• Getting Started Guide - Metric Units (pdf - 44590Kb)
• Training Manual - Metric Units (pdf - 4914Kb)
Download: siga instruções do arquivo enviado por email (BaixarSoftwareAutodesk.pdf). Faça o Download do Robot versão 2013.

3/18/2013
2
Introdução ao AUTODESK ROBOT STRUCTURAL ANALYSIS - 2013
• ROBOT – é um programa comercial, único e integrado usado para modelagem, análise e concepção de vários tipos de estruturas.
• O programa permite que os usuários criem estruturas, para realizar uma análise estrutural, a fim de verificar os resultados obtidos, verificar o código para realizar cálculos de elementos estruturais e de preparação de documentação para uma estrutura calculada e projetada.
Introdução ao AUTODESK ROBOT STRUCTURAL ANALYSIS - 2013
• É capaz de fazer vários tipos de análises estruturais , i.e.:
Linear, não linear e dinâmica (modal, espectral, sísmica análise sobre tempo, push-over, P-Delta, deformação por flambagem, plasticidade)
• Trabalha em um ambiente multilingue (15 línguas independentemente definidas para interface de usuário, projeto e memória de cálculo)

3/18/2013
3
Introdução ao AUTODESK ROBOT STRUCTURAL ANALYSIS - 2013
• Trabalha em um ambiente internacional - de acordo com a concepção de mais de 50 códigos e manuais de cálculo de diferentes países.
• Treliças, placas e cascas, além de um poderoso GUI modelador e gerador de malha permite ao usuário definir praticamente qualquer forma e configuração de uma estrutura – SE ANALISA A GEOMETRIA VERDADEIRA DO MODELO FÍSICO DA ESTRUTURA
• Qualidade de integração bi-direcional com o Revit Structure ®, além de integração com a IFC, CIS2, etc . Aplicável no processo BIM.
Introdução ao AUTODESK ROBOT STRUCTURAL ANALYSIS - 2013
• Tem programação aberta para permitir que o usuário integrar suas próprias aplicações (API’s) para um pré e/ou pós-processamento
• É capaz de dimensionar estruturas usando códigos e manuais de vários países para:
- Concreto
- Aço
- Madeira
- Alumínio

3/18/2013
4
AUTODESK ROBOT STRUCTURAL ANALYSIS - 2013
ESTRUTURA 3D
W14
x211
L4x4x0,25
3 m
Estrutura de aço:
• Colunas e colunas Port. Principal: W14X211
• Vigas secundarias: W12X190
• Contraventamento: L4x4x0.25

3/18/2013
5
Adicione laje de concreto de 30 cm de espessura:
AUTODESK ROBOT STRUCTURAL ANALYSIS – 2013 ESTRUTURA 3D
• Para iniciar clique no ícone:
• Tela inicial

3/18/2013
6
AUTODESK ROBOT STRUCTURAL ANALYSIS – 2013 ESTRUTURA 3D
STANDARD TOOLBAR – Estas opções são associadas principalmente com itens não estruturais (ex. imprimir, salvar, undo etc.)
Edição, visualização, ferramentas, preferências
LAYOUT SYSTEM – feito para mostrar ao novo usuário todos os aspectos de um modelo do começo ao fim abrindo janelas pré-definidas para certas tarefas.... (?????)
STRUCTURE MODEL TOOLBAR – seções, nós, membros, apoios, carregamentos etc.
VIEW MANAGER – seleção do plano de trabalho; indo de visualização de 2D para 3D e vice-versa
LAYOUT DA TELA DO ROBOT
AUTODESK ROBOT STRUCTURAL ANALYSIS – 2013 ESTRUTURA 3D
CONFIGURAÇÕES BÁSICAS DO PROGRAMA: TOOLS

3/18/2013
7
AUTODESK ROBOT STRUCTURAL ANALYSIS – 2013 ESTRUTURA 3D
PREFERENCES
AUTODESK ROBOT STRUCTURAL ANALYSIS – 2013 ESTRUTURA 3D
REGIONAL SETTINGS – ajusta as bases de dados (perfis de seções, materiais), unidades e normas usadas no país
O usuário pode usar diferentes línguas para input e impressão se desejar

3/18/2013
8
AUTODESK ROBOT STRUCTURAL ANALYSIS – 2013 ESTRUTURA 3D
JOB PREFERENCES
AUTODESK ROBOT STRUCTURAL ANALYSIS – 2013 ESTRUTURA 3D
JOB PREFERENCES JOB PREFERENCES E OUTRAS CONFIGURAÇÕES….

3/18/2013
9
AUTODESK ROBOT STRUCTURAL ANALYSIS – 2013 ESTRUTURA 3D
PARA O EXERCÍCIO DA ESTRUTURA 3D
AUTODESK ROBOT STRUCTURAL ANALYSIS – 2013 ESTRUTURA 3D
IMPORTANTE: [m] [kN] [Deg]

3/18/2013
10
AUTODESK ROBOT STRUCTURAL ANALYSIS – 2013 ESTRUTURA 3D
TÉCNICAS DE NAVEGAÇÃO
BOTÃO DIREITO – (CTRL + ALT + O)
AUTODESK ROBOT STRUCTURAL ANALYSIS – 2013 ESTRUTURA 3D
TÉCNICAS DE NAVEGAÇÃO
BOTÃO DIREITO

3/18/2013
11
AUTODESK ROBOT STRUCTURAL ANALYSIS – 2013 ESTRUTURA 3D
DEFINIÇÃO DO MODELO
DEFINIÇÃO DO MODELO
• Clique no ícone (lado direito da tela) para abrir o quadro de diálogo Barras.
• Definir o Bar type (tipo de Barra): como Column (coluna) - o que for selecionado não é importante para a análise, mas afeta os parâmetros de design dentro do cálculo propio do elemento, como a flambagem comprimento, posição de contenção, etc.
• Definir Seção: como W14x211.
AUTODESK ROBOT STRUCTURAL ANALYSIS – 2013 ESTRUTURA 3D

3/18/2013
12
DEFINIÇÃO DO MODELO
• IMPORTANTE: Se a seção W14x211 não está disponível na lista, você deve clicar no botão (...) localizado ao lado do campo Seção e adicionar esta seção do banco de dados. Na caixa de diálogo aberta “nova seção”, no campo de seleção Seção de Banco de Dados: AISC - escolha Família: W e a Seção: W14x211. Clique em Adicionar e feche a caixa de diálogo.
AUTODESK ROBOT STRUCTURAL ANALYSIS – 2013 ESTRUTURA 3D
• IMPORTANTE: Há muitas opções extras que podem ser introduzidos para membros fabricados, cortes afilados e também para vigas que o usuário deseja definir como capaz de exibir plasticidade.
AUTODESK ROBOT STRUCTURAL ANALYSIS – 2013 ESTRUTURA 3D

3/18/2013
13
• Digite os seguintes pontos no campo Beginning (Início) e End (Fim):
₋ Para definir a primeira coluna do quadro: (0, 0, 0) e (0, 0, 3) Add (Adicionar)
₋ Para definir a segunda coluna: (7, 0, 0) e (7, 0, 3) Add (Adicionar)
• Definir o tipo de Barra: como viga; definir Seção: como W14x211. A definição pode ser por coordenadas ou no GUI diretamente. • Usar as ferramentas de navegação e copiar os elementos, com ponto de inserção (7, 0, 3). • Usar Vertical Mirror.
AUTODESK ROBOT STRUCTURAL ANALYSIS – 2013 ESTRUTURA 3D
• Definir o tipo de Barra: como viga; definir Seção: como W14x211. A definição pode ser por coordenadas o no GUI diretamente. • Usar as ferramentas de navegação e copiar os elementos, com ponto de inserção (7, 0, 3). • Usar Vertical Mirror.
AUTODESK ROBOT STRUCTURAL ANALYSIS – 2013 ESTRUTURA 3D

3/18/2013
14
AUTODESK ROBOT STRUCTURAL ANALYSIS – 2013 ESTRUTURA 3D
DEFINIÇÃO DE apoios
AUTODESK ROBOT STRUCTURAL ANALYSIS – 2013 ESTRUTURA 3D
DEFINIÇÃO DE apoios
• Nesta etapa, você cria apoios (condições de contorno) para a estrutura do pórtico.
- Clique no ícone (lado direito da tela) para abrir o diálogo Supports.
- Clique no ícone (topo da tela) para mostrar toda a estrutura.
- Escolher os nós da estrutura.
- Para fazer uma seleção de janela, pressione a tecla direita do mouse mão e, em seguida, a opção do menu Select (faça uma janela em torno de nós a serem apoiados e clique dentro da caixa de seleção).

3/18/2013
15
AUTODESK ROBOT STRUCTURAL ANALYSIS – 2013 ESTRUTURA 3D
AUTODESK ROBOT STRUCTURAL ANALYSIS – 2013 ESTRUTURA 3D
Para nosso exercício, engastamento nas três colunas.

3/18/2013
16
AUTODESK ROBOT STRUCTURAL ANALYSIS – 2013 ESTRUTURA 3D
DEFINIÇÃO DE CARGAS (LOADS)
AUTODESK ROBOT STRUCTURAL ANALYSIS – 2013 ESTRUTURA 3D
DEFINIÇÃO DE CARGAS
• Nesta etapa, você define casos de carga (o seu número, natureza e descrição).
- Clique no ícone (lado direito da tela) para abrir o diálogo para abrir a caixa de diálogo Load Types
(Tipos de carga).
- Clique Nature > Dead para definir um peso morto (self- weight – peso próprio) com um padrão de nome DL1.

3/18/2013
17
AUTODESK ROBOT STRUCTURAL ANALYSIS – 2013 ESTRUTURA 3D
IMPORTANTE: A carga de peso próprio é automaticamente aplicada na primeira linha para todas as barras da estrutura (na direção "Z" ).
AUTODESK ROBOT STRUCTURAL ANALYSIS – 2013 ESTRUTURA 3D
- Da mesma forma defina LL1, WIND1 e WIND2.
- Fechar.

3/18/2013
18
AUTODESK ROBOT STRUCTURAL ANALYSIS – 2013 ESTRUTURA 3D
DEFINIÇÃO DE CARGAS (LOADS) PARA CASOS PARTICULARES
AUTODESK ROBOT STRUCTURAL ANALYSIS – 2013 ESTRUTURA 3D
DEFINIÇÃO DE CARGAS (LOADS) PARA CASOS PARTICULARES
• Nesta etapa, você define as cargas para cada caso de carga criado.
- Para definir as cargas para o caso LL1, selecione o segundo caso de carga na lista de campo definido
- Clique no ícone (lado direito da tela) para abrir a caixa de diálogo Definição de carga.

3/18/2013
19
AUTODESK ROBOT STRUCTURAL ANALYSIS – 2013 ESTRUTURA 3D
- Clique no aba de Bar.
- Clique no ícone da carga uniforme.
AUTODESK ROBOT STRUCTURAL ANALYSIS – 2013 ESTRUTURA 3D
- Entre o valor de -45,0 no campo Z, clique em Adicionar (a aba é automaticamente fechada).
- Selecione na tela a primeira Viga (elemento no.3) ou apenas digite 3 no campo, e clique Apply to (Aplicar a) e Apply.

3/18/2013
20
AUTODESK ROBOT STRUCTURAL ANALYSIS – 2013 ESTRUTURA 3D
- Faça o mesmo com a carga trapezoidal, para a segunda viga , com os valores mostrados a seguir
AUTODESK ROBOT STRUCTURAL ANALYSIS – 2013 ESTRUTURA 3D
- Para definir as cargas para o caso WIND1, selecione o terceiro caso de carga na lista de campo definido. Definição de cargas.

3/18/2013
21
AUTODESK ROBOT STRUCTURAL ANALYSIS – 2013 ESTRUTURA 3D
AUTODESK ROBOT STRUCTURAL ANALYSIS – 2013 ESTRUTURA 3D
- Para WIND2. CARGA DE -20.

3/18/2013
22
AUTODESK ROBOT STRUCTURAL ANALYSIS – 2013 ESTRUTURA 3D
AUTODESK ROBOT STRUCTURAL ANALYSIS – 2013 ESTRUTURA 3D
COPIAR O PÓRTICO EXISTENTE

3/18/2013
23
AUTODESK ROBOT STRUCTURAL ANALYSIS – 2013 ESTRUTURA 3D
• Neste passo, vamos copiar o pórtico 2D para gerar estrutura 3D. Quando o pórtico é copiado, todos os atributos ligados a ele (cargas, seções, apoios, etc) também são copiados:
- Clique no ícone (topo da tela) para abrir a caixa de diálogo View.
- Em seguida clique no ícone ou escolha View > Work in 3D > 3D xyz a partir do menu para selecionar a vista isométrica.
- Clique CTRL + A para selecionar toda a estrutura.
AUTODESK ROBOT STRUCTURAL ANALYSIS – 2013 ESTRUTURA 3D
- Clique em Edit e depois em Translation ou na opção Edit > Edit > Move/Copy.
- Coloque as coordenadas dadas.

3/18/2013
24
AUTODESK ROBOT STRUCTURAL ANALYSIS – 2013 ESTRUTURA 3D
AUTODESK ROBOT STRUCTURAL ANALYSIS – 2013 ESTRUTURA 3D
DEFINIÇÃO DAS VIGAS LATERAIS

3/18/2013
25
AUTODESK ROBOT STRUCTURAL ANALYSIS – 2013 ESTRUTURA 3D
DEFINIÇÃO DAS VIGAS LATERAIS
• Nesta etapa, se definirão as vigas para juntar aos pórticos gerados:
- Clique no ícone (lado direito da tela) para abrir o quadro de diálogo Bars.
-Definir o Bar type (tipo de Barra): como Beam (viga).
-Definir Seção: como W12x190.
- Selecionando na tela os nós que serão inseridos nas vigas laterais.
Pode-se usar o método de entrada de coordenadas.
AUTODESK ROBOT STRUCTURAL ANALYSIS – 2013 ESTRUTURA 3D

3/18/2013
26
AUTODESK ROBOT STRUCTURAL ANALYSIS – 2013 ESTRUTURA 3D
DEFINIÇÃO DOS CONTRAVENTAMENTOS TRANSVERSAIS
AUTODESK ROBOT STRUCTURAL ANALYSIS – 2013 ESTRUTURA 3D
DEFINIÇÃO DOS CONTRAVENTAMENTOS TRANSVERSAIS
- Clique no ícone Sections (lado direito da tela) para abrir o quadro de diálogo Seções.
-Clique na Aba New
Ou Geometry > Properties > Sections > New section definition

3/18/2013
27
AUTODESK ROBOT STRUCTURAL ANALYSIS – 2013 ESTRUTURA 3D
AUTODESK ROBOT STRUCTURAL ANALYSIS – 2013 ESTRUTURA 3D
DEFINIÇÃO DOS CONTRAVENTAMENTOS TRANSVERSAIS
- Clique no ícone (lado direito da tela) para abrir o quadro de diálogo Bars.
-Defina o Bar type (tipo de Barra): como Simple Bar (Barra Simples).
-Defina a Seção: como L4x4x0.25.
- Selecione na tela os nós que serão inseridos nas vigas laterais.
Pode-se usar o método de entrada de coordenadas. : Beginning (14; 0, 3) End (14, 8, 0), clique em Adicionar. Em seguida, (14, 8, 3) (14, 0, 0) e pressione Adicionar.
- Fechar.

3/18/2013
28
AUTODESK ROBOT STRUCTURAL ANALYSIS – 2013 ESTRUTURA 3D
• Neste passo, vamos copiar os contraventamentos.
- Clique no ícone (topo da tela) para abrir a caixa de diálogo View.
- Em seguida clique no ícone ou escolha View > Work in 3D > 3D xyz a partir do menu para selecionar a vista isométrica.
- Selecione os contraventamentos.
AUTODESK ROBOT STRUCTURAL ANALYSIS – 2013 ESTRUTURA 3D
- Clique em Edit e depois em Translation ou na opção Edit > Edit > Move/Copy.
- Coloque as coordenadas dadas.
- Coloque o número de repetições

3/18/2013
29
AUTODESK ROBOT STRUCTURAL ANALYSIS – 2013 ESTRUTURA 3D
ANÁLISE DE ESTRUTURA
AUTODESK ROBOT STRUCTURAL ANALYSIS – 2013 ESTRUTURA 3D
ANÁLISE DE ESTRUTURA
• Aqui começamos o processo de análise, mas em primeiro lugar vamos dizer ao Robot para fazer combinações automática de código (a partir de qualquer um da lista de códigos em Preferências do trabalho):
- Selecione Loads > Automatic Combinations… opção do menu para abrir a caixa de carga Código de diálogo Combinações. Selecione a opção de combinações total automático. O programa agora irá atribuir automaticamente um número de combinações para encontrar a combinação de carga mais gravosa.

3/18/2013
30
AUTODESK ROBOT STRUCTURAL ANALYSIS – 2013 ESTRUTURA 3D
AUTODESK ROBOT STRUCTURAL ANALYSIS – 2013 ESTRUTURA 3D
ANÁLISE DE ESTRUTURA
- Calculations (Cálculos) - clique neste ícone ou selecione Analysis > Calculations do menu.
- Uma vez que os cálculos são 4. completou a informação: os resultados (MEF) disponíveis devem ser exibidos na parte superior da tela.

3/18/2013
31
AUTODESK ROBOT STRUCTURAL ANALYSIS – 2013 ESTRUTURA 3D
ANÁLISE DE ESTRUTURA
- IMPORTANTE:
Um dos pontos fortes do ROBOT é a possibilidade de definir uma grande variedade de tipos de análise (linear estática, geometria não- linear e material, flambagem, análise modal, análise harmônica, análise sísmica, etc).
-Se o usuário deseja ver essas possibilidades, ele / ela pode olhar na Analysis > Analysis Types > Change analysis type.
- No entanto, para este exemplo simples, vamos apenas supor o tipo padrão de análise linear estática.
AUTODESK ROBOT STRUCTURAL ANALYSIS – 2013 ESTRUTURA 3D
RESULTADOS

3/18/2013
32
AUTODESK ROBOT STRUCTURAL ANALYSIS – 2013 ESTRUTURA 3D
RESULTADOS
• Nesta etapa, apresentamos os momento de flexão no caso de carga de barras selecionado:
- Clique no ícone na parte inferior da tela para desligar a forma da seção e simplesmente exibir uma "modelo de barra" para todos os membros.
- Na lista de casos de carga definidas escolha o caso de carga desejada para exibir:
AUTODESK ROBOT STRUCTURAL ANALYSIS – 2013 ESTRUTURA 3D

3/18/2013
33
AUTODESK ROBOT STRUCTURAL ANALYSIS – 2013 ESTRUTURA 3D
IMPORTANTE: Para exibir valores numéricos de forças internas no diálogo DIAGRAMS, clique em Parameters, Diagram description > Apply
AUTODESK ROBOT STRUCTURAL ANALYSIS – 2013 ESTRUTURA 3D
RESULTADOS
• Nesta etapa, você exibe as forças internas para bares para casos particulares de carga e combinações: - Selecione View > Tables para abrir Tables: Data and Results, Forces and OK para ver todas as informações sobre as forças internas (valores, envelope, extremos globais).

3/18/2013
34
AUTODESK ROBOT STRUCTURAL ANALYSIS – 2013 ESTRUTURA 3D
RESULTADOS - ANÁLISE DE TENSÕES
• Nesta etapa, vamos aprender a obter e analisar diagramas de tensão e mapas para a estrutura de bar inteiro:
- Mudar o Layout para Stress Analysis - structure.. Para fazer isso, vá para o ROBOT layouts caixa de combinação-seleção (canto da tela à direita)
- Clique na opção Results e mais tarde Análise do Stress Analysis - structure.

3/18/2013
35
AUTODESK ROBOT STRUCTURAL ANALYSIS – 2013 ESTRUTURA 3D



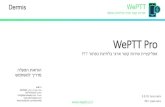



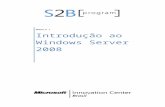
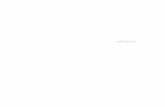

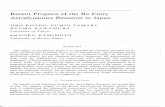




![Apresenta+º+úo pdf[1]](https://static.fdocuments.in/doc/165x107/5a6ddd2c7f8b9ad4678b49c7/apresentaouo-pdf1.jpg)



