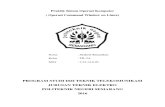Introductory Unix Labs -...
Transcript of Introductory Unix Labs -...

University of ManchesterSchool of Computer Science
Introductory Unix LabsNote: the work contained in this document is intended to occupy you for 2 separate sessions ofapproximately 3 hours in length. Please do not rush through the work.
These labs are to introduce you to the Unix operating system and X window system which runon many PCs in the School; some of the information contained in this document is specific tothe setup here in the CS school, but most applies to any Unix system. They can only providea very brief introduction to several aspects of what is a veryrich computing environment, butthey do point you toward other sources of information, whichwe hope you will use as a basisfor your own extensive independent exploration. The computing environment described here isone in which you will be spending a lot of time over the next fewyears, so take a good lookaround and make yourself at home.
If you find any mistakes in this document or have any suggestions for improvements or addi-tions, please [email protected].
Will you please make sure your work is signed off with a demonstrator for each of the sessionsso that we know what you have completed.
26 January 2014

Session 1: Introducing Unix
You have been allocated 2 hours to complete each of the sessions in this document. If youwere to rush, you could do all of them in about an hour! But thatwould be pointless. Althoughthe tasks you are actually doing are trivial (in the sense youare just following a script), unlessyou take the time to think about them, you will not be able to dosimilar things when the reallaboratories start. In order to be ready for them, you need topractise, and make your stupidmistakes now – when it doesn’t really matter.
So please take your time, and spend 2 hours on each session. Ifthere’s anything you feel youdon’t understand, please don’t be shy: stick up your hand andask us! Don’t forget to tell uswhen you’ve finished each one, or else we’ll think you’re stuck and we’ll waste time chasingyou.
Actually, this first session is a little longer than the othertwo, and so will probably take youmore than 2 hours to complete.
1.1 What is Unix anyway?An operating system(OS) is a suite of software that makes computer hardware usable; it makesthe ‘raw computing power’ of the hardware available to the user. You’re probably most familiarwith the Microsoft Windows and AppleOS X families of operating systems for ‘desktop’computers, andiOS (Apple, again) and Google’sAndroid for mobile devices; but many othermore specialist operating systems exist, and you’ll be studying some of these and the principlesthat underpin OS design in COMP25111 in your second year. In the meantime, a potted historyof OS development will tide us over. . .
In the late 1950s, an American company calledBell Laboratories decided that they neededa system to improve the way they worked with their computer hardware (it’s probably quitehard to imagine what interacting with a computerwithout an operating system might be; butit wasn’t pretty and involved manually loading and running programs one by one). Togetherwith theGeneral Electric Companyand theMassachusetts Institute of Technology, they setabout the design of an operating system they calledMultics : the ’Multiplexed Information andComputing Service’. Multics was hugely innovative, and introduced many concepts that we nowtake for granted in modern operating systems such as the ability for more than one program torun ‘at once’; but it did rather suffer from ‘design by committee’, and the final system was seenat the time as being overly complex and rather bloated (‘bloated’ is all a matter of perspective ofcourse: its sobering to realise though that the entire Multics operating system was only around135Kb. Today’s operating systems are something like 30,000times this size. . . ). In the late1960s, a group of programmers at Bell Labs created a cut-down, leaner and cleaner versionof Multics that would work on more modest hardware. Legend has it that this was to allowthem to play their favourite (only!) computer game,Space Travel. In an early example of thetrend of giving things ‘punny’ names, to contrast with the more clumsy Multics, they called
Introductory Unix Labs

3 Introductory Unix Labs
this new system Unix. The so-calledJargon File is a good source of explanations of variousbits of computer slang and their obscure origins, and is wellworth a read: in part to give somebackground history, but mostly as an insight into the minds of the computing pioneers of thepast!
Even though Unix is now quite old, most Computer Scientists recognise that the designers ofUnix got most of the fundamental concepts and architecture right. Given how much comput-ing has changed since the 1960s, this was an astonishing intellectual achievement. AlthoughMicrosoft’s Windows is by far the most common operating system ondesktopmachines, themajority of the Internet, much of the world’s corporate infrastructure, virtually all supercomput-ers, and even some mobile devices are powered by Unix-like operating systems. So, while thepolished graphical user interfaces of Windows andOS X appear to dominate the world of com-puting, most of the real hard-core and leading-edge computation relies on an elegant operatingsystem designed nearly 50 years ago (by a team of scientists who wanted to play a game).
The history of Unix is complex and convoluted, with the system being updated, re-implemented,and mimicked repeatedly over the years, primarily by commercial companies who guardedtheir versions jealously. Figure 1.1 shows a tiny fragment of the Unix’s ‘family tree’ (the fulldiagram is at least X times the size of the portion you can see here). Although many of thebranches represent interesting innovations of one kind or another, there are perhaps two thatdeserve particular attention. The first of these was the decision by Apple some time around theturn of the millenium to drop their own—highly popular, but aging—bespoke operating system(unimaginatively calledMac OS 9) in favour of a Unix-based system (now the more familiar‘OS X’, where ’X’ is both the Roman numeral ‘10’ and a nod in thedirection of the uniXnature of the OS). Although the majority of Mac users are blissfully unware of the fact, behindthe slick front-end of OS X, sits a variant of Unix. The second, and perhaps more profound ofthese events was the creation in 1991 by Finnish programmerLinus Torvalds of a Unix-likesystem, the source code to whichhe gave away for free1; this became known as theLinuxKernel. Combined with other free software created by theFree Software Foundation, a non-commercial version of Unix calledGNU/Linux was born (GNU here is a recursive acronymfor “GNU’s not Unix”, a swipe at other commercial non-Free versions; much to the annoyanceof the Free Software Foundation, GNU/Linux is almost alwayscalled just ‘Linux’2.)
Linux has been, and continues to be, developed cooperatively by thousands of programmersacross the world contributing their effort largely free of charge. It is amazing to think that sucha project could ever happen – and it is surely a testament to the better side of Human nature. Butwhat is interesting is the observation that these programmers are not motivated by commercialconcerns, but by the desire to make good reliable software and have it used by lots of people.Thus, Linux is a good choice of Unix: it’s Free, it’s efficient, it’s reliable, and it is now used bylarge corporations, governments, research labs and individuals around the world. Even Google’sAndroid platform is a Linux-based mobile OS, and theAmazon Kindle is also a Linux boxbehind its user interface.
One of the results of the fact that Linux is Free is that several organisations and companies havecreated their own distributions of it; these vary a bit (in fact, anybody is free to make any changethey like to Linux, and pass it on to whoever wants it). The distribution we use in this Schoolis Scientific Linux, a clone ofRed Hat Enterprise, which is the most widely used distribution
1. ‘free’ here in the sense both of ‘freedom to reuse or adapt’, and also in the sense of ‘without charge’.2. Linux is pronounced “Linn-ucks”, despite the fact the name was coined by its creator, and his name ‘Linus’is pronounced “Leen-uss”!

Session 1: Introducing Unix 4
Figure 1.1: A fragment of Éric Lévénez’s Unix History chart,reproduced with permission andshowing the beginnings of Linux in amongst other versions ofUnix.
of Linux in industry.
So, if you are to become an expert computer professional, it is important that you understandthe theory and practice of Unix based systems. Learning Unixis not only a crucial skill for anyserious computer scientist, it is a very rewarding experience.
1.2 School Unix networkThe School has well over 1000 PCs running various versions ofthe Unix operating system,nearly 300 of which are used for undergraduate teaching; most of these are ‘dual-boot’ ma-chines which are also capable of running Windows, The machines are all connected by a net-work, so that you can sit at any machine and it ‘knows who you are’ – more about this later.This introduction is primarily aimed at the use of the Linux version of Unix on PCs.
1.3 User NamesTo use a PC, you first have to identify yourself by typing your user name and password.
These are the same as your campus username and password that you use for Windows machines.
1.4 Reading this document
In this document, things thatyou have to type appear in a typewriter font (likethis), to distinguish them from prompts from the machine, which appear in

5 Introductory Unix Labs
a bold sans serif font (like this ). They won’t actually appear like this on yourscreen. Remember to press� , called the Return key, after each command.Things that appear between angle brackets (<like this>) aredescriptionsofthings to type rather than the actual characters you type. Hopefully this will allbecome clear as we go on.
Also, by the way, watch out for getting mixed up between a lower case el,l, anda digit one,1 – unfortunately these two characters look very similar in manyfonts!
1.5 Logging onThe machine should be displaying the login prompt, which will look something like
E-C07LF16001 login:If the machine you are using is dual-boot and is running Windows, follow the instructionsdisplayed on the lab wall to reboot into Linux.
(E-C07LF16001 is just the name of the machine displaying the prompt, yours will probably bedifferent).
Note: If you use the numeric keypad to the right hand side of the keyboard during thefollowing sections, you must use the ‘num lock’ facility to input numbers.
Now type your user name, e.g.
mXXXXXXX �
Whether you typed your user name correctly or not, the machine will now ask for your password
Password:You now have to type your password for you campus username. Note that when you type yourpassword,nothing will appear on the screen, not even*’s. This is to prevent anyone lookingover your shoulder seeing your password, or even how long it is. If you make a mistake eitherin the user name or the password then you must type both your user name and your passwordover again. If your password seems not to work after several tries, ask for help.
When you have logged in, you will get a prompt, which looks something like
[mXXXXXXX@E-C07LF16001 ~]$except you will see your username before the @ and the name of the machine you are usingafter it.
Carefully type the command
/opt/scripts/copybashdotfilesand press Enter. This will copy into your filestore various ‘dotfiles’ to make your account easierto use.
Now log out, by typing
<Ctrl>dthat is, hold the ‘Control’ (or ‘Ctrl’) key down and press ‘d’, then release ‘Control’.
Now log back in again (but don’t type anything else yet).
When you have successfully logged in, the machine responds with assorted information, andthen prompts you with something like:

Session 1: Introducing Unix 6
Manchester University, School of Computer ScienceLinux Desktop Switcher
Your desktop is currently set for: AnotherLevelUp Fvwm95
Please choose your desktop from the list below:
<RETURN> Continue to use AnotherLevelUp Fvwm951 Use AnotherLevelUp Fvwm952 Use GNOME3 Use KDE4 Usx After Step5 Use Window Maker6 Use AnotherLevelUp Lesstif (Mwm)7 Use Enlightenment8 Use FVWM (vanilla)9 Use twm
C Console loginI Start X Interactively (pick from available screens or layo uts)R Start X With window manager on a Remote host
Enter choice:
This is the list ofWindow Managers you can choose to use underX-windows. For the moment,we don’t want to go into X-windows, so type
c �
to choose the simpleconsoleinterface (an upper or lower caseC will do here). The machinenow gives you a prompt, which will be something like
mXXXXXXX-)to show that it is waiting for you to type a command.
1.6 CommandsTyping a command causes a program to run which does what you told it to do (not necessarilywhat you meant it to do!). For instance,date is a program which displays the current date andtime. Type
date �
to see the date in a default format. Now Type
date -d +1day �
to see what the date and time will be tomorrow. Type
date +%d/%m/%y �
to get just today’s date in the normal format.
fortune is a classic Unix ‘game’, that simply picks from its huge database, a phrase typical ofthose found in ‘fortune cookies’, and displays it for you. Now try typing

7 Introductory Unix Labs
fortune �
A useful thing to remember is that typing
<Up Arrow> �
repeats the last command (don’t forget that<Up Arrow> is a description of what you type – ifyou have just typed a left angled bracket you are not concentrating: go back to the start!)
Do this a few times to get a selection of ‘fortunes’. Now type<Up Arrow> several times withoutpressing � until you seedate -d +1day again: each time you key<Up Arrow> you arestepping back through yourcommand history, one command at a time. You can go forwardagain by typing<Down Arrow> – try this. Now find thedate -d +1day again, use<LeftArrow> to step the cursor to just after the 1, then delete the 1 and type a 2 instead, then pressthe � key.
Now log out, by typing
<Ctrl>dthat is, hold the ‘Control’ (or ‘Ctrl’) key down and press ‘d’, then release ‘Control’.
1.6.1 What happened there?
Now a quick explanation of what you’ve just done. You have been interacting with ashell.A shell is a program that prompts the user for commands, accepts them, executes them anddisplays the results. Unix has many shells: the first was called the ‘Thompson’ shell (also knownas just ‘sh’, and pronounced “shell”), written by Ken Thompson for the first Unix system; thencame the ‘Bourne’ shell (also called ‘sh’), written for a later commercial version of Unix byStephen Bourne. You have just been using the Free Software Foundation’s ‘Bourne Again’shell (another pun-name taking a dig at its commercial fore-runner), or ‘bash’. The variousdifferent shells offer the user different facilities: ‘sh’is rather primitive compared to the moremodern ones. However, their basic functionality is always the same: they accept commandsfrom thestandard input (for now, we can treat that as meaning ‘the keyboard’), execute them,and display the results on thestandard output (i.e. for now ‘the screen’, which in this case wasthe entire screen, orconsole). Shells repeat this process until they have reached the endof theirinput, and then they die.<Ctrl>d is the standard way of marking the end of the keyboard inputfile in Unix. So when you typed it, the bash you were talking to ended, and you were loggedout.
The use of<Up Arrow> and<Down Arrow> to browse the command history are examples offacilities offered by ‘bash’ that are not in the original ‘sh’.
Unix shells are rather likeCommand Prompt windows in Microsoft Windows, except thatUnix shells are more sophisticated.
1.7 A simple shell ‘program’We shall now give you a taste of the sophistication of shells.Login again, and select consolelogin as before. When you get the prompt, carefully type the following lines,exactly– positionof spaces and the case (upper or lower) of letters is significant.
while read name; do �
if test "$name" = "$USER"; then echo "Welcome $USER" �
else echo "Who?"; fi �
done �

Session 1: Introducing Unix 8
If you make a mistake, type<Ctrl>c and start again. After each line, the computer shouldprompt you for the next line with a simple> ; if not, then you have made a mistake. When youhave successfully typed these lines, the computer should simply be waiting for you to enter aname. So now type a name (e.g. your first name) and press� . The computer should respondwith Who? You can do this several times using different names, but at some point you shouldenter your user-name. In response to this, the computer should displayWelcome mXXXXXXX(except with your user name). When you get bored with runningthis first ‘shell program’, youcan end it by signifying the end of its input (you know how to dothis don’t you?).
Your prompt should reappear. Now logout.
That was a rather contrived example, but it does show a tiny bit of the power of bash, which pro-vides a language in which we can write programs to perform common tasks using programmingconstructs such a ‘loops’, as we have done in the above example. Real experts writecommandline programs like that quite often, when there is a single one-off job to bedone. However, formore complex programs, or ones which may be needed more than once, it is usual to place thecommands in a file, called ashell script. This is similar in idea to the Windowsbatch file butmuch more powerful. If you would like to know more about bash,then at some point (not now)you should run the commandman bash.
1.8 Where’s the GUI?Its quite possible that today is the first time you’ve interacted with a computer in this way: al-most every modern machine boots up ‘out of the box’ into an attractive graphical environmentthat allows you to ‘get going’ with a minimum of fuss. Whetheryou’re used to using Win-dows, or Macs, or even Linux machines, it’s likely that you have done so via a Graphical UserInterface, so you’ll be very familiar with the ‘WIMP’ (Windows, Icons, Menus and Pointer)paradigm, even if you didn’t know it had a name. The point of WIMP systems—and in factof Graphical User Interfaces generally—is to make computers easy to use without having tolearn much of what is happening behind the scenes. They are designed to allow human intu-ition to help with the process of using what is in reality a complex and sophisticated piece ofhardware. The principle behind most GUIs is that of ‘direct manipulation’, the idea being thatif you present concepts to a user in a consistent manner that to some extent reflects how youwould expect things to happen in the ‘real world’, then your intuition will help you learn howto do things that otherwise you’d have to look up in a manual. In a direct manipulation inter-face, you have such things as ‘files’ and ‘folders’ and ‘trashbins’, all of which have real-worldcounterparts: so you instantly know that a ‘folder’ is a handy way of collecting ‘files’ together,and that when you don’t want them any more you put them in the ‘trash bin’. When you want toresize a ‘window’, you ‘grab’ it with the mouse pointer, and just drag a bit of it until it’s the sizeyou want: in other words, you manipulate things ‘directly’ in the GUI, and these manipulationsare translated into much lower level changes that take placein the machine’s memory, CPU, orhard disc.
As a computer scientist, there are many upsides of using GUIs; like everybody else, we want tobe able to do everyday things with our computers: browsing the web, reading email, watchingfilms, and the GUI undoubtedly makes this easier. It also means that your intuition, and thelittle bit of ‘learning’ that you did to get to grips with the idea of the GUI transfer well from oneGUI to another; Macs, PCs and Linux boxes all have interfaceswith similar enough graphicalparadigms that it won’t take you long to work out how to use them. But as computer scientists,

9 Introductory Unix Labs
rather than ‘casual users’, we want to be able to do much more,so the downside for you is thata lot of the things you really need to understand about the behaviour of the underlying machinegets hidden by the GUI (and there are also many tasks that are better achievedwithout using aGUI at all).
The problem you’ll have to come to terms with is that, having grown up with GUIs, it will forsome considerable time, be tempting to turn to the GUI whenever you want to do anything. Itwill, after all, feel familiar and ‘easy’. Learning the alternative will be, by comparison, quitehard, and doing things a different way may feel crude, messy,convoluted, esoteric and prob-ably quite unpleasant at first. But trust us; going beyond theGUI is a crucial skill to being asuccessful computer scientist, and a vital part of your learning here in the School.
The first thing to understand here is that a computer’s graphical environment is not a funda-mental part of the machine; it’s just another program running ‘on’ the operating system. In thecase of Windows and OS X, as well as mobile devices, you don’t get much choice in termsof the look and feel of the GUI (apart from making trivial changes like tweaking the colourscheme, or changing the ‘desktop wallpaper’). But this is just because the companies behindthese systems have opted for ‘consistency’ rather than ‘flexibility’, and not because of anythingtechnologically fundamental. For systems aimed at the casual user, this is a very sensible thingto do; imagine how horrible it would be trying to provide support over the phone to someonewhen you first have to understand what kind of GUI they have – atleast with consistent GUIsyou have some idea where to start. In the case of Linux—which is somewhat less designed forcasual use—there is far more flexibility in the choice of GUI,and we’re going to use this toexplain some important fundamental principles.
Okay, time to try it out – you need to login again.
login: �
Password: ... �
Then you get asked what kind of interface you want. Check which window manager (or ‘desk-top’) is being listed as your current setting. It should beAnotherLevelUp Fvwm95 , and if itis then you need now only type� . If some other desktop is your current setting, then youfirst need to type1 � to selectAnotherLevelUp Fvwm95 . N.B. If you have used Linuxbefore, and recognise your favourite desktop on the list, please use option 1 anyway for theseintroductory exercises; you will discover why later.
1.9 The Linux Graphical EnvironmentLinux itself has no graphical environment, and relies on a program called the Xserver to com-municate with the graphics hardware in order to display anything on the screen beyond thecrude ‘terminal’ view you’ve already seen. To get a ‘desktop’ environment, we also need torun a window manager (in this case AnotherLevelUp), which deals with creating and drawingthe familiar windows and icons of a desktop GUI. So when you selected something from theDesktop Switcher a moment ago, two things happened: first, the Xserver was started, and thenthe appropriate window manager. The ‘layering’ of these programs is shown in figure 1.2. Thisdivision of functionality into layers is a common architectural pattern that you’ll encounter overand over during your studies.
The AnotherLevelUp desktop environment was developed in the School by John Latham asan improvement on Red Hat’sAnotherLevel . In practiceAnotherLevelUp Fvwm95 is just a

Session 1: Introducing Unix 10
configuration of awindow managercalledFVWM which in turn runs on top of anX Serverwhich provides the basic display and interaction facilities.
User Applications
Window Manager Configuration
UNIX/Linux
X Server
Window Manager
Figure 1.2: The layered structure of Linux’s graphical system, with software nearest to theunderlying hardware at the bottom, and software closest to the user at the top.
All this flexibility and ultimately freedom of choice for theend user results from X windowshaving a goodarchitectural model, with clear differentiation between the variouslayers in-volved in the whole process. Indeed it is even possible (in many circumstances) to change thewindow manager without shutting down existing applications running on top of it; let alonelogging out or rebooting the machine.
1.10 Why AnotherLevelUp?The most commonly used desktop environments in Linux are GNOME and KDE; these areextremely sophisticated GUIs, and considerable design effort (both technical and artistic) hasgone into making them easy and pleasing to use. The danger, for now, however is that they are,well, a bit too easy and ‘familiar’ for what we want to achievehere—which after all is to helpyou understand what is really going on ‘behind’ the GUI.
AnotherLevelUp is specifically designed with this in mind, with deliberately exposed featuresintended to provoke constructive thought about the way the computer is used, to encourage youto do things differently to what you’ve done in the past in a way that teaches you more aboutthe fundamental principles of computer science. Every timeyou come across something that isdifferent to your existing experience you should resist thedesire to wish it was the same andrecognise the benefit of the difference on your mind.AnotherLevelUp is much more ‘raw’ thananything else you are likely to have used; perhaps in some ways much more ‘primitive’; andcertainly less ‘graphically designed’. This is intentional.

11 Introductory Unix Labs
1.11 An introduction to AnotherLevelUpA number of windows and icons should have appeared on your screen, which should now looksomething like figure 1.3. There are 4 obvious windows on yourscreen (you may not be able to
Figure 1.3: AnotherLevelUp’s screen layout
see them all), and a few other items which are, in fact, also windows.
The 4 obvious windows are:• A welcome screen from AnotherLevelUp. Read the contents andthen dismiss it. You
should not see it again, but you will want to find out about themes later.• Firefox and Thunderbird you will use these for web browsing (Firefox) and email
(Thunderbird).For now we shall hide these two windows in the task bar at the bottom of the screen.Find the 5 little square buttons on the right side of thetitle bar right at the top of oneof these two windows. You may have to move the pointer over thewindow and waitfor it to come to the top, if it isn’t already on top. Position the pointer on themiddleone of the 5 little square buttons, that is, the one with a little line near its bottom, andthen click the left mouse button. This should cause the window to hide. Repeat this forthe other window.
• Xterm – this is the right hand one of the two remaining big windows. This window isrunning a bash and you will use it for giving commands to be executed, just as you didin console mode before. As an example, move the pointer into thexterm window andtype thefortune command. Run the command again (hint: you don’t need to retypeit!). Now run date -d +2day using only the arrow keys and return.
• Nedit – this is the left hand one of the two big windows. Its title barshould sayUntitled.Nedit is a text editor which you will use for manipulating text (for example, programsor reports). You will learn how to use this in a later practical session. (It is labelledUntitled because you are not currently editing a file: in general it places the name of thefile you are working on in its title bar.)
The remaining windows on the screen are

Session 1: Introducing Unix 12
• Task bar – this is the strip along the bottom of the screen, which looksrather like thetask bar in Windows. The important difference is that this isactually a window, andcan be killed or hidden, etc..
• Load monitor and pager – these are the three squares near the top right corner ofthe screen. The left square is the load monitor: it continually shows a graph of thecomputer’s load average. However, because Linux is so efficient, and processors are sofast, it may appear to just be a blank square much of the time! The square to the rightof this is labelled with your user name, and has 4 smaller squares inside it, 3 of whichare (currently) just blank. To the right of this is another square containing 4 smallersquares which is labelledDesk 1 . These two squares together are called thepager, andthey give you access to 2 desktops each containing 4 pages. You will explore these ina moment.
• Xdaliclock – this is a clock. If you click on the button to the left of it, a larger clockwill be made. Later you can find out how to choose a different kind of clock, or switchthe clock on and off.
• Menu button panels–there are 6 of these on the right of the screen. They are conve-nient versions of 6 of the most used menus in AnotherLevelUp.
1.11.1 Desktops, pages and the Pager
Have a look at the pager. Move the pointer into the bottom right hand square of the 4 smallersquares of the desktop labelled with your user name, and click the left mouse button. Can youguess what has happened? Apart from seeing the most obvious change, you should also noticethat the square you clicked has turned to pink. Now move the pointer to the middle of the leftof the screen and try to push it off the screen. After a short pause, the pointer should flip to theright of the screen; and inside the pager, the bottom left square should be the one that is pink,instead of the bottom right one. Now can you guess what’s happened? Finally, move the pointerto the middle of the top of the screen and try to push it up further. You should now be backwhere you started, and you should have figured out that your desktop has 4pages.
Have a little play around with switching the pages, by both methods, before continuing. Notethat this very useful and powerful feature of page scrollingvia the mouse does mean you willneed to treat your mouse with some respect! E.g. casually bashing it out of your way mightbe likened to randomly twisting the steering wheel while driving a car! Like all the featuresthat are new to you here, it can be switched off or modified via the preferences menu. But thewhole point of them being enabled by default is to expose you to new ideas, so please don’tshort-change yourself by hastily disabling them!
Now try this: press and hold the ‘windows’ key at the left of the keyboard, and also the Con-trol key. Now use the arrow keys to step around the pages of thedesktop. Then try using the‘windows’ key with the Shift key and the left/right arrows tochange desktops.
Try the pages of your second desktop, the one labelledDesk 1 . Notice what happens to the taskbar when you go onto the other desk. A handy feature of desktops is that the task bar only showswindows which are on the current desktop, or are hidden (likeyour Firefox and Thunderbirdwindows should be now). This means you can have a large numberof windows open at anytime, without having to clutter up your task bar, if you organise them sensibly onto separatedesktops.
In FVWM , you can in fact have as many desktops as you like, each with asmany pages asyou like. In AnotherLevelUp the default is 2 desktops each being 4 pages big, as that is a good

13 Introductory Unix Labs
starting point for you. Later you can find out how to change this.
You should think of good ways to use the different pages and desktops, for example you mightbe working on a laboratory exercise on one desktop, while waiting for your previous one to bemarked on another. Meanwhile, to get you started, go to the first page of yourseconddesktopand unhide your Firefox and Thunderbird windows by clickingon their buttons in the task bar.
If, in a few weeks time, you are still using just the first page of the first desktop with lots ofcluttered windows, you are letting yourself down. Please make a conscious effort to use featureswhich you have not been used to, both for your convenience andto broaden your mind.
Now go to the first page of your first desktop.
1.11.2 Menus
Move the pointer to anywhere on the blue background but preferably not near to the right handedge of the screen. The background area is known as theroot window. Now click the leftmouse button, and you should see themain menu. You can also get this by pressing theMainbutton on the task bar. You will see a number of choices, some of which have a little rightwardspointing arrow next to them: these indicatesub-menus. Move the pointer around the menu tosee these sub-menus pop up, but don’t click on anything yet.
If you are used to using Microsoft Windows, you may find yourself using theMain button toget themain menu, even when there is plenty of uncovered root window. Really,the Mainbutton is available in AnotherLevelUp as a convenience for those times when the root windowis completely covered. Otherwise it is much easier to left-click on the root window. Not only isthat likely to be nearer to the current mouse position, but once the menu is up you will find themouse is usually already at the top, where the most commonly wanted items are.
1.11.3 Making new windows
Now click on the option labelledNew Shell, it will be near the top of the main menu. A transpar-ent box will appear with its top left corner under the pointer: you are in the process of creating anew shell window, anxterm. In general, when you create a new window, AnotherLevelUp willdo one of 3 things:• If there is room for the window without it having to be on top ofany existing ones, it
will just make it appear in such a place.• If the window has a fixed place to go, it will make it appear in that place (e.g. the task
bar will always appear at the bottom of the screen).• If neither of the above are true, it will produce a transparent box so you can choose
where the window should go.It’s this third one that’s happening now. Move the pointer tosomewhere convenient (e.g. nearthe top left corner of the screen?) and the transparent box will follow. When you’re ready, clickthe left mouse button andFVWM will create the new window. This is a shell window, so it’srunning bash: try running a fortune command in it.
1.11.4 Window focus and window raise
By now you have probably noticed that AnotherLevelUp by default usesauto focusandautoraise. This means when you move the mouse into a window, you do not need to click in orderfor that window to getkeyboard focusandraise to the top, if there are other windows partiallycovering it. This is deliberately different to what you are used to – remember the idea that the

Session 1: Introducing Unix 14
environment is designed to provoke you to think. Both of these features can be altered if you sodesire, but don’t do it just to get back what you are used to. You should try them as is for a fewweeks. After that you might decide to switch off auto raise, or slow it down, but, say keep autofocus. You can even set it so that clicking in the window does not cause it to raise!
If you wish, you can change focus without using the mouse. Tryholding the Microsft key at theleft of the keyboard, and use the arrow keys to select a windowin that direction. After a while,you’ll find this far more intuitive than the usual Alt-tab method (which is also available).
Another thing you should learn, for when you are using the mouse to select windows, is this.When you right click in the middle of a window title it will bring that window to the top, orif it is already at the top, it will send it to the bottom. This is handy if you have allowed yourpage to get a bit cluttered and you want a window which is totally obscured by another – simplysend the obscuring one to the bottom. Try it now – move your newshell window so it is overanother first. Actually, this is such an important feature that you should probably right it downsomewhere! Particularly if you decide to keep auto raise, and you prfer to use the mouse ratherthan short cut keys, it is only a matter of time before the window you want is obscured. . . .
1.11.5 Window hide, maximise and close buttons and task bar buttons
Like most windows, the newxterm you have just created has 8 buttons on its title bar, 3 on theleft, and 5 on the right. (The left most button on the left appears as a little picture.)
For now, we shall examine the 3 most commonly used ones, whichyou should recognise fromMicrosoft Windows.
Of the 5 on the right, you’ve seen what the middle button does (if you can’t remember, you’regoing too fast!).
Using the left mouse button, click on the window title buttonto the right of the middle one andsee that it makes the window grow to fit the full screen. Now click that same button again, andthe window should return to its original size.
Using the same method as you’ve used before, hide this window. The window should disappear,but it’s not dead. Down on the task bar you should seetwo buttons labelledxterm and1 Xterm.If you don’t, then perhaps you closed the window instead of hiding it (i.e. by pressing the wrongtitle bar button!)? If so, create another one and try again.
It’s time to briefly explain those Xterm window titles. When Xterm windows are first created,they are given the titlexterm, except for the ones which are made for you when you login:currently there can be up to 3 of these, labelled1 Xterm, 2 Xterm and3 Xterm respectively.As you will see in the next session, the titles of Xterm windows change in a useful way whileyou use the windows. Right now, the button in the task bar labelled 1 Xterm corresponds tothe Xterm window you had to start with, and which should be still visible. The button labelledxterm corresponds to the one you’ve just hidden.
Click on both these task bar buttons several times, with eachof the 3 mouse buttons (left, middleand right) in turn, watching carefully what happens. Make a note of what each mouse buttonachieves when it is used to press a task bar button. End up withboth xterms visible on thescreen.
Now move the pointer to the right-most of the 5 small buttons on the right of the newxtermwindow and click it (using the left mouse button). That was the Closebutton – the window isnow dead, and gone. There should be only onexterm button on the task bar now.

15 Introductory Unix Labs
The window you just closed was running bash, which is a shell.That means you also knowanother way you could have ended it – what is it? Create a new shell window, move the pointerinside it, and then, without using the mouse, close (i.e. end) the window.
1.11.6 Exploring the main menu
Get the main menu up again. The next two options of the menu create a new Nedit and Fire-fox/Thunderbird windows in a similar way toxterm so ignore them for now.
There are some sub-menus that we shall not explore in detail in this session. We just mentionthem here so you can explore them yourself when it is appropriate. They are:• Java bugs work arounds– this is an experimental set of features which might help
tackle some of the problems encountered from time to time with Java programs. Itremains to be seen how useful it is, but don’t worry if right now it looks like completegibberish!
• ARCADE – ARCADE is the name of the coursework management system we usehere, and from this menu you will be able to look up your details, including courseworkmarks. This may not be set up yet, but you should familiarise yourself with it later whenit is.
• Shell browser and Favourites– this menu offers two related features. Whenever youstart a program from theOther programs menu (see below) AnotherLevelUp keepstrack of it for you, and offers a menu of your favourites organised by frequency as wellas your most recent 10. In addition, you can set up your own items to be added to this.The second feature allows you to browse through your file-store and choose a directory(what windows calls a folder) at which you want to start anxterm. This is then addedto your favourites menu.
• Preferences– this menu allows you to configure a wide variety of things associatedwith your desktop including colours, mouse behaviour etc..More about these shortly.
• Other Programs – this is a set of nested menus from which you can start variousprograms. The same menu can also be obtained by clicking the right mouse buttonon the root window. This menu is actually generated automatically from the softwareinstalled on the machine, so it may be a little odd in places. Whenever you start aprogram from here, it is added to your set of favourites, which makes it easy to findagain.
• Desktop Utilities – The option labelledDesktop Utilities offers a sub-menu of itemseach of which relates to a utility of your desktop. Typically, each can be started orstopped as well as being configured. At some point you should explore these, but notjust now.
1.11.7 Device and File Browser
The option labelledDevice and File Browser pops up a sub-menu which allows you to start afile browser and also access devices such as USB, CD/DVD ROM.
File Browser
In this sub-menu, the option labelledFile Browser starts a file browser. Try it. After a shortpause a file browser window will appear under the mouse, as a transparent box, withFVWMwaiting for you to place it on the screen. You should find a convenient place, and click the leftmouse button. Now close this window from its file menu.

Session 1: Introducing Unix 16
Now the big question: are file browsers a good idea? Certainly, everyone should agree that theyare, in general, a good idea for the non-expert user. Whereasfor experts, they are often muchslower to use thancommand lineoriented approaches like the Unix shells. And we believe thatusing a file browser all the time would hinder your understanding of what is really going on un-derneath: and as a Computer Scientist, it is most important that you gain that understanding assoon as you can. Of course, if your only choice was between a Windows Command Prompt win-dow or Windows/Internet Explorer, then, it would be understandable to use Windows/InternetExplorer all the time. (Although Command Prompt is slowly catching up with power of bash.)
Our continued advice to you is that you should resist the temptation to simply ‘transfer yourprevious experiences’ to Linux/Unix: you will miss out on somuch that is important to you.
1.11.8 System Utilities
The option labelledSystem Utilities offers a sub-menu of various interesting things. Choose theoption labelledTop. If this gives you a sub-menu of two options, choose the one labelledTop(in rxvt). This creates a window similar to anxterm (it’s actually calledrxvt ) but instead ofrunning a shell, it’s been set up to run a Linux (Unix) commandcalledtop. This displays somesystem information, and then a continually updating chart of the jobs, orprocesses, currentlyrunning on the machine, presented in descending order of howmuch of the processor time theyare using. You’ll see lots of processes owned by a special user calledroot, and we are certainlynot going to explain all that here! You should see some owned by you, in particular, it may wellbe that the process right at the top of the list is yourtop command itself - that’s because yourcomputer is hardly doing much at the moment. If you move the mouse about a bit, you mightsee a process calledX jump to near the top – that’s the X server! When you get bored, close thiswindow.
Over a period of time, you should familiarise yourself with the other options on this sub-menu,by experimenting, but not just now. An especially useful one, at the bottom, allows you toproduce a picture of a window which is on your screen, and sendit straight to the printer.
1.11.9 Window Operations
Take a look at theWindow Operations sub-menu. The way this generally works is that you firstpick the option, and then you pick the window you want to applythe option to. Choose theMove option – the pointer should change to a sort of cross shape. Now move the pointer into thexterm window, press (and hold) the left mouse button, and you can move that window around,until you release the button.
Now try to resize a window, using the option labelledResize. With a bit of guesswork, youshould be able to figure it out (don’t forget to ask for help if you need to!). These operationsallow you to organise the windows in a way which is convenient.
There are plenty of other options on this sub-menu – you can experiment later. For now, try outanother way of using the menu: move the pointer to the middle of thexterm title bar and clickthe middle mouse button. The Window Options sub-menu appears again. When you use it thisway round, you have already selected the window you want it towork on, so you just pick theoperation to apply. Use this to move thexterm window around a bit again.
Actually, instead of using the middle button on the middle ofthe title bar, you can select thesame menu by pressing the left mouse button on the little picture at the very left of the title bar.In case you don’t like having a little picture there, later you can find a way of changing it to an

17 Introductory Unix Labs
icon that more suggests it is actually a menu button. Now try pressing that button on thextermwindow.
In fact, an even quicker way to move a window around is to press(and hold) the left mousebutton while the pointer is on the middle of the window’s title bar! Try it.
There’s even a quick way of resizing: move the pointer to the very edge of a window until itturns into a little arrow pointing straight out of the window. Now press (and hold) the left mousebutton, and move the pointer. Now try this at a corner of the window – even better?
Play with all these until you feel familiar with them.
And as if that were not enough, try holding the ‘windows’ key at the left of the keyboard andpressingR for resize, orM for move.
Try holding the ‘windows’ key and the Alt key and then pressing one of the arrow keys!
1.11.10 Ending windows
When you want to end (that is, close) a window, if the window has its own method to do this,you should always use it. For example, Firefox has a menu called File on which there is anQuit option – more about that later. So whenever you want to exit Firefox, it is better to use itsQuit option than to use theClose button of its title bar. The reason for this is simple: softwarewritten for Linux comes from thousands of different sourcesaround the world, and obviouslydifferent programmers can have different ideas of what their programs should do when givenvariousSignals by a window manager. When you press theClose button on a window, thewindow manager sends a particular signal to the applicationthat is running in that window,hoping it will shut down gracefully. You cannot be sure that the programmer who implementedthat application was expecting his or her program to receivethat particular signal as a means ofbeing told to end, so it may not cause the program to end properly (e.g. an editor might not savethe file you were editing). But you can be more sure that the application’s own exit mechanismwill work properly, as that was written by the same programmer (or one from the same team)that wrote the rest of the application.
The collective understanding between these different programmers is becoming more coherentand consistent, and over the past few years this problem has seriously reduced. However, it isbest to play safe.
When a program has no exit mechanism of its own, or for whatever reason, it is failing, you canuse theClose button of its title bar, if it has one. If this doesn’t work, orthe window does nothave a title bar then you need to use one of the following methods.
You’ll notice on the Window Operations sub-menu that there are three options, calledDelete,Close andKill. These get rid of a window, but they are slightly different:
• Delete – this invites the window to exit gracefully, but it might refuse to. This is thesafest of the three.
• Close – this invites the window to exit gracefully, but if it refuses, it gets killed anyway!(This is the same as the Close button on the window’s title bar, if it has one.)
• Kill – shoot first, and ask no questions: this just kills the window. This can be dangerousand should be used only as a last resort.
Whenever you use these options, you should bear these differences in mind, and be careful.For example, if youDeletean editor window, it’slikely (but not guaranteed) that it will saveyour work before it dies gracefully, whereas if youKill it, it won’t get the chance. In general,

Session 1: Introducing Unix 18
only use Kill after you’ve tried Delete, and it has failed. Itis almost always preferable to use anapplication’s own exit mechanism if one exists.
You should now practise manipulating, creating and deleting windows on your screen until youare confident that you can arrange the layout of your screen atwill.
1.12 Communicating with othersThe time has now arrived to look at ways of communicating withthe other people in the schooland the outside world. We will look at two ways of doing this:• EMail : This is the major means of communication within the school.• The Web.There are many different tools for reading and creating mailand for web browsing, and manyusers have their own particular favourites. For the moment we expect you to useFirefox andThunderbird .
1.12.1 EMail
You should have Thunderbird on your screen – if you have followed this section carefully thenit will be on the first page of your second desktop. Got to that page. (If you cannot rememberhow to do this, you are going too fast – go back and find out!)
If you don’t have a Thunderbird running for some reason, start one now by selecting theNewWeb Browser main menu option. This (currently) actually starts both Firefox and Thunderbird.Alternatively, you could just typethunderbird � in an xterm.
You should also have Firefox on your screen. Use it to go tohttps://wiki.cs.manchester.ac.uk/index.php/How_to_set_up_Office_365_Mail_in_Thunderbird which is a docu-ment written by fellow students telling you how to set up Thunderbird! Please followall thoseinstructions carefully, asking for help if you need it.
Now that you have successfully set up Thunderbird, let’s explore it a bit.
To access your mail from the mail server, you click on theGet Mail icon. Another small win-dow then appears asking you for your password3. For convenience, Thunderbird has probablyalready done that bit when you started it. Enter your normal Unix password in the box and clickon theOK button when you are happy that it’s correct. Any new mail thathas arrived since youlast checked will appear in the mail browser window.
You can read mail messages by clicking on their summary lines. You can also sort the messagesby Subject, Sender or Date by clicking on the appropriate button above the summary lines.
Once you have read a piece of mail and decided that you don’t want to keep it you should deleteit by clicking on theDelete icon. However, this doesn’t completely get rid of the message, buttransfers it to a mail folder calledTrash from where you can retrieve it if you delete a messageby accident. To clear the Trash folder, which you should do regularly, select theEmpty Trashmenu item on theFile menu.If you don’t do this regularly your allocated disk quota might getused up by old mail messages.
You can reply to a message or forward it to another person by using the appropriate icons in themail browser window. To send a new message of your own use theWrite icon. Just fill in the mail
3. This is because Firefox uses a protocol called IMAP to access your mail from a mail server and the passwordis required for security purposes.

19 Introductory Unix Labs
address of the recipient and the subject line. Once you have finished composing the messagejust click on theSend icon to send it. Try sending a message to a friend or someone sitting nearyou in the lab. Should you decide not to send a message once thecomposition window is up,you can selectClose from the window’sFile menu.
If you receive mail from someone whose address you might wantto use later, you can addtheir name to anAddress Bookby right clicking on their email name. You can then refer to theaddress book when composing messages by using theContacts icon on a composition window.
Thunderbird is itself quite configurable, and remembers most settings you make. You canchange the size of the various windows, change the position of the split between multiple partsof one window, make it remember your password so you don’t have to enter it each time youread your mail, and so on. Rather than overload you now with details, you are encouraged toexplore the Thunderbird menus over the next few weeks.
Email is important
It is important to realise that email is one of the major meansof communication in the school,so make sure you follow these rules:-• Read your email regularly,at leastonce a day.• If you don’t receive email and suspect that there may be something wrong with your
email setup,Do Something About It Quickly, don’t just ignore the situation. Amaz-ingly, every year there are some students whose email stops working, they do nothingabout it, and get themselves into a serious mess when they have missed important an-nouncements, meetings and deadlines.
1.12.2 The Web
Every document and resource on the Internet has a unique address known as itsuniform resourcelocater (URL). A URL is made up from the document’s name preceded by the hierarchy ofdirectory names in which the file is stored (pathname), the Internet domain name of the serverthat hosts the file, and the software and manner by which the browser and the document’s hostserver communicate to exchange the document (protocol).
It’s a good idea right now to go to the web page for this course and bookmark it. You can dothis as follows.
Go tohttp://studentnet.cs.manchester.ac.uk/ugt and make this your home page. Youshould add it as a bookmark as well. The findStudy & Curriculum and thenSyllabus whichshould take you to a long list of courses. UnderService courses you will find COMP00900– that is the course code we use withing CS for this course. (For some reason!) There are twolinks of interestMaterials andSyllabus . Probably the former is the most interesting right now– select it and bookmark it.
Those of you who are interested can find lots more informationabout Linux at the Linux Doc-umentation Project web pages, which can be found athttp://tldp.org/.
1.13 RTFMThis is a frequently used Computer Science acronym. It is said to stand for ‘Read The FlippingManual’ (or something similar).

Session 1: Introducing Unix 20
You will already be aware that there are lots of things to knowabout Linux and computers ingeneral, far more than you have encountered so far, and you will not remember it all. Fortu-nately, there is lots of documentation available and you should get into the habit of knowinghow to use it properly.
We expect you to explore computer related topics using self learning techniques. This will beimportant not only to succeed in the course but also in the rest of your career.
The information you have available includes:• These notes• Various lab manuals.• The Unix on-line manual system, described below.• Vast amounts on-line on The World Wide Web.Meanwhile, these sessions are about Unix and it is appropriate that you should start to un-derstand the Unix manual system. Most Unix commands are described in the on-line manualsystem, which you use by typing:
man <name of command> �
e.g.
man fortune �
tells you how to use fortune, and
man man �
tells you how to useman itself. When you have time later, look at this manual and find out whatthe-k option does. You will find this information very useful – how are you going to make sureyou don’t forget to have a look at it later?
An example man page to try right now is
man xclock �
This tells you how to create a variety of clocks on your screen. Look particularly at the sectionheadedSYNOPSIS, which tells you what options are available, and the one headedOPTIONS,which tells you what they do. If the description takes more than a page of your screen, you willsee a colon at the bottom
:When this occurs, you can see the next page by pressing the space bar. To move down the textonly one line at a time, press� . To quit reading the manual page, typeq.
1.14 Command line arguments, interrupt and background runningThere’s one problem with running clocks from anxterm. If you type:
xclock �
a clock does indeed appear. However, you then can’t type any more commands in thextermwindow, because it is waiting for the clock program to finish,and of course the clock programis designed to run forever (or at least until you logout). There are several ways to get round this:• When you’re bored with a clock, you can delete it by choosing the Delete option from
the Window Operations sub-menu. The clock will disappear, and you’ll get a promptback in thexterm window.
• You can obtain the same effect by typing<Ctrl>c (hold the ‘Ctrl’ key down and typec at the same time) in thexterm window where you typedxclock. This is worthremembering, since you can use it when your own programs accidentally run forever!

21 Introductory Unix Labs
• If you type an ampersand on the end of a command, e.g.xclock & � , the programgets runin the background, that is, separately from thexterm window. This way youcan have several clocks at once and continue typing other commands in thextermwindow.
Try all of these three approaches.
Work out from the manual how to use the various options ofxclock, and experiment withproducing a range of clocks. (You should ignore the section of the manual page entitledXDEFAULTS – for now.)
Work out thecommand line argumentsneeded to make a clock have red hands with blueedges. If you have timelater, try to figure out how to make a clock have a yellow background– hint: there is only a good clue in the xclock man page, you will need to look at another manpage to get the answer.
1.15 Locking the screen
Whenever you leave your computer unattended, you should lock the screen so that no-one candamage your files (or worse). The simplest way to do this is click on theLock Screen optionof the main menu. TheSelect xlock mode option gives you a form offering the choice of some100 or so different modes (on 3 pages) for a program calledxlock. Try it – select one of themodes and click on theTry button. Don’t move your mouse, because any mouse movement willend the trial. Try a few modes, ending each trial by simply moving the mouse. Now select oneof them and click onLock Screen.
You have locked your screen, so you could in theory go away as your login session is protected.But we have a rule in our School laboratory policy: you must never lock your screen for morethen 20 minutes. That’s ample time enough for a toilet break,or to stretch your legs – somethingyou are recommended to do every hour for health and safety reasons. If you are going to beaway for more than 20 minutes, you must log out instead: it is very anti-social indeed to hog amachine you are not actually using, and we take a very dim viewof it. (Anyone who offendsrepeatedly in this way, has their account set so it can only beused between 5pm and 9pm!)
Now, with the screen still locked, type� . Notice thatxlock shows your user-name and thetime which has elapsed since you locked the screen. Wheneverand however you lock yourscreenyour user-name and the elapsed time must always be shown. This is because if theelapsed time is more than 20 minutes, anyone wanting to use the machine has aright to logyou out (by killing the X server) and then log in. The user-name is needed so that a memberof staff can tell whether or not you are supposed to be presentin a laboratory which may behappening at the time. If either the user-name or the elapsedtime is missing, you are breakingthe rules and anyone is allowed to assume you are not supposedto be there and/or that you havehad the screen locked for more than 20 minutes!
Now unlock the screen: type� to get xlock’s attention, then type your password. Youshould now be unlocked, but if it didn’t work, just try it again – perhaps you mis-typed yourpassword.

Session 1: Introducing Unix 22
1.16 Preferences menuYou will recall we earlier brushed over thePreferences sub-menu. This sub-menu enables youto change much of theFVWM set up you are using.
The preferences are split into items as follows:
• All Menu Button Panels – this enables you to control which menus have their buttonpanels on the right of the screen. It is probably a good idea toleave all 6 enabled fornow, and decide which ones you want to keep after you have become more familiarwith them. They can be extremely convenient, once you have learnt which buttons dowhat. These button panels can each also be toggled on and off from the top of the cor-responding menu (e.g. you can see the sub-menu item for controlling thePreferencesbutton panels at the top of thePreferences menu.
• Stored Preferences / Themes– this menu allows you to load, save and delete yourown sets of preferences, load ready made themes and specify which preferences and/orthemes you would like to be chosen randomly each time you log in. For convenience,this menu can also be obtained by clicking at the very top of the main menu.
• Initial Windows – this pops up a form which enables you to control the windows thatare started when you log in.
• Web Browser Choice– this pops up a form which enables you to choose your defaultweb browser from a list of known ones.
• Editor Choice – this pops up a form which enables you to choose your default texteditor from a list of known editors.
• Look (theme) settings– this menu enables you to choose various settings which affectthe way your screenlooks, such as background image and the colours of menus.
• Feel settings– this menu enables you to choose various settings which affect the wayyour user interfacefeels, such as the speed of the mouse and whether or not you wantanimations.
1.16.1 Choosing a background colour
The optionPreferences -> Look (theme) settings -> Screen Background -> Static enables you tocontrol the colour of your background. (I.e. thePreferences option on the main menu, followingthrough to theLook (theme) settings sub-option, etc..)
You are going to use this right now to pick a solid background colour. Select that menu item,and a form will pop up. This has 3 sliders corresponding to thecolours Red, Green and Blue– the RGB system used in computer colour generation. By moving the sliders about, you canchange the colour inside the little square on the screen. Position the pointer on the knob of thetop (Red) slider, press (and hold) the left mouse button, andmove the slider rightwards until itis at position 145. Now do the same with the middle (Green) andbottom (Blue) sliders. Younow have a grey colour because all three sliders have the samevalue. If you were to move allthree sliders together to the left, the shade would get darker, and to the right, the shade wouldget lighter. If all 3 are on zero, you get black, and when all 3 are on 255, you get white.
Now move the top slider to 255. If you’ve got the other two still at 145, you’ll have a niceretro pink colour. See how the colour is described, under thelittle colour box, as a string of 6hexadecimal(that’s base 16) digits, 2 digits for each of the 3 sliders. Experiment with othercolours: try ‘#B89163’ if you’re feeling muddy or ‘#B891FF’if you want a ‘mind-expandingexperience’ (JTL used to have a shirt that colour . . . ).

23 Introductory Unix Labs
Now click on the button labelledAuto Frame? This enables you to select the colour of yourwindow frames. By default, it chooses a colour which is similar to the background colour;sometimes a bit lighter, sometimes a bit darker. See how the bit of picture which looks like awindow frame changes its colour when you move one of the sliders.
Instead of having a different shade of the same colour as the background, you can set a relatedcolour for your window frames. This is done in a sneaky way by simply negatingone, two orall three of the settings for the colours Red, Green or Blue. When all three negation buttons areselected (that is, they have a littlex in them) your window frame choice will be theoppositeofyour background colour: nice if you want to make a striking impact on those around you whohave a hangover! Try various combinations of the three negation buttons. TheStep button isa handy way to step through all 8 possible combinations of these three buttons: try clicking itall eight times. (See, you even learn about binary counting when choosing your window framecolour!)
You might like to try choosing aPicture instead of a colour, or a mixture between yourUniformcolour and your frame colour, but don’t bother just yet – you can fiddle around later. For now,choose a nice background colour and matching frame colour, and click on theOK button: thisapplies the colour, remembers it for the future, exits the window, and probably does arestart(if your window frame colour has changed). The restart can take a few minutes: just be patient.
1.16.2 Other preferences
There are many other preferences you can set, such as a movingbackground, less buttons onyour window title bars, the colours inside yourxterms (and nedit to match), the colours of yourmenus, your choice of editor (if you don’t like nedit – try it first), and so on. You can evenstore different sets of preferences to be recalled wheneveryou like depending on your mood.There’s also currently about 60Shared Themes you can load, which are each sets of matchingpreferences previously prepared for you.
1.17 The other window title bar buttonsSo far we have explored 4 of the 8 buttons on window title bars.The remaining 4 are:
• The button second from the left toggles thesticky window feature. See how the titlebar gets some lines along it when the feature is on. To see whatit does, put the featureon for one window (e.g.xterm) and then change to another page of your desktop (youremember how to do that, don’t you?). Now go back to the first page. Try taking it toyour other desktop.
• The button third from the left is thewindow shadefeature. Press it on a window. Pressit again. The effect is like rolling the window up into its title bar, and then down again.Hence the name:shade, as in the US English for roller blind.
• The buttons fifth and fourth from the right are thewide maximiseandtall maximisebuttons, and they make the window stretch to full width and full height respectively.Note that if you press one ofwide maximise, tall maximise or maximise (the right-most button) and then press any other of them, the window willbe restored to itsoriginal size, rather than what you think it might do. (That curious feature will changein AnotherLevelUp when FVWM2.6 comes out.)

Session 1: Introducing Unix 24
You can select which of these eight buttons you want (for a particular set of stored preferences)by selectingPreferences -> Look (theme) settings -> Window Buttons from the main menu, andlooking at the bottom of the form which then appears. Howeverit’s a good idea to keep all 8 fornow until you become sure which ones you like to use – they are all useful, even the ones thatdo not exist on Windows. For example, why full screen a windowwhen more often you onlywant to tall maximise it?
Speaking of which, try holding the ‘windows’ key at the left of the keyboard and typingt. Andagain. Do that withw and again withf. Please get out of the habit of full screening a window,when really you only want it to be taller, or wider.
1.18 Stored preferencesOkay, maybe now it’s time to have a short play at changing yourscreen preferences and soon. To get a good idea of what’s possible, you should try loading one or more of the ready-made shared themes. SelectPreferences -> Stored Preferences/Themes -> Load shared theme-> Load Blue Water (i.e. thePreferences option on the main menu, following through to theStored Preferences sub-option, etc.).
Because you earlier changed the background colour, you willbe asked whether you want tosave your current preferences. It’s entirely up to you – are you proud of your previous choice?!
The new files will be loaded andFVWM will restart. Again, be patient: it takes a few minutes.Doing this will have changed the colours of yourxterms and nedit, but only for new ones, notthose already existing. So when everything has settled downagain, you should close all thewindows (xterm, nedit, Firefox and Thunderbird) you have; and then selectExit Fvwm -> OtherOptions -> Restart Programs. This is a bit like logging in again, in the sense that all the thingswhich are started when you log in are started again now.
1.18.1 Making your own theme
Try more shared themes (you can preview them fromPreferences -> Stored Preferences/Themes-> Load Shared Theme -> Web Preview of themes), and then try making your own set of prefer-ences. If you want to use a picture as a background, it’s best to select that first, viaPreferences-> Look (theme) settings -> Screen Background -> Static. On that form there is a picture browser.You can of course use your own picture, perhaps downloaded from the web; but make sure itdoes not cause any offence to anyone – please.
Once you have chosen your picture, you can select a uniform background colour and framecolour to suit it. Do this even though you might think you won’t need the uniform backgroundcolour: you’ll soon figure out why.
A feature planned for the near future will enable you to export your preferences to other users,so they can use them.
1.19 ARCADE ClientBefore you finish this (long!) first session, we would like youto register your access to theARCADE server. ARCADE is the laboratory management system we use to administer course-work marks and deadlines, etc.. You can use the client query program to look up your details,

25 Introductory Unix Labs
laboratory timetables, marks, and so on, throughout the year. It is recommended you do thisfairly regularly, if only to check that mistakes have not been made in your marks! You need toregister with ARCADE before any of your lab work can be marked, so it is much better to do itnow than wait until your first deadline!
On themain menu, find the sub-menu calledARCADE and select theARCADE Query menuitem. After a short pause, a new window will pop up. In the large text box you should find amessage telling you that you are not yet authenticated, and that you have just been sent an email.If this is so, then quit the program, read the email you have just been sent by the ARCADEserver, and carefully follow the instructions in it. Then you will start the ARCADE Query clientagain, and it should now connect you to the server. If this works, then your access is set up!
Here’s a question for you: can you think about how that worked? Something has just happenedso that now whenever you run the client, you can access your details, but no-one else’s. Andothers cannot access yours.
Explore the various queries of the client, and familiarise yourself with the user interface. Checkthat your registration details are correct. Feel free to askfor explanation if it is not obvious toyou.
1.20 Really finished Session 1?If you finish early it is better to practise manipulating the windows than to go onto the nextexercise. The more familiar you are with the user interface the more time you will save, and theless costly mistakes you will make later. Try out the menu options we didn’t look at. Explore therelationship between the main menu optionsOther Programs andShell browser and Favourites.
Find the Open Office items on theOther Programs menu and try them out. These are ‘opensource’ (free) versions of the well known Microsoft Office Tools.
If you’ve taken less than an hour, grab a piece of paper, and a pen, and make a brief list ofallthe things you’ve just learnt. Then scan the text and check what you missed from your list. Ifyou score less than 90%, go back to the start and do it all again!
When you’ve finished, youmust log out – otherwise the hackers will be able to impersonateyou, and life will be miserable! Log out by choosing theYes, Really Quit option of theExitFvwm sub-menu available at the bottom of the Start menu.Don’t forget to tell the laboratorysupervisor that you have completed session 1.If you do not finish during the session, that isokay, but please tell the laboratory supervisor during session 2 that you have completed session1.
1.21 How will you remember what you have just learnt?E.g. how do you run a command in the background? How can you make a window go to thebottom? Why don’t you flick back through this section and makea list of everything, so you’llremember it?

Session 1: Introducing Unix 26

Session 2: Manipulating files anddirectories
This session concerns the practical aspects of manipulating files anddirectory structures. It isextremely important that you work through it carefully, in sequence, and complete everything(except possibly some of theExercisesat the end). The second section contains some notationwhich you need to understand before you start.
2.1 What is a file?A file contains information, which may be in human-readable text form, or in other forms, e.g.• An object program; this contains machine instructions.• Data held in some format known to the programs which use it, but notreadable by
humans, for example, a database.• Compressed or encoded data, e.g. some files containing accounting information about
usage of the system.• A directory . This is a file which contains information about other files, and gener-
ally can be regarded as something whichcontainsother directories and/or files. (InWindows these are called folders.)
Although most of the files you will work with contain text, youwill soon learn (if you do notknow already) that all computer information is representedas binary digits (or bits). In the caseof a text file, the bits are interpreted as characters. In the case of an object program, the bits areinterpreted as machine instructions. In the case of a file of some other sort of items - let’s callthem widgets – the bits are interpreted as widgets.
2.2 Specifying filenames in UnixIn Unix, as in Windows, the files and directories you create can have more or less any nameyou like. It is very sensible to give them names which mean something and make their purposeclear. This is despite some of the traditional file names in Unix being rather cryptic – this isparticularly true for some of the commands (which are themselves object files). You’ll get usedto that.
On each machine, there is one directory called theroot which is not contained in another direc-tory. All other files and directories are contained in root, either directly or indirectly. The rootdirectory is written “/”. Note this is the opposite slantingslash character to that used by MS-DOS and Windows. When Microsoft borrowed the idea of directories from Unix they chose theother slash to distinguish the two systems. (Those of you with Microsoft experience should alsocompare the principle of one root per machine with the Microsoft principle of a ‘root’ perdiskon each machine (e.g. A:, C:, etc..)).
Introductory Unix Labs

Session 2: Manipulating files and directories 28
If we wish to talk about the filey within the directory,x we writex/y. y may itself be a directory,and may contain the filez, which we can describe asx/y/z.
You can think of this structure as defining atree, with “/” as theroot (hence its name), direc-tories asbranches, and other files asleaves. You will study trees as an abstract structure, laterin the year. This simplified model of the Unixfile system structurewill do for now. (For thoseof you who are interested: Unix actually allowslinks, which means the structure can reallybe a cyclic graph. Links are similar to, but fundamentally not the same thing as, shortcuts inWindows.)
Apart from “/”, there are two more directories of special note:• Your home directory is the directory where you find yourself when you log in; this
will be some way ‘down the tree’. For example, mXXXXXXX’s home directory is/home/mXXXXXXX – in other words, the directorymXXXXXXX within the directoryhome within the root directory.
• Your current working directory is the one you are working in at a particular moment.For example, a student mXXXXXXX who is working on INTRO, exercise 2, shouldhave the directory/home/mXXXXXXX/INTRO/ex2 as current working directory. (Youwill create this directory shortly.)
A name which uniquely identifies a file (on a given machine) is called itspathname becauseyou are specifying a path through the tree to reach it. Pathnames can be given in two ways:
A pathname beginning with a “/” is anabsolute pathname, which starts from the top of thetree, e.g.
/home/mXXXXXXX/INTRO/lightbulbsA pathname without the initial “/” is arelative pathname, relative to the current workingdirectory. For example, if the current working directory is:
/home/mXXXXXXX/INTROthe same file can just be called
lightbulbswhile from /home it can be referred to as
mXXXXXXX/INTRO/lightbulbsIt is important to realise that, unlike Windows, Unix filenames arecase sensitive, so that thefile namemyfile is completely different from, and has no relationship to, the filenameMyFile.Historically most Unix file names have tended to be all lower-case but this is not a rule.
Quick exercise: This method of specifying relative pathnames has a severe limitation. Thinkabout what it is, and how it might be overcome. (Solution later – if you spot it.)
Log on and go into X with AnotherLevelUp Fvwm95, then follow the instructions in the nextsections.
2.3 Thepwd and ls commandsThepwd (short for “print working directory”) command prints the absolute pathname of yourcurrent working directory. In an xterm window, type
pwd �
and it will show you the name of your home directory.
Thels (short for “list files”!) command shows the files in your working directory. If you type

29 Introductory Unix Labs
ls �
you’ll see something like:
My Music SeaMonkey-Win desktop.ini folders pine-ntThis doesn’t actually showall your files, some are hidden by the normalls on the assumptionthat you don’t want to see them most of the time. The names of these hidden files all start witha dot. If you try
ls -a �
you’ll see something like:
. .ab_library .mailtool-init .xserverrc
.. .bash_logout .openwin-init.olvwm My Music
.OWdefaults .bash_profile .openwin-init.olwm SeaMonkey-Win
.Xauthority .bashrc .openwin-menu desktop.ini
.Xclients .cs_maildir .openwin_solaris-start folders
.Xdefaults .dtprofile .openwin_sunos-start pine-nt
.Xmodmap.sun4 .emacs .textswrc
.Xmodmap.sun5 .fvwm2rc.m4 .twmrc
.Xresource .mailrc .xinitrc-a is anoption on thels command (short for “all”). Options which are either there, or not, arealso calledflags.
Various files, most of which have names beginning with a dot, were created for you whenyour account was set up. The purpose of some of these ‘dotfiles’ will be explained properlylater. Most of them are used to provide information needed bycommonly used programs. Forinstance, the file.xinitrc controls the mechanism followed when starting up X in one of theseveral machine/software environments available in the school. The directory called.mozillacontains your personal setup and various other files for use by Mozilla.
Now try the-l flag ofls
ls -land then both-a and-l flags
ls -laThe-l flag gives lots more information about the files shown, ratherthan controls which filesare shown. This information includes the date of last modification of the files, the owner of thefiles, and other things you don’t need to worry about just thisminute (seeExerciseslater on).
2.4 Creating a directory structureYou’re now going to use themkdir (“make directory”) command to create some directories.Type
mkdir INTRO �
Check that this directory has indeed appeared usingls.
It’s important that directories we ask you to make for your work have exactly the names wespecify. Unix will let you use any names you like, but we have to impose conventions foradministrative reasons.
If you made a mistake, e.g.intro instead ofINTRO, you can remove the directory while it is stillempty with thermdir command: e.g.
rmdir intro �

Session 2: Manipulating files and directories 30
And then try to make it correctly.
Thecd (“change directory”) command allows you to move around the tree by changing yourcurrent working directory. Type
cd INTRO �
to make INTRO your working directory. Check that you have changed current directory (if youcan’t remember how – slow down!).
Note that the version ofcd that you are using also does something similar topwd.
Now make directories for each of the INTRO exercises
mkdir ex1 ex2 ex3 �
Thecd command on its own takes you back to your home directory, wherever you may be whenyou invoke it. Try this out by typing
cd �
Check that you are now in your home directory.
Your directory structure should now look something like this
ex2ex1 ex3
INTRO
your home directory
The easiest way to check this is to use (from your home directory) ls with the-R flag. Thisshows the whole tree below your current working directory (-R is short for “recursively” –look up the word in a dictionary, or wait until later for a definition! ).
ls -R �
Now you should make a directory for the COMP16121 course unitwith sub-directories for eachof the 10 exercises associated with that course. Youmust use the same convention as above:capital “COMP16121” and lower case “ex1”, etc..
You must get your directory structure right before continuing – ask a member of the lab staff tocheck it at this point.
2.5 The ‘dotfiles’ (and shell variables)Every directory is created with two files already there, called “.” and “..”. Of course, you don’tsee them when you runls because they start with a dot! Now run the command which willenable you to see them in your current directory.
“.” is a reference to the directory itself, and “..”is a reference to the directory above it in the tree.This may seem rather bizarre at first, but they are in fact extremely useful. “..”, for example,enables you to specify arelativepathnameup the tree.

31 Introductory Unix Labs
Try the following sequence ofcds, checking where you are after each one, and make sure youunderstand what is going on!
cd �
cd INTRO/ex1 �
cd .. �
cd ex2 �
cd ../ex1 �
cd ../../INTRO/ex2 �
cd ../.. �
As we said earlier, the other dotfiles in your home directory contain assorted useful information.For instance, the file.bash_profile sets all manner of things each time you log on – you shouldtake a look at it some time, but not just now. Among the many things it does, it sets the value ofa shell variable called$INTRO to the long and boring path name of the place where we keepthe master copies of various files used in INTRO. Let’s look atits value – type
echo $INTROecho is a command which just displays its arguments – very useful just here. If shell variablesdidn’t exist, or if we hadn’t taken the trouble to define $INTRO (etc.) for you, you’d have toremember and type long path names like that one frequently – starting in the next section!
There is another shell variable which is set for you, called$HOME. Find out its value. Now youcan easily reference your home directory from wherever you are. Actually the shell you areusing (what is it called?) provides you with an even more convenient way of referring to yourhome directory: you can simply use a single tilde character.
ls ~
2.6 Copying, moving, and removing filesThis section introduces three commands used for copying, moving and removing files. We firstdescribe each command and then invite you to practice using them.
Thecp (copy) command has two forms.
The first general form is
cp <file> <file> �
For example
cp file1 file2 �
makes a copy of the filefile1 and calls itfile2. If a file called file2 already exists, you will bewarned and given a chance to change your mind, or have the existing file2 overwritten with acopy offile1.
The second form is slightly different:
cp <file(s)> <directory>For example
cp file1 file2 file3 dirname �
This copies the filesfile1, file2, file3 into the directorydirname, again overwriting any filesalready there with the same names.
The commandrm (remove) is used to delete files.
rm <file(s)>

Session 2: Manipulating files and directories 32
throws away the specified files – always take great care when using rm, it is not reversible,although you will be asked to confirm each remove.
Themv (move) command is similar tocp, but it just moves the files rather than makes copies.Again we have the two forms
mv <file1> <file2> �
and
mv <file(s)> <directory> �
The effect is like a copying followed by removing the sourcesof the copy, except it is moreefficient than that (most of the time). For example
mv file1 file2 �
is like doing
cp file1 file2 �
rm file1
and
mv file1 file2 file3 dirname �
is like doing
cp file1 file2 file3 dirname �
rm file1 file2 file3
Before continuing, answer this question and check your answer with a member of staff: how doyou renamea file in Unix? Don’t guess – you know the answer, unless you aregoing too fast.
Now for some practice. Go to your home directory
cd �
and copy the file calledlightbulbs in the$INTRO directory to your current working directory:
cp $INTRO/lightbulbs . �
Note that$INTRO must be in uppercase and the full stop is essential. If you nowdo anls, youshould see that the file calledlightbulbs has appeared in your directory:
ls �
If no file calledlightbulbs has appeared, the following will probably provide an explanation. Ifit did appear, read this anyway, just to check that you understand what you did right!
Thecp command needs two arguments. In this case, the file you are copying is$INTRO/lightbulbs,and the directory you are copying it to is “.” (that is, your current working directory – rememberevery directory has a reference to itself within it, called ‘.’?). If you missed out the dot, or mis-spelt$INTRO/lightbulbs, or missed out one of the spaces, it won’t have worked. In particular,you may well have got a ‘friendly’, helpful error message like:
cp: missing destination fileTry ‘cp --help’ for more information.
or
cp: /opt/info/courses/INTRO/lightblurbs: No such file or d irectory
or
cp: INTRO/lightbulbs: No such file or directory

33 Introductory Unix Labs
If you get the first message, it means you used the command withthe wrong number of argu-ments, and nothing will have happened. The others are examples of what you might see if youmistype the first argument. If you do get an error message you need to give the command again,correctly, to copy the lightbulbs file across.
So you now have a copy of the file, but, it’s in your home directory. You’ll have to get into thehabit of not having all your files in your home directory, otherwise you will quickly have anenormous list that will take you ages to find anything in. The use of subdirectories provides asolution to this problem, which is why you created some earlier. Moving this file to the ‘correct’place gives you a chance to practice themv command.
Move the filelightbulbs to your INTRO/ex2 directory.
Notice thatINTRO is your INTRO directory, while$INTRO is (an abbreviation for)our INTROdirectory, from which you can read things but cannot write to.
Now go to yourINTRO/ex2 directory and check that the file has arrived there.
To make sure you understandcp, mv, andrm, go through the following sequence (in yourIN-TRO/ex2 directory), checking the result by looking at the output from ls at each stage
cp lightbulbs bulb1 �
ls �
cp lightbulbs bulb2 �
ls �
mv bulb1 bulb3 �
ls �
cp bulb3 bulb4 �
ls �
rm bulb2 �
ls �
rm bulb1 �
ls �
Why doesrm bulb1 behave differently torm bulb2?
2.7 Looking at the contents of filesSo far, we have manipulated files without caring about their contents. In practice, we often wantto look at (and maybe modify) the contents of a file. There are anumber of ways to do this. Themost general method is to use a text editor, which is the subject of the next session. A quick andeasy way to look at the contents of a file is by using themore command. Type
more lightbulbs �
to look at the contents of the file calledlightbulbs (don’t waste your time actually reading allof it!) To go to the next screen full, press the space bar. To move down a line at a time, press
� . To exit frommore before you reach the end, just typeq.
more is so named because it prompts for you to tell it to show you “more” of the file when thescreen is full. There is a similar command calledless, an improved version ofmore, whichallows you to move backward as well as forward through the file– using the arrow keys. Try it.You have to typeq to leaveless, even when you get to the end of the file.
If you want to find out more aboutless, you can always try
man less �

Session 2: Manipulating files and directories 34
Try it anyway. Notice howman usesless to display manual pages. This is typical of the Unixphilosophy – once a tool is available, it is used in building other tools.
Note: you may be used to usingnotepad, wordpad or word in Windows just to look at thecontents of text files, even though these are editors rather than viewers. This would translateinto using your Linux text editor (nedit) to look at files, even when you do not wish to editthem. If in a few weeks time your natural instinct is to usenedit rather thanless to just lookat a file, then you are missing part of the point of using Linux to help you think differently.
2.8 Wild cardsAn asterisk in a filename is awild card which matches any sequence of zero or more characters,so for instance, if you were to type (don’t actually do it!)
rm *fred* �
then all files in the current directory whose names contain the string “fred” would be removed.
Try the effect of
ls bulb* �
and
ls *bulb* �
Now try
echo *bulb* �
Are you surprised by the result?
One exception to the above rule is provided by the dotfiles; i.e. those whose names begin with“.”. The asterisk will not match a “.” at the start of a file name. To see what this means try thefollowing
cd �
ls *xinit* �
and
ls .*xinit* �
and see the different output.
2.9 QuotasThe command
quota �
shows you what your file store quota is, and how much of it you are actually using. This is onlyof academic interest now, but may become very important later in the year! You may find thatyou are unable to save files, or even receive mail, if you use more than your quota of file store.It is important that, if this happens, you do something aboutit immediately.

35 Introductory Unix Labs
2.10 Putting commands togetherBefore you forget that you’re in your home directory, changedirectory back to your INTRO/ex2.
One of the simplest (and most useful) of Unix commands iscat. This command has many uses,one of which is to concatenate a list of files given as arguments and display their contents onthe screen. For example
cat file1 file2 file3 �
would display the contents of the three filesfile1, file2 andfile3. The output fromcat goes towhat is known as thestandard output (in this case the screen).
If you type
cat �
nothing will happen because you haven’t given a file tocat. When run like this, it takes itsdata from thestandard input, which in this case is the keyboard, and copies it to the standardoutput. Anything that you now type will be taken as input bycat, and will be output once eachline of the input is complete. In Unix, end of input is signalled by<Ctrl>d. (Recall that typing<Ctrl>d in your login shell will log you out – you have told the shell toexpect no more input.)So, after typingcat above, if you type (we will omit the � ’s from now on, we hope you’vegot the message)
This issometext for cat todigest<Ctrl>dyou will see the input replicated on the output (interleavedline by line with the input). The firstcopy is the echo of what you typed as you typed it, the second copy is output fromcat. Thismay not seem very useful, and you wouldn’t actually use it just like that, but it illustrates thepoint thatcat takes its input and copies it to its output. Using this basic idea we can do variousthings to change where the input comes from and where the output goes.
cat > fred1will cause the standard output to be directed to the filefred1 in the working directory (the inputstill comes from the keyboard and will need a<Ctrl>d to terminate it. Try creating a filefred1using this technique, and then check its contents.
cat < fred1will take the standard input from the filefred1 in the working directory and make it appear onthe screen. This has exactly the same effect as
cat fred1You can, of course, use < and > together, as in
cat < fred1 > fred2which will copy the contents of the first file to the second. Trythis and check the results.
We can, of course, do this type of redirection with other commands. For example, if we want tosave the result of listing a directory’s contents into a file we just type something like
ls -l > fred1(this overwrites the previous contents offred1 without warning, so be careful of this kind ofuse).
One of the other things thatcat can do is to put line numbers on its output. It does this if youuse the-n flag. Try

Session 2: Manipulating files and directories 36
cat -n fred1Now suppose, for the sake of argument, we wanted to have a listing of the names of the files inthe current directory, with each line numbered, and the result saved in a filefred3. You havejust been given all the information you need to do this – so, how would you do it? Do it now.
Unless you’ve met Unix before, you probably did something like this
ls > tmpfilecat -n tmpfile > fred3Or if you didn’t then try it now and examine the contents offred3. The file tmpfile can now bethrown away usingrm tmpfile.
It’s a shame we had to use an extra, temporary, file. Could we avoid having to? Why do youthink the following would not work?
ls > fred3cat -n fred3 > fred3A better way of doing the task, which avoids the use of a temporary file is by use of a powerfulUnix feature called thepipe. We just type
ls | cat -n > fred3Thepipe symbol| indicates that thestandard output of the first command is to bepiped intothestandard input of the second command, so no intermediate file is needed.
We can construct another (slightly artificial) pipeline example using justcat.
cat < fred1 | cat > fred2The firstcat takes its input fromfred1 and sends its output into the pipe. The secondcat takesits input from the pipe (i.e. the output from the firstcat) and sends its output tofred2. (Howmany other ways can you think of to do this?) This isn’t a frightfully sensible thing to do, butit does illustrate the principle of piping (long pipelines of commands may be constructed), andmore realistic examples will appear in the exercises.
Standard output sent to the screen may come so fast that it disappears off the top before youhave had a chance to read it. There are three ways around this problem.
• Using foresight, pipe the output into the commandmore or less which arranges tostop after each page full. For example,ls -la | less
would be a wise precaution if the current working directory held more than a screenfull of entries. Whenless has shown you the first screen full, press<Space> to see thenext screen full, or � to see just the next line.
• Without foresight, the output will rush past you at a great rate of knots. Press<Ctrl>sto stop it dead in its tracks (and<Ctrl>q to set it off again). In practice this isn’t muchuse nowadays – in most cases the computer is just too fast for the Human to press thekeys at the right time.
2.11 Printing text filesThe commandlpr can be used to send files to a printer. In its simplest form, yousimply run:
lpr file1 file2

37 Introductory Unix Labs
to print the given files. You could use it now to print out thelightbulbs file, but that file is quitebig and we don’t want to waste a lot of paper. So please don’t! However, it would be nice topractice usinglpr. So, you shall print out just the first 50 lines of it. Look at the man pagefor lpr and discover what it does if no file names are given. Now look atthe man page forthe commandhead and figure out how to make it output the first 50 lines of the filelightbulbs.Experiment with this to make the 50 lines appear on your screen. From what you have alreadylearnt, you should know how to check there are exactly 50 lines using the counting option ofcat. Now send the 50 lines to the printer – without using an temporary file. Go and collect yourprint output – ask for directions to where the printer is.
lpr is a basic printing tool for printing text (and it is also clever enough to print most typesof images nowadays). A more sophisticated printing programis a2ps. This produces a niceroutput, and is clever enough to recognise different types oftext file, including program sourcecode files, and present the various keywords of the programming language and the programidentifiers in different fonts to help with readability.
Look at the man page fora2ps, figure out how to print the file$INTRO/SimpleJavaProgram.javaand then do so. When you collect this print output you will seehow prettya2ps makes it. Thisis a good way to obtain print outs of your own work, should you wish to.
2.12 ExercisesHere are a variety of things to experiment with if you finish everything else. More details of therelevant commands can be found by usingman.
1. As stated above,ls -l gives you extra information about files. Skim through the manpage forls to see what it means. Check the ownership and protection of your ownfiles. Why don’t you own “..” in your home directory? For more about ownership andprotection, look at the manual pages for thechown andchmod commands.
2. Look at theman entry forrm and find out what would happen if you didcd and thenrm-rf *NB. DON’T TRY IT! We once had a system administrator who, after logging in as thesuperuser (that’s a special user calledroot that has the permission to doanything),typed the above command by accident. What do you think happened? (Hint: on manyUnix systems, the superuser’s home directory is /).
3. Another useful command isgrep, which displays all lines of a file containing a partic-ular string (in fact, the string can be a pattern with wild-cards and various other thingsin). The form for a simple use ofgrep isgrep <pattern> <file(s)>
This will result in a display of all the lines in the files whichcontain the given pattern.A useful file to use for experiments withgrep is /usr/share/dict/words, which is aspelling dictionary. Try to find all words in the dictionary which contain the string“red”.
4. Use a suitable pipeline to find out how many words in the dictionary contain the string“red” but not the string “fred”. (Hint: The answer to the previous question gives all thewords containing “red”, look at the manual page forgrep to find out how to excludethose words containing “fred”. Thewc (short for “word count”) program counts words(amongst other things). Use pipes to put them all together.)

Session 2: Manipulating files and directories 38
5. Investigate theps command, which tells you about the processes (running programs)on your workstation, how much swap space they are using etc..
6. (Harder) Wander around the top of the directory tree, from/, and try to understandwhat you find there.
7. Try the exercises contained in the file$INTRO/extras.

Session 3: Text Editing
3.1 Computer text processing
This session will introduce you toNedit, a simple text editor, which you will use a great dealthroughout your course (unless you find another editor that suits you better).
The techniques you will learn today are fundamental, and youshould practice them until youcan do them without thinking.
This session only covers the basics. For information about other facilities in Nedit, and forquicker ways of doing things, see the Help menu in Nedit.
3.2 Document preparation systems
There are many computer programs available which help in thepreparation of documents. Theycan be very roughly classified as follows:-
A text editor allows you to type text, correct mistakes, and modify the text atwill. You will use the text editorNedit to write your computerprograms, etc..
A text processor takes text, with extra formatting commands, and formats it neatly,using a variety of fonts and formatting conventions. These notesare produced using such a system, called LaTeX (pronounced“lay-tek”).
A word processor such as Microsoft Word is a combination of a text editor and textprocessor.
A desktop publishing system combines text editing and formatting with many other facilitiessuch as drawing packages, spelling checkers, and automaticmain-tenance of references, tables of contents, footnotes and indices.Such systems (and some word processors) are often describedasWYSIWYG (What You See Is What You Get) because the docu-ment appears on the screen in (more or less) the form in which itwill be printed.
In practice the boundaries between these types of program have become increasingly blurred astext processors and word processors incorporate more and more desktop publishing facilities.
The remainder of this section is devoted to an introduction to the text editorNedit. Nedit is onlyone among many text editors available on Linux; once you are familiar with the principles oftext editing you may like to explore others, some of which aredescribed on the local SoftwareLinks web page.
Introductory Unix Labs

Session 3: Text Editing 40
3.3 Creating a small piece of textMove the mouse pointer into your Nedit window and type:
A: Two, one to screw it almost all the way in and the other to giveit a surprising twist at the end.
Q: How many mystery writers does it take to screw in a light bulb?(Yes, we know it’s the wrong way round – this is deliberate!)
Notice how the blinking vertical line (thecursor) indicates where you are inserting the text.You can move the cursor around in the text by pointing to whereyou want it and clicking theleft mouse button. For short distances, it may be more convenient to use the arrow keys on theright hand side of the keyboard.
The Return key inserts a newline at the cursor. Make sure you put newlines in exactly as shownabove.
The Delete key deletes the character to the right of the cursor. The backarrow above the returnkey deletes to the left. By moving the cursor, deleting characters, and inserting new ones, youcan correct any mistakes you make. (If you haven’t done so already, make some deliberatemistakes and correct them.)
3.4 SelectionsMany operations in Nedit are done by selecting pieces of text. To make a selection, select thebeginning with the left mouse button and then,still holding the left button down, wipe acrossthe desired text. The selected text appears highlighted, with a different background colour.
There are quicker ways of making common sorts of selections:• Click the left mouse buttontwice fairly rapidly to select theword you are pointing at.• Click the left mouse buttonthree timesto select theline you are pointing at.• Click the left mouse buttonfour times to select thewhole text.Experiment with selecting various bits of the text you have typed. Try each of the methodsdescribed above.
3.5 Cut and pasteOne of the main advantages of computer text processing is theway you can move text around,and change the structure of a document very easily.
Most text editors have operations calledcut andpaste. Cut deletes a piece of text and (invisibly)saves it somewhere. The place where it’s saved is called theclipboard. Paste takes whatevertext is currently on the clipboard and inserts it at the cursor. Hence, a cut followed by a pastecan be used to move a piece of text from one place to another.
Try this on your text:• Select the question part of the light bulb joke.• Select the Edit menu by clicking onEdit with the left mouse button; SelectCut by
clicking with the mouse button. The selected text will disappear.• Position the cursor at the beginning of the text, where the question should have been.• ChoosePaste from theEdit menu , and the text will reappear in the correct place.

41 Introductory Unix Labs
In what follows the notation:Edit � Paste means select theEdit menu and choosePaste fromit.
TheEdit � Copy option allows you to copy some text to the clipboard without deleting it. Youcan then paste it wherever you want to. Try using this to make an extra copy of the whole textwithin the Nedit window.
An alternative to using two mouse clicks, first on the menu andthen the menu item, is to pulldown the Edit menu by holding down the left mouse button on Edit, dragging the arrow downto the required option (e.g. Cut) and then releasing the mouse button.
The keyboard accelerators for these operations are
<Ctrl>x cut<Ctrl>v paste<Ctrl>c copy
The menu reminds you of these. Try using these to cut and paste, you should find them muchquicker than selecting menu options.
A powerful feature of the X-windows system (and many others)is that there is a selection andclipboard, shared between all the windows. This means you can easily move text from onedocument to another. The method which works with (nearly) all programs is to copy onto theclipboard by selecting with the left mouse button and paste with the middle mouse button. Thisgives an alternative way of copying and pasting in your Neditwindow but is more importantbetween windows. For example, you can insert a fortune into your text as follows:
In your Xterm window, type:
fortune �
Select the text produced using the left mouse button. Now move the pointer over to the Neditwindow, position thepointer (not the Nedit cursor) to the point where you want the text to go,and simply click the middle button. There is a good chance youdidn’t quite get this right: youmust position the pointer to the location you want the text togo, and clickonly the middlebutton. If you did get it wrong, type<Ctrl>z in the Nedit window to undo it, and try again.
Now we’ll explainUndo properly! If you cut something you didn’t mean to,Edit � Undo willrestore it for you. In factEdit � Undo will undo the last thing you did, whatever it was.<Ctrl>zis just a short cut forEdit � Undo.
It is possible to tear off a menu so that it remains permanently on the screen. Click on Edit thenabove the dashed line at the top of the menu. The Edit Tear-offmenu can now be dragged withthe left mouse button in the top bar to a more convenient placeon the screen.
3.6 Saving text in filesThe text you are editing is usually a version of some file. The name of the file is shown in thetitle bar at the top of the Nedit window. Currently, it says (Untitled ), because the text hasn’tbeen saved to a file. The editor also has a current working directory. This is independent of thecurrent working directory in the xterm windows – it has to be set separately. (This is a goodthing – often you might want more than one xterm, and more thanone Nedit window, each withdifferent current working directories.)
To save your text into a file calledlbjoke, pull down theFile menu by clicking with the leftmouse button on theFile button, then select theSave As.. option. This will pop-up a window

Session 3: Text Editing 42
and you should addINTRO/ex3/lbjoke to theSave File As: line, and finally click on theOKbutton.
This will save the text in yourINTRO/ex3 directory as a file calledlbjoke. It will also havechanged the current working directory of Nedit to yourINTRO/ex3 directory. Look at the topline of the text area, and you will see the full path name of thecurrent file. The Nedit currentworking directory (for a particular Nedit window) is simplythe directory containing the file youare editing.
Once the name of the working file has been set, as you have just done, you can chooseFile �
Save, without selecting a name, when you next want to save the file.You should do this fromtime to time whenever you are editing a document, since any edits you don’t save will be lostwhen you log out, or if the machine crashes.Linux is more reliable than Windows, but nothingis perfect, andMurphy’s Law (otherwise known as Sod’s Law) tells us that the one time themachine will crash is 5 minutes before an important deadline...
Once you save a file two or more times, Nedit automatically keeps the previous version (pro-vided Make Backup Copy in the Preferences Menu is enabled), adding.bck to the end of thefilename. Try making a small change to your text, and savinglbjoke a second time. Then checkusingls in an xterm window that you now have two files calledlbjoke andlbjoke.bck. (If youcannot see these files, remember that you should be looking inyour INTRO/ex3 directory!)
Note: when selecting a file to load into Nedit, it is rather tooeasy to accidentally select thebackup copy of the file, instead of the main one. If you think about it, you will see why this isa very bad idea – many new students make this mistake and lose hours of work as a result. Soplease be careful!
3.7 Loading and including filesWe will now see how to work with a document which is too large tofit onto the screen. Thedocument we will use is the light bulb jokes file. Copy it by:
cp $INTRO/lightbulbs . �
You did type that in an xterm window, didn’t you? And you were already in yourINTRO/ex3directory weren’t you? If not, then please sort it out, and don’t leave a copy of the file clutteringup your home directory!
If you haven’t already done so, savelbjoke. Now loadlightbulbs into the editor by choosingFile� Open, then selecting the appropriate entry in the pop-up window,then selecting OK.
The first part of the document will appear in the window. If it doesn’t, ask a demonstrator forhelp. Now include the contents of the filelbjoke within lightbulbs as follows:• Position the cursor between two of the light bulb jokes.• ChooseFile � Include File• Select, in the pop-up box, the file namelbjoke and click OK.
3.8 ScrollingWhen editing a large document, the Nedit window is only able to display part of the text.Changing the portion of text being displayed (usually described as moving around the text) iscontrolled by the scroll bar, which is situated on the right hand side of the window. A picture

43 Introductory Unix Labs
of the scroll bar is shown in figure 3.1. The position of the slider within the scroll bar indicateswhere the text you are currently looking at is in relation to the rest of the text. So, currently, weare at the beginning of the file, and the part we can see is only the tip of the iceberg.
Goto region in document - dragSlider
Up one line
Down one line
Up one screen
Down one screen
Figure 3.1: Scroll bar
We can move around the document by selecting the various components of the scroll bar, asdescribed in figure 3.1. For example, selecting one of thebuttons at the top or bottom willscroll up, or down, one line. The slider can be dragged to any part of the document by selecting,and dragging, the middle of the slider.
Experiment with moving around the document using the scrollbar and mouse buttons.
3.9 SearchingSuppose we want to find something specific. One way is to go to a line of the file with aparticular line number; to do this, chooseSearch � Goto Line Number and enter the appropriateline number. Now find the 142nd line of the document.
More common is to search for a string, i.e. a particular sequence of characters. For example, tolook for all the light bulb jokes (LBJ’s) containing the string “Three”:
• Position the cursor at the start of the file (searching alwaysstarts from the currentcursor position)
• ChooseSearch � Find to display theFind window• In theString to Find: box typeThree• Click on theFind button, to find the first occurrence of “Three”• To find further occurrences, use theFind Again menu item (or the keyboard shortcuts:
<Ctrl>g to search forward or<Shift><Ctrl>G to search backward).
Use this facility to find LBJs about doctors, Carl Sagan, and Manchester postgraduates. (Don’tforget to move the cursor to the start of the file before each search.) Note that the string doesnot have to be a complete word, for example, try “ists”.

Session 3: Text Editing 44
3.9.1 Nedit Keyboard Shortcuts
Many of the actions which can be selected from Nedit’s menus can also be invoked by using thekeyboard. You have seen a few already. For example, your file can be saved by typing<Ctrl>s,rather than selecting theSave option from theFile menu.
3.10 Find and replaceOften, we want to find a string in order to replace it with something else.
ChooseSearch � Replace and thereplace window will appear. This enables us to do variouscombinations ofFind and Replace operations.
Suppose we wished to replace all occurrences of some string,for example to replacelight bydark everywhere:• ChooseReplace to bring up the Replace Window• Typelight where it saysString to Find:• Typedark where it saysReplace With:• Click on theReplace All button.Of course you can reverse this by replacing alldark with light (actually, this doesn’t neces-sarily get you quite back to the original file – why not?).
Practice using the various options in theReplace window. TheRegular Expression option is anadvanced selection option which you will probably prefer toignore for today.
3.11 Shell scriptsIn section 1.7 we saw how we could use the shell to write simpleprograms via the commandline, now we see how we can use files containing such shell scripts. Usenedit to create a file,calledgreeting, containing a slightly modified version of the lines you typed earlier, namely:
echo -n "Who are you? "while read name; doif test "$name" = "$USER"; then echo "Welcome $USER"else echo -n "Who?"; fidone
Save this file. Now make the file executable by usingchmod to change its file permissions. Just
chmod +x greetingNow execute it, by just typing its name in anxterm. You can find out much more about changingfile permissions by looking at the man page forchmod.
3.12 Unix Driving TestThis section aims to test some of the skills that you have acquired in these introductory labs.
1. Copy the file$INTRO/test-first into a subdirectory of yourINTRO directory called UDT(you will need to create this subdirectory).
2. Answer the questions given in this file and edit your copy toinclude your answers.3. Send an email to John, with the subject ‘Unix Driving Test Answers’, attaching the file
containing your answers.

45 Introductory Unix Labs
3.13 FinishingThis is the end of the introductory Unix labs; if you have finished early, please go back andmake sure you understand everything you’ve done. The skillsyou have been developing duringthese sessions will be very important to you in the future.
Don’t forget to tell the laboratory supervisor you have completed this session.
AcknowledgementsThis document was originally written by Graham Gough, John Latham, and Ian Watson, withadditional material by Pete Jinks, Steve Pettifer and Toby Howard.