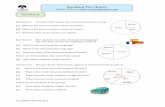INTRODUCTION - Web viewCREATING A PIE CHART. Load Excel and enter the data as shown below: Save...
Transcript of INTRODUCTION - Web viewCREATING A PIE CHART. Load Excel and enter the data as shown below: Save...

Page 1
CREATING A PIE CHART
1 Load Excel and enter the data as shown below:
2 Save the spreadsheet as Charts. You are now going to create a pie chart including labels for each of the segments.
3 Select all the data entered, ie cells A1 to B4.
4 Click on the Insert tab and select Pie – select the first option for the moment which is a simple 2D pie
When you have inserted the chart you get 3 chart tools ribbons available which are found at the top of the screen:

Page 2
5 Click in the text that says Chart Title and key in:BRANCH SALES – JANUARY TO JUNE 2009.
Note: the chart title won’t change initially but you will see the text you are keying in in the formula bar – press Enter at the end and the Chart Title will then update.
6 We now need to put the chart on a sheet on its own so that we can see it more clearly:
Click on Chart Tools │Design again and then select the Move Chart button.
The Move Chart dialogue box appears: Chart Location
a) Click in the New sheet option button.
b) In the box shown key in the name Sales Pie
c) Click on OK.
The chart can now be found on a new separate sheet at the bottom of the page, clicking on Sheet 1 will return you to the original data.
7 Add your name to the chart by clicking the Insert tab and then choose Custom Footer and key your name into the Left section. Click OK and then OK again.
8 Save the workbook keeping the name Charts.

Page 3
INFORMATION:
When you save a chart the whole workbook is saved – all the sheets containing data and all the sheets containing charts – it doesn’t matter which sheet you are on when you save.
If you need to make any changes, eg to the title, labels or you want to change to a different type of chart: with the chart displayed on screen, right-click in the chart area to bring up the menu shown.
Choose from these options to change the chart type, change the data used to create the chart or move the chart to a sheet on its own or back in with the original data.
Printing a Chart
With the chart on screen, select Print from the menu. By default the chart will print in landscape format.
Check your print against the one at the end of the booklet.
Sales Pie chart

Page 4
CREATING A COLUMN CHART
1 Open the workbook previously saved as Charts and enter the data shown on Sheet 2:
2 Re-save the workbook keeping the name Charts.
3 From the data entered, select all ie cells A1 to B7.
4 Click on Insert │Column │2D Column
5 Click the text that says Sales £ and key in MONTHLY SALES – BOURNEMOUTH BRANCH
6 We now need to set the Axis titles – Click on the Layout tab
a) Click on Axis Titles and select Primary Horizontal Axis Title then select Title Below Axis
b) A box appears with the text Axis Title key in MONTH and press Enter to update the title
c) Follow the same steps for the Y axis but this time select Primary Vertical Axis Title and then select Rotated Title.
d) Key in SALES £ and press Enter
e) Now click on the Legend button and select None

Page 5
7 Finally we need to set the chart location:
a) Click the Designtab
b) Click Move Chartc) Select New sheetd) Key in Sales
columnse) Click OK
8 Insert your name in the chart footer – Insert │ Header & Footer │ Custom Footer
9 Save the keeping the name Charts and print one copy. Check below.
Sales Column Chart

Page 6
CREATING A LINE GRAPH
1 Open the workbook previously saved as Charts and enter the data as shown on Sheet 3:
2 Re-save the workbook keeping the name Charts.
3 From the data entered, select all ie cells A1 to B7.
4 Click on Insert │Line and select the simple 2-D Line graph either with or without pointers.
5 Click on the title and key in MONTHLY SALES – SOUTHAMPTON BRANCH
6 Now add the Axis titles:
a) Click on Axis Titles and select Primary Horizontal Axis Title then select Title Below Axis
b) Click in the Axis Title box and key in MONTH, press Enter to update the titlec) Follow the same steps for the Y axis but this time select Primary Vertical Axis
Title and then select Rotated Title.d) Key in SALES £ and press Entere) Now click on the Legend button and select None
7 Click on the Design tab and move the chart to a new sheet with the name Sales Line.
8 Insert your name on the chart footer. Save the chart keeping the filename Charts and print one copy.

Page 7
CREATING A COMPARATIVE CHART
A comparative chart is created using 2 or more sets of data and then using the column or line charts – as long as both sets of data are selected the chart will automatically create a comparative chart.
1 Open the workbook previously saved as Charts and add a new worksheet by clicking on : You’ll find this button at the bottom of the screen next to the
other worksheets.
2 Enter the data as shown on a new worksheet:
3 Re-save the workbook keeping the name Charts.
4 From the data entered, select all the data, ie cells A1 to C7. (It is importantwhen creating a comparative chart to include the column headings as these will appear later on in the Chart Legend.)
5 Click on Insert │Column │2-D Column
6 If there is no title displayed on your chart click Layoutand select Chart Title and Above Chart.
7 Click in the Chart Title box and key in COMPARISON OF MONTHLY SALES
8 Now add an X Axis (Horizontal Axis) Title of MONTHS.
9 Add a Y Axis (Vertical Axis) Title of SALES £
10 Move the chart to a new sheet called Sales comparison – remember the button is on the Design tab
11 Insert your name on the Chart footer.
12 Save the chart and print one copy. Check the next page.

Page 8
Sales Comparison Chart
CONSOLIDATION EXERCISE 1
The following charts can all be created within the same workbook to be saved as Chart Practice – just use new sheets for each set of data.
Pie Chart
You are required to produce a pie chart showing the audience share of radio listening. The data represents the percentage of total listening time for radio stations in the UK.
1 Open a new workbook and enter the following data on a blank worksheet:
2 Save the workbook with the name Charts Practice.
3 Create a pie chart including the labels and percentage figures for each of the segments – Layout 1 on the Design tab.

Page 30
4 Enter the following title – SHARE OF RADIO LISTENING.
5 Move the chart to a new sheet called Radio pie
6 Insert your name on the chart footer. Save the chart and print one copy.
Column Chart
You are required to produce a column graph to show the sales of cars for the Swindon branch of a garage.
1 Enter the following data on a new worksheet. (You may use abbreviations for the months.)
2 Save the workbook data keeping the name Charts Practice.
3 Create a column graph with the following titles:
Chart Title SALES OF CARS - SWINDON BRANCHCategory (x) horizontal axis MONTHSValue (y) vertical axis NUMBER OF CARS SOLD
4 Remember you won’t need a legend.
5 Move the chart to a new sheet called Car Sales column
6 Insert your name in the chart footer. Save the graph and print one copy.
Line Graph
You are required to produce a line graph to show the trends in DVD sales during a 6 month period.
1 Enter the following data on a new worksheet.
2 Save the data keeping the name Charts Practice.
3 Create a line graph with the following titles:
Chart Title INCREASE IN DVD SALES – JULY-DECEMBERCategory (x) horizontal axis MONTHSValue (y) vertical axis NUMBER SOLD

Page 31
4 Remember you don’t need a legend.
5 Move the chart to a new sheet called DVD Sales line. Insert your name in the chart footer.
6 Save the graph and print one copy.
Comparative Chart
You are required to produce a comparative column chart showing the average daily maximum temperatures for Orlando USA and London UK.
1 On a blank worksheet, enter the following data:
2 Save the workbook.
3 Create a comparative column chart using the following titles:
Chart title TEMPERATURE COMPARISONSCategory (x) horizontal axis MONTHValue (y) vertical axis TEMPERATURE IN DEGREES CELSIUS
4 Make sure that a legend showing ORLANDO and LONDON is displayed.
5 Move the chart to a new sheet called Temperature Comparison Chart
6 Insert your name in the chart footer. Save a print one copy of the chart.

Page 32

Page 33
CONSOLIDATION EXERCISE 2
Use one workbook for the following exercises saved as Charts Practice 2 – use a new worksheet for each exercise.
Pie Chart
You are going to produce a pie chart comparing the average daily hours of sunshine in February in resorts that tempt the winter visitor:
1 Enter the following data:
2 Save the workbook with the name Charts Practice 2.
3 Create the pie chart.
4 Give the pie chart the heading: AVERAGE DAILY SUNSHINE HOURS – FEBRUARY.
5 Remove the legend and display Data labels showing the category name and
a) Click on the Layout tabb) Click the Legend button and select None.

Page 34
c) Click Data Labels and then select More Data Label Options
d) In the Label Options section of the dialogue box select Category Name and Value
e) Click Close
6 Move the chart to a new sheet and insert your name in the footer.
7 Save and print one copy.
Column ChartA column chart is required to show the average cost of a one-week holiday in these resorts.
1 Enter the following data:
2 Save the data.
3 Create the column chart.
Give the horizontal axis the title: Give the vertical axis the title: Give the chart the title:
RESORTAVERAGE COST (£)AVERAGE COST OF A ONE-WEEK HOLIDAY

Page 35
4 Move the chart to a new sheet called Cost Column chart
5 Set the vertical axis to display the range 0-750.
a) Right click on the vertical axis and select Format Axisb) In the dialogue box click the Fixed option for Maximum
and Major Unit.c) In the Maximum amount box key in 750d) In the Major Unit amount box key in 50 (we’ve done this as the major unit was
originally 100 which means you wouldn’t have seen 750 only 700).e) Click close.
6 Save and print one copy of the chart.
Comparative Column ChartYou are required to produce a comparative column chart comparing the average days of rainfall per month in November and February.
1 Enter the following data:
2 Save the data.
3 Create a comparative column chart:
Give the horizontal axis the title: RESORT

Page 36
Give the vertical axis the title: AVERAGE DAYS OF RAINFALL PER MONTHGive the chart the title: RAINFALL PER MONTH NOVEMBER
AND FEBRUARY
4 Remember to include a legend for the two sets of data. Make sure the legend is labelled NOV and FEB.
5 Move the chart to a new sheet labelled Rainfall Comparison Chart
6 Insert your name in the footer of the chart. Save and print one copy.
Line Graph
Produce a line graph showing the increase in winter bookings to resorts in the Mediterranean between 1991 and 1996.
1 Enter the following data:
2 Save the data.
3 Create the line graph.
4 You will see that the chart doesn’t look right– this is because Excel as assumed that our years are part of the chart data to create a comparative chart.
To put this right:
a) Click the Design tab and then the Select Data buttonb) In the dialogue box click on
Year and then select
Removec) Now click on Edit under
the Horizontal (Category) Axis Labels option
d) The dialogue box minimises so that you can see your data and select the horizontal category labels – in this case the years 1991 to 1996 – select the cells A2 to A7 then click OK

Page 37
e) Click OK again to close the dialogue box.
Now that the chart is looking as it should apply the following titles:
Title the horizontal axis: YEARTitle the vertical axis: BOOKINGS (thousands)Give the graph the title: MEDITERRANEAN WINTER BOOKINGS
1991-1996
5 Set the vertical axis to display the range 0 to 10.
a) Right click on the vertical axisb) Select format axisc) Set the Maximum unit as fixed to display 10d) Set the Major Unit as fixed at 5e) Click Close.
6 Remove the legend
7 Move the chart to a new sheet called Winter Line Graph
8 Insert your name in the footer. Save and print one copy.
Let’s practice that again:
Line Graph 2
1 Enter the following data:
2 Save the data.
3 Create the line graph.
Once again Excel as recognised that both columns contain numerical data and has therefore created a comparative chart.

Page 38
a) Click on the Design tab and select Select Data Sourceb) Click on Year and then Removec) Click on Edit and select the list of years in cells A3:A8d) Click Ok then OK again to close the dialogue box
4 Remove the legend.
5 Add the following titles:
Chart Title: Horizontal Axis title: Vertical Axis title:
GROWTH OF CYCLING IN THE EARLY 1900s YEARNUMBER OF CYCLISTS
6 Move the chart to a new sheet called Bicycle Use Line Chart
7 Insert your name in the chart footer. Save and close the spreadsheet.