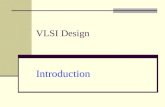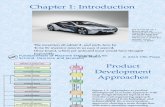Introduction · Web viewGet the latest one at...
Transcript of Introduction · Web viewGet the latest one at...

EPFL Swiss Institute of Technology Lausanne Page 1CMi Center of [email protected]
Conversion mech – photo : dxf – gdsVersion of 2023-05-07. Get the latest one at cmi.epfl.ch/photo/files/design/convert.mech.photo.dxf.gds.pdf
1. IntroductionYou completed a design using the technical drawing or drafting tool of the mechanical world, and saved it as AutoCAD “dwg” format. Now the photolithography world people ask you to save it in a “gdsii” format. The litho people are not familiar with AutoCAD, and you not with their tool, but they want to get at least a dxf with “closed polygons”.
Here some elements to survive such a standoff.
2. DXF: mechanical workshopA dxf – drawing exchange format – allows to share your sketch and associated metadata between various drawing software systems, such as AutoCAD. In the mechanical workshop, your dxf gets converted to instructions for a machine tool (CNC computer numerical control). The instructions describe the path that the tools take to cut. In Figure 1, the drawing lines are supposed to be the two cut-lines for the machine tool: an inner circular path (hole for axis or shaft), and an outer jagged path (definition cogs or teeths). You obtain from your metal plate three parts: the interesting cogwheel/gear, plus a circle, plus a plate with the negative of gear and circle taken out of it.
Figure 1 AutoCAD Drawing: circle at center, segments of arcs and lines for the teeths of the cogwheel.
As an illustration, Figure 2 shows the intermediate and final result of applying “cuts” to a metal piece.
Figure 2 Mechanical design: Two tool cutting paths applied to a sheet of metal resulting in three pieces, the desired shape (cogwheel), an inner leftover (circle) and an outer leftover (sheet with outer negative).
Straightforward for mechanical design people.
Everything known and clear.
Now let’s have a look at the photolitho world.
outer cut path
outer leftover
intermediate shape
inner cut path
inner leftover
desired shape
metal sheet

EPFL Swiss Institute of Technology Lausanne Page 2CMi Center of [email protected]
3. GDSII: photolitho workshopA gdsii – graphical data system II – allows to share you design and associated metadata between various integrated circuit (IC) design software systems. In the photolithography workshop or maskshop, your gdsii is converted to instructions for a machine (fracturing software). The instructions describe this time not a tool path, but the areas where photons (or electrons or x-rays) are to be directed, in order to expose the photoresist, also called pattern transfer.
The toolpath of the dxf is useless for a gdsii, as it does not describe an area where to shine light, but a zero-width path to follow along with a tool. Design elements to define an area to expose with light can be a simple polygon, i.e. a list of vertices (coordinate pairs). It must be a closed polygon, i.e. the first and the last vertex must be the same. If you follow the list of vertices, you define by convention that e.g. everything on your left is inside of the polygon, and everything to your right is outside of the polygon. Now the tool knows to shine light at the area defined as inside of the polygon, and none to the outside of the polygon. The polygon has digitized the illuminated area. For a positive resist, the exposed area is developed away, and the pattern can transferred via additive or substractive processes.
Figure 3 Photolithography design, the inside of polygon defines the area where light exposes the photoresist.
Straightforward for photolithography people.
Everything known and clear.
So what is the problem?
4. Move from DXF to GDSII.If open the dxf of mechanical world in Figure 1 in an IC layout tool, then you typically obtain the result in Figure 4:
Figure 4 dxf to gds: circle and path segments
The inside path was converted to a filled circle, which corresponds to a closed polygon, the inside can be hatched and will be light during an exposure. The outside path, consisting of many paths and arcs and lines was not converted into a closed polygon. But into many zero-width paths.
Figure 5 gear: one tooth exploded in its constituents: one line (top land) and three arcs (bottom land, fillet, face)
This is a problem, as the tool does not know how to fill that shape, as it is not a polygon, but distinct paths, and lots of them, with no inside to be filled.
substrate coated with positive photoresist
exposure, hatched area represents light
development
substrate, exposed areas are without photoresist

EPFL Swiss Institute of Technology Lausanne Page 3CMi Center of [email protected]
First remedy is to join the many elements into a close path. In AutoCAD get the interesting element into the viewport, so that you can easily select them, then type:
PEDIT
<CR>
MULTIPLE (it is enough to type “M”)
summary on the bottom row command line:
With the mouse, specify two opposite corners to select the interesting lines (click-1st corner), then
2nd corner click:
You have 121 objects selected.
Type <CR> to finalize selection.
Convert all to polylines? YES!!! Type Y
JOIN all the elements: Type J, then <CR>
Enter a “fuzz distance”. This is the separation that the tool allows between vertices to consider it to still be on the same polyline, e.g. if your microfluidic channel is 20um wide, then the fuzz distance should be smaller, so that you do not close channels. For the cogs here, “15” um will do the job of correcting design errors in dxf.
Type “15”
Close the PEDIT command <CR>
You now have a circle and a polyline. See the two property windows overlaying the design:
When you open this dxf in an IC editor, you still have the same problem, but are a step closer to the solution.
To define the inside of the gear without the axis at the center, as required in Figure 3, abuse the hatching capability of AutoCAD:
First create an dedicated export layer, so that the HATCH and the contours (CIRCLE and POLYLINE) do not need to be separated manually in the layout editor:

EPFL Swiss Institute of Technology Lausanne Page 4CMi Center of [email protected]
Type “-LAYER” . Include the leading “-“ (dash).
<CR>
You want a new layer: NEW
Call it something memorable: 111hatch
Then do the HATCHING: Type: HATCH
NB: Sometimes, you get this warning:
Use the cursor to point to the inside of the polygon, i.e. “pick an internal point”, the “future inside” it will change color/become hatched.
Type <CR> to be done with hatching.
Click-Select all, do “QUICKPROPERTIES”, find all three: Hatch, Circle, and Polyline:
You need to separate the hatching from the rest. Either you move the hatched area to the just beforehandedly defined layer while it is still selected.
Or you select on all the design the object type “hatched” (presuming you have no other hatches before).
Type “QSELECT” which gives you a popup, where you declare:
Then in the hatcheditor, that gets active on its own in the menu section, expand by leaning on “properties:
Then select the layer 123hatch.

EPFL Swiss Institute of Technology Lausanne Page 5CMi Center of [email protected]
With this done, you may export the design as “dxf”, use a format that you know that you IC layout tool understands, as chances are that you do not know which ones, I could get “klayout 0.25” read the “AutoCAD 2010” as in below list:
Then open open the dxf in klayout:
This looks correct.
Save as gdsii, as it is the most popular format.
This concludes the conversion.
5. Textbook case: cell8190mmc6sanitize polylines.
This tutorial’s starting design file is mentioned in article Evan Z. Macosko et al, Cell, Volume 161, Issue 5, 21 May 2015, pp1202–1214, https://doi.org/10.1016/j.cell.2015.05.002 under supplemental information, Data S1. CAD Drawing of the Microfluidic Device Used in Drop-Seq, Related to Figure 2. .you will find http://www.sciencedirect.com/science/MiamiMultiMediaURL/1-s2.0-S0092867415005498/1-s2.0-S0092867415005498-mmc6.zip/272196/html/S0092867415005498/d6cfabff07874c6b9566a6863a34d5b8/mmc6.zip
Opening said “dwg” file in AutoCAD you will see:
There is a text line “Drop-Seq 2014-04-01; 125 micron coencapsulator”. Nothing further.

EPFL Swiss Institute of Technology Lausanne Page 6CMi Center of [email protected]
The design is a 26x repetition of a base element that contains 636 lines and 96 arcs (732 objects):
Lines need to be converted to closed polylines, which can be transformed into closed polygons, which is the basic requirement for photolithogra-phy: closed polygons are opening through which you can shine light to photoresist.
To convert single, adjacent lines into a polyline, you must select them by clicking two opposing corners of a selection polygon, then convert them:
For a mouse person Home->Modify->EditPolyline
For a command line person, you do not select the lines, you just type (appears on screen):
PEDIT
<CR>
MULTIPLE
summary on the bottom row command line:

EPFL Swiss Institute of Technology Lausanne Page 7CMi Center of [email protected]
Now specify two opposite corners to select an entire cell (click-1st corner)
2nd corner click, then <CR> to finalize selection.
Reports that 732 objects found (c.f. above count)
<CR> end select, <Y> confirm conversion polyline
Ok to alert:
Option is to “Join” the lines and arcs. Type “J”
Fuzz distance: 1.0 [I assume this is um]
<CR>
What is the result?
There were 604 segments joint, but there are still 732-604=128 missing in action, right?
At the center there is this anomaly:

EPFL Swiss Institute of Technology Lausanne Page 8CMi Center of [email protected]
Make one polyline out of it by doing the same PEDIT procedure and select the three segments.
Another anomaly is to the lower right: two vertices are not aligned: right side of image:
Distance is 25 microns. Remove vertex by hand. (level of my cluelessness exposed)
Do another PEDIT on those the now nearby segments:
What is left?
Not meeting in one point lines:
Distance is 16.5um, not something to “fuzz distance” into oblivion during join.
Select end vertex:

EPFL Swiss Institute of Technology Lausanne Page 9CMi Center of [email protected]
Move to destination vertex
Then do another PEDIT MULTIPLE…
What do we have now:
Select all (opposite corner select).
Got to menu-bar “Properties”, then the down-right arrow:
There are only “polylines”, which is good, some of them are not “closed”, change that:
Summary: we started with 732 objects (lines and arcs) and are down to 124 polylines.
Copy the polyline design two times, in order tomake three arrays of 8/10 instances, then remove the remaining lines. Top row:8, mid row 10, bot row 8, x-offset 6200um, y-offset 15500um.
When done with ARRAY command, check that the wafer outline is a PLINE MULTI… .
Then save as dxf, I suggest dxf 2010 format, as many tools down the flow have difficulties keeping up with the dxf format changing and expanding.
This format now contains only closed polylines, Use the HATCH as described before to “fill the channels”. Then export to dxf, then through klayout to gdsii..
What you learned is how convert all geometry stuff into closed polylines, the only item that will be converted correctly into closed polygons in gdsii format. But because here the geometries are nested, you need to use Hatch. Bottom line is that you need to test out your toolchain before you finish a design, i.e. try it out all the way down to mask fabrication with just a handful of polygons.

EPFL Swiss Institute of Technology Lausanne Page 10CMi Center of [email protected]
6. Old school low tech approachSometimes, it cannot be done in an elegant way. Primitive problems require primitive tools.
The file cell8190mmc6.dwg with the “dwg” is a AutoCAD drawing. Open it in AutoCAD, then save as dxf, i.e. “A->SaveAs->OtherFormats, where you choose dxf, drawing exchange or interchange format, any version does, as long as the next tool is able to read it correctly… .
As an overview, you will use a layout editor to cut the lines out of a big square. Select what you want to keep. Heal the cut lines. Here is how:
Use Klayout, (from klayout.de, which is small footprint, fast, performing, free, and reads dxf.) to open dxf design. Create empty layers. Pre-existing is 0, create 1 through 7
Area-select all objects.
Copy to buffer ctrl-c .
Paste from buffer ctrl-v
Without unselecting pasted objects, chose layer 1.
Edit->Selection->ChangeLayer (goes to layer 1)
Hide Layer 0
Area-select all
q [shows properties]
PathProperties, set Width toq 0.002 [um], ApplyToAll, absolute.
Why not 1nm? Well, afterwards you have to grow the cut-out polyons by half that pathwidth, and I don’t want to deal with 0.5nm, even if the database might be able to deal with that.
Now you have on layer 1 the original design no longer in lines, but as paths that are 2nm wide.
Make on layer2 a polygon than is bigger than anything else, e.g. a 100mm x 100mm if this is a 4” wafer.
Do a Boolean layer2 not layer1 result to layer3:
Edit->Layer->BooleanOperations
Now we have all the polygons that we will ever want, but there is not concept of inside of outside, therefore copy the result of the not from layer 3 to layer 4 (in case you over-delete something, you may retrieve it from layer 3 without redoing the whole boolean operation):
Area-select all objects.
Copy to buffer ctrl-c .
Paste from buffer ctrl-v
Without unselecting pasted objects, chose layer 1.
Edit->Selection->ChangeLayer (goes to layer 1)
Hide Layer 3
Manually delete all polygons that you do not want.

EPFL Swiss Institute of Technology Lausanne Page 11CMi Center of [email protected]
This does not work (well) for this nested design either, but it is an alternate method if you have not AutoCAD at hands, and want to save some of the work you have done to get it right in gdsii. By working on a cell, you can get the result done.
7. ConclusionYou can not always win. Sometimes you need to accept a bad solution as a means to get to a goal rapidly, i.e. convert something, then cherry pick the layout for fitness, or you decide that you want to redesign in a way that works with your toolchain, or use a gdsii capable tool from the beginning.
Gentlemen, it has been a privilege playing with you tonight. Kaspar