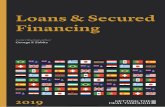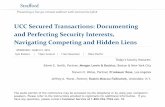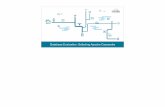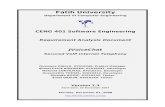Introduction - Vertafore Web viewThe Designer feature is secured. ... Once in Word you can changes...
Transcript of Introduction - Vertafore Web viewThe Designer feature is secured. ... Once in Word you can changes...
AMS360
Form Letter/Schedule/Proposal/Summary Workflow
Table of Contents
Introduction3
Merge Field Editor Overview3
How to Access Merge Field Editor3
Schedule/Proposal/Summary Merge Field Templates4
Merge Field Editor Changes8
What Does This Really Mean?9
Schedules/Proposals/Summary Documents Overview11
Proposal of Insurance11
Schedules of Insurance11
Summary of Insurance11
DocDesigner12
Microsoft Word Application Level Add-In12
After an agency transitions to version 4.012
If Word 2007 exists:12
If system prerequisites do not exist:13
Landing Page13
If Word 2007 does not exist13
DocDesigner Schedules/proposals Word 2007 Add In14
New/Edit/Copy14
Document Properties Task Pane14
Creating Your Document15
AMS360 Ribbon15
Tree View15
Document Pane16
Saving the Document16
Using Producer Plus and Doc Designer16
DocDesigner Edit Mode accessing a saved document based on old AMS templates17
Document Library19
Standard Method (w/out Office 2007) Creating Schedules, Proposals or Summary Documents.19
New Document20
Formatting Your Document20
Editing Document21
Schedules/Proposals/Summary Smart Client24
Word Templates for Form Letters and Schedules, Proposals and Summaries25
Template File Location25
Editing the AMS 360 Word Templates26
Other Options in AMS36028
Using Import/Export of Schedules in AMS36028
Creating a New Data Schedule Template30
Importing a Schedule32
Utilizing AMS 360s Grids to Create Quick Schedules34
What is this Summary of Insurance Report?35
How About the Dec Page?37
2010 Vertafore Inc. All rights reserved. Trademarks contained herein are owned by Vertafore, Inc.The names of actual companies and products mentioned herein may be the trademarks of their respective owners
Contents
Introduction
There are two main features in AMS360 that are used to produce professional Schedules, Proposals and Summary of Insurance Documents:
Merge Field Editor is the data selection feature. This feature helps you decide what data you want included in your Schedules/Proposals.
Schedules/Proposals Document Library is split into two areas:
User is used by all of your agency personnel. This feature gives you the ability to send all types of documents to customers, insurance carriers, and other entities.
Designer is for lead individuals to create and customize documents to fit the needs of the entire office. The Designer feature is secured.
This document covers these areas in detail.
Merge Field Editor Overview
The Merge Field Editor puts control into your hands. This feature allows the Designer to decide what data elements are included in a Merge Field Template to use with Form Letters or Schedules/Proposals/Summary documents.
The Designer can also edit existing, copy, import or export and delete templates.
To work with Schedules/Proposals/Summary Merge Field Templates, pull over a section at a time (removing any specific fields you do not want included in the final merge). Iterative data automatically merges.This is where you rename labels and add any Text that should be included before or after a section.
The next section explains how Merge Field Templates work. This feature can be secured, only allowing your most advanced users access, or all your employees may have access.
How to Access Merge Field Editor
You can access the Merge Field Editor from any Center through the Tools/Administrator Menu. If you are on Form Letters or Schedule/Proposal/Summary Document Library Smart Clients, you can access the Merge Field Editor through the File/Merge Field Editor menu or icon.
Schedule/Proposal/Summary Merge Field Templates
The Merge Field Editor gives you the ability to control what data will merge to your Schedule, Proposal or Summary of Insurance by creating Merge Field Templates. These Templates are the basis of the actual Documents that are created through the Document Library
AMS 360 uses the Merge Field Templates to create the final document in Word using bookmarks to mark where each set of data will merge. Once in Word you can changes styles, formatting, insert additional text, html or images.
(You can associate a Form Letter merge Field List with a Schedule, Proposal or Summary. This allows single merge fields to be used within the Word documents.)
The Merge Field Editor Smart Client is divided into two areas:
The Basic Information are requires a Template Name, Type (Schedule/Proposal/Summary), Merge Field Selection and Author. You can enter a brief summary of information about the template.
The Merge Field selection lets you associate a Form Letter Merge Field List with a Schedule, Proposals or Summary. When you create the document in Word, you have access to Words Mail Merge feature which lets you insert merge fields into the front and back of the document. The Merge Field List works like Form Letters. For example: The cover page can now include single merge fields with the Customer name and address as well as Agency name and address.
To create a Merge Field Template, move the fields you want to use as Merge Fields from the Available Fields pane to the Selected Fields pane. Select a Section row and all fields under that section move at the same time OR you can select a specific field and move it over.
Tip: Select fields by using the arrow buttons. , Right Mouse select menu or Drag and Drop method
Once the data you want included in your document is selected, use the Rename feature to change the Section Headers, Table column Headers or field labels.
Tip: Set Hint, Refine, Replicate are not available for Schedule/Proposal/Summary Merge Field Templates
Text. This feature gives the designer the ability to insert text before or after Section Headers. Data can be cut from documents and pasted into this tool. It retains the original formatting.This can only be done via the Merge Field Editor. When the designer creates the document in Word through the Document Library the Text Inserts are between bookmarks, as well as each section of data. These bookmarks are important at merge time so that AMS 360 knows when a Section starts and ends.
Tip: You can also insert text, images, and html before and after all the bookmarks while designing the actual document in Word through the Document Library.
(By a click of the right mouse, you have access to some simple formatting including; Bold, Italic, Underline, Bullet, Indent, Font, Color.)
At OK, a new Text node displays in the Selected Fields pane.
(Text can always be edited by using the Right Mouse click, and selecting Edit Text from the menu.)
At any time you can remove specific fields or sections from the Selected Fields pane. If you create a document that you feel has too much data, you can come back and edit your Merge Field Template and remove a column or a field.
It is up to you to decide how much detail you want to display. AMS 360 has 6 permanent templates:
Commercial Lines Proposal
Personal Lines Proposal
Commercial Lines Summary
Personal Lines Summary
Life Insurance Summary
Health Insurance Summary
Use these as guides when creating your own templates. They can be copied and modified by adding or removing additional data sections or fields.
REMEMBER: This is the model or starting point for your Word document! What data you select and text you insert displays in Word when creating the document through the Document Library.
To finish your template, click Save or Save & Close. The next step is to access the Schedule/Proposal/Summary Document Library to create your main document. This is what the agency staff use at merge time
Merge Field Editor Changes
All Schedules and Proposal Documents are based on the Merge Field Templates. Several changes were made in version 4.0 to enhance the original AMS template.
If you saved a version of a document, based on the original AMS template and perform a MERGE & VIEW action, the document will build, but the new modified sections are NOT be included. In the example below, Equipment Summary does not show up at all in the final document.
If you go to the Document Library, select to EDIT a document and then Edit Document Sections, you see the following message:
(Because Equipment Summary was modified, it no longer displays under the Existing in Document tree. You need to insert it to include this section. )You need to expand the sections and review what has changed or simply create a new document, which will automatically use the new modified AMS template.
What Does This Really Mean?
Analogy: Last year you found your fantasy dream house blueprint online and saved a copy to your computer.
What you dont know today (unless you go back to the original website) is that the 8 additional en-suite bathrooms were modified significantly and are no longer available, as they previously existed
1. If you had a button which said Build this house, your current house would be built, Minus the 8 en-suite bathrooms, because the bathrooms in your blue print are no longer available. (Merge and View)
2. If you go back to the website you see the change and have an opportunity to insert the new bathrooms into your blueprint prior to building the house. (Document Library Edit Document Sections link)
3. (Bonus Feature) In DocDesigner