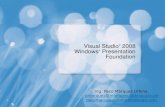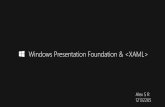Introduction to Windows Presentation Foundation
-
Upload
jagath-kumar -
Category
Documents
-
view
131 -
download
2
Transcript of Introduction to Windows Presentation Foundation

Introduction to Windows Presentation Foundation
Overview
The Windows Presentation Foundation is Microsofts next generation UI framework to create
applications with a rich user experience. It is part of the .NET framework 3.0 and higher.
WPF combines application UIs, 2D graphics, 3D graphics, documents and multimedia into
one single framework. Its vector based rendering engine uses hardware acceleration of
modern graphic cards. This makes the UI faster, scalable and resolution independent.
The followinig illustration gives you an overview of the main new features of WPF
Separation of Appearance and Behavior
WPF separates the appearance of an user interface from its behavior. The appearance is
generally specified in the Extensible Application Markup Language (XAML), the behavior is
implemented in a managed programming language like C# or Visual Basic. The two parts
are tied together by databinding, events and commands. The separation of appearance and
behavior brings the following benefits:
Appearance and behaviour are loosely coupled
Designers and developers can work on separate models.
Graphical design tools can work on simple XML documents instead of parsing code.

Rich composition
Controls in WPF are extremely composable. You can define almost any type of controls as
content of another. Although these flexibility sounds horrible to designers, its a very
powerful feature if you use it appropriate. Put an image into a button to create an image
button, or put a list of videos into a combobox to choose a video file.
<Button> <StackPanel Orientation="Horizontal"> <Image Source="speaker.png" Stretch="Uniform"/> <TextBlock Text="Play Sound" /> </StackPanel></Button>
Highly customizable
Because of the strict separation of appearance and behavior you can easily change the look
of a control. The concept ofstyles let you skin controls almost like CSS in
HTML. Templates let you replace the entire appearance of a control.
The following example shows an default WPF button and a customized button.
Resolution independence
All measures in WPF are logical units - not pixels. A logical unit is a 1/96 of an inch. If you
increase the resolution of your screen, the user interface stays the same size - if just gets
crispier. Since WPF builds on a vector based rendering engine it's incredibly easy to build
scaleable user interfaces.

How to create a simple WPF application
In Visual Studio 2008
Open Visual Studio 2008 and choose "File", "New", "Project..." in the main menu. Choose
"WPF Application" as project type.
Choose a folder for your project and give it a name. Then press "OK"
Visual Studio creates the project and automatically adds some files to the solution. A
Window1.xaml and an App.xaml. The structure looks quite similar to WinForms, except that
the Window1.designer.cs file is no longer code but it's now declared in XAML
as Window1.xaml
Open the Window1.xaml file in the WPF designer and drag a Button and a TextBox from the
toolbox to the Window

Select the Button and switch to the event view in the properties window (click on the little
yellow lightning icon). Doubleclick on the "Click" event to create a method in the codebehind
that is called, when the user clicks on the button.
Note: If you do not find a yellow lightning icon, you need to install the Service
Pack 1 for VisualStudio on your machine. Alternatively you can doubleclick on the
button in the designer to achieve the same result.
Visual Studio automatically creates a method in the code-behind file that gets called when
the button is clicked.
private void button1_Click(object sender, RoutedEventArgs e){ textBox1.Text = "Hello WPF!";}
The textbox has automatically become assigned the name textBox1 by the WPF designer.
Set text Text to "Hello WPF!" when the button gets clicked and we are done! Start the
application by hit [F5] on your keyboard.

Isn't this cool!
Introduction to XAML
XAML stands for Extensible Application Markup Language. Its a simple language based on
XML to create and initialize .NET objects with hierarchical relations. Altough it was originally
invented for WPF it can by used to create any kind of object trees.
Today XAML is used to create user interfaces in WPF, Silverlight, declare workflows in WF
and for electronic paper in the XPS standard.
All classes in WPF have parameterless constructors and make excessive usage of properties.
That is done to make it perfectly fit for XML languages like XAML.
Advantages of XAML
All you can do in XAML can also be done in code. XAML ist just another way to create and
initialize objects. You can use WPF without using XAML. It's up to you if you want to declare
it in XAML or write it in code. Declare your UI in XAML has some advantages:
XAML code is short and clear to read
Separation of designer code and logic
Graphical design tools like Expression Blend require XAML as source.
The separation of XAML and UI logic allows it to clearly separate the roles of designer
and developer.
XAML vs. Code

As an example we build a simple StackPanel with a textblock and a button in XAML and
compare it to the same code in C#.
<StackPanel> <TextBlock Margin="20">Welcome to the World of XAML</TextBlock> <Button Margin="10" HorizontalAlignment="Right">OK</Button></StackPanel>
The same expressed in C# will look like this:
// Create the StackPanelStackPanel stackPanel = new StackPanel();this.Content = stackPanel; // Create the TextBlockTextBlock textBlock = new TextBlock();textBlock.Margin = new Thickness(10);textBlock.Text = "Welcome to the World of XAML";stackPanel.Children.Add(textBlock); // Create the ButtonButton button = new Button();button.Margin= new Thickness(20);button.Content = "OK";stackPanel.Children.Add(button);
As you can see is the XAML version much shorter and clearer to read. And that's the power
of XAMLs expressiveness.
Properties as Elements
Properties are normally written inline as known from XML <Button Content="OK" />. But
what if we want to put a more complex object as content like an image that has properties
itself or maybe a whole grid panel? To do that we can use the property element syntax. This
allows us to extract the property as an own chlild element.
<Button> <Button.Content> <Image Source="Images/OK.png" Width="50" Height="50" /> </Button.Content>

</Button>
Implicit Type conversion
A very powerful construct of WPF are implicit type converters. They do their work silently in
the background. When you declare a BorderBrush, the word "Blue" is only a string. The
implicit BrushConverter makes aSystem.Windows.Media.Brushes.Blue out of it. The same
regards to the border thickness that is beeing converted implicit into a Thickness object.
WPF includes a lot of type converters for built-in classes, but you can also write type
converters for your own classses.
<Border BorderBrush="Blue" BorderThickness="0,10"></Border>
Markup Extensions
Markup extensions are dynamic placeholders for attribute values in XAML. They resolve the
value of a property at runtime. Markup extensions are surrouded by curly braces
(Example: Background="{StaticResource NormalBackgroundBrush}"). WPF has some
built-in markup extensions, but you can write your own, by deriving fromMarkupExtension.
These are the built-in markup extensions:
Binding
To bind the values of two properties together.
StaticResource
One time lookup of a resource entry
DynamicResource
Auto updating lookup of a resource entry
TemplateBinding
To bind a property of a control template to a dependency property of the control
x:Static
Resolve the value of a static property.

x:Null
Return null
The first identifier within a pair of curly braces is the name of the extension. All preciding identifiers are named parameters in the form of Property=Value. The following example shows a label whose Content is bound to the Text of the textbox. When you type a text into the text box, the text property changes and the binding markup extension automatically updates the content of the label. <TextBox x:Name="textBox"/><Label Content="{Binding Text, ElementName=textBox}"/>
Namespaces
At the beginning of every XAML file you need to include two namespaces. The first is http://schemas.microsoft.com/winfx/2006/xaml/presentation. It is mapped
to all wpf controls inSystem.Windows.Controls. The second is http://schemas.microsoft.com/winfx/2006/xaml it is mapped
to System.Windows.Markup that defines the XAML keywords.
The mapping between an XML namespace and a CLR namespace is done by
the XmlnsDefinition attribute at assembly level. You can also directly include a CLR
namespace in XAML by using the clr-namespace: prefix.
<Window xmlns=”http://schemas.microsoft.com/winfx/2006/xaml/presentation” xmlns:x=”http://schemas.microsoft.com/winfx/2006/xaml”></Window>
Introduction to WPF 3D
3D Graphic Basics
The basic idea of creating 3D graphics is to have a three dimensional model of an object.
Because our screen is only two dimensional, we define a camera that takes a picture of the
object. The picture is a projection of the object to a planar surface. This projection is
rendered into an bitmap by the 3D rendering engine. The engine determines the color for
every pixel by calculating the amount of light that is reflected by any light sources to the
projection surface by the objects in the 3D space.

All surfaces of objects have a material and a brush. The material defines how much light is
reflected for a specific angle and the brush defines the color. A brush can either be a simple
color or a gradient or even an image called texture.
A world of triangles
In the world of 3D graphics, all objects are described by a set of triangles. But why triangles?
The reason for this is that a triangle is the most granular geometry to describe a planar
surface. The rendering engine can calculate the color of each triangle depending on its
material and angle to the lights in the scene. If we would build our world on rectangles, the
points don't need to be plane. The surface will be a lot more complex to calculate and
render.
A surface of a 3D object is called a mesh. A mesh is defined by a number of 3D points.
These points are called vertices. The vertices are joined together by a winding pattern to
define the triangles. Every triangle has a front and a back side. Only the front side is
rendered. The front side is defined by the winding order of the points. WPF uses a counter
clockwise winding pattern. You can remember this with a simple mnemonic called the "right
hand rule". This means if you close your right hand to a thumb-up gesture, your finger make
a counter clockwise move while the thumb shows up. The fingers show the winding order,
while the thumb indicates the upper-side of the triangle.

A right handed coordinate system
WPF uses a right-handed coordinate system. This means that if you hold the fingers of your
right hand as shown on the picture, the fingers indicate the positive direction of the tree
axes.
Elements of a 3D scene
Viewport3D
The viewport is the control that builds the gate between the 2D and the 3D world.
Camera
Every 3D scene has excactly one camera. The camera defines the Position and

the LookDirection and theUpDirection of the viewer. WPF supports orthographical
and perspective cameras.
3D Models
A 3D model defines an object in the scene. It has a Geometry that is the mesh and
a Material that can be a diffuse, specular or emmisive material. The material itself
has a brush.
Lights
Without any lights you see nothing. So we need to place at least one light in our
scene to illuminate our models. WPF supports different kind of lights, like:
o AmbientLight
o DirectionalLight
o PointLight
o SpotLight
Hello 3D-World - A Simple Cube
The following example shows how to create a basic cube mesh with 8 vertices that are wired
up in 12 triangles that form the shape of the cube.
<Viewport3D>

<Viewport3D.Camera> <PerspectiveCamera Position="-40,40,40" LookDirection="40,-40,-40 " UpDirection="0,0,1" /> </Viewport3D.Camera> <ModelVisual3D> <ModelVisual3D.Content> <Model3DGroup> <DirectionalLight Color="White" Direction="-1,-1,-3" /> <GeometryModel3D> <GeometryModel3D.Geometry> <MeshGeometry3D Positions="0,0,0 10,0,0 10,10,0 0,10,0 0,0,10 10,0,10 10,10,10 0,10,10" TriangleIndices="0 1 3 1 2 3 0 4 3 4 7 3 4 6 7 4 5 6 0 4 1 1 4 5 1 2 6 6 5 1 2 3 7 7 6 2"/> </GeometryModel3D.Geometry> <GeometryModel3D.Material> <DiffuseMaterial Brush="Red"/> </GeometryModel3D.Material> </GeometryModel3D> </Model3DGroup> </ModelVisual3D.Content> </ModelVisual3D></Viewport3D>
CONTROLS IN WPF
Dialogs in WPF
OK and Cancel Buttons in a Dialog
You have a modal dialog with several buttons on it and you want to automatically close it,
when the user presses on some of them. To do this you have to set IsCancel="true" on all
buttons that should close the dialog and return false. On one button you
set IsDefault="true" this will be executed when you press [Enter]. It closes the dialog and

returns... alsofalse. To return true here you have to register a callback that sets the
DialogResult to true
<Window xmlns="http://schemas.microsoft.com/winfx/2006/xaml/presentation" xmlns:x="http://schemas.microsoft.com/winfx/2006/xaml"> <StackPanel> <Button Content="Cancel" IsCancel="True" /> <Button Click="OkClick" Content="Ok" IsDefault="true" /> </StackPanel></Window>
private void OkClick(object sender, RoutedEventArgs e){ this.DialogResult = true;}
ItemsControl
How to automatically scroll to the last item
<ListBox l:ItemsControlHelper.ScrollToLastItem="true" />
public static class ItemsControlHelper{ public static readonly DependencyProperty ScrollToLastItemProperty = DependencyProperty.RegisterAttached("ScrollToLastItem", typeof(bool), typeof(ItemsControlHelper), new FrameworkPropertyMetadata(false, OnScrollToLastItemChanged)); public static void SetScrollToLastItem(UIElement sender, bool value) { sender.SetValue(ScrollToLastItemProperty, value); } public static bool GetScrollToLastItem(UIElement sender)

{ return (bool)sender.GetValue(ScrollToLastItemProperty); } private static void OnScrollToLastItemChanged(DependencyObject sender, DependencyPropertyChangedEventArgs e) { var itemsControl = sender as ItemsControl; if (itemsControl != null) { itemsControl.ItemContainerGenerator.StatusChanged += (s,a) => OnItemsChanged(itemsControl,s,a); } } static void OnItemsChanged(ItemsControl itemsControl, object sender, EventArgs e) { var generator = sender as ItemContainerGenerator; if( generator.Status == GeneratorStatus.ContainersGenerated ) { if (itemsControl.Items.Count > 0) { ScrollIntoView(itemsControl, itemsControl.Items[itemsControl.Items.Count - 1]); } } } private static void ScrollIntoView(ItemsControl itemsControl, object item) { if (itemsControl.ItemContainerGenerator.Status == GeneratorStatus.ContainersGenerated) { OnBringItemIntoView(itemsControl, item); } else { Func<object, object> onBringIntoView = (o) => OnBringItemIntoView(itemsControl, item); itemsControl.Dispatcher.BeginInvoke(DispatcherPriority.Loaded, new DispatcherOperationCallback(onBringIntoView)); } }

private static object OnBringItemIntoView(ItemsControl itemsControl, object item) { var element = itemsControl.ItemContainerGenerator. ContainerFromItem(item) as FrameworkElement; if (element != null) { element.BringIntoView(); } return null; }}
WPF Calendar Control
Introduction
Since WPF 4.0, Microsoft provides a full featured calendar control. It provides the following
features:
Set the displayed date
Multiple selection modes
Blackout dates
Calendar Modes
Set the displayed date
The calendar displays by default the current date. But you can specify any other date to be
displayed by setting theDisplayDate property.
<Calendar DisplayDate="01.01.2010" />
Selection Modes

The calendar control provides multiple modes for selection. You can set
the SelectionMode property toSingleDateSingleRange, MultipleRanges or None.
<Calendar SelectionMode="MultipleRange" />
Blackout dates
The calendar control provides a feature to black out dates that are not valid for selection.
You can define multiple ranges by setting the BlackoutDates property to one or
multiple CalendarDateRange.
<Calendar SelectionMode="{Binding SelectedItem, ElementName=selectionmode}" > <Calendar.BlackoutDates> <CalendarDateRange Start="01/01/2010" End="01/06/2010" /> <CalendarDateRange Start="05/01/2010" End="05/03/2010" /> </Calendar.BlackoutDates></Calendar>
Calendar Modes

The calendar supports three modes to display ranges of dates: Year, Month and Decade. You
can control the mode by setting the DisplayMode property.
<Calendar DisplayMode="Year" />
ComboBox with Live Preview
The Live Preview Pattern
If you are using Microsoft Office 2007 or later, you are familiar with the "live preview"
concept. They are using it for all kind of selections like color, fonttype or fontsize. The idea
behind this pattern is to give the user an immediate feedback, how the object would look
like, if he does the selection, without actually doing it. So he can leave the combo and
nothing has changed.

How to use the LivePreviewComboBox Control
I encapsulated this functionality into a custom control called LivePreviewComboBox that
provides an additional dependency property LivePreviewItem where you can bind to. The
following code snipped explains how to use it:
<Window xmlns="http://schemas.microsoft.com/winfx/2006/xaml/presentation" xmlns:x="http://schemas.microsoft.com/winfx/2006/xaml" xmlns:l="clr-namespace:LivePreviewComboBox"> <StackPanel> <TextBlock Text="Preview Value:" /> <TextBlock Text="{Binding LivePreviewItem, ElementName=liveBox}" /> <l:LivePreviewComboBox x:Name="liveBox"/> </StackPanel> </Window>
Download the LivePreviewCombo Control
WPF Slider Control
How to Make a Slider Snap to Integer Values
If you just set the Minimum and Maximum of a slider and choose a value the result is
determined by the pixel position of the thumb. The value is typically a high-precision value
with many decimal places. To allow only integer values you have to set
the IsSnapToTickEnabled property to True.
<Slider Minimum="0" Maximum="20" IsSnapToTickEnabled="True" TickFrequency="2"
WPF Expander Control
Introduction

The Expander control is like a GroupBox but with the additional feature to collapse and
expand its content. It derives from HeaderedContentControlso it has a Header property to
set the header content, and a Content property for the expandable content.
It has a IsExpanded property to get and set if the expander is in expanded or collapsed
state.
In collapsed state the expander takes only the space needed by the header. In expanded
state it takes the size of header and content together.
<Expander Header="More Options"> <StackPanel Margin="10,4,0,0"> <CheckBox Margin="4" Content="Option 1" /> <CheckBox Margin="4" Content="Option 2" /> <CheckBox Margin="4" Content="Option 3" /> </StackPanel></Expander>
WPF PasswordBox Control
The password box control is a special type of TextBox designed to enter passwords. The
typed in characters are replaced by asterisks. Since the password box contains a sensible
password it does not allow cut, copy, undo and redo commands.
<StackPanel> <Label Content="Password:" /> <PasswordBox x:Name="passwordBox" Width="130" /></StackPanel>

Change the password character
To replace the asteriks character by another character, set the PasswordChar property to
the character you desire.
<PasswordBox x:Name="passwordBox" PasswordChar="*" />
Limit the length of the password
To limit the length of the password a user can enter set the MaxLength property to the
amount of characters you allow.
<PasswordBox x:Name="passwordBox" MaxLength="8" />
Databind the Password Property of a WPF PasswordBox
When you try to databind the password property of a PasswordBox you will recognize that
you cannot do data binding on it. The reason for this is, that the password property is not
backed by a DependencyProperty.
The reason is databinding passwords is not a good design for security reasons and should be
avoided. But sometimes this security is not necessary, then it's only cumbersome that you
cannot bind to the password property. In this special cases you can take advantage of the
following PasswortBoxHelper.
<StackPanel> <PasswordBox w:PasswordHelper.Attach="True" w:PasswordHelper.Password="{Binding Text, ElementName=plain, Mode=TwoWay}" Width="130"/> <TextBlock Padding="10,0" x:Name="plain" /></StackPanel>
The PasswordHelper is attached to the password box by calling
the PasswordHelper.Attach property. The attached

property PasswordHelper.Password provides a bindable copy of the original password
property of the PasswordBox control.
public static class PasswordHelper{ public static readonly DependencyProperty PasswordProperty = DependencyProperty.RegisterAttached("Password", typeof(string), typeof(PasswordHelper), new FrameworkPropertyMetadata(string.Empty, OnPasswordPropertyChanged)); public static readonly DependencyProperty AttachProperty = DependencyProperty.RegisterAttached("Attach", typeof(bool), typeof(PasswordHelper), new PropertyMetadata(false, Attach)); private static readonly DependencyProperty IsUpdatingProperty = DependencyProperty.RegisterAttached("IsUpdating", typeof(bool), typeof(PasswordHelper)); public static void SetAttach(DependencyObject dp, bool value) { dp.SetValue(AttachProperty, value); } public static bool GetAttach(DependencyObject dp) { return (bool)dp.GetValue(AttachProperty); } public static string GetPassword(DependencyObject dp) { return (string)dp.GetValue(PasswordProperty); } public static void SetPassword(DependencyObject dp, string value) { dp.SetValue(PasswordProperty, value); } private static bool GetIsUpdating(DependencyObject dp) { return (bool)dp.GetValue(IsUpdatingProperty); } private static void SetIsUpdating(DependencyObject dp, bool value)

{ dp.SetValue(IsUpdatingProperty, value); } private static void OnPasswordPropertyChanged(DependencyObject sender, DependencyPropertyChangedEventArgs e) { PasswordBox passwordBox = sender as PasswordBox; passwordBox.PasswordChanged -= PasswordChanged; if (!(bool)GetIsUpdating(passwordBox)) { passwordBox.Password = (string)e.NewValue; } passwordBox.PasswordChanged += PasswordChanged; } private static void Attach(DependencyObject sender, DependencyPropertyChangedEventArgs e) { PasswordBox passwordBox = sender as PasswordBox; if (passwordBox == null) return; if ((bool)e.OldValue) { passwordBox.PasswordChanged -= PasswordChanged; } if ((bool)e.NewValue) { passwordBox.PasswordChanged += PasswordChanged; } } private static void PasswordChanged(object sender, RoutedEventArgs e) { PasswordBox passwordBox = sender as PasswordBox; SetIsUpdating(passwordBox, true); SetPassword(passwordBox, passwordBox.Password); SetIsUpdating(passwordBox, false); }}

Context Menus in WPF
Context Menus can be defined on any WPF controls by setting the ContextMenu property to
an instance of aContextMenu. The items of a context menu are normal MenuItems.
<RichTextBox> <RichTextBox.ContextMenu> <ContextMenu> <MenuItem Command="Cut"> <MenuItem.Icon> <Image Source="Images/cut.png" /> </MenuItem.Icon> </MenuItem> <MenuItem Command="Copy"> <MenuItem.Icon> <Image Source="Images/copy.png" /> </MenuItem.Icon> </MenuItem> <MenuItem Command="Paste"> <MenuItem.Icon> <Image Source="Images/paste.png" /> </MenuItem.Icon> </MenuItem> </ContextMenu> </RichTextBox.ContextMenu></RichTextBox>
Show ContextMenus on a disabled controls
If you rightclick on a disabled control, no context menu is shown by default. To enable the
context menu for disabled controls you can set the ShowOnDisabled attached property of
the ContextMenuService to True.
<RichTextBox IsEnabled="False" ContextMenuService.ShowOnDisabled="True"> <RichTextBox.ContextMenu> <ContextMenu>

... </ContextMenu> </RichTextBox.ContextMenu></RichTextBox>
Merge ContextMenus
If you want to fill a menu with items coming from multiple sources, you can use
the CompositeCollection to merge multiple collection into one.
<Window xmlns="http://schemas.microsoft.com/winfx/2006/xaml/presentation" xmlns:x="http://schemas.microsoft.com/winfx/2006/xaml" xmlns:sys="clr-namespace:System;assembly=mscorlib"> <Grid Background="Transparent"> <Grid.Resources> <x:Array Type="{x:Type sys:Object}" x:Key="extensions"> <Separator /> <MenuItem Header="Extension MenuItem 1" /> <MenuItem Header="Extension MenuItem 2" /> <MenuItem Header="Extension MenuItem 3" /> </x:Array> </Grid.Resources> <Grid.ContextMenu> <ContextMenu> <ContextMenu.ItemsSource> <CompositeCollection> <MenuItem Header="Standard MenuItem 1" /> <MenuItem Header="Standard MenuItem 2" /> <MenuItem Header="Standard MenuItem 3" /> <CollectionContainer Collection="{StaticResource extensions}" /> </CompositeCollection> </ContextMenu.ItemsSource> </ContextMenu> </Grid.ContextMenu> </Grid></Window>
How to open a context menu from code

The following sample shows you how to open a context menu of a control programmatically:
private void OpenContextMenu(FrameworkElement element){ if( element.ContextMenu != null ) { element.ContextMenu.PlacementTarget = element; element.ContextMenu.IsOpen = true; }}
WPF TextBox
How to enable spell checking
TextBox and RichTextBox provide an out-of-the-box spell checking functionality. It is
available for the following languages: English, Spanish, German and French. It can be
enabled by setting the attached property SpellCheck.IsEnabled to true.
<TextBox SpellCheck.IsEnabled="True" Language="en-US" />
How to validate input

By using a regular expression, you can easily limit and validate the input of the user. The
following code snippet shows how to do it:
protected override void OnTextInput(TextCompositionEventArgs e){ string fullText = Text.Remove(SelectionStart, SelectionLength) + e.Text; if (_regex != null && !_regex.IsMatch(fullText)) { e.Handled = true; } else { base.OnTextInput(e); }}
Menus in WPF
Menu
The Menu control derives from HeaderedItemsControl. It stacks it items horizontally and
draws the typical gray background. The only property that the Menu adds
to ItemsControl is the IsMainMenu property. This controls if the menu grabs the focus if the
user presses F10 or the ALT key.
<Menu IsMainMenu="True"> <MenuItem Header="_File" /> <MenuItem Header="_Edit" /> <MenuItem Header="_View" /> <MenuItem Header="_Window" /> <MenuItem Header="_Help" /></Menu>
MenuItem
The MenuItem is a HeaderedItemsControl. The content of the Header property is the
caption of the menu. The Itemsof a MenuItems are its sub menus. The Icon property

renders a second content on the left of the caption. This is typically used to draw a little
image. But it can be used for type of content.
You can define a keyboard shortcut by adding an underscore in front of a character.
<MenuItem Header="_Edit"> <MenuItem Header="_Cut" Command="Cut"> <MenuItem.Icon> <Image Source="Images/cut.png" /> </MenuItem.Icon> </MenuItem> <MenuItem Header="_Copy" Command="Copy"> <MenuItem.Icon> <Image Source="Images/copy.png" /> </MenuItem.Icon> </MenuItem> <MenuItem Header="_Paste" Command="Paste"> <MenuItem.Icon> <Image Source="Images/paste.png" /> </MenuItem.Icon> </MenuItem></MenuItem>
Checkable MenuItems
You can make a menu item checkable by setting the IsCheckable property to true. The
check state can be queried by theIsChecked property. To get notified when the check state
changes you can add a handler to the Checked andUnchecked property.
<MenuItem Header="_Debug"> <MenuItem Header="Enable Debugging" IsCheckable="True" /></MenuItem>

Separators
Separator is a simple control to group menu items. It's rendered as a horizontal line. It can
also be used in ToolBar andStatusBar.
<Menu> <MenuItem Header="_File"> <MenuItem Header="_New..." /> <Separator /> <MenuItem Header="_Open..." /> <Separator /> <MenuItem Header="_Save" /> <MenuItem Header="_Save As..." /> <Separator /> <MenuItem Header="_Exit" /> </MenuItem></Menu>
Callbacks
You can register a callback to any menu item by adding a callback to the Click event.
<Menu> <MenuItem Header="_File"> <MenuItem Header="_New..." Click="New_Click"/> </MenuItem></Menu>
private void New_Click(object sender, RoutedEventArgs e)

{ MessageBox.Show("You clicked 'New...'");}
How to bind MenuItems dynamically using MVVM
If you are using the model-view-viewmodel pattern, you probably want to define the
available menu command dynamically in your code and then bind them to
a MenuItem control. The following sample shows you how to do this:
<Menu> <Menu.Resources> <Style x:Key="ThemeMenuItemStyle" TargetType="MenuItem"> <Setter Property="Header" Value="{Binding Name}"></Setter> <Setter Property="Command" Value="{Binding ActivateCommand}"/> <Setter Property="IsChecked" Value="{Binding IsActive}" /> <Setter Property="IsCheckable" Value="True"/> </Style> </Menu.Resources> <MenuItem Header="Themes" ItemsSource="{Binding Themes}" ItemContainerStyle="{StaticResource ThemeMenuItemStyle}" /></Menu>
Keyboard Shortcuts
To add a keyboard shortcut to a menu item, add a underscode "_" in front of the caracter
you want to use as your hot key. This automatically sets the InputGestureText to an
appropriate value. But you can also override the proposed text by setting this property to a
text of your choice.
Popup Control
Introduction follows...
How to make the popup close, when it loses focus
Just set the StaysOpen property to False. Unfortunately this is not the default behavior
<Popup StaysOpen="False" />

ToolTips in WPF
<Button Content="Submit"> <Button.ToolTip> <ToolTip> <StackPanel> <TextBlock FontWeight="Bold">Submit Request</TextBlock> <TextBlock>Submits the request to the server.</TextBlock> </StackPanel> </ToolTip> </Button.ToolTip></Button>
How to show ToolTips on disabled controls
When you disable a control with IsEnabled=False the tooltip does not show anymore. If you
want to have the tooltip appear anyway you have to set the attaached
property ToolTipService.ShowOnDisabled to True.
<Button IsEnabled="False" ToolTip="Saves the current document" ToolTipService.ShowOnDisabled="True" Content="Save"></Button>
How to change the show duration of a ToolTip
The static class ToolTipService allows you to modify the show duration of the tooltip
<Button ToolTip="Saves the current document"

ToolTipService.ShowDuration="20" Content="Save"></Button>
dio Button
Introduction
The RadioButton control has its name from old analog radios which had a number of
programmable station buttons. When you pushed one in, the previosly selected poped out.
So only one station can be selected at a time.
The RadioButton control has the same behavior. It lets the user choose one option out of
a few. It the list of options gets longer, you should prefer a combo or list box instead.
To define which RadioButtons belong togehter, you have to set the GroupName to the same
name.
To preselect one option set the IsChecked property to True.
<StackPanel> <RadioButton GroupName="Os" Content="Windows XP" IsChecked="True"/> <RadioButton GroupName="Os" Content="Windows Vista" /> <RadioButton GroupName="Os" Content="Windows 7" /> <RadioButton GroupName="Office" Content="Microsoft Office 2007" IsChecked="True"/> <RadioButton GroupName="Office" Content="Microsoft Office 2003"/> <RadioButton GroupName="Office" Content="Open Office"/></StackPanel>

How to DataBind Radio Buttons in WPF
The radio button control has a known issue with data binding. If you bind
the IsChecked property to a boolean and check the RadioButton, the value gets True. But
when you check another RadioButton, the databound value still remains true.
The reason for this is, that the Binding gets lost during the unchecking, because the controls
internally calls ClearValue()on the dependency property.
<Window.Resources> <EnumMatchToBooleanConverter x:Key="enumConverter" /></Window.Resources> <RadioButton Content="Option 1" GroupName="Options1" IsChecked="{Binding Path=CurrentOption, Mode=TwoWay, Converter={StaticResource enumConverter}, ConverterParameter=Option1}" /><RadioButton Content="Option 2" GroupName="Options2" IsChecked="{Binding Path=CurrentOption, Mode=TwoWay, Converter={StaticResource enumConverter}, ConverterParameter=Option2}" /><RadioButton Content="Option 3" GroupName="Options3" IsChecked="{Binding Path=CurrentOption, Mode=TwoWay, Converter={StaticResource enumConverter}, ConverterParameter=Option3}" />
public class EnumMatchToBooleanConverter : IValueConverter { public object Convert(object value, Type targetType, object parameter, CultureInfo culture) { if (value == null || parameter == null) return false; string checkValue = value.ToString(); string targetValue = parameter.ToString(); return checkValue.Equals(targetValue, StringComparison.InvariantCultureIgnoreCase); } public object ConvertBack(object value, Type targetType, object parameter, CultureInfo culture)

{ if (value == null || parameter == null) return null; bool useValue = (bool)value; string targetValue = parameter.ToString(); if (useValue) return Enum.Parse(targetType, targetValue); return null; } }
WPF ListView Control
How to Hide the Header of a ListView
To hide the header of a ListView you can modify the Visibility property of the
ColumnHeaderContainer by overriding the style locally.
<ListView> <ListView.View> <GridView> <GridView.ColumnHeaderContainerStyle> <Style> <Setter Property="FrameworkElement.Visibility" Value="Collapsed"/> </Style> </GridView.ColumnHeaderContainerStyle> <GridView.Columns> ... </GridView.Columns> </GridView> </ListView.View></ListView>

How to Create a WPF Custom Control
This article gives you a step by step walktrough how to create a custom control in WPF. If
you don't know the differences between a user control and a custom control, I recommend
to read the article Custom Control vs. User Control first.
1. Define Requirements
Creating a custom control is quite simple in WPF. But the challenge is to do it the right way.
So before you start creating a control try to answer the following questions:
What problem should my control solve?
Who will use this control? In which context and environment?
Can I extend or compose existing controls? Have a look at Existing Controls?
Should it be possible to style or template my control?
What design-time support should it have? In Expression Blend and Visual Studio?
Is it used in a single project, or part of a reusable library?
2. Create Project Structures
Create a new solution in VisualStudio and start with a WPF Custom Control Library and give
it the name PopupControlLib. This is the place where our custom control comes in. Next we
create an WPF Application and call it PopupControlTest. This is place where we test our
control in a simple application.

1. Create a new solution and start with a WPF Custom Control Library. Call it
"PopupControlLib".
2. Add a second project of type WPF Application to the solution and call it
"PopupControlTest".
3. Add a reference to the custom control library by using the "Add Reference" context
menu entry on the "PopupControlTest" project item in the solution explorer.
4. Rename the CustomControl1 to PopupControl.
3. Choose the right base class
Choosing the right base class is crucial and can save a lot of time! Compare the features of
your control with existing controls and start with one that matches close. The following list
should give you a good overview from the most leightweight to more heavyweight base
types:
UIElement - The most lightweight base class to start from. It has support for LIFE -
Layout, Input, Focus and Events.
FrameworkElement - Derives from UIElement and adds support for styling, tooltips
and context menus. It is first base class that takes part in the logical tree and so it
supports data binding and resource lookup.
Control - is the most common base class for controls (its name speaks for itself). It
supports templates and adds some basic properties
as Foreground, Background or FontSize.
ContentControl - is a control that has an additional Content property. This is often
used for simple containers.
HeaderedContentControl - is a control that has an Content and a Header property.
This is used for controls with a header like Expander, TabControl, GroupBox,...
ItemsControl - a control that has an additional Items collection. This is a good
choice for controls that display a dynamic list of items without selection.
Selector - an ItemsControl whose items can be indexed and selected. This is used
for ListBox, ComboBox, ListView, TabControl...

RangeBase - is the base class for controls that display a value range like Sliders or
ProgressBars. It adds an Value,Minimum and Maximum property.
4. Override the Default Style
Controls in WPF separate behavior and appearance. The behavior is defined in code. The
template is defined in XAML. The default template is by convention wrapped into a style that
has an implicit key. That is is not a string - as usually - but aType object of our control.
And that is excactly what we are doing in the static constructor. We are overriding the
default value of theDefaultStyleKey property and set it to the Type object of our control.
static PopupControl(){ DefaultStyleKeyProperty.OverrideMetadata(typeof(PopupControl), new FrameworkPropertyMetadata(typeof(PopupControl)));}
5. Create a default Style
The style must be located by convention in a folder called "Themes" that must be located in
the root of the control library project. In these folder we can provide different templates for
each Windows theme. The name of these ResourceDictionaries must match the name of the
windows theme. If we do not provide any theme-specific styles, we need to provide the
fallback style located in the "Generic.xaml" file.
As we set the default value of the DefaultStylekey property to the Type object of our
control, we must give our default style the same key to be found. This is done by leaving
the x:Key attribute out. In this case WPF uses the type object from the TargetType property
as key.
<ResourceDictionary xmlns="http://schemas.microsoft.com/winfx/2006/xaml/presentation" xmlns:x="http://schemas.microsoft.com/winfx/2006/xaml"> <Style TargetType="{x:Type local:PopupControl}"> <Setter Property="Template"> <Setter.Value> <ControlTemplate TargetType="{x:Type local:PopupControl}"> ...

</ControlTemplate> </Setter.Value> </Setter> </Style> </ResourceDictionary>
5. Add DependencyProperties
#region DependencyProperty Content /// <summary>/// Registers a dependency property as backing store for the Content property/// </summary>public static readonly DependencyProperty ContentProperty = DependencyProperty.Register("Content", typeof(object), typeof(PopupControl), new FrameworkPropertyMetadata(null, FrameworkPropertyMetadataOptions.AffectsRender | FrameworkPropertyMetadataOptions.AffectsParentMeasure)); /// <summary>/// Gets or sets the Content./// </summary>/// <value>The Content.</value>public object Content{ get { return (object)GetValue(ContentProperty); } set { SetValue(ContentProperty, value); }} #endregion
6. Map XML Namespace
Content follows...
7. Logical and Visual Children

Calling AddLogicalChild() creates the connection to navigate up the logical tree
(bubbling).
Overriding GetLogicalChildren creates the connection to navigate down the
logical tree (tunneling).
Themes in WPF
Introduction
This article will follow soon...
How to use specific Windows theme in a WPF application
WPF includes all common Windows themes. By default WPF loads the current Windows
theme as your default style-set. But you can override these styles by loading a specific
theme. To do this you first have to add an reference to the style assembly you like to use
and second you need to merge the theme resource dictionary into your app resources. This
overrides the default style-set that has been loaded by WPF.
The following exmple shows how to load the Windows Vista Aero theme.
<App.Resources> <ResourceDictionary Source="/PresentationFramework.Aero, Version=3.0.0.0, Culture=neutral, PublicKeyToken=31bf3856ad364e35, ProcessorArchitecture=MSIL;component/themes/aero.normalcolor.xaml" /></App.Resources>
Control Templates

Introduction
Controls in WPF are separated into logic, that defines the states, events and properties
and template, that defines the visual appearance of the control. The wireup between the
logic and the template is done by DataBinding.
Each control has a default template. This gives the control a basic appearance. The default
template is typically shipped together with the control and available for all common windows
themes. It is by convention wrapped into a style, that is identified by value of
the DefaultStyleKey property that every control has.
The template is defined by a dependency property called Template. By setting this property
to another instance of a control template, you can completely replace the appearance
(visual tree) of a control.
The control template is often included in a style that contains other property settings. The
following code sample shows a simple control template for a button with an ellipse shape.
<Style x:Key="DialogButtonStyle" TargetType="Button"> <Setter Property="Template"> <Setter.Value> <ControlTemplate TargetType="{x:Type Button}"> <Grid> <Ellipse Fill="{TemplateBinding Background}"

Stroke="{TemplateBinding BorderBrush}"/> <ContentPresenter HorizontalAlignment="Center" VerticalAlignment="Center"/> </Grid> </ControlTemplate> </Setter.Value> </Setter></Style> <Button Style="{StaticResource DialogButtonStyle}" />
A Button without and with a custom control template
ContentPresenter
When you create a custom control template and you want to define a placeholder that
renders the content, you can use theContentPresenter. By default it adds the content of
the Content property to the visual tree of the template. To display the content of another
property you can set the ContentSource to the name of the property you like.
Triggers

{RelativeSource TemplatedParent} not working in DataTriggers of a ControlTemplate
If you want to bind to a property of a property on your control like Data.IsLoaded you
cannot use a normal Trigger, since it does not support this notation, you have to use a
DataTrigger.
But when you are using a DataTrigger, with {RelativeSource TemplatedParent} it will not
work. The reason is, thatTemplatedParent can only be used within the
ControlTemplate. It is not working in the Trigger section. You have to use
the {RelativeSource Self} instead.
What if a Binding working or a Setter is not applied when using a control template
There is something you need to know when setting a value of an element within a control
template: The value does have a lower precendence as the local value! So if you are setting
the local value in the constructor of the contained element, you cannot override it within the
controltemplate. But if you use the element directly in your view, it will work. So be aware of
this behavior!.