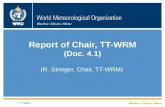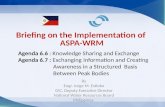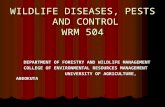Introduction to Waiting Room Manager (WRM) Contents What WRM does WRM basics
-
Upload
ishmael-finch -
Category
Documents
-
view
29 -
download
0
description
Transcript of Introduction to Waiting Room Manager (WRM) Contents What WRM does WRM basics

Introduction to Waiting Room Manager (WRM)
Contents• What WRM does• WRM basics
• WRM operates in either Single or Group Mode• When you choose Group Mode• Configuring WRM
• adapting WRM to your practice • setting display defaults
• Making appointments• Using the Waiting Room Form

What Waiting Room Manager (WRM) does
WRM is:• A patient appointments scheduler• Designed for use with Patient Pro
WRM can be used:• Within Patient Pro• Independently of Patient Pro:
• Your receptionist(s) can make appointments on behalf of you and other practitioners• Your receptionist can add new patients to the Patient Pro database and enter basic data• Your receptionist does not have access to consultation data • Your receptionist can issue invoices and receive payments on your behalf.
(Click to proceed)

WRM Basics
WRM operates in either Single or Group Mode:• You can switch between Modes at any time by clicking on the Mode combo• In Single Mode:
• The appointments for a single practitioner are displayed. You can change to a different practitioner by clicking on the Name combo• Appointments for up to 31 days can be displayed
On startup, WRM always displays the current date at the left side of
the appointments grid.
On startup, WRM always displays the current date at the left side of
the appointments grid.
Click on this button to display the previous day’s appointments.
Click on this button to display the previous day’s appointments.
Click on this button to display the next day’s appointments.
Click on this button to display the next day’s appointments.
Use the date picker to display the appointments for any day.
Use the date picker to display the appointments for any day.
Having selected a timeslot in the appointments grid, click on one of
these buttons to create, edit or delete an appointment.
Having selected a timeslot in the appointments grid, click on one of
these buttons to create, edit or delete an appointment.
Click on this button to print a copy of the appointments grid.
Click on this button to print a copy of the appointments grid.
Click on this combo to temporarily change the duration of timeslots. To change the default duration,
click on the Setup button
Click on this combo to temporarily change the duration of timeslots. To change the default duration,
click on the Setup button
You can change the way dates are displayed by
clicking on the Setup button.
You can change the way dates are displayed by
clicking on the Setup button.
Click on this button to increase the height of the
rows in the appointments grid.
Click on this button to increase the height of the
rows in the appointments grid.
Click on this button to decrease the height of the
rows in the appointments grid.
Click on this button to decrease the height of the
rows in the appointments grid.
Click on the Setup button to:
• Configure WRM for your practice
• Set defaults for the way WRM appears
Click on the Setup button to:
• Configure WRM for your practice
• Set defaults for the way WRM appears
Click on this Button to open the Waiting Room Form, which lets
you graphically manage the patients in your waiting room.
Click on this Button to open the Waiting Room Form, which lets
you graphically manage the patients in your waiting room.
Click on this button to open Patient Pro’s Edit Patient Data
Form, where you can enter data for a newly-presenting patient.
Click on this button to open Patient Pro’s Edit Patient Data
Form, where you can enter data for a newly-presenting patient.
If more than one person is using WRM, click on this
button to update the appointments grid before
making a new appointment.
If more than one person is using WRM, click on this
button to update the appointments grid before
making a new appointment.
Click on this button to open the Patient Pro Invoice Control
Module, from which you can issue invoices, receive
payments, etc.
Click on this button to open the Patient Pro Invoice Control
Module, from which you can issue invoices, receive
payments, etc.
(Click to proceed)

When you choose Group Mode:• The schedules for more than one practitioner can be displayed• Schedules can be displayed for just one day at a time
Click on this button to display the schedules for other practitioners. A dialog box will open that lets
you choose which schedules to display.
Click on the ‘OK’ button to display the schedules.
Click on this button to display the schedules for other practitioners. A dialog box will open that lets
you choose which schedules to display.
Click on the ‘OK’ button to display the schedules.
To hide a schedule from view, click on a timeslot in the schedule
and then click on this button.
To hide a schedule from view, click on a timeslot in the schedule
and then click on this button.
To share an existing appointment with another practitioner, click on the appointment to select it, and
then click on this button. A dialog box will appear that lets you
select the practitioner(s) who will share the appointment.
To share an existing appointment with another practitioner, click on the appointment to select it, and
then click on this button. A dialog box will appear that lets you
select the practitioner(s) who will share the appointment.
(Click to proceed)

Configuring WRM1. Adapting WRM to your practice
• In the scheduler, click on the Setup button: the dialog shown below will appear• In the grid, enter details on the practitioners in your practice. (This step will be unnecessary if you have already configured Patient Pro.)
Click on this button to insert a new record (line of data) into the
grid.
Click on this button to insert a new record (line of data) into the
grid.
Practitioners’ initials are used in the numbering of invoices and
receipts. It is not necessary that their actual initials be used.
Practitioners’ initials are used in the numbering of invoices and
receipts. It is not necessary that their actual initials be used.
Information in these fields are used when printing invoices and
receipts.
Information in these fields are used when printing invoices and
receipts.
Click on this tab to delete the sample data from the grid.
Click on this tab to delete the sample data from the grid.
(Click to proceed)

• On the ‘Delete Staff’ tab, follow the instructions below to remove the sample data on
practitioners
Double-click on the name of the practitioner whose information you wish to be removed from
Patient Pro and WRM.
Double-click on the name of the practitioner whose information you wish to be removed from
Patient Pro and WRM.
The selected name will appear in this box.
The selected name will appear in this box.
Click on this button to complete the removal of the selected practitioner’s information.
Click on this button to complete the removal of the selected practitioner’s information.
Click on these tabs to change the way WRM operates and appears
each time you start it.
Click on these tabs to change the way WRM operates and appears
each time you start it.
(Click to proceed)

Configuring WRM2. Setting display defaults
• On the ‘Operating Defaults’ tab, click on radio buttons to indicate:
• default use of Single or Group operating mode• default duration of appointments• number of days to display in Single mode
(Click to proceed)
Note that you will need to close WRM and re-start it in order for changes made
here to take effect.
Note that you will need to close WRM and re-start it in order for changes made
here to take effect.

• On the ‘Display Defaults’ tab, click on radio buttons or change other settings to influence the way WRM appears(Click to proceed)
Alter these values using the designated format to reflect your
practice’s normal business hours. Then click on the Set button to
save the information.
Alter these values using the designated format to reflect your
practice’s normal business hours. Then click on the Set button to
save the information.
Click on one of these radio buttons to instruct WRM to display a full 24-hour day in
its appointments grid, or restrict its display to your
“Business Hours”.
Click on one of these radio buttons to instruct WRM to display a full 24-hour day in
its appointments grid, or restrict its display to your
“Business Hours”.
If your practice has more than one practitioner, it is recommended that you
leave the ‘Yes’ radio button checked. Otherwise, click on the ‘No’ radio button,
If your practice has more than one practitioner, it is recommended that you
leave the ‘Yes’ radio button checked. Otherwise, click on the ‘No’ radio button,
Alter this value to change the default row height in
WRM’s appointments grid. Click on the ‘Set’ button to
store any change you make.
Alter this value to change the default row height in
WRM’s appointments grid. Click on the ‘Set’ button to
store any change you make.
Click on one of these radio buttons to get WRM to use the Window “Short”
or “Long” date format when displaying dates in the appointments grid.
Click on one of these radio buttons to get WRM to use the Window “Short”
or “Long” date format when displaying dates in the appointments grid.
If you use the Windows “Long” data format, you
will probably want to display dates over two
lines in the appointments grid. To conserve space in the grid, click on the
“Single line” radio button.
If you use the Windows “Long” data format, you
will probably want to display dates over two
lines in the appointments grid. To conserve space in the grid, click on the
“Single line” radio button.

Making appointments1. In the appointments grid, locate and select the date and starting time of the appointment2. Double-click on the timeslot: the following dialog box
will appear
Under most circumstances, you will not need to alter
any of these values.
Under most circumstances, you will not need to alter
any of these values.
Please note that WRM’s alarm features are not enabled in the current
version.
Please note that WRM’s alarm features are not enabled in the current
version.
Anything you type into this box will appear in the
appointments grid in the timeslot allotted to the
appointment. Entering the name of the patient is
recommended.
Anything you type into this box will appear in the
appointments grid in the timeslot allotted to the
appointment. Entering the name of the patient is
recommended.
Click on this button to open a ‘Locate patient’ dialog box, in
which you can quickly search for any of the patients in Patient
Pro’s database. Having located the patient, click on the dialog’s
OK button: the patient’s name will be pasted into the ‘Description’
box.
Click on this button to open a ‘Locate patient’ dialog box, in
which you can quickly search for any of the patients in Patient
Pro’s database. Having located the patient, click on the dialog’s
OK button: the patient’s name will be pasted into the ‘Description’
box.
Click on the OK button to complete the scheduling of the appointment, and to paste the
contents of the ‘Description’ box into the appointments grid.
Click on the OK button to complete the scheduling of the appointment, and to paste the
contents of the ‘Description’ box into the appointments grid.
(Click to proceed)

(Click to proceed)
Making appointments (Cont’d)3. The picture below shows the completed appointment
You can double-click on the appointment to edit any
of its properties
You can double-click on the appointment to edit any
of its properties
If you select the appointment (by single-clicking on it), it will appear like this.
You can click-and-drag the top grey border to move the appointment to another timeslot.
You can click-and-drag the bottom grey border in a downwards direction to extend the appointment
into the next timeslot.
If you select the appointment (by single-clicking on it), it will appear like this.
You can click-and-drag the top grey border to move the appointment to another timeslot.
You can click-and-drag the bottom grey border in a downwards direction to extend the appointment
into the next timeslot.

Using the Waiting Room Form• This provides practitioners with a graphical representation of the patients in your waiting room• It is designed to be maintained by your receptionist
When a patient arrives, your receptionist opens the form and clicks on the ‘Select
patient’ button.
This opens a dialog box which can be used to quickly search for the patient’s
name. When located, click on the dialog’s ‘OK’ button.
In a multi-person practice, another dialog will open that requests identification of the practitioner that the patient has come to see. (This step can be disabled using
WRM’s Setup form.) When this dialog’s “OK’ button is clicked, the patient’s name and other information is inserted into first available seat at the top of the column of
chairs in the waiting room.
(Click to see an example.)
When a patient arrives, your receptionist opens the form and clicks on the ‘Select
patient’ button.
This opens a dialog box which can be used to quickly search for the patient’s
name. When located, click on the dialog’s ‘OK’ button.
In a multi-person practice, another dialog will open that requests identification of the practitioner that the patient has come to see. (This step can be disabled using
WRM’s Setup form.) When this dialog’s “OK’ button is clicked, the patient’s name and other information is inserted into first available seat at the top of the column of
chairs in the waiting room.
(Click to see an example.)
(Click to proceed)

Using the Waiting Room Form• This provides practitioners with a graphical representation of the patients in your waiting room• It is designed to be maintained by your receptionist
The timer lets you know how long the patient has
been in the waiting room.
The timer lets you know how long the patient has
been in the waiting room.
Click on this button when the patient has left the waiting
room.
The graphical and textual information on the patient will
disappear, and the vacant seat will be available for use by the
next patient to arrive.
Click on this button when the patient has left the waiting
room.
The graphical and textual information on the patient will
disappear, and the vacant seat will be available for use by the
next patient to arrive.
The patient’s name is always displayed, but you
can suppress the display of practitioner names using
WRM’s Setup Form
The patient’s name is always displayed, but you
can suppress the display of practitioner names using
WRM’s Setup Form
Having removed a patient from the Waiting Room Form, the next patient you add using
the ‘Select patient’ button will occupy the topmost vacant chair in the list.
Having removed a patient from the Waiting Room Form, the next patient you add using
the ‘Select patient’ button will occupy the topmost vacant chair in the list.
In a busy practice, the visual position of a patient in the
Waiting Room Form might not reflect the time
patients have been waiting. To view a
list of current patients in order of arrival, click on this
button.
In a busy practice, the visual position of a patient in the
Waiting Room Form might not reflect the time
patients have been waiting. To view a
list of current patients in order of arrival, click on this
button.
Click on this button to remove all
patients from the Waiting Room
Form.
Click on this button to remove all
patients from the Waiting Room
Form.
Click on this button to enter details of a newly-presenting
patient.
Click on this button to enter details of a newly-presenting
patient.