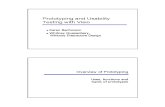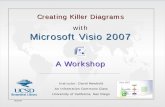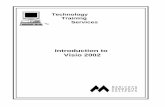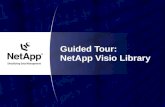Introduction to VISIO
-
Upload
dosendmestuff -
Category
Documents
-
view
98 -
download
3
Transcript of Introduction to VISIO


Why VISIO? – What can't you do in Excel or PPT?
– Are there cheaper drafting SW in the marketplace?
Templates Custom Data and Reports Flowchart Brainstorming Ishikawa Fishbone Diagrams Making Schedules with VISIO
– Making a WBS
– Making a Timeline diagram
Pivot Tables and Pivot Diagrams Odds And Ends
© Sutanu Ghosh, June 2010 Slide 2

Integrating Data with Visual Objects – Create complex, collapsible diagrams
• Hide the data when you need to see the visuals, display the data when you need details
– Lightweight technical drawings • Floor-plans, wiring diagrams
Low-end CAD – Rich library of standardized shapes – ensures consistency and facilitates easier
validation • Flowcharts, network diagram templates
– Built-in intelligence – e.g., alignment
Integration with Other MS Office SW (Microsoft “Entrenchment”) – MS Excel, MS Project
– Sharepoint workflow (2010)
Competition – SmartDraw, AutoCAD, eDraw
– Prices are comparable, but training and support can be a problem
© Sutanu Ghosh, June 2010 Slide 3

Evaluate your needs – Simple org charts,
timelines and process flows and even timelines can be done in PowerPoint using “SmartArt”
– Thermometer dashboards can be made using the REPT function in Excel
The Visio Difference – Pivot Diagrams
– Swim-lane diagrams
– Network diagrams
– Cause-and-Effect diagrams
– Brainstorming
– Maps and floor-plans
© Sutanu Ghosh, June 2010 Slide 4
1
2

Microsoft (Free) Templates – “Getting Started” probably has
all you need as a project manager
– Don’t forget to use the free MS resources
• http://office.microsoft.com/en-us/visio-help/
Microsoft Partners and Vendors – Check out Visiotoolbox
• http://visiotoolbox.com/2010/templates.aspx
– Microsoft partner downloads
© Sutanu Ghosh, June 2010 Slide 5

Visio Shapes Can Encapsulate Data
– Each Visio “shape” is an “object”
• Data with respect to shape, location, size, font, etc.
• “Meta Data” – numeric data that pertains to the shape, but is not related to other shapes – cost, duration, etc.
• “Connection” – or information that ties an instance of a shape with other instances (same or other shapes)
Default Data
– Some shapes contain pre-defined data fields (e.g., “process”, “decision”, “timeline”
– Some shapes do not contain pre-defined data fields (e.g., “on page reference”, “connector”, etc.)
– However, in either case, custom data can be defined
Data Types
– String, Boolean, Number
– Date, Duration, Currency
– Lists (Fixed and Variable)
© Sutanu Ghosh, June 2010 Slide 6

Fixed List – No data can be entered that is not
defined in the list
Variable List – Choices are offered, but the
actual value in the field may be something that is not defined in the pull-down
Create Lists – Use the format field to define the
choices
– Must be separated by a semicolon
© Sutanu Ghosh, June 2010 Slide 7
1
2
3
4 5
6
7

Annotation – Visio allows annotations (strings)
to be displayed as a screen-tip
– Use the Insert Shape ScreenTip
Comments – Similar to PowerPoint or Excel –
comments are shown in “yellow boxes” with the name of the person making the comment
– Insert Comment
Hyperlinks – Similar to a cell in MS Excel – one
hyperlink per shape
– Insert Hyperlink
© Sutanu Ghosh, June 2010 Slide 8

Why Reports? – Shape data entered
may need to be collated and grouped in a meaningful way
Report Types – Excel – XML – VISIO – HTML
How To – Data Reports
© Sutanu Ghosh, June 2010 Slide 9
Flowchart Report Master Name Displayed Text Resources Cost Duration
Decision IF Count 1 Total
Document Document 1 NONE $10.00 0
Count 1 1 Total $10.00
Process Process 1 Res A $100.00 24 eh. Process Process 2 Res B $200.00 48 eh. Process Process 3 Res C $300.00 96 eh. Process Process 4 Res A $500.00 192 eh.
Count 4 4 Total $1,100.00
Grand Total $1,110.00

What is a Flowchart? – A flowchart is a visual means to show a sequence of
activities – Has a definite start and definite end point(s) – Each activity in the sequence of activities has one or more
predecessors and one or more successors • Start point has a NULL predecessor
• End point has a NULL successor
What is the Difference Between a Flowchart and a State Machine Diagram? – State machines depict the transition (or result) of the
activity performed, not the sequence of all activities that need to happen
© Sutanu Ghosh, June 2010 Slide 10

Follow the SIPOC
– Input
– Activity (or Process)
• Keep flowcharts readable by grouping processes as “pre-defined process”
– Output
Branch Points/Decisions
– Use different colors and text to indicate desired/easy path vs. undesired or error path
– Loops – only 1 loop between 2 objects
Start, Termination
– One start and one end shape per flowchart, please!
– One “transfer of control” per transferee
Annotations
– Allows a custom string to be displayed as a “screen tip” – use this feature as a “glossary” or “reason”
© Sutanu Ghosh, June 2010 Slide 11

Using Standardized Shapes
– Use the standard templates
– Visio offers a rich palette of shapes
Making Layouts Intuitive
– Use the “Configure Layout” to determine the “flow” in the flowchart
© Sutanu Ghosh, June 2010 Slide 12

Shape “Meta” Data – Cost
– Duration
– Resource
– Custom Fields
– Prompt • If you want to provide a
text prompt for someone adding data to the field, in the Prompt box, enter the text that you want
Reports – Data Reports
– Report data can be exported to Excel, XML, HTML and VISIO shapes
Excel Reports – Is grouped by data-type
to be exported – to give sub-totals
© Sutanu Ghosh, June 2010 Slide 13

© Sutanu Ghosh, June 2010 Slide 14
Demo: “Org Chart”
– Use Org Chart to build and display WBS

When To Use
– A series of connected steps – the output of each step is the input to the next step
– Each step is conducted by a different person/department
Shapes
– Business Workflow
• Department
• Workflow Objects
• Workflow Steps
– Rich graphics, but no default shape data
© Sutanu Ghosh, June 2010 Slide 15

“Tree” Structure – Similar to an Org Chart, a
brainstorming diagram is a mathematical “tree”
– You can add an “association line” (similar to dotted line report in org chart)
Shapes and Shape Data – You can change the shape
(form) to associate a meaning – similar to an org chart
– Shape data is fully customizable – and can be reported against – as in any other form of flowchart
– No default shape data
© Sutanu Ghosh, June 2010 Slide 16

Use Standard (Out-of-the-Box) Template
Shapes Include – Effect
– Category
– Primary Cause
– Secondary Cause
– Caveat – Each Secondary Cause may have its own primary and secondary causes
Shape Data – No default shape
data
© Sutanu Ghosh, June 2010 Slide 17

Rich Palette of Shapes
– Use “Computers and Monitors” and “Network and Peripherals” libraries
Default Shape Data
– Very rich
– Varies by shape
© Sutanu Ghosh, June 2010 Slide 18

Rich Palette of Shapes
– Use “Cubicles”, “Office Accessories”, “Office Equipment”, “Walls, Doors”,
Default Shape Data
– Very rich
– Varies by shape
© Sutanu Ghosh, June 2010 Slide 19

Timeline Template – VISIO offers a very powerful way to represent a
schedule using a (horizontal) timeline studded with milestones
• This feature was sorely lacking in MS Project until MS Proj 2010
– You can create nested timelines – e.g., to expound on the QA cycle in the overall release timeline
Gantt Chart – This feature is at primitive – Use only if you do not have access to MS Project
Org Chart – You can add custom data to the WBS nodes (see earlier
example) – e.g., Start, Finish, Actual Start, Actual Finish – However, this produces a “network diagram” and not
necessarily a chronological map of activities
Calendar – Schedule Calendar – Not very useful to PMs due to lack of automation
PERT Chart – Schedule PERT Chart – Not very useful to PMs due to lack of automation
© Sutanu Ghosh, June 2010 Slide 20

What Before When
– Good practice dictates we make a WBS before scheduling work
Making WBS in VISIO
– Org Chart (previous demo)
– PERT
Summarization Structure
– No default shape data
• Suggested – WBS, Name, Duration, Cost
© Sutanu Ghosh, June 2010 Slide 21

PERT Shape Behavior – These are simple boxes on
which you can type
– There is no mathematics built into the shapes!
– However, you can define custom shape data, but these cannot be displayed directly on to the shapes; you can only run a VISIO report
PERT Shape Types – “Planning” shape to
calculate critical path and slack
– “Tracking” shape to enter Actual Start/Actual Finish
© Sutanu Ghosh, June 2010 Slide 22

“Cute” – Many cute graphics
– May be suited for social/personal events, but not vey useful for Project Managers
Shape Data – Default Shape Data
• Calendar
• Month, Week, Multiple Week, Day…
• Multi-Day Event
– No default Shape Data for
• Reminder
• Clock
• Attention
• Note
• To Do
© Sutanu Ghosh, June 2010 Slide 23

Why Use Visio?
– If you do not have MS Project, and all your data is in MS Excel, you can use this feature to draw rudimentary Gantt Charts
Gantt Chart Fields
– Same nomenclature as MS Project
– Very few fields; missing fields include work and dependency type
– Some calculation of dates
• Lag is supported
© Sutanu Ghosh, June 2010 Slide 24

Timeline Basics
– Use “Configure Timeline” menu to adjust the length and scale of the timeline.
• Similar to MS Project, you can configure the starting day of the week
• “Fiscal Year Starts On…” is a nice touch
• In the “Time Format” tab, make sure that the “Automatically update dates when markers are moved” is checked
– Use “Change Date and Time Formats” dialog box to make the data precise and readable – similar to MS Project
© Sutanu Ghosh, June 2010 Slide 25

© Sutanu Ghosh, June 2010 Slide 26
Timeline Default Data – Timeline Type (Fixed List)
– Start, Finish (Date)
– Be careful not to delete these fields!
Timeline Custom Data – Similar to any other shape –
you can define custom fields of type String, Number, Currency, Date, Duration, Boolean and List
Milestone Data – Default data is simple but
sufficient
– Custom data is the same as any other “shape data”

© Sutanu Ghosh, June 2010 Slide 27
Use a convention – e.g., external deliverables on top, inflexible constraints as diamonds, flexible as “double” triangles
Use expanded timelines
Show overlapping tasks
Always show “Today” and elapsed time

Multiple Timelines
– Use multiple timelines to show separate (perhaps related) projects
– To simply “zoom in” – use “expanded timeline” feature (previous slide)
Synchronize
– Milestones
– Intervals
© Sutanu Ghosh, June 2010 Slide 28

Command
– Timeline Export Timeline Data
– This command appears ONLY if you have Microsoft Project 2000 – 2007 installed
• Does not work with MS Project 2010!
Export as MS Project Format
– Timelines can be exported as .mpp files
• Don’t know why anybody would do that, since MS Project 2010 has a timeline function
Import
– You can import any .mpp file to recreate a Gantt chart in Visio – Is this a joke? MPP files are Gantt charts!
– You cannot import a .mpp file to create a timeline diagram
© Sutanu Ghosh, June 2010 Slide 29

Pivot Diagrams – VISIO Professional Only!
– Available in the business section templates
Role of Shapes
– Each shape represents a field in the pivot table
© Sutanu Ghosh, June 2010 Slide 30

© Sutanu Ghosh, June 2010 Slide 31

© Sutanu Ghosh, June 2010 Slide 32
1. Create New 2. Background Page
3. Insert Graphics
4. Page Setup of Foreground Page
5. Select Background Page
6

© Sutanu Ghosh, June 2010 Slide 33