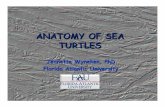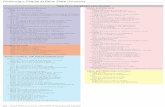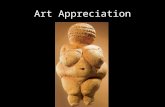Introduction to Turtle Art -...
Transcript of Introduction to Turtle Art -...

Introduction to Turtle Art
The Turtle Art interface has three basic menu options:
New: Creates a new Turtle Art project
Open: Allows you to open a Turtle Art project which has been saved onto the computer or network drive
Save/Save As: Choose the Save to save the current project, click the arrow in the lower right to choose
Save As and navigate to the location where you want to save your project.
There are also several tools on the toolbar:
The Selection arrow is the most commonly used tool. Use
this to drag blocks to the workspace, or move blocks
around.
If you select the “Magic Wand” tool, you can click on your
block to have the Turtle draw your picture.
The Scissors tool can be used to cut blocks you want to get
rid of. Select the tool, then click on the blocks you wish to
cut.
If you select the Help Tool (the question
mark), you may then click on any block or
most menu items with it and it will bring up
some information about that object.
Click to hide your blocks. If they are already hidden, click this icon
to make them show again.
Click the eraser tool to clear the workspace and return the Turtle
to his starting position.

To create projects in Turtle Art, drag the block you want into the workspace area.
Click the block with the magic wand tool (or hold down the shift when you click with the arrow tool) to
make the turtle move.
There are five categories of blocks:
Turtle blocks are used to move the turtle. This is also the area where you will find blocks holding the x‐
coordinate (xcor) and y‐coordinate (ycor) and heading of your turtle’s current position. The value of
heading moves in a circle like the hands of a clock, starting at 0 (straight up), through 90 (to the right), 180
(straight down), 270 (to the left) and back to 360 (straight up again).
Pen blocks control the size, color, and other aspects of the pen
Numbers blocks allow you to change the numbers (like how far forward, what angle to turn), do arithmetic,
and other mathy stuff.
Flow blocks let you control how your blocks are repeating, how many times, and under what
conditions (if something happens then draw this).
My Blocks let you name a blocks, then use that name as part of a different stack.
By combining different types of blocks, you can come up with all kinds of interesting drawings.
Let’s try some activities!

111
BIGGER OR SMALLERchange this number
these numbers have changed
TRIANGLE
these numbers have changed
SQUARE
Get
ting
Sta
rted
Get
ting
Sta
rted
forward
right
100
60
repeat 6
90 x 4 = 360
right 60
forward 100
Getting Started
Getting Started
360 is all the
way around360 is all the
way aroundGETTINGSTARTED
forward
right
100
60
repeat 6
number of sides
draw a line
turn
forward
right
38
60
repeat 6
forward
right
100
90
repeat 4
forward
right
100
120
repeat 3
forward
right
100
38
repeat 4
11

forward
right
1
1
repeat 360
setcolor 7
222
Drawing Circles
Dra
win
g Ci
rcle
sD
raw
ing
Circ
les
22
change this numberBIGGER SMALLER
change these numbers
360 x 1 = 360
choose a color
But it still turns 360
It takes a lot of little steps
Drawing Circles
180 x 2 = 360 360 is all the
way around360 is all the
way around
forward
right
1
1
repeat 360
forward
right
1
2
repeat 180
forward
right
2
1
repeat 360
DRAWINGCIRCLES forward
right
1
2
repeat 180
setcolor 7
step
turn

333
Spin
ning
Cir
cle
the heading changes
SPINNINGCIRCLES
33
Spin
ning
Cir
cle
Spinning Circle
Spinning Circle
REPEAT IT 45 TIMES
If you repeat it 360,
If you repeat it 360,
the turtle does a full
the turtle does a full
circle circle
If you repeat it 360,
the turtle does a full
circle
setcolor 80 set
pensize 1 setpensize 10
CHANGE COLORS CHANGE PEN SIZE
forward
back
290
290
repeat 45
1right
45o45o
forward
back
290
290
repeat 360
1right
forward
back
290
290
1right


RAINBOW MATH
55
Rain
bow
Mat
hRa
inbo
w M
ath
Rainbow Math
Rainbow Math
Change this numberand see what happensTRY THIS
colors will range from 0 to 100
number ofdegrees in a circle
number or colorsavailable
the turtle goesoff the screen andback to the center
heading/360 x 100 goes from 0 to 100
}
heading range from 0 to 100
55
COLORS0 100

66
SPINNINGSHADES
66
Turt
le S
hade
sTu
rtle
Sha
des
Turtle Shades
Turtle Shades
TRY TO CREATE THIS IMAGE
SHADES0 100 200
number ofdegrees in a circle
number of shadesavailable
the turtle goesoff the screen andback to the center
shades range from 0 to 200
heading range from 0 to 100

777
Arc
ARC
77
Arc
ArcArc
radius = 100
angle = 270
forw
ard
100
forward 100
1
3
2arc 270 100
1
2
3
the turtle ends pointing upas it started
CAN YOU MAKE...

888
Arc
s in
a C
ircl
e
ARCS IN ACIRCLE
88
Arc
s in
a C
ircl
eArcs in a circl
e
Arcs in a Circle
choose a color
choose a shade
and fill the screen
do it once
10oturn
do it againand turn
do it 10 times
If you repeat it 36 times,
If you repeat it 36 times,
the turtle does a full circle
the turtle does a full circle
If you repeat it 36 times,
the turtle does a full circle
10 x 36 = 360
right 90
10rightright 100=

999
RAYS
99Ra
ysRa
ysRaysRays
forward
back
250
246
4left
4left
CHANGE SOME NUMBERS AND SEE WHAT HAPPENS
forward 4
it is a
circle inside
left 4
think about
the turtle goes forwardbut it doesn’t comeback all the way

101010
CANDYVORTEX
101010
Cand
y Vo
rtex
Cand
y Vo
rtex
Candy VortexCandy Vortex
pensize gets smaller as theturtle turns (359, 358, 357..)
the color and shadeare set by the turtle’sX and Y position
EXPERIMENT! SWITCH AROUND THESE BLOCKS:

1111
SPIRAL
1111Sp
iral
Spir
alSpiralSpiral
this is like doing
10
20
30
40
50
60
70
80
90
100
forward 0
90right
forward 10
90right
forward 20
90right
forward 100
90right
change this number
and this one too
box1 starts at 0
adds 10 each time

1212
BENTSPIRAL
1212
Bent
Spi
ral
Bent
Spi
ral
Bent Spiral
Bent Spiral
right 90 make a square spiralright 91 makes a bent square spiral
Try making a benttriangle spiral

1313
SPINRAINBOW
1313
Spin
Rai
nbow
Spin
Rai
nbow
Spin Rainbow
Spin Rainbow
It is good to use a name that indicates whatis stored in the box
each segment isslightly differentcolor
the blocks automatically change names
Click andtype to change its name

1414
FLAG
1414Fl
agFl
agFlagFlag
forw
ard
100
1
forw
ard
100
righ
t 12
0
2
forward 100right 120
3
forward 100
right 1
20
4
back
100
5
5
43
2
1
}
}the turtle endedwhere it started
Try other things where the turtle ends where it starts

1515
FLAGS
1515Fl
ags
Flag
sFlagsFlags
makes 9 flags
create a block
3. A new block with that name appears
4. Use it in other stacks
2. Click and type a name
1. Place this block on top
Create our own blocks anduse them in different stacks

1616
SPINSQUARE
1616
Spin
Squ
are
Spin
Squ
are
Spin Square
Spin Square
make asquare
turn
36o
and another...
If you repeat it 10 times,
the turtle does a full circleIf you repeat it 10 times,
the turtle does a full circle
10 x 36 = 360
once you name a stack, a block appears here
and another...
and another...

1717
FLOWER
1717Fl
ower
Flow
er
FlowerFlowerdraw a square of any size
length of a side
make some changesand see what happens
square 90
square 60
square 30
start at 0
make size bigger

1818
HEXRAINBOW
1818
Hex
rain
bow
Hex
rain
bow
Hexrainbow
Hexrainbow
color will range from 0 to 86
draw 6 hexagons of any size
size determineshow big it is
start at 0
changes its value adding 2 each time size = 0 + 2 = 2 size = 2 + 2 = 4 size = 4 + 2 = 6 ... size = 258 + 2 = 260

1919
RANDOMSTARS
1919
Rand
om S
tars
Rand
om S
tars
Random Stars
Random Stars
try using random with pensizes and shades...
pick a random color from 0 to 100
pick a random X position,from -300 to 300, and a randomY position, from -200 to 200
draw a starof a random colorat a random place
try this several times
what values did you get?

20
20
20
20

Creating a Student Account in Scratch
Go to the scratch website at http://scratch.mit.edu
Click the link to Join Scratch:
Students will need to choose a username.
They should NOT use their real names.
We recommend each student be assigned a
number and they create their account as
school initials followed by the number, but the
school can choose what works for them.
Students should not use any part of their
names, first or last.
For the password, we recommend students
use 123456.
Students should enter their correct birth
month and year (this ensures that if they are
under 13 their information will not be
stored)
For Parent or guardian email, students
should use the account specified on the
parent permission form. If the parent didn’t
specify or doesn’t have an email address, a
school or teacher email account may be
used.

Task 1: Movement, Looping (repeat/forever) and Bouncing on Edge
1) Drag and drop the block into the script area. Double‐click the block to move the
sprite.
Change the number 10 to 50, double click and see what happens. . Repeat several times.
What happens when the sprite reaches the edge of the stage?
2) Drag in the block in and attach it to to create:
Double click several times. What happens when the sprite reaches the edge? What should happen?
Find your Sprite in the Sprite list at the bottom, and click the i in the upper left corner.
This opens the sprite’s information. Move the blue line in the
circle next to direction to see what happens to the sprite.
Next to rotation style, there are three options. Select the middle
left‐right arrows, then move the blue line in the circle next to
direction to see what happens.
Double‐click your stack again to see what happens when you bounce off the edge.
3) Now, from the Events palette, attach to the top of your stack and then click on the
green flag several times.
From the Control palette, add a FOREVER block into your program (pull the blue
motion blocks away from the tan control one to separate them) and place your two
motion blocks inside the forever block, to create this:
Click the flag to run your program. To stop the program, use the stop sign.
Click the i on the sprite and change the direction from 90 degrees to 120 degrees. Run your program again.
Give your program a name and go to File > Save Now to save your program.
Extra Challenges for Task 1:
Make your sprite move slowly around the stage.
Make your sprite bounce all over the stage.

Task 2: Change effects (color, etc), Press key and Wait.
1) Start by creating the script show to the right
Click on the to run your script, and adjust the properties of your sprite so that
he isn’t turning upside down. Click on the to stop the program
Now that you have your sprite moving slowly, we are going to create a program where the cat is moving
and changing colors at the same time.
2) Add this program:
(The when key pressed block is from the Events palette and the change
color block is from the Looks palette)
Your script area should now look like this:
Click on the green flag, and then press the spacebar. Notice that the cat changes color each time you press
the spacebar on your keyboard.
Click on the stop sign to stop the program and to get back the cat’s original color
Change your “When space key pressed” block to this
What does the negative sign (‐100) do?
Try other effects such as fish eye, whirl, pixelate, mosaic, brightness, and
ghost effects. Try changing which key you use to make your sprite change.
Extra Challenges for Task 2:
1) Using all 4 arrows, have your sprite change to a different look with each arrow (you will need to create a
separate stack for each arrow).
2) Add an effect using .

Task 3: Importing New Sprites and Speaking/Thinking
1) Open a new Scratch document. Using the scissors, delete the cat sprite.
• Use the Choose Sprite from Library button to add two new sprites.
• Use the grow and shrink buttons to adjust the size of your sprites.
Note, click on the grow/shrink button, then click on your sprite.
2) Add in a backdrop for your two sprites.
Change the direction of your sprites if needed so they are facing each other (use i, then change the direction using the circle.
3) Now that you have two new sprites in the stage area, create a conversation between the two
new sprites using the thinking and/or speaking blocks (from the Looks palette) with time attached.
Each sprite will have his/her own stack of blocks.
• Use in between a character’s speaking blocks to time your script properly so
he/she will wait for the other character to finish speaking.
Play your final product in presentation mode

Task 4: Create Your Own Animation Using Costumes
Open a new Scratch program.
1) Choose a background for your stage (setting). Delete the Cat sprite.
• Use the Choose Sprite from Library button to add a new sprite, then click the
costume tab to make sure your sprite has at least 2 costumes.
• Click the Scripts tab. Bring the block into your script area.
Double click on this block to see how it changes your sprite.
Return to the Costumes tab. Right‐click on one of the costumes and choose
Duplicate to add an additional costume.
Use the paint tools to change the color of the new costume. Note, check the lower
right corner of your paint area and make sure you are in bitmap mode. If you are
not, click Convert to Bitmap. This will make it easier to edit.
Return to the Scripts tab and click the block a few times to see your new costume.
Now, add the script to the far right to your sprite
Try changing the number of steps and the wait time until you get a script
that makes your character look like it is moving naturally (if you want to
edit or delete your new costume so the movement works better, you can
do that).
Extra Challenge for Task 4:
1) Now try creating a second animation with another sprite (try and find a sprite with at least three
different costumes).
2) Create an original animated sprite using the ‘paint a new sprite’ button.
3) Choose several different backdrops for your stage. Use the to make the backdrop
change every few seconds.

Task 5: X&Y Coordinates and Pen Down Effect
1) Open a new project. We will be creating a script where your cat goes to all four corners of your stage.
• Drag your cat to the top left corner, and then bring in
Note: Your coordinates may be different, depending on the location of your cat
• Repeat by dragging your cat to top right corner, then bottom right corner and bottom left, corner,
dragging out the “glide to” block each time.
• Start the script with a green flag block.
• Your program should look something like this but with the correct x and
y values. Use the green flag to test your program.
2) Using “point in direction”
Add “point in direction ____” and change the value on each one to have
your cat facing in a different direction with each turn.
Your program should now look something like this
Click on the i to view the sprite information. Run the stack with each of the
three rotation styles. What do you notice?
3) Using “pen down” effect
•From the Pen palette, add in at the start of your stack (right after the
“when green flag clicked” block. Try adding a change pen color block right after the pen down block.
• Once your cat has drawn a square, drag the block and click to clear the screen (don’t attach the
clear to your stack).
Extra Challenges for Task 5:
1) Add another block at the end to return your cat to his original starting point.
2) Draw a triangle.
3) Change pen size

Task 6: Sensing Feature/Hide and Show
1) Reacting To the Mouse Pointer
• Open a new Scratch document and choose one sprite to bring onto your stage.
• Use the Forever and the If Then (from the Control palette) blocks and the Touching block (from the Sensing palette) to build this
What happens when you touch the mouse pointer to your sprite? What happens if you leave your mouse pointer on your sprite?
2) Reacting To another Sprite
• Choose a second sprite from the library so you have two on your stage (for this example we used Dinosaur2).
Use the Forever and If Then blocks with the touching block and change the drop‐down to the name of your new sprite.
Add a stack like the one on the left to make Sprite 1 move around the stage. Note how the first sprite reacts when it touches the second sprite.
3) Reacting To a Color
• Using the same two sprites, we’re going to change up the program for Sprite 1 to cause it to react to the color of Sprite 2.
• Replace the “Touching ___” block with a “Touching Color” block. To choose the color, click once on the color square and then click on Sprite 2 to choose its color (you can pick any color in sprite 2). We’ll have Sprite 1 hide for 1 second, then show itself again.
If your Sprite disappears and doesn’t reappear, click the stop sign and double‐click on the ‘show’ block and it should show again.
Extra Challenges for Task 6:
Create a program where your sprite disappears when your mouse is touching it, otherwise your sprite is showing. You will need to use an If Then Else block.

Task 7: Broadcasting and Receiving
1) Broadcast/Receive between Sprites
Broadcast and Receive blocks work together to allow sprites to tell each other what to do. One broadcasts
a message and the other receives the message and reacts. Let’s experiment.
• Choose two sprites to bring onto your stage. For this example, we used the cat and the bat. Note – don’t use the all black bat – he won’t change color!
• Select your cat from the Sprite list at the bottom. Choose the When this sprite clicked block. Then choose the Broadcast block.
Click the arrow next to message 1 and choose new message. Type “Change Bat Color.”
Now choose the bat in the Sprite list at the bottom. Drag out the “When I receive block”, click the down arrow and choose “change bat color” (if it isn’t already showing).
Then add a change color effect block to this stack.
• Every time you click on the cat, the bat should change a shade in color.
• Add a similar script to make the cat change color when the bat is clicked (make sure to select the bat in the sprite list first, and make the new message “change cat color.” The cat now needs a “when I receive” block).

2) Broadcast/Receive between Sprite and Background Scripts
• Using the same two sprites we will have each sprite make a different backdrop appear. For example, when the cat is clicked, the backdrop will change into a bedroom. When the bat is clicked, the stage will change into the forest.
First, import two backdrops from the library. Then add a broadcast block to both the cat’s stack and the bat’s stack.
Cat’s stack: Changes bat color, changes to bedroom background
Bat’s stack: Changes cat color, changes to forest background.
Next, you’ll need to click on the stage on the bottom left part of Scratch.
When the stage is selected, the middle tab changes from Costumes to Backdrops. Click the Scripts tab here and add two stacks of a When I receive and the Switch backdrop to, one for each background.

Task 8: Using Broadcast/Receive to tell a joke
Begin by selecting two sprites and a backdrop from the library that suits your joke (or import your own).
Decide which character will speak first and select that character in the script library. Have that character
say the first part of the joke, then broadcast a new message.
Select the second character from the script library. When that character receives the first message,
he/she/it should tell the second part of the joke, then broadcast a new message.
Select the first character again. Repeat the process several times until you finish the joke and any
responses.
You can try adding in a sound effect as well (like a laugh).
Create your own joke. Use whatever characters you feel work well for the joke. Be sure to save your joke and download to your computer or share it on Scratch.

Task 9: Variables and Keeping Score
We will create a simple game where when one sprite is clicked your score (variable) increases by 1, but when the other sprite is click your score decreases by 2.
Start a new Scratch project by importing two new sprites (you can delete the cat or use him as one of the two sprites).
Go to the Data Palette and choose
Name the variable score and click OK.
• Add to this stack to your script area to set score to 0 (it doesn’t matter which sprite is selected).
• Select the sprite you want to increase the score and add this stack to its script:
Select the sprite you want to decrease the score and add this stack to its script:
Extra Challenges for Task 9
1) Create a ball game. Each ball is a different size and is in motion. When each ball is clicked it will increase your score by a different number. Create scripts so that each ball is moving at a different pace. Since the baseball is the smallest, you should get more points when the baseball is clicked.
Here’s a hint to get started:

Task 10: Editing Sprites and Backgrounds
1) At the top of the Sprite list, click the paintbrush to paint a new
sprite.
Use the paint tools to design a character, stick figure, or other shape. Try giving your
new character his/her own motion blocks.
2) Import a Sprite.
Find a picture, either one of yours or save one off the Internet. Try to not use anything too big. White
backgrounds are easier to work with.
At the top of the Sprite list, click the folder to upload a new sprite.
Browse to where your picture is saved, select it and click Open to upload it.
Once your picture is imported onto the stage, click the Costumes tab to edit. Be sure to erase the
background and size your picture appropriately.
Extra Challenges for Task 10
Try editing a background using the paint tools (select the Backdrops tab if the paint tools aren’t visible.
Try uploading your own image to use as a background.

Task 11: Keeping Score
Create your own simple video game!
• Import two new sprites onto your stage (or create your own)
Controlling your sprite
• Choose one sprite that you will control using the arrow keys. Here is a hint:
Note, when moving your sprite left, you can either point in direction ‐90 and move 10 steps or you can point in direction 90 and move ‐10 steps. It depends how you want your character to move.
Adding in variable and sensing feature
• When the green flag is clicked, set score to 0. • If one sprite touches another, increase your score by 1.
Hints for changing the score:
Put a ‘go to’ block first so that your score does not continue to increase while your sprites touch.
Winning the game
Create a new background which says, “You win!!” (you can import one and add the text or create one on your own).
When the score reaches 10, change to the winning background (hint: use broadcasting).
Test if the score is equal to 10 (use the = block from the Operators palette). If it is, use a broadcast to change your background to your “You win” screen.
Extra Challenges for Task 11
• Hide your sprites when you go to the “You win” screen. • Move the sprite you’ve touched to a new location (you can even use the random number generator
from the Operators palette). Hint: have the sprite wait .1 seconds before moving to make sure the score changes first
• Lose points if your sprite touches certain sprites or parts of the background (colors?) • Make the sprites that add points move so you need to catch them (or the ones you need to avoid
move to make things harder)

Task 12: Creating your own game
Creating the Hero:
Log into Scratch 2.0. Click on Create to begin a new
Scratch project.
Give your project a descriptive name in the title box.
Go to File and choose Save Now. This will save your project. From here, if you need to stop working
choose Save Now to save, and to open it again, go to File > My Stuff and find your project.
Design and draw a hero Sprite. This can be anything you’d like, such as a knight, football player, a robot,
a fuzzy bunny.
Let’s add a script that will allow you to move your hero sprite around the computer screen. My hero is
called Knight.
Creating the villain:
Create a villain sprite.
Add one of the following scripts to make your villain sprite move around on the screen. My villain is a
dragon (works well with a knight).

This script will have the villain appear in a random spot
and move down the screen.
This script will have the villain appear in a random spot
and move across the screen.
Use whichever script fits the way you think your villain
should move.

Let’s make the hero fade a bit when the villain touches it (so if the hero
fades out completely, the player will have lost). Select the hero sprite and
add this script for it.
If you want to have a sound play when your villain
touches your hero, select your villain sprite and add this script.
The Reward
In order to win our game, the hero has to collect several rewards without being killed by the villain. This
is a fairly complicated script involving random numbers, movement, sound, and text. Great stuff! Let’s
get started.
Create a reward sprite. In my project the knight has to collect keys to the castle.
We want the reward sprite to appear on the screen in a random location and wiggle a little bit. Once
the hero touches it, it will move to another spot. We’ll repeat this 7 times

So far, so good. Now, when the hero touches the reward, a message will appear and a sound will play.
Add the following to the same stack for your reward:
Once the hero has collected 7 rewards, the game is over. The reward will reappear in the center and
we will end the game. Add the following blocks to the end of the reward stack we’ve been working on

(right after the end of the repeat 7 block). I created a new costume for my reward (I just changed the
color to make it different) and called it key2.
Background and Finishing Touches
This week we focused on polishing our games with sound effects, background music, special effects,
and game instructions.
Add a backdrop to your stage (mine is castle3).
Have your background play some music. Add this script to the stage.
Create a different background for when you win. You need to create your background as a backdrop,
then add a broadcast block to the reward script as part of the win:
Then add a receive block to the stage. You can even play a different sound when the player wins:
End of
repeat

You may create a sprite with text that explains how to play your game.
Display your instructions at the beginning of the game, then have it fade away (you may want to have
your villain wait a bit longer if you are going to display instructions).
Having your hero lose
If you would like your hero to lose, decide how many times he/she would need to be touched by the
villain to lose. Since 5 touches would cause my knight to disappear completely, if the dragon touches
him 5 times, I will say he died.
First we need a variable and it needs to be set to zero. You can create your variable in any of the
sprites, but I am going to put mine in the instructions sprite area.

Now I need to add one to score each time the dragon touches the knight. I’m going to use the stack in
the hero sprite (the knight) since I’m already testing whether or not the villain touched him.
Add 1 to the score when the villain touches him, then check to see if it’s the 5th touch, and if it is,
broadcast a loser message.
I created a new backdrop called Loser, and in the stage script area, I added this:
Add

Task 13: Remix
Scratch allows you to view the scripts which make up other people’s projects, then save a copy of their
scripts so you can play with the blocks to make it your own.
Begin by clicking the Explore link from the main Scratch page.
Look through the projects and find one that interests you. Click the link to open the project.
Click the See Inside link to see the project scripts.
Click the Remix button to save a copy of the project to your folder and you can edit the blocks to make it
your own.