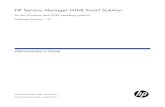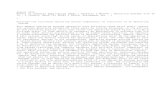Introduction to the UNIX Operating System on IT Systems
Transcript of Introduction to the UNIX Operating System on IT Systems

8/9/2019 Introduction to the UNIX Operating System on IT Systems
http://slidepdf.com/reader/full/introduction-to-the-unix-operating-system-on-it-systems 1/31
Information Technology
Rice University
Document UNIX 1
July 11, 2002
Introduction to the UNIX Operating
System on IT Systems
This document is intended to introduce you to the UNIX operating system. It will provide you with abasic understanding of the UNIX operating system, its file and directory structure, basic UNIX com-mands, and how to get on-line help. The information in this document is primarily designed for (butnot limited to) Sun workstations configured and maintained by Information Technology, such asthose used in the Owlnet network.
If you are using a workstation that is configured to run exclusively as an X display server, you maywish to acquire the document, UNIX 2, Introduction to X Windows.
©
Rice University, 2002 All Rights Reserved
Document may not be resold to, used by, nor licensed to third parties without written permission from User Services, Rice University.

8/9/2019 Introduction to the UNIX Operating System on IT Systems
http://slidepdf.com/reader/full/introduction-to-the-unix-operating-system-on-it-systems 2/31
2
Introduction to the UNIX Operating System on IT Systems
Table of Contents
Introduction.............................................................................................. 4
Font Conventions .............................................................................................. 4
What is UNIX? ........................................................................................ 4
UNIX Layers............................................................................................................ 5
Basic UNIX Elements.............................................................................................. 5
Logging In and Out.................................................................................. 6
Getting the Login Prompt ........................................................................................ 6
TTY Terminal ................................................................................................... 6
Workstation....................................................................................................... 6
Entering Your Userid and Password.................... .............. ............... .............. .......... 7
Logging Out ............................................................................................................. 7
Workstations and TTY Terminals .................................................................... 7
X Terminals ...................................................................................................... 8
Changing Your Password ......................................................................................... 8
UNIX Commands .................................................................................... 9
The UNIX Shell ....................................................................................................... 9
About UNIX Commands ......................................................................................... 9Redirecting Input and Output................. .............. .............. .............. ............... 10
Getting On-Line Help with Commands .............. .............. ............... .............. ........ 10
Case Sensitivity...................................................................................................... 11
Special Keys and Control Characters......... .............. .............. .............. .............. .... 11
A Selected Command List ..................................................................................... 12
Setup and Status Commands............. .............. .............. .............. .............. ...... 12
File and Directory Commands........................................................................ 13
Editing Tools................................................................................................... 13
Formatting and Printing Commands................. .............. .............. ............... ... 13
Program Controls, Pipes, and Filters .............................................................. 14
Other Tools and Applications ......................................................................... 14
About UNIX Files.................................................................................................. 15
Creating Files ......................................................................................................... 15
Displaying Files ..................................................................................................... 16

8/9/2019 Introduction to the UNIX Operating System on IT Systems
http://slidepdf.com/reader/full/introduction-to-the-unix-operating-system-on-it-systems 3/31
Introduction to the UNIX Operating System on IT Systems
3
Listing Files ............................................................................................................16
Copying Files..........................................................................................................17
Renaming Files ............. .............. ............... .............. .............. .............. .............. .....17
Deleting Files..........................................................................................................18
Creating Links Between Files.................................................................................18
Printing Files...........................................................................................................19
Directories...............................................................................................19
About UNIX Directories.........................................................................................19
Displaying Directories .............. .............. .............. .............. ............... .............. .......20
Changing Directories .............. .............. .............. .............. .............. .............. ..........21
Moving Files Between Directories .............. .............. .............. .............. .............. ...21
Copying Files to Other Directories.............. .............. .............. .............. .............. ...22
Renaming Directories ............. .............. .............. .............. .............. .............. ..........22
Removing Directories ............. .............. .............. .............. .............. .............. ..........22
File and Directory Permissions...............................................................22
Processes.................................................................................................27
Viewing Your Processes .............. .............. ............... .............. .............. .............. .....27
Running Background Jobs ............. .............. .............. .............. ............... .............. ..28
Process Scheduling Priority............. .............. .............. .............. ............... .............. 28
Remote Login .........................................................................................29
Troubleshooting......................................................................................29
Logging In...............................................................................................................29
Logging Out............................................................................................................30
Additional Resources..............................................................................30
Problems or Questions............................................................................31
Faculty, Staff, and Graduate Students: ............... .............. .............. .............. ...31
Undergraduates:...............................................................................................31

8/9/2019 Introduction to the UNIX Operating System on IT Systems
http://slidepdf.com/reader/full/introduction-to-the-unix-operating-system-on-it-systems 4/31
4
Introduction to the UNIX Operating System on IT Systems
Introduction
This document is only a brief introduction to UNIX and does not include information on how to
use all of its capabilities.
Since this introduction to UNIX is brief, we encourage you to seek out more detailed introductory
information. Information Technology offers free Short Courses on UNIX that you can sign up for.
Fondren Library has a number of very good introductory books on UNIX available for checkout.
These books go into more detail and cover more of the operating system than will be covered in
this document. You can also purchase some introductory UNIX books at the Rice Campus Store or
almost any local bookstore with a computing section.
This document introduces you to the basics of UNIX, including:
•
How to get started
•
Shell and Commands
•
File structures
•
Directories
There are several variants of UNIX on the Rice campus; the type used most on Information Tech-
nology supported networks is from Sun Microsystems. Therefore, although the information con-
cerning the UNIX operating system presented here is not limited to Sun workstations, it will focus
on them.
Information Technology maintains groups of machines for different groups of users; these groups
of machines are known as domains
. The major Information Technology domains are Owlnet, the
Rice UNIX Facility (RUF), and Information Technology administration. Other departments or divi-
sions may have their own domains, such as Computer Science or Electrical and Computer Engi-
neering. Accounts in one domain are not valid on machines of other domains. Every workstation is
labeled with its name and domain. If you have an Owlnet account, use the workstations or termi-
nals in A121 or B223 Abercrombie, 241 Mechanical Engineering, 102 Ryon Lab, 105 Mudd, 221Physics, or the workstations at your residential college.
Font Conventions
This document uses the true type font setting to represent any feedback echoed on the computer
screen after you type a command. When you are told to type a command, this command will be
printed in Times Roman font.
this is the true type font.
What is UNIX?
UNIX is a powerful computer operating system originally developed at AT&T Bell Laboratories. It
is very popular among the scientific, engineering, and academic communities due to its multi-user
and multi-tasking environment, flexibility and portability, electronic mail and networking capabili-
ties, and the numerous programming, text processing and scientific utilities available. It has also
gained widespread acceptance in government and business. Over the years, two major forms (with
several vendor’s variants of each) of UNIX have evolved: AT&T UNIX System V and the Univer-

8/9/2019 Introduction to the UNIX Operating System on IT Systems
http://slidepdf.com/reader/full/introduction-to-the-unix-operating-system-on-it-systems 5/31
UNIX Layers
Introduction to the UNIX Operating System on IT Systems
5
sity of California at Berkeley’s Berkeley Software Distribution (BSD). This document will be based on
the SunOS 4.1.3_U1, Sun’s combination of BSD UNIX (BSD versions 4.2 and 4.3) and System V
because it is the primary version of UNIX available at Rice. Also available are Solaris, a System V-
based version, and IRIX, used by Silicon Graphics machines.
UNIX Layers
When you use UNIX, several layers of interaction are occurring between the computer hardware and
you. The first layer is the kernel
, which runs on the actual machine hardware and manages all interac-
tion with the hardware. All applications
and commands
in UNIX interact with the kernel, rather than
the hardware directly, and they make up the second layer. On top of the applications and commands is
the command-interpreter program, the shell
, which manages the interaction between you, your applica-
tions, and the available UNIX commands. Most UNIX commands are separate programs, distinct from
the kernel. A final layer, which may or may not be present on your system, is a windowing system
such
as X. The windowing system usually interacts with the shell, but it can also interact directly with appli-
cations. The final “layer” is you, the user. You will interact with the entire operating system through just
the shell, or through a combination of the shell and the window system. The figure below gives a visual
representation of the layers of UNIX.
FIGURE 1.
UNIX Layers
Basic UNIX Elements
You need to be familiar with six basic elements of UNIX. They are: commands, files, directories, your
environment, processes, and jobs
. Commands
are the instructions you give the system to tell it what to
do. Files
are collections of data that have been given filenames
. A file is analogous to a container in
which you can store documents, raw data, or programs. A single file might contain the text of a research
project, statistical data, or an equation processing formula. Files are stored in directories
. A directory is
similar to a file cabinet drawer that contains many files. A directory can also contain other directories.
Every directory has a name, like files. Your environment is a collection of items that describe or modifyhow your computing session will be carried out. It contains things such as where the commands are
located and which printer to send your output to. A command or application running on the computer is
called a process
. The sequence of instructions given to the computer from the time you initiate a partic-
ular task until it ends it is called a job
. A job may have one or more processes in it. We will explore each
of these elements in a little greater detail later on, but first you need to learn how to initiate a session on
a Unix machine.
Windowing System
Shell
Kernel
Hardware
CommandsApplications
You

8/9/2019 Introduction to the UNIX Operating System on IT Systems
http://slidepdf.com/reader/full/introduction-to-the-unix-operating-system-on-it-systems 6/31
Getting the Login Prompt
6
Introduction to the UNIX Operating System on IT Systems
Logging In and Out
Getting the Login Prompt
Before you can start using the system you must login
to it. The method that you use to login varies
depending on the type of device that you are using to login. Read the section below that is appropri-
ate for you and then read the section, Entering Your Userid and Password. In order to login, you
MUST have an account on the system you are accessing. Remember, different domains require dif-
ferent accounts. You cannot login to Owlnet with a RUF account.
TTY Terminal
If you are using a TTY terminal (a TTY is line-at-a-time oriented as opposed to page oriented) and
the screen is blank, you only need to press RETURN and a login prompt should appear on the
screen.
Workstation
If the display features a box in the center of the screen with text similar to that in the figure below,
then you are using a workstation that is configured to run a windowing system called the X Window
system. These machines are called X terminals. (For more information on the X Window system,
see the Information Technology document, UNIX 2, Introduction to the X Window System
.).
If the screen is entirely black, then a screen-saving program is running automatically to protect the
monitor from damage. Moving the mouse or pressing the RETURN key should “wake up” the dis-play. (If you see the words “This screen has been locked...” then someone else is using the worksta-
tion, but they are temporarily away from their seat. Look for an unoccupied machine.) Move the
mouse until the cursor (a black ‘X’) is on top of the white box.

8/9/2019 Introduction to the UNIX Operating System on IT Systems
http://slidepdf.com/reader/full/introduction-to-the-unix-operating-system-on-it-systems 7/31
Entering Your Userid and Password
Introduction to the UNIX Operating System on IT Systems
7
Entering Your Userid and Password
When you applied for your account information, you selected a userid
and a password
. This combina-
tion of information allows you to access your account. Type your userid using lower-case letters, then
press the RETURN key. It is very important that you use lower-case
letters for your userid. If you makea typing mistake, you can correct it by pressing the DELETE key once for each character you wish to
erase. You must make your corrections before you press the RETURN key. If the text you are typing
appears in upper-case, see the section, Troubleshooting
.
After you have entered your userid, the system will prompt you for your password (by displaying the
word “Password:” if it is not already on the screen, or by moving the cursor behind the word “Pass-
word:” already on your screen). Enter your password and press the RETURN key. Notice that the sys-
tem does not show or “echo” your password as you type it. This prevents other people from learning
your password by looking at your screen.
If you receive a message similar to “Login failed, please try again,” you may have typed your userid or
password incorrectly. Try again, making sure to type in your userid and password correctly. If you are
still having problems, go to the Consulting Center (713-348-4983, 103 Mudd Labs) and ask for help.When you have successfully logged on, the system will pause for a moment, and then display a few
lines telling you when and from which machine you last logged on, and any messages from the system
administrator.
On X terminals, you will get a window containing system information. After reading it, use the left
mouse button click on either the “Help” or “Go Away” button, depending on what you want. Help puts
you into a help system; Go Away allows you to begin your work.
Your new account is provided with a set of command procedures which are executed each time you log
in. You can change part of your UNIX environment by changing these setup files (accounts on Informa-
tion Technology supported systems are set up to produce a default environment). For further informa-
tion, check out the Sun manual SunOS User’s Guide: Customizing Your Environment
, available from the
Operations Center, 109 Mudd Lab.
The system will then display the
command prompt
. The prompt signals that the system is ready for you
to enter your next command. The name of the workstation followed by a percent sign (%) forms the
command prompt (e.g. chub.owlnet.rice.edu%
). Once you finish typing a command, you must
always press RETURN to execute it.
Logging Out
Workstations and TTY Terminals
To end a work session, you must explicitly log out of a UNIX session. To do this, type logout
at the
command prompt. Once you have logged out, the system will either display the login prompt again or
begin executing a screen saver program.
You should never turn a workstation off. Turning off a terminal does not necessarily log you out. If you
are having trouble logging out, see the section, Troubleshooting
.

8/9/2019 Introduction to the UNIX Operating System on IT Systems
http://slidepdf.com/reader/full/introduction-to-the-unix-operating-system-on-it-systems 8/31
Changing Your Password
8
Introduction to the UNIX Operating System on IT Systems
X Terminals
To log out of the X Window system from an X terminal, move the cursor into the console
window
(it is labeled “console”), type the command exit
, and press RETURN. If you try to use the logout
command in the console window, you will receive the message, “Not in login shell.”
Changing Your Password
You can change your password at any time. We recommend that you change it on a regular basis. At
the command prompt, type passwd
.You will be prompted to enter your old password and be asked
twice to enter your new password. Neither your old nor new password will appear on the screen as
you type. In order to be accepted, your password must meet the following conditions:
1.
It must be at least seven characters long.
2.
It must not match anything in your UNIX account information, such as your login name, or an
item from your account information data entry.
3.
It must not be found in the system’s spelling dictionary unless a character other than the first is
capitalized. It must not have three or more consecutively repeated characters or words in the
dictionary contained within it.
For example, changing your password from Kat899 (based on a dictionary word) to B00z00e (bad
password) will look similar to the following example, except that the keystrokes for you old and
new password will not be echoed on the screen.
passwd
current password: Kat899
New password (? for help): B00z00e
New password (again): B00z00e
Password changed for userid
These are bad examples and will not work, so choose your OWN password. Here is a good tech-
nique to follow for creating your password:
All she wants to do is dance => Aswtdid
On many systems, the password change does not take effect immediately, even though you have
finished with the passwd command. It can take upwards of an hour for the system to install the new
password, due to the scheduling of the password changing process. Thus you should be prepared to
use your old password to login again shortly after changing it.
If you should ever forget your password, you can go to the Information Desk in 103 Mudd Lab and
request that a new password be generated for you. You will need to bring your Rice ID card with
you to identify yourself.

8/9/2019 Introduction to the UNIX Operating System on IT Systems
http://slidepdf.com/reader/full/introduction-to-the-unix-operating-system-on-it-systems 9/31
The UNIX Shell
Introduction to the UNIX Operating System on IT Systems
9
UNIX Commands
The UNIX Shell
Once you are logged in, you are ready to start using UNIX. As mentioned earlier, you interact with the
system through a command interpreter program called the shell
. Most UNIX systems have two different
shells, although you will only use one or the other almost all of the time. The shell you will find on
Information Technology supported networks is the C shell. It is called the C shell because it has syntax
and constructs similar to those in the C programming language. The C shell command prompt often
includes the name of the computer that you are using and usually ends with a special character, most
often the percent sign (%). Another common shell is the Bourne shell, named for its author. The default
prompt for the Bourne shell is the dollar sign ($). (If the prompt is neither one of these, a quick way to
check which shell you are using is to type the C shell command alias
; if a list appears, then you are
using the C shell; if the message, “Command not found” appears, then you are using the Bourne shell).
Modified versions of these shells are also available. TC shell (tcsh) is C shell with file name completionand command line editing (default prompt: >). The GNU Bourne-Again shell (bash) is basically the
Bourne shell with the same features added (default prompt: bash$).
In addition to processing your command requests, UNIX shells have their own syntax and control con-
structs. You can use these shell commands to make your processing more efficient, or to automate repet-
itive tasks. You can even store a sequence of shell commands in a file, called a shell script
, and run it just
like an ordinary program. Writing shell scripts is a topic discussed in the class notes for the UNIX III-
Scripts
Short Course.
About UNIX Commands
UNIX has a wide range of commands that allow you to manipulate not only your files and data, but alsoyour environment. This section explains the general syntax of UNIX commands to get you started.
A UNIX command line consists of the name of the UNIX command followed by its arguments (options,
filenames and/or other expressions) and ends with a RETURN. In function, UNIX commands are simi-
lar to verbs in English. The option flags act like adverbs by modifying the action of the command, and
filenames and expressions act like objects of the verb. The general syntax for a UNIX command is:
command
-flag options file/expression
The brackets around the flags and options are a shorthand way to indicate that they are often optional,
and only need to be invoked when you want to use that option. Also, flags need not always be specified
separately, each with their own preceding dash. Many times, the flags can be listed one after the other
after a single dash. Some examples later on will illustrate this concept.
You should follow several rules with UNIX commands:
1.
UNIX commands are case-sensitive, but most are lowercase.
2.
UNIX commands can only be entered at the shell prompt.
3.
UNIX command lines must end with a RETURN.
4.
UNIX options often begin with a “-” (minus sign).
5.
More than one option can be included with many commands.

8/9/2019 Introduction to the UNIX Operating System on IT Systems
http://slidepdf.com/reader/full/introduction-to-the-unix-operating-system-on-it-systems 10/31
Getting On-Line Help with Commands
10
Introduction to the UNIX Operating System on IT Systems
Redirecting Input and Output
UNIX maintains a couple of conventions regarding where input to a program or command comes
from and output from that program or command goes. In UNIX, the standard input is normally the
keyboard, and the standard output is normally the screen. UNIX is very flexible, and it allows youto change or redirect where the input comes from and where the output goes. First, any command
that would normally give results on the screen can be directed instead to send the output to a file
with the “>” (output redirection) symbol. Thus,
date > file
directs the system to put the output from the date command, which merely reports the time and
date as the system knows it, into the file named file rather than printing it to your screen. One thing
to keep in mind about “>” is that each successive redirection to a particular file will overwrite all of
the previously existing data in that file. To append to the end of a file, use “>>” instead. For exam-
ple,
data >> file
Another redirection is “<”, which tells the command to take its input from a file rather than from
the keyboard. For example, if you have a program that requires data input from the keyboard, you
may find that you have to type the same data a large number of times in the debugging stage of pro-
gram development. If you put that data in a file and direct the command to read it from there you
will only have to type the data once, when you make the data file.
program < datafile
If you do this, you would see the same response from program as if you had typed the data in from
the keyboard when requested.
You can also combine both kinds of redirection as in,
program < datafile > outputfile
The data in the file datafile will then be used as input for program and all output will be stored in
outputfile.
If you want to accumulate output from different sources in a single file, the symbol “>>” directs
output to be appended to the end of a file rather than replacing the previous (if any) contents, which
the single “>” redirection will do.
A final I/O redirection is the pipe symbol, “|.” The “|” tells the computer to take the output created
by the command to the left of it and use that as the input for the command on the right. For exam-
ple, we could type:
date | program
This would use the output of the date command as input to another program.
NOTE: Many, but not all, interactive programs accept input from a file.
Getting On-Line Help with Commands
The standard on-line help facility available with UNIX is electronic reference manuals, known as
the man pages, and you access them with the man command.

8/9/2019 Introduction to the UNIX Operating System on IT Systems
http://slidepdf.com/reader/full/introduction-to-the-unix-operating-system-on-it-systems 11/31
Case Sensitivity
Introduction to the UNIX Operating System on IT Systems 11
man command-name
The man pages provide an in-depth description of command-name, with an explanation of its options,
examples, and further references. The information is an electronic duplicate of the paper reference man-
ual pages. Use the man command for explicit information about how to use a particular command. Use
the -k option to search for a keyword among the one line descriptions in the help files.
man -k keyword
The command apropos serves exactly the same function as man -k and is used in the same way.
You can read about the man command itself using man. Type man man at the prompt. The UNIX ref-
erence manual is divided into eight numbered sections:
1. General User Commands
2. System Calls
3. User-level Library Functions
4. Device Drivers, Protocols
5. File Formats6. Games (rarely available)
7. Document Preparation
8. System Administration
You can see the command summary for each section by typing:
man # intro
where # is one of the eight section numbers.
In addition, other applications that reside on your system may have man pages. These pages can often
be called up in the same manner as the operating system man pages.
Case Sensitivity
UNIX is a case sensitive operating system. It treats lower-case characters differently than upper-case
characters. For example, the files readme, Readme, and README would be treated as three different
files. Most command names and files are entirely in lower-case. Therefore, you should generally plan to
type in lower-case for most commands, command line arguments, and option letters.
Special Keys and Control Characters
UNIX recognizes special keys and control-character key strokes and assigns them special functions. Aspecial key such as the DELETE key is usually mapped to the ERASE function, which erases the most
recent character that you typed on the current line. A control-keystroke such as CTRL-C is invoked by
holding down the key labeled CONTROL and pressing the “c” key (in the same manner that you hold

8/9/2019 Introduction to the UNIX Operating System on IT Systems
http://slidepdf.com/reader/full/introduction-to-the-unix-operating-system-on-it-systems 12/31
A Selected Command List
12 Introduction to the UNIX Operating System on IT Systems
down the SHIFT key and press the “c” key to generate a capital C). The notation for control charac-
ters is usually ^C or CTRL-C. Some standard special keys and control characters are summarized
below.
A Selected Command List
The next few pages summarize many of the basic UNIX commands you need to get started. For
further details on UNIX commands not discussed (or that are beyond the scope of this introductory
document), consult the system manuals available in the Operations Center, 109 Mudd Lab, and in
the labs, or get some practice using the man command.
Setup and Status Commands
Command Purpose
logout end your UNIX session
passwd change password by prompting for old and new passwords
stty set terminal options
TABLE 1. Special Keys and Control Characters
Special Key Function/Description
DELETE Acts as a rubout or erase key. Pressing DELETE once will
backup and erase one character, allowing you to correct and
retype mistakes.
BACKSPACE This key is sometimes used as the rubout key instead of the
DELETE key. Otherwise, it is mapped as a backspace key, which
generates a ̂ H on the display.
CTRL-U ^U erases the entire command line. It is also called the line kill
character.
CTRL-W ^W erases the last word on the command line.
CTRL-S ^S stops the flow of output on the display.
CTRL-Q ^Q resumes the flow of output stopped by CTRL-S.
CTRL-C ^C interrupts a command or process in progress and returns to
the command line. This will usually work; if it doesn’t, try typ-
ing several ̂ C’s in a row. If it still doesn’t work, try typing ̂ \, q
(for quit), exit, ^D, or ^Z.
CTRL-Z ^Z suspends a command or process in progress.
CTRL-D ^D generates an end-of-file character. It can be used to terminate
input to a program, or to end a session with a shell.
CTRL-\ ^\ quits a program and saves an image of the program in a file
called core for later debugging.

8/9/2019 Introduction to the UNIX Operating System on IT Systems
http://slidepdf.com/reader/full/introduction-to-the-unix-operating-system-on-it-systems 13/31
A Selected Command List
Introduction to the UNIX Operating System on IT Systems 13
date display or set the date
finger display information about users
ps display information about processes
env display or change current environment
set C shell command to set shell variables
alias C shell command to define command abbreviations
history C shell command to display recent commands
File and Directory Commands
Command Purpose
cat concatenate and display file(s)
more paginator - allows you to browse through a text file
less more versatile paginator than more
mv move or rename filescp copy files
rm remove files
ls list contents of directory
mkdir make a directory
rmdir remove a directory
cd change working directory
pwd print working directory name
du summarize disk usage
chmod change mode (access permissions) of a file or directory
file determine the type of file
quota -v displays current disk usage for this account
Editing Tools
Command Purpose
pico simple text editor
vi screen oriented (visual) display editor
diff show differences between the contents of files
grep search a file for a pattern
sort sort and collate lines of a file (only works on one file at a time)
wc count lines, words, and characters in a file
look look up specified words in the system dictionary
awk pattern scanning and processing language
gnuemacs advanced text editor

8/9/2019 Introduction to the UNIX Operating System on IT Systems
http://slidepdf.com/reader/full/introduction-to-the-unix-operating-system-on-it-systems 14/31
A Selected Command List
14 Introduction to the UNIX Operating System on IT Systems
Formatting and Printing Commands
Command Purpose
lpq view printer queue
lpr send file to printer queue to be printed
lprm remove job from printer spooling queue
enscript converts text files to POSTSCRIPT format for printing
lprloc locations & names of printers, prices per page
pacinfo current billing info for this account
Program Controls, Pipes, and Filters
Command Purpose
CTRL-C interrupt current process or command
CTRL-D generate end-of-file characterCTRL-S stop flow of output to screen
CTRL-Q resume flow of output to screen
CTRL-Z suspend current process or command
jobs lists background jobs
bg run a current or specified job in the background
fg bring the current or specified job to the foreground
!! repeat entire last command line
!$ repeat last word of last command line
sleep suspend execution for an interval
kill terminate a process
nice run a command at low priorityrenice alter priority of running process
& run process in background when placed at end of command line
> redirect the output of a command into a file
>> redirect and append the output of a command to the end of a file
< redirect a file to the input of a command
>& redirect standard output and standard error of a command into a file
(C shell only)
| pipe the output of one command into another
Other Tools and Applications
Command Purpose
pine electronic mail
bc desk calculator
man print UNIX manual page to screen
elm another electronic mail program

8/9/2019 Introduction to the UNIX Operating System on IT Systems
http://slidepdf.com/reader/full/introduction-to-the-unix-operating-system-on-it-systems 15/31
About UNIX Files
Introduction to the UNIX Operating System on IT Systems 15
About UNIX Files
Now that you understand UNIX commands, let’s discuss the objects manipulated by most commands:
files. As we said before, all files have a filename, and UNIX imposes few restrictions on filenames. This
makes it easy for you to name your files so that you can easily recognize their contents. You will find ituseful to adopt names and classes of names that indicate how important each file is and what connection
it has with other files. For example, temporary files used to test commands and options could all begin
with a “t.” A filename can be up to 256 characters long, consisting of any alphanumeric character on the
keyboard except the “/”. In general, you should keep your filenames relatively short (to reduce typing
effort) and use normal lower-case characters such as letters, numbers, periods and underscores. For
instance, if your program calculates employee paychecks, you might call it payroll, or if your file is a
research paper on Frank Lloyd Wright, you might call it wright. Do not include blanks in your filena-
mes as they will make it difficult for you to work with the file. If you do wish to separate letters in a file-
name, use the underscore (“_”) character (as in wright_paper) or the hyphen (“-”) character.
Remember that UNIX is case sensitive, which means it recognizes the difference between upper-case
and lower-case letters. For instance, Wright and wright would refer to two different files.
When you place a single period in the middle of a filename, the part after the period is commonlyreferred to as an extension or suffix and usually indicates what type of information is stored in the file.
You may use any extension desired; a text file might have the extension .txt or .text; a note may have
the extension .note, and so forth. UNIX does not require extensions, but they can be used to help iden-
tify similar types of files. Since some UNIX programs (especially compilers) look for certain standard
extensions, it is common practice to use the following conventions: .h for header files, .c for C source
files, .f for FORTRAN, .p for Pascal, and .s for assembler source files. So the file wright.txt indicates a
text file whereas the file payroll.c indicates a C program called payroll. For more information on pro-
gramming conventions, see the section, Additional Resources.
Some UNIX files begin with a period, for example, .cshrc or .login. Files that begin with a period will
not appear in a normal directory listing and are usually UNIX environment and application setup files.
A large grouping of files and directories is referred to as a file system. File systems are related to the disk
size and structure, and to the internal structure of UNIX. What you should remember is that users’ files
and directories are usually on a different file system than the system’s files and directories. If the num-
ber of users is large, as on Owlnet, the user files and directories may be on more than one file system.
Creating Files
Many files are created using a text editor. A text editor is a program that allows you to enter and save
text. You can also use a text editor to manipulate saved text through corrections, deletions, or insertions.
The main text editors on Information Technology managed networks are vi, GNU Emacs, Pico, and
aXe. (Note: vi is included with every UNIX system, but GNU Emacs is commonly installed separately
by system managers. aXe is only available if you are using the X Window system.) You should learnhow to use at least one of these tools. Information Technology has tutorial documents on each of these
editors. Please see the section, Additional Resources, for information on the tutorials.
You can create a file without a text editor by using the cat command (short for concatenate) and the “>”
(redirect output) symbol. To create a file using the cat command, type:
cat > new-filename

8/9/2019 Introduction to the UNIX Operating System on IT Systems
http://slidepdf.com/reader/full/introduction-to-the-unix-operating-system-on-it-systems 16/31
Displaying Files
16 Introduction to the UNIX Operating System on IT Systems
where new-filename is the name you wish to give the file. The command cat generally reads in a
file and displays it to standard output. When there is no filename directly following the command,
cat treats standard input as a file. The “>” symbol will redirect the output from cat into the new file-
name you specify. cat will keep reading and writing each line you type until it encounters an end-
of-file character. By typing CTRL-D on a line by itself, you generate an end-of-file character. It will
stop when it sees this character. Try it, using this example as a guide:
cat > practice
When you reach the end of each line, press the RETURN key. You can only correct mistakes on the
line you are currently typing. Use the DELETE key to move the cursor back to the mistake and then
retype the rest of the line correctly. When you have completed the last line, press RETURN and
type CTRL-D.
Displaying Files
Now that you have created a file, you can display it one of several ways. You could use the cat com-
mand. Just type cat followed by the name of the file that you want to see.
cat practice
Sometimes the files you want to view are very long. When using the cat command, the text will
scroll by very quickly. You can control the flow of text by using CTRL-S and CTRL-Q. CTRL-S
stops the flow of text and CTRL-Q restarts it. If you use CTRL-S, stopping the flow of text, and so
on, you must remember to type CTRL-Q or the computer will not display any output, including
anything that you type.
more is a program that displays only one screen of information at a time; it waits for you to tell it to
continue. Type more followed by a filename.
more practice
The computer will display one screen of text and then wait for you to press the space bar before it
displays the next page of text, until you reach the end of the file. Pressing the “?” character will
show help for more. A utility of greater power called less is available on many systems; it allows
reverse scrolling of files and other enhancements. It is invoked the same way as more.
Listing Files
The ls command will list the files in the current directory that do not begin with a period.
Below is a list of options you can tack on to ls:
ls -a lists all the contents of the current directory, including files with initial
periods, which are not usually listed.
ls -l lists the contents of the current directory in long format, including file
permissions, size, and date information.
ls -s lists contents and file sizes in kilobytes of the current directory.

8/9/2019 Introduction to the UNIX Operating System on IT Systems
http://slidepdf.com/reader/full/introduction-to-the-unix-operating-system-on-it-systems 17/31
Copying Files
Introduction to the UNIX Operating System on IT Systems 17
If you have many files, your directory list might be longer than one screen. You can use the programs
more or most with the “|” (vertical bar or pipe) symbol to pipe the directory list generated as output by
the ls command into the more program. more or less will display the output from ls one page at a time.
ls | more
Copying Files
To make a copy of a file, use the cp (copy) command.
cp filename newfilename
where filename is the file you wish to copy and newfilename is the file you are creating.
cp practice sample (make a copy of “practice” called “sample”)
ls
practice sample
The example created a new file called sample that has the same contents as practice. If sample already
exists, the cp command will overwrite the previous contents. New accounts are often set up so that cp
will prompt for confirmation before it overwrites an existing file. If your account is not set up in this
manner, use the -i option (cp -i) to get the confirmation prompt, like so:
cp -i practice sample
Renaming Files
To rename one of your files, use the mv (move) command.
mv oldfilename newfilename
where oldfilename is the original filename and newfilename is the new filename. For instance, to rename
sample as workfile type:
mv sample workfile
ls
practice workfile
This moves the contents of sample into the new file workfile. (Note: Moving a file into an existing file
overwrites the data in the existing file.) New accounts are often set up so that mv will prompt for confir-
mation before doing this. If your account is not set up in this manner, use the -i option (mv -i) to get the
confirmation prompt.

8/9/2019 Introduction to the UNIX Operating System on IT Systems
http://slidepdf.com/reader/full/introduction-to-the-unix-operating-system-on-it-systems 18/31
Deleting Files
18 Introduction to the UNIX Operating System on IT Systems
Deleting Files
To delete files, use the rm (remove) command. For instance, to delete workfile, type:
rm workfile
ls
practice
Creating Links Between Files
You can refer to one particular file by different names in different directories. The ln command cre-
ates a link , which “points” to the file. Note that links are simply alternative names for a single file;
ln does not rename the file (as does mv) nor does it make a copy of the file (as does cp). It allows
you to access the file from multiple directories. Since only one copy of the file actually exists, anychanges that you make through one of its links will be reflected when you access it through another
of its links, yet if you delete the link, you do not delete what it points to.
Links are useful for cross-referencing files. If you know that you will need to access a file from dif-
ferent directories, creating links is a better alternative to making a copy of the file for each directory
(and then having to alter each one every time a change is made to the original). It is also more con-
venient than having to use the file’s full pathname every time you need to access it. Another use for
linking a file is to allow another user access to that particular file without also allowing entry into
the directory that actually contains the file. The kind of link you will want to create is called a sym-
bolic link . A symbolic link contains the pathname of the file you wish to create a link to. Symbolic
links can tie into any file in the file structure; they are not limited to files within a file system. Sym-
bolic links may also refer to directories as well as individual files. To create a symbolic link to a file
within the same directory, type:
ln -s originalFile linkName
where originalFile is the file that you want to link to and linkName is the link to that file. To create
a link in a directory other than that of the original file, type:
ln -s originalFile differentDirectoryName/linkName
If you create a link within the same directory as the original file, you cannot give it the same name
as the original file. There is no restriction on a file’s additional names outside of its own directory.
Links do not change anything about a file, no matter what the link is named. If someone makes a
link to one of your files, and you then delete that file, that link will no longer point to anything and
may cause problems for the other user.
NOTE: You should always use symbolic links when linking to files owned by others!
Important: rm can be
very dangerous. Once
a file has been removedyou cannot get it back
except, possibly, from
system backups (which
may or may not
contain the file). It may
take the system
administrators severa
days to recover your
deleted file, so use a
great deal of caution
when deleting files
New accounts are oftenset up so that rm wil
prompt for
confirmation. If your
account is not set up in
this manner, use the -
option to get the
confirmation prompt

8/9/2019 Introduction to the UNIX Operating System on IT Systems
http://slidepdf.com/reader/full/introduction-to-the-unix-operating-system-on-it-systems 19/31
Printing Files
Introduction to the UNIX Operating System on IT Systems 19
Printing Files
To print a file, use the lpr command:
lpr filename orlpr [-P printername] filename (for laser printers only)
To get a list of the printers available to your machine, type:
lprloc
lprloc lists all of the printers that your system knows about, by name, along with their type and location.
To get some status information on the printers, use the command lpstat -p. Printer accounting informa-
tion is available by running the command pacinfo.
Directories
About UNIX Directories
UNIX directories are similar to regular files; they both have names and both contain information. Direc-
tories, however, contain other files and directories. Many of the same rules and commands that apply to
files also apply to directories.
All files and directories in the UNIX system are stored in a hierarchical tree structure. Envision it as an
upside-down tree, as in the figure below.
FIGURE 2. UNIX Directory Structure
At the top of the tree is the root directory. Its directory name is simply / (a slash character). Below the
root directory is a set of major subdirectories that usually include bin, dev, etc, lib, pub, tmp, and usr.
For example, the /bin directory is a subdirectory, or “child,” of / (the root directory). The root directory,
in this case, is also the parent directory of the bin directory. Each path leading down, away from the
root, ends in a file or directory. Other paths can branch out from directories, but not from files.
NOTE: Line printers
are used for text-only
les. Laser printers are
needed to handle
raphics or PostScript
files. PostScript is a
page-description
anguage developed by
Adobe Systems, Inc.
and was specially
designed for creating
graphics and
typography on a
printed page. The
option flag -P printername specifies
which laser printer to
use and is optional (as
indicated by the
brackets). When no
printer is given, the
print command uses
the system default
printer. However, on
some systems such as
Owlnet, you must
always specify a laserrinter with the -P flag.
For more information
n printing commands,
se the man command
to consult the manual
pages on lpq, lpr, and
lprm.
usr bin lib
bin lib
file1 file2

8/9/2019 Introduction to the UNIX Operating System on IT Systems
http://slidepdf.com/reader/full/introduction-to-the-unix-operating-system-on-it-systems 20/31
Displaying Directories
20 Introduction to the UNIX Operating System on IT Systems
Many directories on a UNIX system have traditional names and traditional contents. For example,
directories named bin contain binary files, which are the executable command and application
files. A lib directory contains library files, which are often collections of routines that can be
included in programs by a compiler. dev contains device files, which are the software components
of terminals, printers, disks, etc. tmp directories are for temporary storage, such as when a program
creates a file for something and then deletes it when it is done. The etc directory is used for miscel-
laneous administrative files and commands. pub is for public files that anyone can use, and usr has
traditionally been reserved for user directories, but on large systems it usually contains other bin,
tmp, and lib directories.
Your home directory is the directory that you start out from when you first login. It is the top level
directory of your account. Your home directory name is almost always the same as your userid.
Every directory and file on the system has a path by which it is accessed, starting from the root
directory. The path to the directory is called its pathname. You can refer to any point in the direc-
tory hierarchy in two different ways: using its full (or absolute) pathname or its relative pathname.
The full pathname traces the absolute position of a file or directory back to the root directory, using
slashes (/) to connect every point in the path. For example, in the figure above, the full pathname of file2 would be /usr/bin/file2. Relative pathnames begin with the current directory (also called the
working directory, the one you are in). If /usr were your current directory, then the relative path-
name for file2 would be bin/file2.
If you are using C shell, TC shell, or the Bourne-Again shell, UNIX provides some abbreviations
for a few special directories. The character “~” (tilde) refers to your home directory. The home
directory of any user (including you, if you want) can be abbreviated from /parent-directories/use-
rid to ~userid. Likewise, you can abbreviate /parent-directories/youruserid/file to ~/file. The cur-
rent directory has the abbreviation . (period). The parent of the current directory uses .. (two
consecutive periods) as its abbreviation.
Displaying Directories
When you initially log in, the UNIX system places you in your home directory. The pwd command
will display the full pathname of the current directory you are in.
pwd
/home/ userid
By typing the ls -a command, you can see every file and directory in the current directory, regard-
less of whether it is your home directory. To display the contents of your home directory when it is
not your current directory, enter the ls command followed by the full pathname of your home direc-
tory.
ls /home/ userid
If you are using a shell other than the Bourne shell, instead of typing the full pathname for your
directory, you can also use the tilde symbol with the ls command to display the contents of your
home directory.
ls ~

8/9/2019 Introduction to the UNIX Operating System on IT Systems
http://slidepdf.com/reader/full/introduction-to-the-unix-operating-system-on-it-systems 21/31
Changing Directories
Introduction to the UNIX Operating System on IT Systems 21
To help you distinguish between files and directories in a listing, the ls command has a
-F option, which appends a distinguishing mark to the entry name showing the kind of data it contains:
no mark for regular files; “/” for directories; “@” for links; “*” for executable programs:
ls -F ~
Changing Directories
To change your current directory to another directory in the directory tree, use the cd command. For
example, to move from your home directory to your projects directory, type:
cd projects (relative pathname from home directory)
or,
cd ~/projects (full pathname using ~)
or,
cd /home/ userid /projects (full pathname)
Using pwd will show you your new current directory.
pwd
/home/userid/projects
To get back to the parent directory of projects, you can use the special “..” directory abbreviation.
cd ..
pwd
/home/userid
If you get lost, issuing the cd command without any arguments will place you in your home directory. It
is equivalent to cd ~, but also works in the Bourne shell.
Moving Files Between Directories
You can move a file into another directory using the following syntax for the mv command:
mv source-filename destination-directory
For example,
mv sample.txt ~/projectsmoves the file sample.txt into the projects directory. Since the mv command is capable of overwriting
files, it would be prudent to use the -i option (confirmation prompt). You can also move a file into a
another directory and rename it at the same time by merely specifying the new name after the directory
path, as follows:
mv sample.txt ~/projects/newsample.txt

8/9/2019 Introduction to the UNIX Operating System on IT Systems
http://slidepdf.com/reader/full/introduction-to-the-unix-operating-system-on-it-systems 22/31
Copying Files to Other Directories
22 Introduction to the UNIX Operating System on IT Systems
Copying Files to Other Directories
As with the mv command, you can copy files to other directories:
cp sample.txt ~/projects
As with mv, the new file will have the same name as the old one unless you change it while copying
it.
cp sample.txt ~/projects/newsample.txt
Renaming Directories
You can rename an existing directory with the mv command:
mv oldDirectory newDirectory
The new directory name must not exist before you use the command. The new directory need not
be in the current directory. You can move a directory anywhere within a file system.
Removing Directories
To remove a directory, first be sure that you are in the parent of that directory. Then use the com-
mand rmdir along with the directory’s name. You cannot remove a directory with rmdir unless all
the files and subdirectories contained in it have been erased. This prevents you from accidentally
erasing important subdirectories. You could erase all the files in a directory by first going to that
directory (use cd) and then using rm to remove all the files in that directory. The quickest way to
remove a directory and all of its files and subdirectories (and their contents) is to use the rm -r (forrecursive) command along with the directory’s name. For example, to empty and remove your
projects directory, move to that directory’s parent, then type:
rm -r projects (remove the directory and its contents)
File and Directory Permissions
It is important to protect your UNIX files against accidental (or intentional) removal or alteration
by yourself or other users. The UNIX operating system maintains information, known as permis-
sions, for every file and directory on the system. This section describes how to inspect and change
these permissions.
UNIX was designed and implemented by computer scientists working on operating system
research. Many of the fundamentals of UNIX reflect this origin in academia. A low concern for
security is one of the hallmarks of UNIX operating systems. Therefore, unless you act to restrict
access to your files, chances are high that other users can read them.
Every file or directory in a UNIX file system has three types of permissions (or protections) that
define whether certain actions can be carried out. The permissions are:

8/9/2019 Introduction to the UNIX Operating System on IT Systems
http://slidepdf.com/reader/full/introduction-to-the-unix-operating-system-on-it-systems 23/31
Removing Directories
Introduction to the UNIX Operating System on IT Systems 23
read ( r ) A user who has read permission for a file may look at its contents or make a
copy of it. For a directory, read permission enables a user to find out what
files are in that directory.
write ( w ) A user who has write permission for a file can alter or remove the contents of
that file. For a directory, the user can create and delete files in that directory.
execute ( x ) A user who has execute permission for a file can cause the contents of that
file to be executed (provided that it is executable). For a directory, execute
permission allows a user to change to that directory.
For each file and directory, the read, write, and execute permissions may be set separately for each of
the following classes of users:
User ( u ) The user who owns the file or directory.
Group ( g ) Several users purposely lumped together so that they can share access to
each other's files.
Others ( o ) The remainder of the authorized users of the system.
The primary command that displays information about files and directories is ls. The -l option will dis-
play the information in a long format. You can get information about a single UNIX file by using ls -l
filename.
Each file or subdirectory entry in a directory listing obtained with the -l option consists of seven fields:
permission mode, link count, owner name, group name, file size in bytes, time of last modification, and
the filename (the group name appears only if the “g” flag is also specified, as in ls -lg).
The first 10 characters make up the mode field. If the first character is a “d” then the item listed is a
directory; if it is a “-” then the item is a file; if it is an “l” then it is a link to another file. Characters 2
through 4 refer to the owner’s permissions, characters 5 through 7 to the group’s permissions (groups
are defined by the system administrator), and the last three to the general public’s permissions. (You can
type id to verify your userid and group membership.) If a particular permission is set, the appropriate
letter appears in the corresponding position; otherwise, a dash indicates that the permission is not given.
The second field in the output from ls -l is the number of links to the file. In most cases it is one, but
other users may make links to your files, thus increasing the link count. A special warning to people
using links to other people’s files: your “copies” of their files can be counted against them by the file
quota system available on certain UNIX variants. That is why making links other than symbolic links to
other people’s files is strongly discouraged. The third field gives the userid of the owner of the file. The
group name follows in the fourth field (if the -g option is used in conjunction with -l). The next two
fields give the size of the file (in bytes) and the date and time at which the file was last modified. The last
field gives the name of the file.
ls -l myfile
-rw-r--r-- 1 owner 588 Jul 15 14:39 myfile
A file’s owner can change any or all of the permissions with the chmod (change mode) command. The
chmod command allows you to dictate the type of access permission that you want each file to have. In
the previous example the current permissions for myfile are read for everybody, write for the owner, and
execute by no one.
The arguments supplied to chmod are a symbolic specification of the changes required, followed by one
or more filenames. The specification consists of whose permissions are to be changed: u for user
(owner), g for group, o for others, or some combination thereof (a (all) has the same effect as ugo), how

8/9/2019 Introduction to the UNIX Operating System on IT Systems
http://slidepdf.com/reader/full/introduction-to-the-unix-operating-system-on-it-systems 24/31
Removing Directories
24 Introduction to the UNIX Operating System on IT Systems
they are to be changed (+ adds a permission, - removes a permission, and = sets the specified per-
missions, removing the other ones) and which permission to add or remove (r for read, w for write,
and x for execute). For example, to remove all the permissions from myfile:
chmod a-rwx myfile
ls -l myfile
---------- 1 owner 588 Jul 15 14:41 myfile
(Note: chmod a= myfile achieves the same effect.)
To allow read and write permissions for all users:
chmod ugo+rw myfile
ls -l myfile
-rw-rw-rw- 1 owner 588 Jul 15 14:42 myfile
To remove write permission for your groups and other users:
chmod go-w myfile
ls -l myfile
-rw-r--r-- 1 owner 588 Jul 15 14:42 myfile
Finally, to allow only read permission to all users:
chmod a=r myfile
ls -l myfile
-r--r--r-- 1 owner 58 Jul 15 14:43 myfile
Now the file is protected by allowing only read access; it cannot be written to or executed by any-
one, including you. Protecting a file against writing by its owner is a safeguard against accidentaloverwriting, although not against accidental deletion.
chmod will also accept a permission setting expressed as a 3-digit octal number. To determine this
octal number, you first write a 1 if the permission is to be set and a 0 otherwise. This produces a
binary number which can be converted into octal by grouping the digits in threes and replacing
each group by the corresponding octal digit according to the table below.
TABLE 2. Symbolic to Octal Conversions
Symbolic Binary Octal
--- 000 0
--x 001 1
-w- 010 2
-wx 011 3
r-- 100 4
r-x 101 5

8/9/2019 Introduction to the UNIX Operating System on IT Systems
http://slidepdf.com/reader/full/introduction-to-the-unix-operating-system-on-it-systems 25/31
Removing Directories
Introduction to the UNIX Operating System on IT Systems 25
Thus, if the setting you want is rw-r--r--, determine the octal number with the following method:
This shows that the octal equivalent of rw-r--r-- is 644. The following example illustrates that the
permissions for myfile have been reset to the values with which we began.
chmod 644 myfile
ls -l myfile
-rw-r--r-- 1 owner 588 Jul 15 14:44 myfile
To change the permissions back to read only, you can execute chmod as follows:
chmod 444 myfile
ls -l myfile
-r--r--r-- 1 owner 588 Jul 15 14:45 myfile
As with files, directories may also have permissions assigned. When listing directories, you may use the
-d option to keep from descending into the directories you list. Otherwise, the contents of the directories
will be displayed as well as their names. Below is an example of permissions assigned to a directory:
ls -lgd home
drwxrwxr-x 1 owner caam223 588 Jul 15 9:45 home
The directory and the files and directories under it may be read and executed by anyone, but written to
only by the owner and users in the caam223 group. Assuming you are the owner of this directory, you
may decide to change the permission to allow only yourself and the caam223 group to read and execute
files in the home directory. You would set the permissions accordingly:
chmod o-rx home
ls -lgd home
drwxrwx--- 1 owner caam223 588Jul 15 9:46 home
You may decide that only you should be able to alter the contents of the directory. You must remove the
write permission for the group.
rw- 110 6
rwx 111 7
TABLE 2. Symbolic to Octal Conversions
Symbolic Binary Octal
symbolic r w - r - - r - -
\ / \ / \ /
binary 110 100 100
\ / \ / \ /
octal 6 4 4

8/9/2019 Introduction to the UNIX Operating System on IT Systems
http://slidepdf.com/reader/full/introduction-to-the-unix-operating-system-on-it-systems 26/31
Removing Directories
26 Introduction to the UNIX Operating System on IT Systems
chmod 750 home
ls -lgd home
drwxr-x--- 1 owner caam223 588 Jul 15 9:48 home
An alternative to the previous command is chmod g-w.
When you create a file the system gives it a default set of permissions. These are controlled by the
system administrator and will vary from installation to installation. If you would like to change the
default which is in effect for you, choose your own with the umask command. Note that the per-
mission specified by the umask setting will be applied to the file, unlike that specified in the
chmod command, which normally only adds or deletes (few people use the = operator to chmod).
First, issue the command without arguments to cause the current settings to be echoed as an octal
number:
umask
022
If you convert these digits to binary, you will obtain a bit pattern of 1’s and 0’s. A 1 indicates that
the corresponding permission is to be turned off, a 0, that it is to be turned on. (Notice that the bit
patterns for chmod and umask are reversed.) Hence, the mask output above is 000010010, which
produces a permission setting of rwr-r- (i.e., write permission is turned off for group and other).
Newly created files always have the execution bit turned off.
Suppose you decide that the default setting you prefer is rwxr-x---. This corresponds to the
masking bit pattern 000010111, so the required mask is 026:
umask 26
Now, if you create a new file during this session, the permissions assigned to the file will be the
ones allowed by the mask value.
Wildcard Characters
Using wildcard characters that allow you to copy, list, move, remove, etc. items with similar names
is a great help in manipulating files and directories.
1. The symbol ? will match any single character in that position in the file name.
2. The symbol * will match zero or more characters in the name.
3. Characters enclosed in brackets [and] will match any one of the given characters in the given
position in the name. A consecutive sequence of characters can be designated by [char char ].
Examples of each follow:
1. ?ab2 would match a name that starts with any single character and ends with ab2. ?ab? would
match all names that begin and end with any character and have ab in between.
2. ab* would match all names that start with ab, including ab itself.
a*b would match all names that start with a and end with b, including ab.
3. s[aqz] would match sa, sq, and sz.
s[2-7] would match s2, s3, s4, s5, s6 and s7.

8/9/2019 Introduction to the UNIX Operating System on IT Systems
http://slidepdf.com/reader/full/introduction-to-the-unix-operating-system-on-it-systems 27/31
Viewing Your Processes
Introduction to the UNIX Operating System on IT Systems 27
These wildcard symbols help in dealing with groups of files, but you should remember that the instruc-
tion:
rm *
would erase all files in your current directory (although by default, you would be prompted to okay eachdeletion). The wildcard * should be used carefully.
Processes
Every command or program running under UNIX is called a process. A sequence of related processes is
called a job. Your applications and even your shell itself are processes. The windowing system is also a
process, or a collection of processes. The UNIX kernel manages the processes on the system, usually
without distinguishing among them. UNIX is a multi-tasking system—it allows you to continue to work
in the foreground while running one or more jobs in the background. It also runs the processes of many
users simultaneously. You could even log off and come back later if the background jobs do not require
interaction with you.
Viewing Your Processes
The command ps will show you the status of your processes.
ps
PID TT STAT TIME COMMAND
4804 p3 S 0:00 -sh (csh)
1352 p3 R 0:00 ps
3874 p7 IW 0:25 xclock -g 90x90-0+0
3875 p7 S 0:48 xbiff -g 90x90-95+0
3879 p7 S 0:10 twm
3880 p7 IW 0:00 -bin/csh (csh)
3892 p9 IW 0:24 /usr/local/bin/elm
ps displays the process ID, under PID; the control terminal (if any), under TT; the state of the process,under STAT; the cpu time used by the process so far (including both user and system time), under
TIME; and finally, an indication of the COMMAND that is running.
The state of the process is indicated by a sequence of letters. The man pages for ps explain what the let-
ters mean if you want to know. For most purposes, you won’t really need to know what the letters mean.

8/9/2019 Introduction to the UNIX Operating System on IT Systems
http://slidepdf.com/reader/full/introduction-to-the-unix-operating-system-on-it-systems 28/31
Running Background Jobs
28 Introduction to the UNIX Operating System on IT Systems
Running Background Jobs
Putting a program into an unattended state where it continues to execute is referred to as putting it
(the process or job) into the background . (Running a program on one machine and displaying itsoutput on another via a windowing system like X is not considered backgrounding the job.)
Adding an & (ampersand) at the end of the command line instructs UNIX to run the job in the
background.
jobname &
The response you receive will be something like this:
[1] 5432
This particular response means that you have one job running in the background (and its job num-
ber is 1), and its process identification number (PID) is 5432. You will need to know the PID if you
want to abort the job. This is known as killing a job. To kill the job in the above example, you would
type:
kill 5432
You could also use
kill %1
or, if there’s only one job running called “jobname,”
kill % jobname
In the C shell, the job number can be used to control which jobs run in background or foreground.
The job number is used when switching a job that is processing in the foreground to the back-
ground, and one that is processing in the background to the foreground. To do the former, first press
CTRL-Z to suspend the job. Then type:
bg % jobNumber
To switch the job to the foreground, simply type:
fg % jobNumber
If you have forgotten the job number, type the command jobs to see a list of the jobs that are run-
ning in the background at the moment.
Note: The rules imposed by system administrators about where and how to run background jobs
varies from network to network and changes over time. It is important to stay current with the back-
ground job policy of your network.
Process Scheduling Priority
The nice command is used to set the processing priority of a command. The priority of a process
determines how much attention the system will devote to completing that job. The higher the prior-
ity, the more attention a job gets, which implies that it will take less time to complete than the same
job run at a lower priority. There are two versions of nice. In the C shell, the syntax is:
nice - priorityNumber command argument

8/9/2019 Introduction to the UNIX Operating System on IT Systems
http://slidepdf.com/reader/full/introduction-to-the-unix-operating-system-on-it-systems 29/31
Logging In
Introduction to the UNIX Operating System on IT Systems 29
In the Bourne shell, the syntax is:
nice + priorityNumber command argument
The available priority numbers for users ranges from 1 to 19 with 19 being the lowest priority. In other
words, the higher the nice value, the lower the processing priority. (Note: It is important to check thenetwork policy for the required nice value for background jobs on your system; they are usually
required to be niced and your job may be downgraded in priority if it was niced at the wrong value.) Set
your command at the required nice value or higher. If you do not include a number argument, the value
will default to 4 for the C shell and 10 for the Bourne shell.
For example, if you wanted to run a long non-interactive job, and you didn’t have to have the results of
this job right away, you should run it in the background and set a high nice value. Using the C shell, you
would type:
nice -19 jobname &
Remote LoginSometimes, while you are logged into one workstation, you will find that you would like to be logged in
to another workstation, file server, or other UNIX system. The command rlogin allows you to do so pro-
vided that you have an account on the other system. Type:
rlogin newSystem
You may then have to supply your password. You should also get the messages about logging in that are
used on newSystem. If your userid is different on newSystem you will have to use the form:
rlogin newSystem -l userid
Troubleshooting
Logging In
Problem: The system prints “login incorrect.”
Check to make sure that you are typing your userid and password exactly as
they appear on your information sheet (make sure you’re using the proper
case for all characters). If you still cannot log in, go to the Consulting Center
in 103 Mudd Lab and ask for help.
Problem: The computer types everything in upper-case with slashes in it.SAMPLE OF/WHAT/PROBLEM LOOKS LIKE
Your userid was entered in uppercase letters, so the system thinks that your
terminal can only understand uppercase letters. You need to type logout and
then login again making sure that you enter your userid in lowercase letters
only. (If the screen displays uppercase as you type your userid, you may

8/9/2019 Introduction to the UNIX Operating System on IT Systems
http://slidepdf.com/reader/full/introduction-to-the-unix-operating-system-on-it-systems 30/31
Logging Out
30 Introduction to the UNIX Operating System on IT Systems
have to turn the CAPS key “off” by pressing it once and try logging in
once more.)
Logging Out
If you experience difficulty logging out, check to see if you are having one of the following prob-
lems. Do not turn off the workstation or terminal. This will not disconnect you from UNIX.
Problem: The system replies “There are stopped jobs” when you try to log
out.
Type jobs to see what they are, then type kill %% to terminate all
stopped background jobs. After that, try logging out again.
Problem: The system replies, “Not in login shell.”
First, type exit, press RETURN, and then type logout at the prompt, if necessary.
Problem: Nothing seems to work and you can’t log out.
You might be stuck in a program or shell other than the login shell.
Press RETURN to clear any previous commands; then try typing
CTRL-C, q, :q, :q!, exit, CTRL-D, CTRL-Q, or CTRL-Z to get back
into the login shell. Then try logout again. The following sequence
might also work if your terminal is NOT connected directly to your real
host machine. Press RETURN, then type “~.” followed by RETURN.
If you need additional help, go to the Consulting Center in 103 Mudd Lab during consulting hours
or call 713-527-4983. You can also send electronic mail to the Consulting Center by using the
address: [email protected], or better yet, use the web: http://problem.rice.edu/
Additional Resources
You now have enough information to get started using UNIX. To learn more about UNIX and spe-
cific applications, you can refer to a number of resources. You can use the man command to get on-
line help. This is the quickest and easiest way to get help during a UNIX session. Virtually every
UNIX operation and command has an entry. UNIX documentation written by the vendor for their
workstations is available in the document racks of Information Technology maintained labs.
Information Technology has a number of tutorial and reference documents available free of charge
outside the Consulting Center in 103 Mudd Lab. Below are some of the UNIX-related documents.
• Introduction to the X Window System
• Customizing the X Window System
• Introduction to the vi Editor
• Introduction to the aXe Editor
• Introduction to GNU Emacs
• Compilers, Make, and Debuggers

8/9/2019 Introduction to the UNIX Operating System on IT Systems
http://slidepdf.com/reader/full/introduction-to-the-unix-operating-system-on-it-systems 31/31
Problems or Questions
Fondren Library has a full set of UNIX reference documentation as well as a large checkout collection
of books and manuals on UNIX and other related topics, including some very good introductory books.
The Rice Campus Store has introductory and advanced books on UNIX, as does any bookstore with a
computer books section. Your professor may also have some course notes available at the Rice Campus
Store.
If you would prefer a hands-on tutorial introduction to UNIX, Information Technology offers free non-
credit, one to three hour sessions on various computing topics, including an introduction to UNIX.
Short Course calendars are available outside 103 Mudd Lab. For more information, call 713-348-4983
or on RiceInfo (URL: http://www.rice.edu).
Problems or Questions
Faculty, Staff, and Graduate Students:
If you have a problem, contact your computing support representative by sending an e-mail message to
[email protected] detailing your question. Your query is examined by a staff dispatcher for severity
and assigned to the appropriate staff. This is the most effective communication method since computing
support staff are often working in the field and unreachable by phone. In addition, the dispatcher is
aware of who is on vacation or out ill.
Undergraduates:
If you have a problem, contact your computing support representative by sending an e-mail message to
[email protected] detailing your question. Your query is automatically assigned to your College Com-
puting Associate (CCA).
If you need immediate assistance during normal business hours, you can call the Consulting Center at
713.348.4983. During the semester, the Consulting Center has limited evening and weekend hours as
well.
To report emergencies, which are urgent system-wide problems (i.e.: all Wiess' network connections are
down or all the PCs in a lab are non-functional), contact the Operations Center at 713.348.4989. Staff
work 24 hours a day, 365 day a year and can page appropriate administrators for major network or com-
puting problems.
More information is available at http://www.rice.edu/Computer/student.html