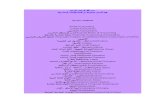Introduction to the PAY1 Insurance System · Accounting Terms ... 6 Current Process Month ......
Transcript of Introduction to the PAY1 Insurance System · Accounting Terms ... 6 Current Process Month ......
Health Care Authority PEBB Outreach and Training An Introduction to the PAY1 System Revised: 8/15/2017 State Agencies and Employer Groups Chapter 1: Page 2
Table of Contents Introduction ..................................................................................................................................... 4 Contact Information ........................................................................................................................ 5 Accounting Terms ............................................................................................................................ 6
Current Process Month ............................................................................................................... 6 Lower Limit Date ......................................................................................................................... 6 Rescission .................................................................................................................................... 6 Future Process ............................................................................................................................. 6 Gap 9 Interface (state agencies only) .......................................................................................... 7 Gap 16 Interface (state agencies only) ........................................................................................ 7 Home Agency ............................................................................................................................... 7
Eligibility Terms ............................................................................................................................... 7 Eligibility Date .............................................................................................................................. 7 Effective Date .............................................................................................................................. 7 Annual Open Enrollment ............................................................................................................. 7 Special Open Enrollment ............................................................................................................. 7
Access to the PAY1 System through Secure Access WA ................................................................. 9 Access to the Pay1 System ............................................................................................................ 11 Password Requirements ................................................................................................................ 14
Examples of Passwords ............................................................................................................. 14 Valid Password Examples .......................................................................................................... 14 Invalid Passwords ...................................................................................................................... 14
Password Tips ................................................................................................................................ 15 Entering Passwords ................................................................................................................... 15 Choosing a Good Password ....................................................................................................... 15 Safeguarding Your Password ..................................................................................................... 15
Command Line Review .................................................................................................................. 18 A.01—Person Data ........................................................................................................................ 20
A.01 Fields ............................................................................................................................. 21 Pay1 Codes ................................................................................................................................ 23
County: .................................................................................................................................. 23 State: ................................................................................................................................ 23
Military State: ........................................................................................................................ 23 Canadian Province: ................................................................................................................ 24
Helpful Tips for the A.01 Screen ....................................................................................... 24 A.41—Subscriber Data .................................................................................................................. 25
A.41 Fields ............................................................................................................................. 26 Pay1 Codes ................................................................................................................................ 29
Eligibility: ............................................................................................................................... 29 COBRA Qualifying Reason: .................................................................................................... 29 Appointment Status: ............................................................................................................. 30
Helpful Tips for the A.41 Screen ....................................................................................... 30 A.42—Display Spouse and Dependents ........................................................................................ 32
A.42 Fields ............................................................................................................................. 32 A.43—Spouse and Dependent’s Data ........................................................................................... 33
A.43 Fields ............................................................................................................................. 34 Pay1 Codes ............................................................................................................................ 38
Health Care Authority PEBB Outreach and Training An Introduction to the PAY1 System Revised: 8/15/2017 State Agencies and Employer Groups Chapter 1: Page 3
Relationship: ..................................................................................................................... 38 Qualifying Reason: ............................................................................................................ 38 Enrollment Reason Codes: ............................................................................................... 38 Termination Reason Codes: ............................................................................................. 39 Dependent Verification Status Codes: ............................................................................. 39 Dependent Verification Source Codes: ............................................................................ 40 Helpful Tips for the A.43 Screen ....................................................................................... 41
A.44 –Health and Dental Coverage ............................................................................................... 42 A.44 Fields ............................................................................................................................. 43 Pay1 Codes ............................................................................................................................ 46
Health Carrier: .................................................................................................................. 46 Dental Carrier: .................................................................................................................. 46 Helpful Tips for the A.44 Screen ....................................................................................... 47
A.45 – Life Coverage ...................................................................................................................... 48 A.45 Fields ............................................................................................................................. 48
Helpful Tips for the A.45 Screen ....................................................................................... 49 A.46 – LTD Coverage ...................................................................................................................... 50
A.46 Fields ............................................................................................................................. 50 Helpful Tips for A.46 Screen ............................................................................................. 51
A.51 – Subscriber History .............................................................................................................. 52 Helpful Tips for the A.51 Screen ....................................................................................... 53
A.53 – Spouse and Dependent History .......................................................................................... 54 Helpful Tips for the A.53 Screen ....................................................................................... 55
A.55 – Life and LTD History............................................................................................................ 56 Helpful Tips for the A.55 Screen ....................................................................................... 57
Subscriber and Dependent Searches............................................................................................. 58 Subscriber Search ...................................................................................................................... 58 Dependent Search ..................................................................................................................... 59
Helpful Tips for Search Options ........................................................................................ 60 Prevent Insurance Reconciliation Problems .................................................................................. 61
Pay1 System ............................................................................................................................... 61 State agencies – HRMS and Pay1 Systems ................................................................................ 61
Health Care Authority PEBB Outreach and Training An Introduction to the PAY1 System Revised: 8/15/2017 State Agencies and Employer Groups Chapter 1: Page 4
Introduction This manual is intended for use as a training document only. The purpose of this manual is to assist you with the data entry of employee information that affects Health Care Authority-sponsored (HCA) PEBB insurance coverage. The following instructions pertain to information relevant to HCA insurance ONLY. If you have questions about the insurance screens or any of the insurance procedures contained in this manual, contact:
HCA Outreach and Training Phone: 1-800-700-1555
FUZE: www.fuzeqna.com/perspay/consumer/question.asp
Health Care Authority PEBB Outreach and Training An Introduction to the PAY1 System Revised: 8/15/2017 State Agencies and Employer Groups Chapter 1: Page 5
Contact Information Health Care Authority
Public Employees Benefits Board Program • PO Box 42684 • Olympia, WA 98504-2684
PEBB Outreach and Training
For Personnel / Payroll / Benefits Use Only
PEBB Outreach and Training 1-800-700-1555
Email: www.fuzeqna.com/perspay/consumer/question.asp
Personnel/Payroll website: www.hca.wa.gov/perspay
Order Materials: www.hca.wa.gov/perspay (Order Materials link)
Fax Number: (360) 725-0771
Insurance Accounting / Accounts Receivable
Email: [email protected]
Fax Number: (360) 753-9152
Health Care Authority PEBB Outreach and Training An Introduction to the PAY1 System Revised: 8/15/2017 State Agencies and Employer Groups Chapter 1: Page 6
Accounting Terms
Current Process Month The monthly insurance invoicing is divided into three cycles due to the large number of PEBB-participating agencies. ”Current process month” identifies the specific period of time for which the insurance system is billing an agency. The “begin” and “end” date of an agency’s current process month depends on which one of the three invoicing cycles the agency is in.
Invoicing Cycle 1: Includes K-12 school district active employees. Current process month runs from approximately the 24th of one month through the 23rd of the following month. (E.g., the 24th of May through the 23rd of June is Process Month June.)
Invoicing Cycle 2: Includes higher education and employer groups. Current process month runs from approximately the 27th of one month through the 26th of the following month. (E.g., the 27th of May through the 26th of June is Process Month June.)
Invoicing Cycle 3: Includes state agencies. Current process month runs from approximately the 1st of the month through the 30th or 31st. (E.g., the 1st of June through the 30th of June is Process Month June.)
Lower Limit Date The “lower limit date” is a timeframe in which PEBB allows employers to make retroactive enrollments or updates to an employee’s account. If the correct date to be keyed is beyond the lower limit date, do not use an incorrect date. See the Lower Limit and Current Process Calendar guidance for lower limit dates on the Perspay website, Quick Reference Guides page.
Rescission The system allows terminations and changes as far back as the lower limit date. Incorrect effective or term dates should not be used unless PEBB directs otherwise. Refer to Policy 19-1, Addendum 19-1A for the correct effective date based on federal rescission rules. If you receive the error message that says “Requires Approval,” back out of the screen and notify PEBB through FUZE. Do not key an incorrect date and request PEBB correct the date.
Future Process Transactions may be entered one month in advance of the effective date. The entry will pend until the effective date is equal to the current process period. (e.g., if on April 15th you enroll an employee effective May 1st, the action will display as a pending until processing month May is reached. In May, the action will move to the Current Coverage fields.)
During annual open enrollment, health and dental plan changes with an effective date of January 1 may be entered two months into the future.
Health Care Authority PEBB Outreach and Training An Introduction to the PAY1 System Revised: 8/15/2017 State Agencies and Employer Groups Chapter 1: Page 7
Gap 9 Interface (state agencies only)
A daily interface that transfers information from HRMS to Pay1. This interface populates the Pay1 insurance system with name, social security number, address, birth date, gender, and salary for new hires.
Gap 16 Interface (state agencies only)
A daily interface that transfers information from Pay1 to HRMS. This interface contains new enrollment, medical and dental plan changes, family composition changes, terminations, and effective dates.
Home Agency Refers to the agency responsible for the employee’s employer contribution for benefits and maintaining the Pay1 insurance screens.
Eligibility Terms
Eligibility Date The date the employee is eligible for benefits. This date may be different than the effective date of benefits. The eligibility date:
• Is typically the employee’s first day of work, if the employee meets the eligibility criteria under WAC 182-12-114, or
• The date the employing agency revises the employee’s anticipated work hours or anticipated duration of employment such that the employee meets the eligibility criteria under WAC 182-12-114, or
• The first of the month following the six-month averaging period, based on meeting the eligibility criteria under WAC 182-12-114.
Note: This is referred to as the “Hire Date” on the Employee Enrollment/Change form.
Effective Date The date benefits begin. Medical, dental, basic life and basic LTD begin the first day of the month following the date the employee becomes eligible. If the employee becomes eligible on the first working day of the month, then benefits begin on that date.
Annual Open Enrollment Annual open enrollment is a time period each year in which employees may reinstate previously waived coverage without proof of loss, add eligible dependents without proof of loss (dependent verification is required), remove dependents, change medical and/or dental plans, change IRC Section 125 waiver status, or enroll in or re-enroll in a medical FSA and/or DCAP account (only state agencies and higher education employee are eligible to enroll in a medical FSA/DCAP).
Special Open Enrollment A special open enrollment occurs when an individual employee has a qualifying event that affects the employee’s health coverage. Depending on the qualifying event, the employee may
Health Care Authority PEBB Outreach and Training An Introduction to the PAY1 System Revised: 8/15/2017 State Agencies and Employer Groups Chapter 1: Page 8
reinstate previously waived coverage with proof of loss, add eligible dependents, remove dependents, change medical and/or dental plans, and enroll in or change their medical FSA and/or DCAP contribution (only state agencies and higher education employee are eligible to enroll in a medical FSA/DCAP).
Changes to the employee’s account must be directly related to the qualifying event. To make a change, the appropriate form(s) must be received by the personnel, payroll or benefits office no later than 60 days after the qualifying event.
Special open enrollment is defined in WACs 182-08-198, 182-12-128, 182-12-205, and 182-12-262. Special open enrollment guidance and allowable changes are available in Policy 45-2, Addendum 45-2A.
Health Care Authority PEBB Outreach and Training An Introduction to the PAY1 System Revised: 8/15/2017 State Agencies and Employer Groups Chapter 1: Page 9
Access to the PAY1 System through Secure Access WA These instructions are for user’s who access the PAY1 system through Secure Access.
If you do not use Secure Access, skip to the next section.
1. Link to Secure Access Washington.
Note: To make access easier in the future, save the web address as a favorite in your web browser.
2. Enter your User ID and Password. Click on Login. The My Secure Services page opens.
3. Click the HOD_HCA link.
Health Care Authority PEBB Outreach and Training An Introduction to the PAY1 System Revised: 8/15/2017 State Agencies and Employer Groups Chapter 1: Page 10
4. The CTS Home page opens. Click on HOD Client.
5. Click on the Run button
6. If you work with dual screens, Pay1 will display on one screen, while a new tab is created on
your internet display showing that HOD SAW as an Active Session. If you work with one screen then you may need to close or minimize your internet screen in order to view the Pay1 program display.
Health Care Authority PEBB Outreach and Training An Introduction to the PAY1 System Revised: 8/15/2017 State Agencies and Employer Groups Chapter 1: Page 11
Access to the Pay1 System 1. Open Pay1 (if not already open from accessing through HOD SAW).
Type your RACF (mainframe) User ID and RACF Password. Enter.
2. Place your cursor in the CICP3 row. Enter.
Health Care Authority PEBB Outreach and Training An Introduction to the PAY1 System Revised: 8/15/2017 State Agencies and Employer Groups Chapter 1: Page 12
3. The message “Sign-on Complete” displays. Type “Pay1” at the cursor. Enter.
4. Enter your RACF (mainframe) user ID and RACF password. Enter.
Health Care Authority PEBB Outreach and Training An Introduction to the PAY1 System Revised: 8/15/2017 State Agencies and Employer Groups Chapter 1: Page 13
5. Enter your Agency code. Tab to the Sub-Agency field. Enter your Sub-Agency code, if applicable. If you do not have a sub-agency code, tab to the SSN field.
Enter your social security number. Tab to the Password field.
Enter your PAY1 Password. Select Enter.
6. In the Selection field, enter A.01 to access the A.01 screen. Select Enter.
Health Care Authority PEBB Outreach and Training An Introduction to the PAY1 System Revised: 8/15/2017 State Agencies and Employer Groups Chapter 1: Page 14
Password Requirements Passwords must:
• Be eight characters in length.
• Contain at least one number (i.e., 0, 1, 2, … 9)
• Contain at least one alphabetic character (i.e., a, b, c … z) Note: Passwords are not case sensitive; all characters are converted to upper case before processing.
• Contain at least one of the following special characters: #, $, or @. Note: No other special characters are valid in passwords.
• Change at least every 60 days. Security maintains a history of each user’s five most recent passwords and does not allow reuse.
Passwords may not:
• Contain the first three to six consecutive characters of your name as it appears in the security database. (E.g., John Barrymore cannot use joh, john, bar, barr, barry, or barrym anywhere in the password.)
• Contain your user ID.
Examples of Passwords User’s name in database = John Smith, User’s ID = JS00211
Valid Password Examples • $ismksc9 (contains numeric character, special character, and alpha characters)
• b$o#ca22 (contains numeric characters, special characters, and alpha characters)
• m@129apy (contains numeric characters, special character, and alpha characters)
Invalid Passwords • Moneybag (contains alpha characters only)
• Moneyba2 (contains alpha and numeric characters only)
• cev#ga2 (less than 8 characters)
• $2749638 (contains numeric characters and special character only)
• js00211# (contains user’s User ID)
• john#007 (contains part of user name, “john”)
• #2smi$56 (contains part of user name, “smi”)
Health Care Authority PEBB Outreach and Training An Introduction to the PAY1 System Revised: 8/15/2017 State Agencies and Employer Groups Chapter 1: Page 15
Password Tips
Entering Passwords Be careful entering your eight-character password on the RACF and Pay1 sign-in screens. The input field for the password is eight characters and the cursor will automatically advance to the “New Password” field. If you accidentally type a character in that field and press Enter, the system assumes you are trying to change your password and prompts you to re-enter your new password for verification. Select F3 to escape the sign-in screen and start over.
Choosing a Good Password • Avoid obvious passwords. Do not use names of children, spouses, pets, favorite sports
teams, birthdays, or similar personal things others are also likely to know.
• Do not use a word found in a dictionary. If you want to use a word, mix in special characters and numbers, or even intentionally misspell the word, such as #guvnor1 or @2gether.
• Make up an acronym on a song, a sentence, poem, or rhyme, and mix in special characters and numbers to a length of eight characters, as in the following examples.
“I Saw Mommy Kissing Santa Clause” ism$9ksc
“The Check Is In The Mail” 5#tciitm
“My Dog Fido Drools A Lot” mdfdal@7
• Do not use any of these examples…be creative and make up your own schemes!
Safeguarding Your Password • NEVER tell your password to anyone, including co-workers.
• NEVER share your user ID and password with others. You alone are responsible for how your user ID is used.
• Do not write down your password. A written password is more easily discovered than one committed to memory.
Pay1 Access and Password Information & Assistance
Definitions:
• Secure Access Washington (SAW) allows agencies to access multiple online government services with the use of a single user ID and password. By creating a SAW account, you can interact with many government agencies, like Labor and Industries, Department of Ecology, Department of Social and Health Services, and more with just one account. For more information, visit http://support.secureaccess.wa.gov/.
• Host on Demand (HOD) is a service within Secure Access Washington that allows designated
Health Care Authority PEBB Outreach and Training An Introduction to the PAY1 System Revised: 8/15/2017 State Agencies and Employer Groups Chapter 1: Page 16
personnel/payroll/benefits/HR staff to access the PAY1 mainframe to maintain employee insurance accounts.
• Pay1 is the insurance and accounting system in which employee’s health benefits are maintained.
• RACF USER ID is the unique name and number used on the first two logon screens to access the mainframe (e.g. mfox107).
• RACF Password is the password used on the first two logon screens to access the mainframe.
• Pay1 Password is the password that is required on the third logon screen to access Pay1.
Password General Information: • There are three screens that require a password when logging into Pay1:
– The first logon screen is called the CA-TPX screen and the second is the mainframe screen. Both use a password referred to as the “RACF” password.
– The third logon screen is called Pay1. The password on this screen is referred to as the “Pay1” password.
• RACF and Pay1 are two separate systems.
– If you get a message that your password has been “Revoked” that means you need to have your RACF password reset.
– If you get a message that your password has “Expired” that means you need to have your Pay1 password reset.
State Agencies and Higher Education Institutions:
• If you need assistance with SAW/HOD (Host on Demand) services, use the support links at http://support.secureaccess.wa.gov/ or contact Washington Technology Solutions (WATech) (contact information on next page).
• If you need assistance resetting your RACF password, contact the security designee at your agency or contact WATech.
• If you need assistance resetting your Pay1 password, contact the security designee at your agency, or contact Health Care Authority (HCA) (contact information on next page).
• If you need security access for a new Pay1 user, you must first establish a RACF USER ID and password. Contact WATech to receive a RACF USER ID and password and security designee at your agency or HCA to receive a Pay1 password.
Employer Groups:
(K-12, ESD’s, Political Subdivisions, and Tribal Governments)
• If you need assistance with SAW services, use the support links at http://support.secureaccess.wa.gov/ or contact WATech.
Health Care Authority PEBB Outreach and Training An Introduction to the PAY1 System Revised: 8/15/2017 State Agencies and Employer Groups Chapter 1: Page 17
• If you need assistance with Host on Demand (HOD), contact WATech.
• If you need assistance resetting your RACF password and logon:
– Ends with 107 (e.g. mfox107), contact the security designee at your agency or contact HCA.
– Does not end with 107, contact WATech.
• If you need assistance resetting your Pay1 password, contact PEBB Outreach and Training (contact information below).
• If you need to set up security access for a new Pay1 user, contact PEBB Outreach and Training.
Contacts:
• Washington Technology Solutions (WATech)
1-888-241-7597
• Health Care Authority (HCA) HelpDesk
360-725-1111
• PEBB Outreach and Training
1-800-700-1555
FUZE
Health Care Authority PEBB Outreach and Training An Introduction to the PAY1 System Revised: 8/15/2017 State Agencies and Employer Groups Chapter 1: Page 18
Command Line Review
The command line is located at the bottom of every screen (highlighted below).
Next Function—Enter one of the insurance screens below:
A.01 Person Data (i.e., name, address, etc.)
A.41 Subscriber Data (i.e., eligibility, enrollment, transfer employee, or terminate insurance)
A.42 Display Dependents (this screen is only available for employees with more than one dependent; a maximum of 15 dependents may be listed)
A.43 Dependents Data A.44 Health and Dental Coverage A.45 Life Coverage A.46 LTD Coverage A.51 Subscriber History A.53 Spouse and Dependent History A.55 Life and LTD Coverage History
Health Care Authority PEBB Outreach and Training An Introduction to the PAY1 System Revised: 8/15/2017 State Agencies and Employer Groups Chapter 1: Page 19
Type — Enter the valid code to add, inquire (view), or update a record.
A Add a record
I Inquire (view a record)
U Update a record
SSA—Social security number of the employee
AGY—Agency code
Sub—Sub-agency code, if applicable
The Function options below are determined by the Type (“A,” “I,” or “U”) entered.
Enter Opens the next logical screen or the screen number entered into the Next Function field
F1 Online help
F2 Personnel/Payroll menu
F3 System menu (Name–SSA Cross Reference)
F4 Cancels any changes made
F9 Subscriber history screens
F10 Updates the record
F12 Exit
Health Care Authority PEBB Outreach and Training An Introduction to the PAY1 System Revised: 8/15/2017 State Agencies and Employer Groups Chapter 1: Page 20
A.01—Person Data
This is the first screen established in the insurance enrollment process. A person record must exist before insurance enrollment may be completed.
When a subscriber works for more than one agency or sub-agency, only one agency has the authority and responsibility for maintaining the record. This agency/sub-agency is considered the home agency and is responsible for the subscriber’s insurance. The home agency lock is set when you enter your agency and sub-agency (if applicable) on the A.41 screen.
If your agency is responsible for a subscriber’s insurance, but you do not have security for the A.01 screen, contact the agency shown at the top of the screen in the Home Agency field and request an insurance agency transfer, or contact PEBB Outreach and Training.
State Agencies – The person record is created by the nightly GAP9 interface from HRMS.
Employer Groups and K-12 School Districts – The person record is manually created by the employer.
Health Care Authority PEBB Outreach and Training An Introduction to the PAY1 System Revised: 8/15/2017 State Agencies and Employer Groups Chapter 1: Page 21
A.01 Fields
Soc Sec: Displays/enter the employee’s social security number. Home Agy/Sub-Agy:
Displays the home agency entered on the A.41 screen. This is the OFM-assigned number for each agency. If the employee is working for several agencies, the agency where the employee works the most hours is the “home agency.” The home agency has the “home agency lock” and is responsible for the employer contribution.
Last Name: Employee’s last name. Suffix: Employee’s name suffix, if one exists (e.g. JR, SR, I, II, III). First Name: Employee’s first name. Middle Name: Employee’s middle name. Business/Work: Employee’s business phone number, including area code. Short Name: Short name is created from the long name fields (last name, first name, middle
name), with a maximum of 20 characters. The short name is used for reporting purposes only.
Home: Employee’s home phone number, including area code. Email Address: Employee’s email address. Opt In: Updated by the employee through the My Account link on the PEBB website. One
of the following codes may display: “Y” indicates an employee chose to receive information through email “X” shows an employee agreed to the terms of use for My Account “N” indicates an employee will continue to receive information in paper form
Home Address: (Lines 1, 2, 3)
Employee’s street address. Each address line has a maximum of 30 characters. Use all 30 characters on Address Line 1 without using punctuation. (Use USPS punctuation standards. A complete guide to USPS standards is available at http://pe.usps.com/text/pub28/welcome.htm.) This address will be used to determine plan availability. If no address is entered in the Mailing Address field, the employee will receive mail at this address. All address changes should be entered in HRMS.
Addr Eff Date: Defaults to the current date when an employee’s record is established. This date must be updated if the address is changed. Enter the actual date of the move, if known. Otherwise, enter the signature date on the employee’s change form.
County: An entry in this field will update the County field on the A.41 screen. A county code is required for Washington State addresses only. View County codes
City: City for employee’s home address. All address changes should be entered in HRMS.
St: State for employee’s home address. For a foreign address, use “ZZ” or the Canadian Province code in the State field. All address changes should be entered in HRMS. View State, Military State, and Canadian Province codes
Zip CD: Employee’s home address zip code. For a foreign address, enter the Canadian Province or “ZZ” for all other countries in the State field. This will allow the Zip Code field to accept both alpha and numeric characters or remain blank. All address changes should be entered in HRMS.
Health Care Authority PEBB Outreach and Training An Introduction to the PAY1 System Revised: 8/15/2017 State Agencies and Employer Groups Chapter 1: Page 22
Country CD: A Country code is required if the State field is a Canadian Province or “ZZ.” American Territory codes are also entered in the Country code field. A country code is not required for U.S. addresses. For a list a valid country codes, visit http://countrycode.org.
Mailing Address: (Lines 1 and 2)
Employee’s mailing address, if provided. Use USPS punctuation standards. (A complete guide to USPS standards is available at http://pe.usps.com/text/pub28/welcome.htm.) This address, if entered, will be used for mail delivery purposes by HCA. All address changes should be entered in HRMS. Note: The mailing address is optional. If no mailing address exists, the home address will be used for mailings.
City: City for employee’s mailing address. All address changes should be entered in HRMS.
St:
State for employee’s mailing address. For a foreign address, use “ZZ” or the Canadian Province in the State field. All address changes should be entered in HRMS.
Zip CD:
5 or 9-digit zip code of employee’s mailing address. For a foreign address, enter the Canadian Province or “ZZ” for all other countries in the State field, which will allow the Zip code field to accept both alpha and numeric characters or remain blank. All address changes should be entered in HRMS.
Country CD:
A Country code is required if the State field is a Canadian Province or “ZZ.” American Territory codes are entered in the Country code field. A Country code is not required for U.S. addresses. For a list a valid country codes, visit http://countrycode.org.
Birth Dt:
Employee’s date of birth. Note: When correcting an employee’s date of birth, re-key all fields with month, day, and year (06 15 1975).
Gender: Gender of the employee. Perm St: Permanent status of employee. This field is not keyed. New SSA:
Used to correct an employee’s social security number (SSN). When correcting an employee’s SSN, make the correction in both Pay1 and HRMS on the same day to keep the systems in sync. Caution: Do not make multiple SSN changes to the same record on the same day in Pay1. If you make an error entering the SSN, wait one day before correcting. Multiple changes in the same day will cause billing problems and missing invoice history records.
Health Care Authority PEBB Outreach and Training An Introduction to the PAY1 System Revised: 8/15/2017 State Agencies and Employer Groups Chapter 1: Page 23
Pay1 Codes
County:
01 Adams 09 Douglas 17 King 25 Pacific 33 Stevens
02 Asotin 10 Ferry 18 Kitsap 26 Pend Oreille 34 Thurston
03 Benton 11 Franklin 19 Kittitas 27 Pierce 35 Wahkiakum
04 Chelan 12 Garfield 20 Klickitat 28 San Juan 36 Walla Walla
05 Clallam 13 Grant 21 Lewis 29 Skagit 37 Whatcom
06 Clark 14 Grays Harbor 22 Lincoln 30 Skamania 38 Whitman
07 Columbia 15 Island 23 Mason 31 Snohomish 39 Yakima
08 Cowlitz 16 Jefferson 24 Okanogan 32 Spokane Blank Out of State/Country
State:
AL Alabama IL Illinois MT Montana RI Rhode Island AK Alaska IN Indiana NC North Carolina SC South Carolina AR Arkansas IA Iowa ND North Dakota SD South Dakota AZ Arizona KS Kansas NE Nebraska TN Tennessee CA California KY Kentucky NH New Hampshire TX Texas
CO Colorado LA Louisiana NJ New Jersey UT Utah
CT Connecticut MA Massachusetts NM New Mexico VA Virginia
DE Delaware MD Maryland NV Nevada VT Vermont
DC District of Columbia ME Maine NY New York WA Washington
FL Florida MI Michigan OH Ohio WI Wisconsin
GA Georgia MN Minnesota OK Oklahoma WV West Virginia
HI Hawaii MO Missouri OR Oregon WY Wyoming
ID Idaho MS Mississippi PA Pennsylvania
Military State:
AA Armed Forces (the Americas)
AE Armed Forces Europe
AP Armed Forces Pacific
ZZ Out of country
Health Care Authority PEBB Outreach and Training An Introduction to the PAY1 System Revised: 8/15/2017 State Agencies and Employer Groups Chapter 1: Page 24
Canadian Province:
AB Alberta NU Nunavut
BC British Columbia ON Ontario
MB Manitoba PE Prince Edward Island
NB New Brunswick QC Quebec
NL Newfoundland and Labrador SK Saskatchewan
NT Northwest Territories YT Yukon
NS Nova Scotia
Helpful Tips for the A.01 Screen • If a mailing address is provided, HCA will use the mailing address for all mailings. If no
mailing address is provided, the home address will be used for mailings.
• To prevent system problems:
– Always key eligibility screens in order (e.g., A.01, A.41, A.43, A.44, A.45, and A.46).
– Avoid keying multiple SSN changes for an employee or a dependent on the same day.
• State agencies – Have update capability on the A.01 Person Data screen. Data is also updated by a nightly interface file from the HRMS system, so in most cases, users will not have to do dual entry. The nightly GAP 9 interface will populate the Pay1 insurance system with name, SSN, home address, mailing address (if available), birthdate, gender, and permanent status for new hires. It will also update changes made in HRMS by the home agency. In the case of a dual appointment, only the data from the home agency can update the information on this screen.
• State agencies – Must correct SSNs in Pay1 and the HRMS system on the same day. It is important to key in both systems on the same day to keep the systems in sync.
Health Care Authority PEBB Outreach and Training An Introduction to the PAY1 System Revised: 8/15/2017 State Agencies and Employer Groups Chapter 1: Page 25
A.41—Subscriber Data
The A.41 screen is used to establish eligibility for medical, dental, basic life and basic LTD insurance, enroll an employee, terminate the employee’s insurance coverage, and more.
The employee’s home agency is responsible for maintaining the insurance screens and paying the employer share of the insurance benefit package. If an employee is not eligible for insurance, you will not need to access the Pay1 insurance system.
If the date you key is a future date, the information entered will pend until the end of the month.
State Agencies – Use the A.41 screen to transfer an employee between state agencies.
When you establish eligibility or make changes in the Pay1 system, a nightly interface file will be sent to HRMS (GAP 16). The GAP 16 interface will contain new enrollment information, medical and dental plan changes, family composition changes, premium surcharges, terminations, and effective dates.
Note: New information will transfer to HRMS on the first interface after the month closes. (For example, if on May 5 you terminate an employee’s insurance effective May 31, this transaction will pend until the end of May. It will display on the GAP 16 interface to HRMS on June 1.)
The Appointment Status and Monthly Salary fields are updated by the nightly GAP 9 interface from the HRMS system.
Health Care Authority PEBB Outreach and Training An Introduction to the PAY1 System Revised: 8/15/2017 State Agencies and Employer Groups Chapter 1: Page 26
A.41 Fields
Soc Sec Nbr: View the employee’s social security number. Changes to this field are made on the A.01 screen in Pay1. State agencies – Make the change in the HRMS system also. Changes should be made in both systems on the same day to keep the systems in sync.
Name: Displays employee’s name, up to 20 characters (last name, first name, middle name). Changes to this field are made on the A.01 screen.
Home agency: Home agency code. Home sub agency: Home sub-agency code, if applicable. Transfer reason: State Agencies – Used to transfer an employee from one state
agency to another. Note: Do not use this field to transfer an employee to a K-12 school district, political subdivision, higher education institution, retirement, self-pay, or COBRA account. Valid codes include: 401 Transfer Out 201 Transfer In
Transfer eff date: State Agencies – Enter the transfer in or transfer out date. Home phone: Displays employee’s home phone number. Business/msg ph: Displays employee’s work phone number. Mail stop: Mail stop of the employee’s work location, if applicable. County: Displays the County code listed on the A.01 screen. Eligibility code: Describes the employee’s eligibility. Only one eligibility code change
is permitted per day. Eligibility codes Elig eff date: Used when enrolling or terminating an employee. When enrolling an
employee, enter the coverage effective date, refer to the Effective Date of Coverage guidance. When terminating an employee, refer to Addendum 19-1A.
Eligibility reason: Enter the code that best describes the reason the employee is enrolling in or terminating coverage, refer to the Pay1 Reason Codes guidance.
Life insurance: Used to notify MetLife of eligibility or loss of eligibility for life insurance. Valid entries include “Y” and “N”.
Dt regain elig: Used when an employee is regaining eligibility for the employer contribution. This is the date that starts the 31-day clock for submitting forms. Enter the day of the month in which the employee regained eligibility for the employer contribution. For example: An employee returns from LWOP on May 5, the date regain eligibility is May 5. The effective date of benefits is May 1. A date is required in this field when reason codes 04 – Return from Layoff; 05 – Return from LWOP or 12 – Return to Work Faculty/Seasonal is entered in the Eligibility Reason code field.
Dt elig to apply: Used when an employee is newly eligible for benefits.
Health Care Authority PEBB Outreach and Training An Introduction to the PAY1 System Revised: 8/15/2017 State Agencies and Employer Groups Chapter 1: Page 27
Enter the date the employee becomes eligible to apply for benefits. This is the date that starts the 31-day clock for submitting forms. For example: If an employee begins employment on May 16, the date eligible to apply for benefits is May 16. The effective date of benefits is June 1. Enter a date in this field when the reason code is 01 – Newly eligible member or 03 – Retiree Rehire
Qualify reason: COBRA. For HCA use only. COBRA Qualifying Reason codes
COBRA/self-end dt: Used when enrolling an employee or dependent in self-pay or COBRA coverage. For HCA use only.
Pending elig code: Displays the code entered in the Eligibility code field if the eligibility change is in the future, or if terminating eligibility with an effective date in the current processing month.
Pending eff date: Displays the future effective date entered in the Eligibility Effective Date field.
Orig soc sec num: Used when enrolling an employee or dependent in self-pay or COBRA coverage. This is a cross reference field to identify where COBRA dependents and surviving spouses first established eligibility. For HCA and Department of Retirement Systems (DRS) use only.
Orig agency: Used when enrolling an employee or dependent in self-pay or COBRA. For HCA and DRS use only. Note: For K-12 retirees, enter the agency code for the school district from which the enrollee retired.
Appt status: State Agencies – Updated by the nightly GAP 9 interface from the HRMS system. Employer Groups – Manually enter/update the appointment status. Appointment Status Codes
Agy eff/end date: If the eligibility code is “Y” or “X” (enrolled), this field will display the Eligibility Effective Date. If the eligibility code is “N” (not enrolled), this field will display the Eligibility End Date.
Pay method: Payment method refers to the employee’s eligibility.
If the eligibility code entered is “Y” or “X”, enter “D” (deduction) for payroll deduction.
Eligibility codes R, K, S, E, C, D, G, or T are for HCA and DRS use only. These codes are for retired, COBRA, and other self-pay subscribers.
Monthly salary: State Agencies – Updated from the nightly GAP 9 interface from the HRMS system. Employer Groups – Manually enter/update the monthly salary. Note: Accurate salary is required to calculate the optional LTD premium.
Marital status: Marital status of the employee. Valid codes are: M Married/partnership S Single Note: “M” is also used when adding a state-registered domestic partner. When entering a divorce date or dissolution date for a
Health Care Authority PEBB Outreach and Training An Introduction to the PAY1 System Revised: 8/15/2017 State Agencies and Employer Groups Chapter 1: Page 28
state-registered domestic partner relationship, marital status must be changed to “S” (single).
Marital status date: Last marriage date for a spouse or the registration date for the state-registered domestic partnership, if current status is married.
Deceased date: Deceased date of the employee. For HCA and DRS use only. Retired date: Employee’s retirement date. For HCA and DRS use only. Spouse/partner div/dis/dec date:
Divorce/dissolution date or the spouse/state-registered domestic partner’s date of death. This will default the relationship field of the spouse on the A.43 screen to an “X” and will automatically term the spouse’s health and dental coverage effective the end of the month of the divorce or death.
Term reason: Reason code for termination. When the changes to this screen are saved, the reason code will move to the A.43 screen and no longer display on the A.41 screen. The choices include: 35 Spouse/Partner Death 42 Spouse/Partner Divorce/Dissolution Note: If the divorce or deceased effective date entered is in the current processing month, the system will display the spouse term date in the pending fields on the A.43. The spouse relationship will not be changed to “X” on the A.43 screen and the employee premium will not be re-calculated on the A.44 screens until the next month’s invoicing.
60-day: When reason code “42” is entered in the Term Reason field, the following prompt will display: “Employee notified you within 60 days from the end of the month in which the event occurred? (Y/N).” Enter the appropriate response. This field will help determine the dependent’s eligibility for COBRA.
Basic life/LTD date: For error correction purposes regarding the original effective date of basic life and basic LTD. For HCA use only.
Supp life: (supplemental life)
For error correction purposes regarding the original effective date of supplemental life.* For HCA use only.
Opt life: For error correction purposes regarding the original effective date of optional LTD.* For HCA use only.
Health Care Authority PEBB Outreach and Training An Introduction to the PAY1 System Revised: 8/15/2017 State Agencies and Employer Groups Chapter 1: Page 29
Pay1 Codes
Eligibility:
COBRA Qualifying Reason:
A Ex-spouse
B Ex-dependent
C Ex-subscriber
D Surviving spouse or dependent
E Surviving disabled dependent
F Surviving extended dependent
G COBRA spouse account
H Pension of Protection Act of 2006 (PPA)
P Ex-dependent parent
Active Subscribers:
Y Eligible active employee (state, higher education, ESD, K-12 school districts, and employer groups paying the composite rate)
X Eligible active employee (ESD, K-12 school districts, and employer groups paying the tiered rate)
N Not enrolled
Retirement Systems:
R Retiree (state, higher education, employer groups)
K Retiree (K-12 and ESD)
N Not enrolled
Health Care Authority:
S Self-pay (LWOP/layoff due to RIF)
E Self-pay (dental only)
C COBRA (active state)
G COBRA retiree (state)
D COBRA retiree (K-12)
T COBRA (dental only)
N Not enrolled
R Retiree (state, higher education, employer groups)
K Retiree (K-12 and ESD)
Health Care Authority PEBB Outreach and Training An Introduction to the PAY1 System Revised: 8/15/2017 State Agencies and Employer Groups Chapter 1: Page 30
Appointment Status:
Regular In-training Description
1 A Permanent
2 B Probationary
3 C Trial Service
4 D Provisional
6 F Exempt
7 G Non-Perm/Temporary
8 H Seasonal
9 J On Call
K Acting
L Seasonal-Exempt
Helpful Tips for the A.41 Screen
• When keying a transferred employee, always check the A.41 screen prior to keying insurance. If the A.41 is terminated (Eligibility code = N) or if employee is transferred out (Transfer reason is 401), you may proceed with the enrollment according to the transfer instructions in this manual.
• If the A.41 is being held by another agency (the Eligibility code does not = N or the Transfer code is not 401), contact the home agency listed at the top of the A.41 screen and ask them to key a termination or a transfer out (whichever is appropriate).
• If the prior agency keys a termination, you must wait one day to enroll the insurance. State agencies – If a 401/201 code was used to transfer the employee, you may enroll the insurance the same day.
• Always refer to Policy 19-1, Addendum 19-1A before terming coverage.
• To have pending changes erased, submit a request to PEBB Outreach and Training through FUZE.
• If you are unable to key the correct termination or effective date, do not key an incorrect date. Submit a request to PEBB Outreach and Training through FUZE.
• To prevent system problems:
– Always key eligibility screens in order.
– Avoid keying multiple SSN changes and enrollment/terminations for an employee or dependent on the same day.
– Agencies may override an existing Reason code when a new employee is a re-hire.
– The Reason code does not terminate coverage; you must still enter an eligibility of “N” on the A.41 screen to terminate an employee. Reason codes are required when changing the eligibility from an “N” to a “Y” or from a “Y” to an “N.”
– Reason codes are not recorded in history; however, if you remove a pending enrollment
Health Care Authority PEBB Outreach and Training An Introduction to the PAY1 System Revised: 8/15/2017 State Agencies and Employer Groups Chapter 1: Page 31
or termination code, the previous Reason code will re-populate the Reason code field.
– If you enter the wrong Reason code, submit a request through FUZE.
– State Agencies – Do not key any eligibility changes on the day State Share runs. Anything not keyed by 6 p.m. the day before State Share runs must be held for two days and not keyed until 36 hours after State Share runs. Refer to the schedule for State Share run dates.
Health Care Authority PEBB Outreach and Training An Introduction to the PAY1 System Revised: 8/15/2017 State Agencies and Employer Groups Chapter 1: Page 32
A.42—Display Spouse and Dependents
The A.42 screen is only available when an employee has more than one dependent.
Up to 15 dependents may be listed in Pay1.
The screen displays a “snapshot” of each dependent’s information and enrollment.
A.42 Fields
Subscriber SSA: Employee’s social security number. Name: Employee’s name. I/U: Enter an “I” (inquire) or “U” (update) on the line next to the dependent’s
name to access the record. You can access the A.53 Spouse and Dependent History screen by placing the cursor in the I/U column next to the dependent and selecting F9.
Relationship: Dependent’s relationship to the employee. SSA: Social security number of each dependent. Name: Dependent’s name. Current Hlth/Dntl: Displays the dependent’s enrollment in medical and dental.
Y Dependent is currently enrolled N Dependent is not enrolled
Pending Hlth/Dntl: Displays the dependent’s pending enrollment in medical and dental. Y Dependent is pending enrollment N Dependent is pending termination
Health Care Authority PEBB Outreach and Training An Introduction to the PAY1 System Revised: 8/15/2017 State Agencies and Employer Groups Chapter 1: Page 33
A.43—Spouse and Dependent’s Data
An employee’s dependent (including spouse or state-registered domestic partner) is enrolled on the A.43 screen. The dependent’s tobacco use and spousal premium surcharge attestation (if applicable) are entered.
The information on this screen is unique to the individual dependent. Any changes affecting a dependent’s coverage are keyed on this screen.
The A.43 screen always displays the dependent’s most current enrollment data, although previous enrollment data can be viewed on the A.53 Spouse and Dependent History screen by selecting F9.
When extended dependents or dependents with disabilities (age 26 or older) are entered, the entry will pend for HCA or plan approval.
All other dependent’s enrollment will pend until the dependent verification process is complete. When adding dependents that require dependent verification, the enrollment flag “Y” will change to an “N” and the reason code will change to “11—Enrollment requested; held for verification.” Once verification is entered, the dependent will be enrolled.
Health Care Authority PEBB Outreach and Training An Introduction to the PAY1 System Revised: 8/15/2017 State Agencies and Employer Groups Chapter 1: Page 34
A.43 Fields
Subscr Soc Sec: Employee’s social security number.
Name: Employee’s name.
Dependent Data
Depend Soc Sec: Dependent’s social security number entered on the command line.
Gender: Gender of the dependent.
Depend Name: Dependent’s name. This field must include a comma and a space following the last name. If the dependent has only one name, add a comma and space after the name (e.g., Madonna, ).
Lst Nm: Last name of dependent.
1st Nm: First name of dependent.
MI: Middle initial of dependent.
SFX: Suffix (JR, SR, II, III, etc.).
Relationship: Relationship of the dependent to the employee. For all dependents (except extended dependents and dependents with disabilities age 26 or older), send valid dependent verification documents to PEBB Outreach and Training through FUZE unless your agency keys your own dependent verification. View Relationship codes
Birthdate: Enter the dependent’s date of birth. Note: When correcting a dependent’s birthdate, you must re-key the entire date as month, day, and year (e.g., 06 16 1975).
Qual Rsn: Qualifying reason code, if applicable. If the dependent is a spouse, partner, or second spouse, enter an “M” or a “P” accordingly. If a “D” (extended dependent) or “A” (disabled dependent) is entered as the qualifying reason, the enrollment will pend approval in the Pending Enrollment field. Extended dependents: Send the enrollment form, Extended Dependent Certification form, and any supporting documentation to PEBB Outreach and Training for processing. Dependents with disabilities: Employee must submit the form according to the instructions on the form. View Qualifying Reason codes
Medicare A: Indicates whether the dependent is enrolled in Medicare Part A. For HCA and DRS use only. (Valid codes are “Y” and “N”) Note: The system automatically updates this field to “Y,” effective the first month in which the employee’s spouse turns age 65.
Medicare B: Code indicates whether the dependent is enrolled in Medicare Part B. For HCA and DRS use only. (Valid codes are “Y” and “N”)
HICN: Health Insurance Claim Number auto populates if dependent is on Medicare or Medicaid. For HCA use only.
Cert Ind:
Used when approving an extended dependent or a dependent with disabilities age 26 or older. For HCA use only. (Valid codes are T=Temporary and P=Permanent) Note: Extended dependents can only have temporary certification.
Eff Dt: Used when approving an extended dependent or a dependent with disabilities. The effective date of the approval on recertification will be entered. For HCA use only.
Health Care Authority PEBB Outreach and Training An Introduction to the PAY1 System Revised: 8/15/2017 State Agencies and Employer Groups Chapter 1: Page 35
End Dt: Used when approving an extended dependent or a dependent with disabilities with a temporary certification. The last day of the month the dependent is certified will be entered. This field is updated when a dependent is certified or recertified. For HCA use only.
SSN: Not currently in use. For HCA use only.
FNB: Auto populates with a “Y” when first newborn is added to the account.
Dt: Not currently in use. For HCA use only.
Current Health
Enr: Enter a “Y” to enroll the dependent in medical. Enter an “N” to terminate a dependent from medical.
Eff Date: Dependent’s effective date of enrollment, change, or termination. Newborns and adopted children are effective on the date of birth, adoption or the date the employee assumes financial responsibility for the child. If that date is prior to the 16th of the month, a full month’s premium is due. If that date is after the 15th of the month, premiums will begin the following month. Termination is always the last day of the month.
Prem Date: Last effective date entered on any of the insurance screens that would cause a re-calculation of premium.
Reason: Enrollment or termination code entered when adding or removing a dependent. Refer to Pay1 enrollment and termination reason codes guidance.
Pending Health
Enr: Enter a “Y” to enroll the dependent in coverage with a future date. Enter an N” if the dependent’s termination date is a future date.
Eff Date: Enter if the effective date for enrollment or termination is a future date or the transaction is pending for HCA’s approval of an extended dependent or a dependent with disabilities.
Current Attestation
Tobacco Enr: Enter a “Y” if employee attested their dependent, age 13 or older, is using tobacco products. Enter an “N” if the employee attested their dependent, age 13 or older, is not using tobacco products. Enter a “D” if employee did not attest for his/her dependent, age 13 or older.
Tobacco Eff Date: Enter the effective date of the attestation. For newly eligible employees and employees regaining eligibility who attest within 31 days of their date of eligibility, the effective date of the surcharge is the same date as their medical and dental effective date. If an employee does not timely submit his or her attestation, default (“D”) to incur the premium surcharge, effective the same date as their effective date for medical and dental. If a dependent has a change in tobacco use or was defaulted, the employee may re-attest at any time. • If a re-attestation results in the employee incurring the premium surcharge, the
change is effective the first of the month following the status change (unless that day is the first day of the month, then change begins on that day).
Health Care Authority PEBB Outreach and Training An Introduction to the PAY1 System Revised: 8/15/2017 State Agencies and Employer Groups Chapter 1: Page 36
• If the change results in the removal of the premium surcharge, the change is effective the first day of the month following receipt of the attestation (unless that day is the first day of the month, then change begins on that day).
Spousal Enr: Enter a “Y” if employee attested “yes” to the spousal premium surcharge. If the employee attested “no” and checked a question number on the attestation form, enter that number in the Enrollment field in place of “N.” If the employee selected more than one question, enter the lowest number. Enter an “N” if employee attested “no” to the spousal premium surcharge and did not provide a number. Enter a “D” if employee did not attest or attested after their 31-day enrollment period. Note: The Spousal Surcharge field only displays on the dependent screen if the Relationship code is an “S” (spouse) or “P” (partner).
Spousal Eff Date: Enter the effective date of the attestation. For newly eligible employees or employees regaining eligibility, the effective date is the same as the medical and dental effective date. If the employee is making a change* to the attestation and: • The change results in the employee incurring the premium surcharge, the change is
effective the first of the month following the status change (unless that day is the first day of the month, then change begins on that day).
• The change results in the removal of the premium surcharge, the change is effective the first day of the month following receipt of the attestation (unless that day is the first day of the month, then change begins on that day).
*Refer to WAC 182-08-185 for when an employee may make a change to the spousal or state-registered domestic partner premium surcharge attestation.
Current Dental
Enr: Enter a “Y” to enroll the dependent from dental. Enter an “N” to terminate a dependent from dental.
Eff Date: Enter the dependent’s effective date of enrollment, change, or termination. Newborns and adopted children are effective on the date of birth, adoption or the date the employee assumes financial responsibility for the child. If that date is prior to the 16th of the month, a full month’s premium is due. If that date is after the 15th of the month, premiums will begin the following month. Termination is always the last day of the month.
Prem Date: Premium effective date is the last effective date entered on any of the insurance screens that would cause a recalculation of premium.
Reason: Enrollment or termination code entered when adding or removing a dependent. Refer to Pay1 enrollment and termination reason codes guidance.
Pending Dental
Enr: Enter a “Y” to enroll the dependent in coverage with a future date. Enter an N” if the dependent’s termination date is a future date. The eligibility code will pend if a future date is entered or the transaction is pending for HCA’s approval of an extended dependent or a dependent with disabilities (age 26 or older).
Eff Date: Enter if the effective date for enrollment or termination is a future date or the transaction is pending for HCA’s approval of an extended dependent or a dependent with disabilities.
Health Care Authority PEBB Outreach and Training An Introduction to the PAY1 System Revised: 8/15/2017 State Agencies and Employer Groups Chapter 1: Page 37
Phys/Clinic:
Physician or Clinic code from the employee’s enrollment form will display here, if one was entered. Enter this information for open enrollment and new employees only if the employee includes the information on the enrollment form. Note: You are not required to keep this field updated.
60-Day: When Reason code 41 (dependent loses eligibility) or 42 (divorce or dissolution) is entered in the Reason field, the following prompt will display: “Employee notified you within 60 days from the end of the month in which the event occurred?? (Y/N).” Enter the appropriate response. This field will help determine the dependent’s eligibility for COBRA.
Dental/Clinic: Dental or clinic code from the employee’s enrollment form will display, if one was entered. Enter this information for open enrollment and new employees only. Note: You are not required to keep this field updated.
Address: (Lines 1 and 2)
Enter only if dependent’s address is different than the employee. Refer to the A.01 screen information in this chapter for foreign address information.
City: Enter only if dependent’s address (city) is different than the employee.
State: Enter only if dependent’s address (state) is different than the employee.
Zip: Enter only if dependent’s address (zip code) is different than the employee.
New Depend SSA:
Used to correct an existing dependent’s social security number. Enter the dependent’s correct social security number and select F10. All fields where the dependent’s SSN occurs will be updated.
Country CD: Country code is required if the State field is a Canadian Province or “ZZ.” American Territory codes are entered in the Country code field. A country code is not required for U.S. addresses. For a list a valid country codes, visit http://countrycode.org/.
Verify: Used to verify a dependent. Note: Extended dependents do not require verification.
St: Enter/view the status of dependent’s verification. View Status codes
Src: Enter/view the type of document used to verify the dependent. If the dependent is a spouse, partner, or second spouse, enter an “M” or a “P” accordingly. View Source codes
St Dt: Status date is automatically populated with the date the status was keyed.
Health Care Authority PEBB Outreach and Training An Introduction to the PAY1 System Revised: 8/15/2017 State Agencies and Employer Groups Chapter 1: Page 38
Pay1 Codes
Relationship:
S Spouse/state-registered domestic partner (marriage date is required on the A.41)
C Son
D Daughter
X
Ex-spouse/ex-state-registered domestic partner (defaults when divorce date is entered on the A.41) If an employee remarries an ex-spouse, the relationship “X” (ex-spouse) must be changed to “S” (spouse) when re-enrolling the spouse on the A.43 screen.
F Extended dependent (any dependent child other than a biological child, stepchild, or legally adopted child (e.g., grandchild).
2 Spouse of surviving spouse (HCA only)
Qualifying Reason:
Enrollment Reason Codes:
Reason Code: Enrollment Reason: Available for Screen:
01 Newly eligible member A.41; A.43
02 Retiree/LWOP Life Insurance Only A.41 (HCA only)
03 Retiree rehire A.41
04 Return from layoff A.41
05 Return from LWOP A.41
06 Reinstatement A.43
07 State-Registered Domestic Partnership A.43
08 Marriage A.43
10 Return from waive/defer A.41; A.43; A.44 (HCA only, except during annual open enrollment)
12 Return to Work Faculty/Seasonal A.41
49 Not Elected A.43
M Married spouse
P State-registered domestic partner
D Extended dependent
A Dependent child with disabilities (age 26 or older only)
Health Care Authority PEBB Outreach and Training An Introduction to the PAY1 System Revised: 8/15/2017 State Agencies and Employer Groups Chapter 1: Page 39
Termination Reason Codes:
Reason Code: Termination Reason: Screen Availability:
31 Employment ending/ineligible position A.41
32 Termination—gross misconduct A.41
33 Approved LWOP A.41
34 Layoff A.41
35 Death A.41, A.43
36 Retirement A.41
37 Employer group left A.41 (HCA only)
38 Applying for disability retirement A.41
39 Voluntary termination of coverage A.41, A.43 (HCA only)
40 Employee Waives/Dependent Voluntarily Terms
A.43, A.44
41 Dependent Loses Eligibility A.43
42 Divorce/dissolution A.41, A.43
44 Defer retiree coverage A.41, A.43 (HCA only)
46 Non-payment A.41 (HCA only)
47 Self-pay end date reached A.41 (HCA only)
48 Defer due to Medicare/Medicaid A.41, A.43 (HCA only)
49 Not Elected (Medical Only groups) A.44
50 Faculty/seasonal between eligibility A.41
51 USERRA or Educational Leave A.41
52 Change of eligibility type A.41 (HCA only)
53 Reversion not due to layoff A.41
54 Termination for dual coverage A.43 (HCA only)
Dependent Verification Status Codes:
V Verified D Denied F First letter
VE Verified exempt I Incomplete NR Non-response
VO Verified not WA registration IL Illegible R Received
VW Verified WA registration IV Invalid VT Voluntary termination
Health Care Authority PEBB Outreach and Training An Introduction to the PAY1 System Revised: 8/15/2017 State Agencies and Employer Groups Chapter 1: Page 40
Dependent Verification Source Codes:
Spouse
T Tax return
M Marriage certificate
R Residence proof
I Interdependency proof
DE Defense Enrollment Eligibility Reporting System (DEERS) registration
MC Marriage certificate only (if marriage occurred within last two years)
MR Marriage certificate/residence proof
MI Marriage certificate/financial interdependency proof
LS Legal separation notice
PD Petition for dissolution
AM Secretary of State auto-marriage (HCA only)
SR Secretary of State reported marriage (HCA only)
OR Proof of out-of-state residency (HCA only)
JV J-1 or J-2 Visa
State-Registered Domestic Partner
D Certificate/card of state-registered domestic partnership only (if occurred within last two years)
DR Certificate/card of partnership and residence proof (if occurred within last two years)
DI Certificate/card of partnership and financial interdependency proof
PI Petition for invalidity (annulment) for partnership
PD Petition for dissolution
LS Legal separation notice
AM Secretary of State auto-marriage (HCA only)
SR Secretary of State reported marriage (HCA only)
OR Proof of out-of-state residency (HCA only)
JV J-1 or J-2 Visa
Dependent Child
T Tax return
B Birth certificate
AD Adoption decree
P Court-ordered parenting plan
SN Qualified medical support notice
DE DEERS registration
JV J-1 or J-2 Visa
Health Care Authority PEBB Outreach and Training An Introduction to the PAY1 System Revised: 8/15/2017 State Agencies and Employer Groups Chapter 1: Page 41
Helpful Tips for the A.43 Screen • To prevent system problems, avoid keying an enrollment and a termination for a dependent
on the same day.
• Entering two different termination dates on the same day will cause problems with invoicing. Always wait a day to correct a termination date.
• The effective date for terminating coverage is always the last day of the month.
• Qualifying reasons “M” and “P” must be entered for a spouse or state-registered domestic partner.
• Qualify Reason “A” for dependents with disabilities should only be entered if the dependent is age 26 or older.
• Dependent verification is required for all dependents, except dependents certified as an extended dependent. When dependent verification is required, enroll the dependent on the A.43 screen.
– If you key dependent verification, enter the status and source codes.
– If HCA enters your dependent verification, when the record is saved, the enrollment flag “Y” will change to “N” and the Reason code will change to “11”. Submit the dependent verification documents to HCA through FUZE. Once verified, the dependent will be enrolled.
• Agencies can override an existing Reason code when a dependent re-enrolls or is removed from coverage.
• The Reason code does not terminate coverage; you must enter an “N” on the A.43 screen to end coverage for a dependent. Reason codes are required when changing the enrollment from an “N” to a “Y” or from a “Y” to an “N.”
• Reason codes are not recorded in history; however, if you remove a pending enrollment or termination code, the previous Reason code will repopulate the Reason code field.
• If you enter the wrong Reason code, contact HCA through FUZE.
Health Care Authority PEBB Outreach and Training An Introduction to the PAY1 System Revised: 8/15/2017 State Agencies and Employer Groups Chapter 1: Page 42
A.44 –Health and Dental Coverage
The A.44 screen is used to establish and update the employee’s health and dental coverage and tobacco use premium surcharge attestation for the employee. The Health and Dental Effective Dates are defaulted to the Eligibility Effective Date entered on the A.41 screen.
The system will automatically enroll a new employee in the default carrier codes “Z” and “9” (no plan selected) when a “Y” or “X” is entered on the A.41 screen. (“Y” – composite rate, “X” – tiered rate) To update the employee’s selected plan or to make a change to the employee’s coverage, you must enter the effective date in the CHG DT field.
Employees may waive medical coverage if they have other employer-based group medical coverage, TRICARE, or Medicare. Employees waiving medical coverage must still be enrolled in dental, basic life, and basic LTD coverage. A newly eligible employee must enroll in medical coverage to enroll their dependents in medical coverage.
If the employer does not receive the enrollment forms within 31 days of the employee’s date of eligibility, enroll the employee (no dependents) in plan codes U/1 for Uniform Medical Plan Classic and Uniform Dental Plan as a single employee and default the employee to incur the tobacco use premium surcharge.
The A.44 screen always displays the employee’s current coverage. You may review previous coverage by selecting F9 from this screen to access the A.51 Employee History screen.
Health Care Authority PEBB Outreach and Training An Introduction to the PAY1 System Revised: 8/15/2017 State Agencies and Employer Groups Chapter 1: Page 43
A.44 Fields
Soc Sec Number: Employee’s social security number.
Name: Employee’s name.
Eligibility Type: Eligibility code entered on the A.41 screen.
Employer Contribution: Employer contribution for active employees. State Agencies – This field will display the employer base rate set by the legislature. Employer Groups – This will display the total premium charged for the employee, if enrolled in medical or the amount due if the employee chose to waive medical.
Health Insurance
Health Enr: Eligibility code (“Y” or “N”) entered on the A.41 screen will populate this field. In addition, if the employee opts to waive medical coverage, a “D” is entered and displayed in the field. Note: When making a change to the medical carrier, do not re-key the “Y” in this field.
Chg Dt: Effective date of the medical plan enrollment or medical plan change. Refer to the Effective Date of Coverage for newly eligible employees and Policy 45, Addendum 45-2A for special open enrollment events. For employees regaining eligibility, the effective date is the first of the month in which the employee has at least 8 hours of pay status.
Reason: Required when an employee waives medical (10) or returns from waive (40).
Eff Dt: Will populate once screen is saved.
End Dt: Will populate once screen is saved.
Pending: Will populate once screen is saved. Note: If employee is termed in the A.41 screen, this field will populate with the future term date.
Eff Dt: Will populate once screen is saved.
Carrier: Enter the code for the health carrier. This field is 4 characters, so when the selected Carrier code has fewer than four characters, tab to move to the next field. Health Carrier codes Note: Pay1 will automatically assign a “W” after an employee’s medical plan code, which indicates the employee earned the wellness incentive. You do not need to key the wellness code, even if an employee changes plans mid-year. Note: A “W” displayed after the name of the plan indicates a plan change made online during annual open enrollment.
New Carrier: Changes made to the carrier code with a future date will display. The Carrier code will move to the current Health Carrier field when the future effective date is equal to the current process month.
Eff Date:
Future effective dates entered in the Health Change Date field. The future effective date will move to the Health Effective Date field when the future effective date is equal to the current process month.
Medicare A: Indicates whether the employee is enrolled in Medicare Part A. For HCA and DRS use only. (Valid codes are “Y” and “N”). Note: When changing the Medicare indicator, you must also enter the
Health Care Authority PEBB Outreach and Training An Introduction to the PAY1 System Revised: 8/15/2017 State Agencies and Employer Groups Chapter 1: Page 44
effective date in the Health Change Date field. The system automatically updates this field to “Y,” effective the first of the month in which the employee/retiree turns age 65.
Medicare B: Indicates whether the employee is enrolled in Medicare Part B. For HCA and DRS use only. (Valid codes are “Y” and “N”)
Clinic ID: Physician or Clinic code from the employee’s enrollment form will display here, if one was entered. Enter this information for open enrollment and new employees only, if the employee included the information on the enrollment form. Note: You are not required to keep this field updated.
Tobacco: Enter a “Y” if employee attested to using tobacco products. Enter an “N” if the employee attested to not using tobacco products. Enter a “D” if employee did not attest, or attested after their 31-day enrollment period.
Eff Dt:
For newly eligible employees and employees regaining eligibility who attest within 31 days of their date of eligibility, the effective date of the premium surcharge is the same date as the effective date for medical and dental. If the employee has a change in tobacco use or was defaulted, the employee may re-attest at any time. • If a re-attestation results in the employee incurring the premium
surcharge, the change is effective the first of the month following the status change (unless that day is the first day of the month, then change begins on that day).
• If the change results in the removal of the premium surcharge, the change is effective the first day of the month following receipt of the attestation (unless that day is the first day of the month, then change begins on that day).
Pending: The eligibility code will pend if a future date is entered or the transaction is pending for HCA’s approval.
Eff Dt: Displays the Pending Effective Date.
Wellness: Do not key in this field. If an employee earned the SmartHealth wellness incentive, a “Y” code will show in this field. If they did not earn the incentive, the field will be blank.
Attestation Dt: Do not key in this field. If an employee earned the SmartHealth wellness incentive, the date their incentive was earned will show. If they did not earn the incentive, the field will be blank.
HICN: Health Insurance Claim Number, which will auto populate if dependent is on Medicare or Medicaid. For HCA use only.
Surcharge – Tobacco: Displays tobacco use premium surcharge amount.
Spousal: Displays spousal premium surcharge amount.
Prem Eff Dt: Displays the same date as the Health Effective Date, unless a change occurs to the employee’s medical premium.
Premium–Employee: Displays employee monthly contribution.
Total: Total amount of employee’s premium and premium surcharges.
Health Care Authority PEBB Outreach and Training An Introduction to the PAY1 System Revised: 8/15/2017 State Agencies and Employer Groups Chapter 1: Page 45
Dental Insurance
Dental Enr: Eligibility code “Y” or “N” entered on the A.41 screen will populate this field. Employees who waive medical coverage must still enroll in dental coverage. This field can be updated for self-pay, COBRA, and retirees only. Note: When changing dental plans, do not re-key the “Y” in this field.
Chg Dt: Effective date of the dental plan enrollment or dental plan change.
Reason: Enter a 01 – newly eligible in this field when enrolling a newly eligible employee. Note: Medical Only groups, the field will auto populate with reason code 49 – Not Elected.
Eff Dt:
Date entered in the Dental Change Date field if the employee Enrolled field is “Y” (eligible).
End Dt: Date entered in the Eligibility Effective Date field when the Eligibility code field on the A.41 screen is changed to “N” (not enrolled). For retirees and self-pay employees, this field displays the date entered in the Dental Change Date field on the A.44 screen when the Current Enrolled field is changed to “N” (not enrolled).
Pending: Eligibility code “Y” or “N” if the date entered in the A.41 Eligibility Effective Date field is a future date or if the dental term date is in the current processing month.
Eff Dt: Eligibility effective date entered in the A.41 Eligibility Effective Date field, if the date is in the future. Eligibility changes may be keyed one month in the future.
Carrier: Enter the code for the dental carrier. This field is four characters. When the selected Carrier code has fewer than four characters, tab to the next field. Dental Carrier codes Note: A “W” displayed after the name of the plan indicates a plan change made online during annual open enrollment.
New Carrier: Future carrier code entered in the Dental Carrier field. The future carrier code will move to the current Dental Carrier field when the future effective date is equal to the current process month.
Eff Dt: Future carrier effective date entered in the Dental Change Date field. The future effective date will move to the Dental Effective Date field when the future effective date is equal to the current process month.
Clinic ID: Dental or clinic code from the employee’s enrollment form will display, if one was entered. Enter this information for open enrollment and new employees only if the employee included the information on the enrollment form. Note: You are not required to keep this field updated.
Prem Eff Date: Last date entered in the Dental Change Date field.
Prem—Employee: Self-pay employee’s premium calculated by the system.
Health Care Authority PEBB Outreach and Training An Introduction to the PAY1 System Revised: 8/15/2017 State Agencies and Employer Groups Chapter 1: Page 46
Pay1 Codes
Health Carrier:
C Kaiser WA Classic (formerly Group Health Classic)
C1 Kaiser WA SoundChoice (formerly Group Health SoundChoice)
CV Kaiser WA Value (formerly Group Health Value)
CHSA Kaiser WA CDHP (formerly Group Health CDHP)
D Kaiser NW Classic*
DHSA Kaiser NW CDHP*
U Uniform Medical Plan Classic
UHSA Uniform Medical Plan CDHP
U1 UMP Plus – UW Medicine ACN
U2 UMP Plus – Puget Sound High Value Network
Z Default (no plan selected)*
*If the health carrier is left as “Z” (no plan selected), after 90 days from the effective date, the system will automatically change the carrier to “U” (Uniform Medical Plan Classic).
*Kaiser NW is available in Clark and Cowlitz Counties in WA and in the Portland, OR area.
Dental Carrier:
1 Uniform Dental Plan
3 Willamette Dental
4 DeltaCare Dental
9 Default (no plan selected) *
When the dental carrier is left as “9” (no carrier selected), the system will automatically change the carrier to “1” (Uniform Dental Plan) after 90 days from the effective date.
Health Care Authority PEBB Outreach and Training An Introduction to the PAY1 System Revised: 8/15/2017 State Agencies and Employer Groups Chapter 1: Page 47
Helpful Tips for the A.44 Screen • If the employee’s home address on the A.01 screen is not within the service area for the
Carrier code entered, you will receive an error message: “WARNING…CARRIER INVALID FOR ZIP CODE SERVICE AREA.” When this message is received, cancel the transaction by selecting F4 and check the carrier’s service area listed in the Employee Enrollment Guide. If you believe you received this warning in error, please contact HCA through FUZE.
• Employees who waive medical must still enroll in dental, basic life, and basic LTD.
• Employees may re-enroll in medical coverage during annual open enrollment or during a special open enrollment.
• Agencies can override an existing Reason code when an employee is rehired.
• The Reason code does not terminate coverage; you must still enter an eligibility of “D” on the A.44 screen to waive coverage for an employee.
• Reason codes are required when changing the enrollment from a “D” to a “Y” or from a “Y” to a “D.”
• Reason codes are not recorded in history; however, if you remove a pending enrollment or termination code, the previous Reason code will re-populate the Reason code field.
• If you enter the wrong Reason code, contact HCA through FUZE.
Health Care Authority PEBB Outreach and Training An Introduction to the PAY1 System Revised: 8/15/2017 State Agencies and Employer Groups Chapter 1: Page 48
A.45 – Life Coverage
The A.45 screen is used to enroll basic life insurance only. Optional life insurance enrollment is held at MetLife.
Employee basic life insurance will be automatically enrolled and terminated with the same effective date entered on the A.41 screen.
A.45 Fields
Soc Sec Number: Social security number of the employee. Name: Employee’s name. Agency: Employee’s home agency. Sub Agency: Employee’s sub-agency (if applicable). Life Enrolled: Enrollment code is “Y” (enrolled) or “N” (not enrolled). This
information is pulled from the A.41 screen for eligibility types “Y” and “X”.
Eligibility Type: Eligibility code from the A.41 screen. Enr Eff/End Date: Date associated with the eligibility type. For eligibility types “Y”
and “X,” this information will pull from the A.41 screen. Employee Basic: Current column displays the employee’s enrollment in basic
coverage. This field is automatically set to “Y” for all active employees with an eligibility type “Y” or “X.”
Note: The remainder of the fields are no longer used.
Health Care Authority PEBB Outreach and Training An Introduction to the PAY1 System Revised: 8/15/2017 State Agencies and Employer Groups Chapter 1: Page 49
Helpful Tips for the A.45 Screen • Basic coverage enrollment date is the effective date entered on the A.41 screen.
• Employees enroll in optional life insurance directly with MetLife.
• See the Life Insurance Administration Manual on the Perspay website for information and instructions.
Health Care Authority PEBB Outreach and Training An Introduction to the PAY1 System Revised: 8/15/2017 State Agencies and Employer Groups Chapter 1: Page 50
A.46 – LTD Coverage
The A.46 screen is used to enroll, update, and display an employee’s long-term disability (LTD) coverage. The Enrolled indicator for basic LTD is pulled from the Eligibility code field on the A.41 screen. This screen allows:
• Separate effective dates for basic and optional coverage.
• Entry of all requested coverage.
• Entry of coverage requiring approval (this will pend for carrier approval or denial).
A.46 Fields
Soc Sec Number: Social security number of the employee. ID#: Pay1-assigned identification number. Name: Employee’s name. Agency: Employee’s home agency. LTD Enrolled: Enrollment code is “Y” (enrolled) or “N” (not enrolled). This
information is pulled from the A.41 screen for eligibility types “Y” and “X” and from the Desired column on this screen for eligibility types "S" or "E" (self-pay).
Sub Agency: Employee’s sub-agency (if applicable). Enr Eff/End Date: Effective date of coverage. For eligibility types “Y” and “X,” this
information will pull from the A.41 screen. For eligibility types “S” and “E,” this information will pull from the Desired column on this
Health Care Authority PEBB Outreach and Training An Introduction to the PAY1 System Revised: 8/15/2017 State Agencies and Employer Groups Chapter 1: Page 51
screen. Basic: The Current column displays the employee’s current enrollment in
basic LTD coverage. This field is automatically set to “Y” for all active employees with an eligibility type of “Y” or “X.” The Desired column is used to request a disability waiver of premium or to continue coverage on a self-pay basis when the employee is on approved educational leave or USERRA. Note: There must be a “Y” in this field before optional LTD may be entered.
Optional: The Current column displays the employee’s current enrollment in optional coverage, the waiting period the employee chose, and the effective date of the coverage. The Desired column is used to add, change, or cancel coverage. Valid waiting periods include: 30, 60, 90, 120, 180, 240, 300, and 360.
Premium Employee: State agencies will not see a premium displayed in this field. Self-pay, employer groups, K-12, and ESDs will see the LTD premium calculated by the system based on the employee’s retirement system, optional waiting period, and salary.
Elim Period Percent: Displays the percent used to calculate the optional LTD coverage. Retirement System: If the employee’s retirement plan is TIAA/CREFF, enter a “1” in this
field. For all other retirement plans, leave this field blank.
Helpful Tips for A.46 Screen • If a newly eligible employee has been enrolled in the insurance system previously, optional
coverage may display a “P” for pend in error. This is a known system error. If the employee’s request does not require carrier approval, complete the following step:
– To correct the error, once you enroll the employee and update the record, go back into the record in Update mode and replace the “P” with an “A” in the Indicator column under the Pend/Approve section. Failure to make the correction will result in the employee not being enrolled in coverage.
• Optional coverage not requiring carrier approval will always have an effective date of the first of the month following the signature date on the enrollment form. Once you have keyed the coverage, review the A.46 screen to verify enrollment in coverage.
• State agencies – If coverage was keyed with a retroactive effective date, a manual adjustment may be necessary in HRMS. The day after keying the approval, verify that the effective date in HRMS matches the effective date in Pay1 for the keyed coverage. If the dates do not match, make a manual adjustment in HRMS and notify HCA Accounting through FUZE.
Health Care Authority PEBB Outreach and Training An Introduction to the PAY1 System Revised: 8/15/2017 State Agencies and Employer Groups Chapter 1: Page 52
A.51 – Subscriber History
The A.51 screen is used to review an employee’s historical eligibility and enrollment information. The information on this screen is a result of additions and changes made to the A.01, A.41, and A.44 screens.
The Coverage Period From/Thru fields represent the beginning and ending coverage periods that applies to the employee’s historical information. It is possible for an employee to have multiple history records; however, they will not apply to the same coverage period(s).
Screen functionality includes:
• Inquiry on employee eligibility history records.
• Access to the A.55 Life and LTD Coverage History screen.
• Paging through coverage periods in chronological order.
• Access to the A.51 screen from the A.41 or A.44 screens by selecting F9.
• Specific history records may be accessed by entering a month and year of the coverage in the command line.
Health Care Authority PEBB Outreach and Training An Introduction to the PAY1 System Revised: 8/15/2017 State Agencies and Employer Groups Chapter 1: Page 53
Helpful Tips for the A.51 Screen • Navigation to and from the Originating Screen—The A.51 screen can be accessed from the
A.41 or A.44 screen by selecting F9. To navigate back to the originating screen, select F2.
• Navigation—Select F9 to navigate to the A.55 Life and LTD History.
• Selecting History Records—When a coverage month is entered, the system will access the employee history record that was in effect for that month. If no value is entered, the system will default to the current history record. If a coverage month and year is entered for which no history record exists, the system will display the message “Requested Record Not Found.”
• Page Up/Page Down—Use the F7 and F8 keys to page through the records in order.
• History screens may not always be accurate. Manual adjustments and multiple updates keyed on one day cannot be captured. Contact PEBB through FUZE for assistance.
Health Care Authority PEBB Outreach and Training An Introduction to the PAY1 System Revised: 8/15/2017 State Agencies and Employer Groups Chapter 1: Page 54
A.53 – Spouse and Dependent History
The A.53 screen is used to review the eligibility and enrollment history of an employee’s dependents. The information on this screen is a result of additions and changes made on the A.41, A.43, and A.44 screens.
The Coverage Period From/Thru fields represent the beginning and ending coverage periods that applies to the dependent’s historical eligibility information. It is possible for a dependent to have multiple history records; however, they will not apply to the same coverage period(s).
Screen functionality includes:
• Inquiry on spouse or dependent eligibility history records.
• Paging through coverage periods in chronological order.
• Access to the A.53 screen from the A.43 screen by selecting F9.
• Specific history records may be accessed by entering a month and year of the coverage in the command line.
Health Care Authority PEBB Outreach and Training An Introduction to the PAY1 System Revised: 8/15/2017 State Agencies and Employer Groups Chapter 1: Page 55
Helpful Tips for the A.53 Screen • Navigation to and from the Originating Screen — The A.53 screen may be accessed from the
A.43 screen by selecting F9. To navigate back to the originating screen, select F2.
• Selecting History Records — When a coverage month is entered, the system will access the employee history record that was in effect for that month. If no value is entered, the system will default to the current history record. If a coverage month and year is entered for which no history record exists, the system will display the message “Requested Record Not Found.”
• Page Up/Page Down — Use the F7 and F8 keys to page through the records in order.
• History screens may not always be accurate. Manual adjustments and multiple updates keyed on one day cannot be captured. Contact PEBB through FUZE for assistance.
Health Care Authority PEBB Outreach and Training An Introduction to the PAY1 System Revised: 8/15/2017 State Agencies and Employer Groups Chapter 1: Page 56
A.55 – Life and LTD History
The A.55 screen is used to review historical enrollment status and coverage levels for basic and optional life and LTD insurance. The information on this screen is a result of additions and changes made to the A.45 and A.46 screens.
The Coverage Period From/Thru fields represent the beginning and ending coverage periods that applies to the employee’s historical life and LTD enrollment information. It is possible for an employee to have multiple history records; however, they will not apply to the same coverage period(s).
Screen functionality includes:
• Inquiry on employee’s life and LTD information.
• Paging through coverage periods in chronological order.
• Access to the A.55 screen from the A.45 or A.46 screens by selecting F9.
• Specific history records may be accessed by entering a month and year of the coverage in the command line.
Health Care Authority PEBB Outreach and Training An Introduction to the PAY1 System Revised: 8/15/2017 State Agencies and Employer Groups Chapter 1: Page 57
Helpful Tips for the A.55 Screen • Navigation to and from the Originating Screen — The A.51 screen can be accessed from the
A.45 or A.46 screen by selecting F9. To navigate back to the originating screen, select F2.
• Page Up/Page Down — Use the F7 and F8 keys to page through the records in order.
• Selecting History Records — When a coverage month is entered, the system will access the employee history record that was in effect for that month. If no value is entered, the system will default to the current history record. If a coverage month and year is entered for which no history record exists, the system will display the message “Requested Record Not Found.”
Health Care Authority PEBB Outreach and Training An Introduction to the PAY1 System Revised: 8/15/2017 State Agencies and Employer Groups Chapter 1: Page 58
Subscriber and Dependent Searches
Subscriber Search 1. From any Pay1 screen, select F3 to access the System Menu.
2. Enter an “S” next to the Employee Name—SSA Cross Reference option. Select Enter.
The screen includes the Name, Agency and Sub Agency code, the social security number and current enrollment in medical and dental.
3. To search for an employee’s record, enter the last name of the employee. You can further qualify the search by also entering a comma and first name (e.g., Adams, Sam).
Health Care Authority PEBB Outreach and Training An Introduction to the PAY1 System Revised: 8/15/2017 State Agencies and Employer Groups Chapter 1: Page 59
• To page through the list, select F7 to page up and F8 to page down.
• To start a new search, select F4.
4. To view or update the record, enter “I” (Inquiry) or “U” (Update) on the line next to the name. Select Enter. The record will open in Inquiry or Update mode if you have the home agency lock.
If the employee is enrolled with another agency, you will receive an “Unauthorized Request” message and limited information will be available.
Dependent Search 1. From the A.43 screen, select F3. The system menu displays.
Health Care Authority PEBB Outreach and Training An Introduction to the PAY1 System Revised: 8/15/2017 State Agencies and Employer Groups Chapter 1: Page 60
2. Tab to the Dependent Name—SSN Cross Reference line. Enter an “S.” Select Enter.
The screen includes the Name, Agency and Sub Agency code, the social security number and current enrollment in medical and dental.
3. To search for a dependent, enter the last name. You can further qualify the search by
entering a comma and the first name (e.g., Public, Joan).
• To page through the list, select F7 to page up and F8 to page down.
• To start a new search, select F4.
4. To view the record, enter an “I” (Inquiry) on the line next to the name. Select Enter.
If the dependent is enrolled on an account that does not belong to your agency, you will receive an “Unauthorized Request” message and limited information will be available.
5. To view the employee’s name and Agency/Sub-Agency information, go to the A.01 screen.
Helpful Tips for Search Options • Page Up/Page Down – Select the F7 and F8 keys to page through the records
• Start a New Search – Select F4
• The dependent search may be helpful in resolving dual enrollment issues. When you receive the “PEBB dual enrollment not allowed—contact employee for resolution” message, use the dependent search to find the employee’s name and agency. Contact the agency to begin resolving the dual enrollment issue. See the Procedures for Dual Enrollment section in Chapter 2 of this manual for more information.
Health Care Authority PEBB Outreach and Training An Introduction to the PAY1 System Revised: 8/15/2017 State Agencies and Employer Groups Chapter 1: Page 61
• Always begin the dependent search from the A.43 screen. If you begin the dependent search from any screen other than the A.43 screen, you will not have the option to enter the record in Inquiry mode to view the employee name and agency information.
• You will receive an “Unauthorized Request” message if your agency does not have the agency lock for the employee. The employee’s name and agency number will be viewable on the A.01 screen.
• Always use “Inquiry” when accessing records of employee and dependent records enrolled in benefits under another agency.
Prevent Insurance Reconciliation Problems
Pay1 System
• When enrolling subscribers, enroll in screen order (A.01, A.41, A.43, A.44, A.46). Jumping back and forth creates extra history records, which may cause insurance premiums to back out and re-bill incorrectly, and may create multiple carrier notifications.
• If a keying error is made, wait a day to correct the error. Correcting it on the same day creates extra history records, which may cause insurance premiums to back out and re-bill incorrectly, and may create multiple carrier notifications. State agencies – It also sends confusing records on the GAP16 to HRMS.
• If you enter a wrong effective date, end date, or any other date, contact PEBB Outreach and Training for assistance through FUZE. Re-keying may cause insurance premiums to back out and re-bill incorrectly. State agencies – Remember to check HRMS to ensure change was correctly uploaded. Note: There is a 1–2 day turnaround on processing GAP reports.
• Once you terminate or transfer an employee out of your agency in the Pay1 system, you are no longer able to make changes to that record. If you receive a request from the employee for changes, send a FUZE message to PEBB Outreach and Training for record updates.
State agencies – HRMS and Pay1 Systems
• Employee’s insurance effective dates can vary from the 1st of the month through the 4th of the month, depending on the first working day in a month and the employee’s date of hire (first day of work). Known problems are:
– Employee is hired with an effective date of the 2nd, 3rd, or 4th day of the month and the insurance effective date in Pay1 is not the same as the hire date in HRMS.
If the insurance effective date is prior to the hire date or appointment change in HRMS, you will need to manually key in HRMS, as the insurance record on the GAP16 will not auto-load to HRMS.
– Employee hired on the first of the month in a benefits-eligible position will usually
Health Care Authority PEBB Outreach and Training An Introduction to the PAY1 System Revised: 8/15/2017 State Agencies and Employer Groups Chapter 1: Page 62
require manual entry in HRMS for the 10th payroll for both the employee and employer portion.
Run a Movement/Turnover report (ZHR_RPTPYU26). In the “date from” selection, use the last day of the previous pay period. In the “date to” selection, use the first day of the next pay period. HRMS is date-specific, so this will capture all new transfers and employees.
• When enrolling a state-registered domestic partner, Pay1 recognizes him/her as a spouse. When the GAP16 report runs and updates HRMS, the update goes into HRMS as an employee with a spouse. If the state-registered domestic partner does not qualify as an IRC Section 152 dependent, go into HRMS and set them up as NQSSDP. This will set the premiums as an after-tax deduction.