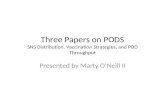Introduction to the Adobe Connect pods · 2016-05-10 · Notes pod The notes pod is only available...
Transcript of Introduction to the Adobe Connect pods · 2016-05-10 · Notes pod The notes pod is only available...

1
Abigail Ball, Digital Services
Introduction to the Adobe Connect pods
Pods are panels that can be added to your Adobe Connect room to facilitate communication. The first thing you need to think about when using an Adobe Connect room is what is the purpose of the room?
You should make the room as simple as possible and only load the pods that you are going to use. As you can see from this example it is possible to fill the screen with all of the pods which does make the room quite cluttered and difficult to navigate for hosts, presenters and participants alike. The pods are added from
the Pods menu which is only available to hosts. Hosts can add more than one instance of a pod to a room with the exception of the attendees and video pods. To add a new pod, choose the type of pod you want to create and then click on Add new x from the pop out menu. Give your pod a name and then fill in the relevant fields. New pods will then appear on the relevant pop out menu in alphabetical (or numerical) order. A pod can be moved around the room by clicking in the title bar and dragging it to a new location. Guide lines will appear to help you relocate the pod. Pods can be resized by hovering over the edges (or corners) until a double headed arrow appears which you then click and drag until the pod reaches the appropriate size.
To hide a pod simply click on the Options menu in the top right of it and choose Hide from the drop down menu. To show it again select it from the Pods menu. Manage Pods The Manage Pods… menu allows you to Delete or Rename your pods. You can also Select Unused pods (to make deleting them easier). Click on the

2
Abigail Ball, Digital Services
Done button to complete the process. Share pod The share pod is designed to allow hosts and presenters to share content. Click on the down arrow next to Share My Screen to share your Screen, a Document or a Whiteboard. Whatever you do in the screen share pod, the participants see. The document formats supported in the share pod are JPG, PNG, SWF, PPT, PPTX, PDF, FLV, F4V, MP3, MP4, and ZIP. If you want to share a document of a different format (e.g. a .docx document) you will need to share your screen rather than the document (or convert it to a PDF).
If you choose Share My Screen you will be able to share your whole Desktop, a specific Application or a specific Window. You can also give control of the screen being shared to another participant in the room. Please be aware if you use this function and are sharing the whole desktop, that the other participant will have full access to everything on the computer.
Use the Desktop option when you need to demonstrate several applications and/or windows.
Use the Application option when you want to demonstrate a particular application
(e.g. Word) and open more than one file in that application.
Use the Window option to demonstrate something in a particular window (e.g. a
browser window).
Make your choice and then click on the Share button to complete the process. You can also Make [the] Share Pod Full Screen to Attendees but we do not recommend this as it hides other pods and makes communication within the room more difficult. The host or presenter screen will then look something like this:

3
Abigail Ball, Digital Services
Whatever window or application you are sharing will have a red button at the top right hand corner; you will have to click on the Sharing Screen pop-up message that says show more information to display it. You can pause and annotate the screen, choose windows to share, stop sharing this window or stop screen sharing.
Pause And Annotate allows you to pause the screen share and return to the whiteboard interface in Adobe Connect. A smaller version of the shared screen will appear in the whiteboard and the annotate tools will become active. This allows you to highlight or write comments on particular sections of the document to save. This will not affect the original document. When you are ready to resume sharing, click on the Resume button at the top of the whiteboard. The Choose Windows to Share… option will allow you to change the window you are sharing. It displays the Start Screen Sharing dialogue box again. Stop Sharing this Window will effectively stop the screen share, hiding the screen from the other participants. The red button in the top right of the screen will change to a green button which you click when you are ready to resume sharing again.

4
Abigail Ball, Digital Services
The Stop Screen Sharing option stops the screen share completely and returns you to the Adobe Connect room.
If you are a host you can request a screen share with a participant using the attendees pod. Simply click on their name and choose Request Screen Share from the pop-up menu. You will receive a pop-up message saying that your request is pending. The participant will receive a pop-up request asking
them to share their screen; they need to click the Start link to do so. They will then get a screen similar to the one below where they can choose the screen they want to share (essentially they now follow the instructions above on screen sharing as a host).
A screen share emoticon will then appear next to the participant’s name in the attendees pod. If they choose to Share My [their] Screen the host will be able to ask them for cursor control using the Request Control button that will appear. They get a pop-up message asking for their consent and if they give it then the host will be able to control whatever
they are sharing with the rest of the room. This is not possible with the Share Document or Share Whiteboard options (as these belong to the room rather than the individual). In presenter mode any chat messages sent whilst you are in screen share mode will display in a pop-up box. Unfortunately this does not seem to be the case if you are a host so you do periodically need to switch back into the Adobe Connect room to see if your participants are asking you questions. Any status notifications used whilst you are away from the Adobe Connect interface will appear in a pop-up window.

5
Abigail Ball, Digital Services
If you have chosen to share a document you will be asked to select it from the Select Document to Share dialogue box. If you have preloaded it simply click on it on the list and then click on the OK button which will become active. If you have not loaded the document before, you can click on the Browse My Computer… button and search for it. Share History will display the documents you have shared since you created the
Adobe Connect room. Whiteboards will display any whiteboard content that you have saved from previous sessions. Uploaded Files will display content uploaded for the current meeting.
My Content is content that you have uploaded into your user file in the Adobe Connect Admin Interface. Shared Content displays content in the Adobe Connect Admin Interface that is available to
all account holders with the appropriate permissions
Once you select an item from the list you can also Clear it as the button will become active. You cannot delete any items from the Select Document to Share dialogue box. To do this you will need to login to the Adobe Connect Admin Interface. In the example below I have shared a PowerPoint presentation. To navigate between the slides you will need to use the back and forward arrow buttons at the bottom left of the pod. You will not be able to use your mouse buttons or the keyboard arrows to do this. You can see the whiteboard tools at the top left of the screen which will allow you to draw and write over the slides. You can draw lines, add text, erase content and draw shapes on the board If you want to activate the whiteboard tools click on the Draw button at the top of the pod. If you want to give the participants access to the whiteboard tools you will need to promote them to presenters; either as a group from the Meetings>Manage Access

6
Abigail Ball, Digital Services
& Entry> Auto-Promote Participants to Presenters menu (only hosts can do this) or individually from the attendees pod. Click on the Stop Sharing button to stop sharing the document. You can also maximise the share pod using the full screen button. If you want to share a blank whiteboard (e.g. for brain storming sessions) simply choose Share Whiteboard and then use it as above. The Options menu in the top right of the share pod will allow you to:
Hide or Maximise the pod.
Hide [the pod] Title Bar.
Sync Navigation – by default participants see the same slide or page as the host or presenter (i.e. sync is turned on). If you choose not to use the sync feature then participants can navigate through a document at their own pace.
Show [the] Presentation Playbar (only really necessary if you choose not to sync the navigation).
Stop Sharing.
Share a different document.
Show the whiteboard tools (Draw).
Display a Pointer.
Display the pod as Full Screen.
Force [the] Presenter View on the participants rather than allowing them to choose how they want to view the pod.
Change the share pod Preferences – this is the same as the share pod preferences menu under Meeting>Preferences (this is only available for hosts).
Gain specific Help on using the share pod. Notes pod The notes pod is only available for hosts and presenters to add content to but it is visible to all participants. Hosts and presenters simply put the cursor in the box and start typing. They can format the text using the menu bar at the top of the pod. If you click on the Options menu you will be able to:
Hide or Maximise the pod.
Export [the] Note as an rtf file or email it to participants.
Undo or Redo your last actions (these become active when the cursor is in the text area of the pod).
Create a New Notes pod.
Select [a different] Notes pod.
Gain specific Help on using the notes pod.

7
Abigail Ball, Digital Services
Attendees pod
The attendees pod displays a list of people who
have logged into the Adobe Connect room. You
can see from the example on the left that the pod
is divided into three sections – Hosts, Presenters
and Participants.
Hosts can promote participants from within the
attendees pod. To promote a participant simply
click on their name and choose Make Presenter
or Make Host from the pop-up menu.
You can switch view in the attendees pod by clicking on the Attendee
Status View button (the right hand button) at the top left of the pod. This will
show who has raised their hand (for example) and how many times. We recommend that
you choose the Attendee View (which is the default view on the left hand side) as this gives
you more functionality.
There is also a Breakout Room View button (the middle one) for hosts only but that will be
discussed further in the document entitled Using Breakout Rooms.
You will see that each attendee has a yellow or blue icon next to their name. Yellow icons
are logged in attendees (i.e. those who have accessed the room through Moodle) and blue
icons are guest attendees (i.e. those who have accessed the room via a URL). Hosts are
holding microphones or and presenters have presentation screens behind them or
. Participants have no devices or . Those attendees connecting with mobile devices
have mobile devices in front of them or . These can also be yellow if they are logged
in.
For further information about Adobe Connect roles please see the document entitled Adobe Connect Roles.
Hosts and presenters can also Start [a] Private Chat with an individual user. Hosts can Enable [an individual’s] Microphone [or] Video (webcam) and Request [a] Screen Share.
If you start a private chat, a tab with that individual’s name on will appear at the bottom of the chat pod.
If you give microphone or video rights to an individual an appropriate icon will appear next to their name in the attendees pod. The request screen share option has been discussed in the share pod section.

8
Abigail Ball, Digital Services
Video pod The video pod is where you broadcast your webcam if you are the host or the presenter in a
room (or if you are a participant and have been given broadcast rights).
There are two webcam layouts. The left hand one (the grid) shows all of the active
webcams. The middle picture on the bottom row is the active speaker as it has a blue line
around it. This is actually quite difficult to distinguish so we recommend using the filmstrip
view instead (on the right) which minimises all non-active speakers to the bottom of the pod.
It also saves on bandwidth.
These particular images are owned by Adobe Systems Incorporated and provided under
license.
If you want to display your webcam click on the Start My Webcam button and once you
appear in the pod, click on Start Sharing to broadcast. Choose the layout that you want to
broadcast in (we don’t recommend using the full screen option – apart from being quite scary
it obscures the other pods making communication difficult). Click on the Stop button which
will become active to stop broadcasting.
The Options menu in the top right of the pod will give you the same options as the buttons on the video menu at the top of the Adobe Connect interface. Video Telephony pod Ignore this option as it is not applicable to our version of Adobe Connect.

9
Abigail Ball, Digital Services
Chat pod
Simply click in the text box at the bottom of the chat pod
to add your message. Either click the Enter (Return)
key to post your message or click on the Comment
button at the right of the text box.
If you have started a private chat with an individual their
name will also appear as a tab at the bottom of the pod
next to Everyone. Please make sure that you are on the
right tab when replying to an individual, otherwise the whole group may see your response.
The Options menu for the chat pod will allow you to Hide or
Maximize the pod (this is not recommended).
You can also Start [a] Chat With a particular participant, Clear [the]
Chat and Email [the] Chat History to the participants. We
recommend clearing the chat history at the end of each session (just
as you would clean the whiteboard in a physical classroom at the end
of a seminar or lecture).
You can adjust the Text Size to make the discussions more legible
and you can change the colour of the text using the My Chat Color
menu. These two options are available for all participants, not just
hosts and presenters as they are personal settings not room settings.
Any adjustments that you make to these will only appear on your screen, they will not be
displayed to the whole room.
Show Timestamps will put a date and time marker into the chat pod when it is first used,
whenever a new participant joins the chat session and whenever there is a significant pause
in the chat process.
You can change the chat pod Preferences using this option; these are the same as the chat pod preferences menu under Meeting>Preferences and finally you can obtain specific Help on using the chat pod. Files pod
The files pod is where the host or presenter can add files
that they need to refer to during the session (or if they want
the participants to recap something after the session). The
file types that can be added are the same as those listed
above in the share pod section. Simply click on the Upload
File… button to choose the files that you want to make
available.
The participants highlight the file(s) they want to download and then click on the Download
File(s) button which will become active.

10
Abigail Ball, Digital Services
Please be aware that if you are accessing the room on a non-flash enabled mobile device
you will not be able to access the files pod.
The Options menu for the files pod will allow you to:
Hide or Maximise the pod.
Upload Files...
Rename Selected... files.
Remove Selected files.
Gain specific Help on using the files pod. Web Links pod The web links pod enables hosts and presenters to force participants’ browsers to open a particular URL. Click on Add [a] Link... from the Options menu. Give the link a name by completing the URL Name text box then copy and paste (or type) the URL into the URL Path text box. Click on OK to complete the process. The URL will then be displayed in the pod as this example to the right shows. Participants simply highlight the appropriate link and click on the Browse To button which will become active. The URL will then open in a new browser window. Be warned this does take the participants away from the Adobe Connect interface and you will need to remind them to come back to the room to continue communicating with other participants or to resume the presentation. The Options menu for the web links pod will also allow you to:
Hide or Maximise the pod.
Rename [a] Selected Link...
Remove [a] Selected link.
Gain specific Help on using the web link pod. Please be aware that if you are accessing the room on a non-flash enabled mobile device
you will not be able to access the web links pod.
Poll pod
The poll pod enables you to ask a question and to gather, view and track participant feedback. You can only ask one question per poll so during an Adobe Connect session you will probably need to use several different polls. We recommend setting these up beforehand so that they can be added quickly to the session and do not disrupt its flow.
You can use the poll pod to ask multiple choice, multiple answer and short answer questions.

11
Abigail Ball, Digital Services
Please be aware that if you are accessing the room on a non-flash enabled mobile device
you will have limited access to the poll pod.
Hosts can set up a new poll by clicking on Pods>Poll>Add New Poll. By default a blank multiple choice poll will appear. Participants can set up a new poll from the poll Options menu providing there is an active poll already in the room.
Choose your question type from the drop down menu at the top left of the pod. The Multiple Choice and Multiple Answers interface look the same with a text box for the Question and one for the Answers. You should add your answer options one per line. Participants will be presented with radio buttons next to their answer options. The Short Answer interface just has a text box for your Question. Participants will be presented with a text box where they can type their answer.
Hosts and presenters will be able to edit the poll on the fly by clicking the Edit button as well as stopping participants from answering the question by clicking End Poll. Simply click on the Reopen button to make it available again. As the host (or presenter) you will be able to see the answers as they come in. If you want to make these available to the participants you will need to tick the Broadcast results checkbox at the bottom of the pod (usually under the question options).
The results from the multiple choice and multiple answer questions will be displayed in simple chart format with either the percentage of responses, number of responses or both shown alongside. You can choose the format of the answers from the Options menu by clicking Results Format. The short answer responses will simply be listed under the question. Hosts and presenters can also see who answered what question and how by choosing View Votes from the Options menu. Presenters will also see a View Votes button at the top of the poll pod. The Options menu for the poll pod will also allow you to:
Hide or Maximise the pod.
Clear All Answers.
Choose a New Poll.
Select [a different] Poll.

12
Abigail Ball, Digital Services
Edit the poll.
Gain specific Help on using the poll pod. Q & A pod
The Q&A pod works in a similar way to the chat pod as it allows participants to post comments (usually in the form of questions) that the hosts and presenters can then answer either publicly to the whole group, or privately to the individual.
There are two views available to hosts and presenters; Presenter View and Participant View (the two buttons at the top right of the pod).
Participant view is shown in this example. When a participant posts a question it appears anonymously in the Q&A pod. If multiple questions appear at the same time it is common practice to assign them to different individuals to answer. To assign a question to a particular person you will need to switch to Presenter View, choose the question and then click on the Assign To button. Whilst the question appears anonymous to the participants, hosts and presenters can see who has posted it in Presenter View. Type your response in the text box at the bottom of the pod and then click on the Send privately button (the top one) or the Send to all button (the bottom one). The response with be posted with the name of the person who answered the question. If participants receive a private answer, this will be displayed in red. Participants cannot then reply
privately to that individual; the response is once again anonymously posted to the room and the whole cycle has to be repeated again. The Options menu for the Q&A pod will also allow you to:
Hide or Maximise the pod.
Change View.
Export [the] Q&A Log in RTF format or as an email to participants.
Clear All Questions.
Move Presenter View To [the] POA (Presenter Only Area)
Send Message To...
Change the Q&A pod Preferences – this is the same as the Q&A pod preferences menu under Meeting>Preferences.
Gain specific Help on using the Q&A pod.