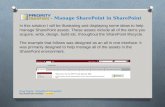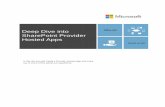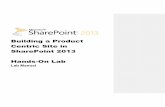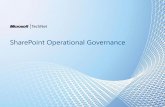Intro to Web Content Management in SharePoint 2013 Hands-On Lab
Introduction to Tenant Administration in SharePoint 2013 Hands-On ...
-
Upload
nguyenphuc -
Category
Documents
-
view
218 -
download
0
Transcript of Introduction to Tenant Administration in SharePoint 2013 Hands-On ...

2013
Introduction to Tenant
Administration in
SharePoint 2013
Hands-On Lab
Lab Manual

This document is provided “as-is”. Information and views expressed in this document, including URL and
other Internet Web site references, may change without notice. You bear the risk of using it.
This document does not provide you with any legal rights to any intellectual property in any Microsoft
product. You may copy and use this document for your internal, reference purposes.
© 2012 Microsoft. All rights reserved.

Page 1
Contents
TENANT ADMINISTRATION IN SHAREPOINT 2013 .............................................................................................. 2 Lab Objectives ........................................................................................................................................................ 2 Audience ................................................................................................................................................................ 2 Scenario ................................................................................................................................................................. 2 Getting Started ....................................................................................................................................................... 2
Logging into the Virtual Machine........................................................................................................................ 2 Exercise 1 – Enable Self-Service Site Creation ..................................................................................................... 3
Scenario ............................................................................................................................................................. 3 Task 1 – Enabling Self-Service Site Creation .................................................................................................... 3
Exercise 2 – Create the Tenant Administration Site Collection ............................................................................. 4 Scenario ............................................................................................................................................................. 4 Task 1 – Creating a Site Subscription ............................................................................................................... 4 Task 2 – Creating the Tenant Administration Site ............................................................................................. 5 Task 3 – Setting the New Site Collection as the Tenant Administration Site .................................................... 6 Task 4 – Creating a New Site Collection on the Tenant .................................................................................... 7
Exercise 3 – Create a Partitioned Managed Metadata Service ............................................................................. 8 Scenario ............................................................................................................................................................. 8 Task 0 – Prerequisites ....................................................................................................................................... 9 Task 1 – Creating a New Subscription Settings Service Application................................................................. 9 Task 2 – Creating the Partitioned Managed Metadata Service ....................................................................... 11
Summary .............................................................................................................................................................. 12

Hands-on Lab Tenant Administration in SharePoint 2013
Microsoft Confidential Page 2
Tenant Administration in SharePoint 2013 Estimated time to complete this lab: 35 minutes
Lab Objectives
After completing this lab, you will be able to:
Create a new Tenant Administration site collection.
Manage site collections through Tenant Administration.
Create a partitioned service application.
Audience
SharePoint Site Collection Administrators and SharePoint IT Professionals
Scenario
You are the SharePoint administrator for Contoso Ltd. You have three years’ experience administering a large SharePoint 2010 deployment and supporting a large number of users, some of whom create and manage their own sites and site collections. You must evaluate the options available in SharePoint 2013 for accommodating multiple tenants in a hosted environment.
Rather than requiring administrators to configure entirely separate environments or run multiple instances of a service, SharePoint Server 2013 supports the partitioning of data to support multiple tenants. Software and services can be shared across multiple tenants or configured to isolate data for each tenant through partitioning. Services that store tenant data, such as Search or the Business Data Connectivity service, must be partitioned to ensure that data is isolated. Services that do not store tenant data, such as Microsoft Office Word Services or the Microsoft Visio® Graphics Service can be shared without being partitioned. Most of the multitenant features in SharePoint 2013 are deployed and managed using Microsoft Windows PowerShell.
Getting Started
Logging into the Virtual Machine
If not already logged on, log on to the SharePoint (SP) Virtual Machine (VM) with the following credentials:
Username: CONTOSO\Administrator Password: pass@word1

Hands-on Lab Tenant Administration in SharePoint 2013
Microsoft Confidential Page 3
Exercise 1 – Enable Self-Service Site Creation
Estimated time to complete this exercise: 5 minutes
Scenario
To ensure that tenants can create their own site collections within the multitenant hosting environment, you must enable self-service site creation for the appropriate Web application.
Task 1 – Enabling Self-Service Site Creation
In this task, you will enable self-service site creation using the site collection Central Administration Web site.
1. Ensure that you are logged on to the SP virtual machine as CONTOSO\Administrator with a password of pass@word1, and close all open windows.
2. Launch the Central Administration Web site. To do this, on the Start menu, click SharePoint 2013 Central Administration. If SharePoint 2013 Central Administration does not appear on the Start Menu, point to All Programs, click Microsoft SharePoint 2013 Products, and then click SharePoint 2013 Central Administration.
3. On the Central Administration Web site, click Application Management.
4. On the Application Management page, in the Site Collections section, select Configure self-service site creation.
5. On the Self-service Site Collection Management page, in the Web Application section, if the Web application is not http://intranet.contoso.com/, then click the down arrow to the left of the Web application, select Change Web Application. In the Select Web Application dialog box, select http://intranet.contoso.com/. The dialog box closes.
6. In the Site Collections section, select On if not already selected, and then click OK.
7. Close the Central Administration Web site.
In this exercise you enabled self-site creation so that tenants can create their own sites.

Hands-on Lab Tenant Administration in SharePoint 2013
Microsoft Confidential Page 4
Exercise 2 – Create the Tenant Administration Site Collection
Estimated time to complete this exercise: 15 minutes
Scenario
SharePoint 2013 provides management of multitenancy environments through site subscriptions. A site subscription is a logical group of site collections that can share settings, features, and service data. The site collections associated with each tenant are identified by a subscription ID. The subscription ID enables administrators to map features, services and sites to tenants, and is used to partition service data according to each tenant.
Task 1 – Creating a Site Subscription
In this task, you will use SharePoint 2013 Management Shell to create a new site subscription.
1. You must launch the SharePoint 2013 Management Shell with Administrative privileges. Click Start, point toright-click SharePoint 2013 Management Shell, and then click Run as Administrator.
2. In the SharePoint 2013 Management Shell, at the PS C:\Users\Administrator.CONTOSO> prompt, type the following command, and then press ENTER.
Get-Help New-SPSiteSubscription -detailed
Take a moment to review the syntax of the New-SPSiteSubscription cmdlet. Note that you can use this cmdlet to create a new subscription to which SharePoint sites can belong.
3. At the PS C:\Users\Administrator.CONTOSO> prompt, type the following command, and then
press ENTER.
$subscription=New-SPSiteSubscription
This creates a new site subscription, and assigns it to the variable $subscription.
4. At the PS C:\Users\Administrator.CONTOSO> prompt, type the following command, and then press ENTER.
$subscription
This displays the contents of the $subscription variable: the ID of the new site subscription and the member sites. Note that no sites currently belong to the site subscription.

Hands-on Lab Tenant Administration in SharePoint 2013
Microsoft Confidential Page 5
Task 2 – Creating the Tenant Administration Site
In this task, you will create a new tenant administration site, and associate the new site with the site subscription created in the previous task.
1. In the SharePoint 2013 Management Shell, at the PS C:\Users\Administrator.CONTOSO> prompt, type the following command, and then press ENTER.
Get-Help New-SPSite -detailed
Take a moment to review the syntax of the New-SPSite cmdlet. Note that you can use this cmdlet to create a new SharePoint site and assign it to a subscription.
2. At the PS C:\Users\Administrator.CONTOSO> prompt, type the following command, and then
press ENTER.
$adminsite = New-SPSite -Url http://intranet.contoso.com/sites/admin -Template tenantadmin#0 -OwnerEmail [email protected] -OwnerAlias contoso\administrator -SiteSubscription $subscription
This command creates a new SharePoint site at http://intranet.contoso.com/sites/admin based on the Tenant Administration template. It also sets the owner alias and e-mail address for the site, and adds the site to the previously created site subscription. The command will take a few moments to run.
3. At the PS C:\Users\Administrator.CONTOSO> prompt, type the following command, and then
press ENTER.
$adminsite
This displays the contents of the $adminsite variable: the new site at http://intranet.contoso.com/sites/admin and the site’s compatibility level.

Hands-on Lab Tenant Administration in SharePoint 2013
Microsoft Confidential Page 6
4. At the PS C:\Users\Administrator.CONTOSO> prompt, type the following command, and then press ENTER.
$subscription
This displays the contents of the $subscription variable: the ID of the new site subscription and the member sites. Note that there is now a site listed as belonging to the site subscription. This is the site created and associated with the site subscription in step 1.
Task 3 – Setting the New Site Collection as the Tenant Administration Site
1. In the SharePoint 2013 Management Shell, at the PS C:\Users\Administrator.CONTOSO> prompt, type the following command, and then press ENTER.
Get-Help Set-SPSiteAdministration -detailed
Take a moment to review the syntax of the New-SPSiteSubscription cmdlet. Note that this command enables a farm administrator to configure certain settings on a site collection. In this task, you will configure the site created in the previous task as a tenant administration site.
2. At the PS C:\Users\Administrator.CONTOSO> prompt, type the following command, and then press ENTER.
Set-SPSiteAdministration -Identity http://intranet.contoso.com/sites/admin –AdministrationSiteType TenantAdministration
This command sets the site collection created in the previous steps as the Tenant Administration site collection.
3. Close the SharePoint 2013 Management Shell.
4. Open Microsoft Internet Explorer, and navigate to http://intranet.contoso.com/sites/admin. You will be presented with a new site collection page, titled Home.

Hands-on Lab Tenant Administration in SharePoint 2013
Microsoft Confidential Page 7
Task 4 – Creating a New Site Collection on the Tenant
In this task, you will use the Tenant Administration site to create a new site collection.
1. On the Tenant Administration site, under SharePoint Sites, click Manage Site Collections.
2. Make sure the Site Collections tab is selected. On the SharePoint ribbon, click New. The Create Site Collection dialog box appears.
3. In the Create Site Collection dialog box, use the following information to create the new site collection.

Hands-on Lab Tenant Administration in SharePoint 2013
Microsoft Confidential Page 8
Title and Description Title Tenant One Description Site collection belonging to
first tenant Web Site Address URL http://intranet.contoso.com/
sites/tenant1 Template Selection Select experience version 2013 Template Selection Language English Template Selection Select a template Collaboration: Team Site Primary Site Collection Administrator
User name Contoso\Administrator
Add yourself as a site collection administrator
Selected
4. In the Create Site Collection dialog box, click OK. This may take a few moments.
5. On the Create Site Collection confirmation, make a note of the new site collection URL.
6. Click OK.
Note: If the Create Site Collection confirmation does not display and the Create Site Collection dialog box displays a blank page, close the Create Site Collection dialog box, and you should see your new site displayed on the Manage Site Collection page on the Tenant Administration site.
7. Close all open windows.
Now that a site collection has been provisioned through Tenant Administration, the site collection can be managed through the options provided under on the Tenant Administration home page. In this exercise you first created a tenant administration site collection with a tenant administration site and then a site collection for a tenant. You did this by:
Creating a site subscription.
Creating a tenant administration site.
Setting the new site collection as the tenant administration site.
Creating a site collection for a tenant.
Exercise 3 – Create a Partitioned Managed Metadata Service
Estimated time to complete this exercise: 15 minutes
Scenario
Now that you have created the tenant administration site, you can configure the services required to
partition data in a multitenancy environment. The Subscription Settings service keeps track of multitenant services and subscription IDs. Before executing this exercise, you will need to prepare the environment by running a PowerShell script that will remove and stop services that you will create through this exercise.

Hands-on Lab Tenant Administration in SharePoint 2013
Microsoft Confidential Page 9
Task 0 – Prerequisites
In this task, you will prepare the environment for this exercise.
1. Open the SharePoint 2013 Management Shell, if it is not already open. To do this, on the Start menu, point to All Programs, Microsoft SharePoint 2013 Products, and then click SharePoint 2013 Management Shell.
2. In PowerShell, type cd C:\HOLContent\HOL022 and hit Enter
3. Type .\TenantPrep-Env.ps1 and hit Enter
4. Once the script has completed (if you see errors, you may safely ignore them), type Exit and hit Enter
Task 1 – Creating a New Subscription Settings Service Application
In this task, you will use SharePoint 2013 Management Shell to create a new Subscription Settings service application.
1. You must launch the SharePoint 2013 Management Shell with Administrative privileges. Click Start, point toright-click SharePoint 2013 Management Shell, and then click Run as Administrator.
2. At the PS C:\Users\Administrator.CONTOSO> prompt, type the following command, and then press ENTER.
Get-SPServiceInstance
This command displays all the SharePoint Services and their current status and GUIDs.
3. At the PS C:\Users\Administrator.CONTOSO> prompt, type the following command, and then press ENTER.
Get-SPServiceInstance | where{$_.GetType().name -like "*Subscription*"}
This command displays all the SharePoint Services related to Subscription services and their current status.
4. At the PS C:\Users\Administrator.CONTOSO> prompt, type the following command, and then
press ENTER.
Get-SPServiceInstance | where{$_.GetType().name -like "*Subscription*"} | Format-List
This command displays more information about the Microsoft SharePoint Foundation Subscription Settings Service. Look at the service that runs on server W15-SP. Note that the short name for the service is SPSubscriptionSettingsService and it is currently Disabled.
5. At the PS C:\Users\Administrator.CONTOSO> prompt, type the following command, and then
press ENTER.

Hands-on Lab Tenant Administration in SharePoint 2013
Microsoft Confidential Page 10
Get-SPServiceInstance | where{$_.GetType().name -like "*Subscription*"} | Start-SPServiceInstance
This command starts the Microsoft SharePoint Foundation Subscription Settings Service.
Note: If you see a warning that the service is already started, ignore it.
6. At the PS C:\Users\Administrator.CONTOSO> prompt, type the following command, and then
press ENTER.
$account = Get-SPManagedAccount "CONTOSO\Administrator"
This command sets the value of the $account variable to the managed account Contoso\ Administrator.
Managed accounts are service accounts that are managed by SharePoint. You can specify a password for the managed account to use, or you can configure SharePoint to automatically generate new strong passwords on a predefined schedule. Managed accounts are normally specially created accounts that have only the permissions and rights required.
7. At the PS C:\Users\Administrator.CONTOSO> prompt, type the following command, and then press ENTER.
$appPool = New-SPServiceApplicationPool -Name SSAppPool2 -Account $account
This command creates a new SharePoint application pool named SSAppPool2 with the managed account Contoso\Administrator. It also sets the value of the $appPool variable to the new application pool.
8. At the PS C:\Users\Administrator.CONTOSO> prompt, type the following command, and then
press ENTER.
$app = New-SPSubscriptionSettingsServiceApplication -ApplicationPool $appPool -Name SSApp -DatabaseName SSDB
This command creates a new SharePoint subscription settings application named SSApp in the SettingsServiceAppPool. It also sets the value of the $app variable to the new application. The command may take a few moments to complete.
9. At the PS C:\Users\Administrator.CONTOSO> prompt, type the following command, and then
press ENTER.
$proxy = New-SPSubscriptionSettingsServiceApplicationProxy –ServiceApplication $app
This command sets a new SharePoint subscription settings application proxy to SSApp. It also sets the value of the $proxy variable to the new proxy.

Hands-on Lab Tenant Administration in SharePoint 2013
Microsoft Confidential Page 11
10. To confirm that the new application and proxy have been created, launch the Central Administration Web site.
11. On the Central Administration Web site, under Application Management, click Manage service applications.
12. On the Manage Service Applications page, in the Name column, locate SSApp and Microsoft SharePoint Foundation Subscription Settings Services Application Proxy.
13. Close Central Administration.
Task 2 – Creating the Partitioned Managed Metadata Service
Services can be created in partitioned mode by using Windows PowerShell, and cannot be changed later. To achieve partitioning, both the service and the service connection must be deployed in partitioned mode. In Windows PowerShell, the service connection is called a proxy. In this task, you will create and configure the SharePoint Application pool and proxy. Note that the application and proxy are created in Partitioned Mode.
1. At the PS C:\Users\Administrator.CONTOSO> prompt, type the following command, and then press ENTER.
$pool = Get-SPServiceApplicationPool -Identity 'SharePoint Web Services Default'
This command sets the value of the $pool variable to the default SharePoint Web Services application pool.
2. At the PS C:\Users\Administrator> prompt, type the following command, and then press
ENTER.
$meta = New-SPMetadataServiceApplication -ApplicationPool $pool -Name 'Tenant Managed Metadata' -DatabaseName TenantMdDB -DatabaseServer 'w15-sp' -PartitionMode -SyndicationErrorReportEnabled
This command creates a new metadata service application named Tenant Managed Metadata in the default SharePoint Web Services application pool, along with the required database. It also sets the value of the $meta variable to the new metadata service application. The command may take a few moments.
3. At the PS C:\Users\Administrator> prompt, type the following command, and then press
ENTER.
New-SPMetadataServiceApplicationProxy -PartitionMode –ContentTypeSyndicationEnabled -ContentTypePushdownEnabled -DefaultKeywordTaxonomy -DefaultSiteCollectionTaxonomy -Name 'Tenant Managed Metadata Proxy Service' -DefaultProxyGroup -ServiceApplication $meta

Hands-on Lab Tenant Administration in SharePoint 2013
Microsoft Confidential Page 12
This command creates a new proxy for the Tenant Managed Metadata service application. When the command returns it displays the proxy’s name, its type and its ID. The command may take a few moments.
4. To confirm that the new application and proxy have been created, launch the Central
Administration Web site. To do this, on the Start menu, click SharePoint 2013 Central Administration.
5. On the Central Administration Web site, under Application Management, click Manage service applications.
6. On the Manage Service Applications page, in the Name column, locate Tenant Managed Metadata and Tenant Managed Metadata Proxy Service.
7. Close all open windows.
In this exercise you created a partitioned metadata service. First, you created a new Subscription Settings service application. Then, you created a partitioned managed metadata service.
Summary
This lab provided a brief tour of Tenant Administration in SharePoint Server 2013. In particular, the lab explored:
Enabling self-service site creation.
Creating site subscriptions.
Creating the Tenant Administration site.
Creating a partitioned managed metadata site.
Using the SharePoint 2013 Management Shell to manage tenant administration services.