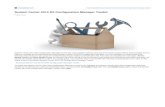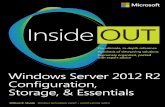Deploying Windows 8.1 with System Center 2012 R2 Configuration Manager.
Introduction to System Center 2012 R2 Configuration...
-
Upload
truonghanh -
Category
Documents
-
view
220 -
download
0
Transcript of Introduction to System Center 2012 R2 Configuration...

Introduction to Configuration Manager 2012 R2
Introduction to System Center 2012 R2
Configuration Manager

This document is for informational purposes only. MICROSOFT MAKES NO WARRANTIES, EXPRESS,
IMPLIED, OR STATUTORY, AS TO THE INFORMATION IN THIS DOCUMENT.
The information contained in this document represents the current view of Microsoft Corporation on the
issues discussed as of the date of publication and is subject to change at any time without notice to you.
This document and its contents are provided AS IS without warranty of any kind, and should not be
interpreted as an offer or commitment on the part of Microsoft, and Microsoft cannot guarantee the
accuracy of any information presented. MICROSOFT MAKES NO WARRANTIES, EXPRESS OR IMPLIED, IN
THIS DOCUMENT.
The descriptions of other companies’ products in this proposal, if any, are provided only as a convenience
to you. Any such references should not be considered an endorsement or support by Microsoft. Microsoft
cannot guarantee their accuracy, and the products may change over time. Also, the descriptions are
intended as brief highlights to aid understanding, rather than as thorough coverage. For authoritative
descriptions of these products, please consult their respective manufacturers.
This deliverable is provided, AS IS without warranty of any kind and MICROSOFT MAKES NO
WARRANTIES, EXPRES OR IMPLIED, OR OTHERWISE.
All trademarks are the property of their respective companies.
Printed in the United States of America
©2010 Microsoft Corporation. All rights reserved.
Microsoft and Windows are either registered trademarks or trademarks of Microsoft Corporation in the
United States and/or other countries.
The names of the actual companies and products mentioned herein may be the trademarks of their
respective owners.

Introduction to Configuration Manager 2012 R2 Page 1 Created on 8-Jan-10 Modified on 30-Oct-14
Objectives After completing this lab, you will be able to:
Describe the Configuration Manager 2012 R2 console terminology
Navigate around the Configuration Manager 2012 R2 console
Use the search and filter capabilities of the Configuration Manager
2012 R2 console
Identify new Configuration Manager features in Configuration
Manager 2012 R2
Prerequisites This lab requires a Configuration Manager 2012 R2 site that is already
installed and functioning properly (Primary1 is the site server virtual
machine image).
Estimated Time to
Complete This Lab
75 Minutes
Computers used in
this Lab Primary1
The password for the administrator account in this lab is: password.

Introduction to Configuration Manager 2012 R2 Page 2 Created on 8-Jan-10 Modified on 30-Oct-14
1 EXPLORING THE SYSTEM CENTER 2012 R2 CONFIGURATION
MANAGER CONSOLE
In this exercise, you will explore the Configuration Manager 2012 R2 administrator console. This will
provide the terminology and experience necessary for other hands-on labs that you may participate in, as
well as for testing in your own lab environments. The lab references "Primary1" as the virtual image that
the lab is to be completed on.
Tasks Detailed steps
Complete the following task on: Primary1
1. Viewing the Configuration
Manager 2012 R2 installation folder
1. Start Windows Explorer, and then under Computer,
click Local Disk.
Note: The contents in the root of drive C: appear in the results pane. Notice that there are folders titled "Program Files" - which
is for 64-bit applications, and "Program Files (x86)" - which is for 32-bit applications.
2. Expand Local Disk, and then click Program Files.
Note: The contents of the "Program Files" folder appear in the
results pane. Notice that there is a folder titled "Microsoft Configuration Manager". This is the default location for
Configuration Manager 2012 R2 site server installation. Configuration Manager 2012 R2 is a native 64-bit application for
the site server and all site systems, with the exception of supporting both 32-bit and 64-bit distribution points.
3. Under Local Disk, click Program Files (x86).
Note: The contents of the "Program Files (x86)" folder appear in
the results pane. Notice that there is also a folder for Configuration Manager 2012 R2 titled "Microsoft Configuration
Manager". This is the Configuration Manager console, which supports running on both 32-bit and 64-bit operating systems the
folder is titled "AdminConsole".
Configuration Manager 2012 R2 also has support for both 32 and 64-bit clients, with versions of both clients (whereas
Configuration Manager 2007 only provided a 32-bit client).
2. Starting the Configuration Manager Console
1. Click Start, click All Programs, expand Microsoft System Center 2012 R2, and then expand Configuration Manager.
Note: The program menu group items for Configuration Manager
2012 R2 appear. Notice the following items in the Configuration Manager 2012 menu group:
Configuration Manager Console – to manage a site or
hierarchy, deploy software, etc. – you will spend the entire lab in the console
Configuration Manager Setup – to upgrade or uninstall a
site, as well as perform a site maintenance or site

Introduction to Configuration Manager 2012 R2 Page 3 Created on 8-Jan-10 Modified on 30-Oct-14
recovery process
Remote Control Viewer - used to launch the Remote
Control Viewer outside the Configuration Manager Console. This allows the administrator to establish a
Remote Control session to a Configuration Manager client
Software Center - which is an end-user program installed
on clients for launching deployments targeted to the computer
2. On the Start menu, click Configuration Manager Console.
Note: The System Center 2012 R2 Configuration Manager console window appears displaying the Assets and Compliance
workspace Overview page. Notice that the window title displays
the Configuration Manager site code and site name that the console is connected to.
Notice that Configuration Manager 2012 R2 uses the common
System Center framework for its administrator console, and no
longer relies on an MMC interface as previous versions of Configuration Manager and SMS 2003 used.
The following terminology will be used in this and other labs you
might take on Configuration Manager 2012:
Workspace - this is a set of large 'bars' in the bottom left
window pane. The workspace provides high level
features, or topics, that can be accessed to perform
duties such as administration of a site, managing software, monitoring a site, and managing assets and
compliance data. When a workspace is selected, the remainder of the Configuration Manager Console reflects
the workspace accessed. The default workspace selection
is "Assets and Compliance".
Navigation pane - this is the area located above the
workspaces in the far left window pane. The navigation
pane nodes that are displayed are dependent upon the workspace selected. In the Configuration Manager 2007
console, this was referred to as the 'tree pane'. The default navigation pane nodes are for the "Assets and
Compliance" workspace.
Results pane - this is the large window pane that
appears in the middle of the Configuration Manager Console. The results pane displays objects based on the
node or item selected in the navigation pane. The results pane is comprised of a results pane, a preview pane, and
a search box (see below for more information on these
items).
Preview pane - this is the bottom portion of the results
pane (when the results pane is split in two horizontally),
and when it appears, displays additional details about the object selected in the results pane.

Introduction to Configuration Manager 2012 R2 Page 4 Created on 8-Jan-10 Modified on 30-Oct-14
Ribbon - this is the set of actions or tasks for the
selected navigation pane node or results pane/results
pane item selected, as well as any item selected in the preview pane. The Ribbon replaces the "Tasks" pane
from Configuration Manager 2012 beta 1, and the
"Actions" pane from Configuration Manager 2007.
Search box - this is a box that appears at the very top of
the results pane, and below the Ribbon, that allows you
to enter text for filtering the results of the results pane.
Also notice that the Overview page displays a "Navigation Index"
section that includes a listing of navigation pane nodes. Below
the nodes are descriptions of what administrative tasks can be completed from that node. The nodes in the "Navigation Index"
section are links to the appropriate navigation pane node. Notice that there is a section below the "Navigation Index" for any
recent alerts. Most of the Configuration Manager
2012Configuration Manager 2012 R2 features can generate alerts, which will appear on the "Overview" page of the
appropriate workspace.
In the following procedure, you will explore various workspaces and navigation panes of the
Configuration Manager Console.
Tasks Detailed steps
Complete the following task on: Primary1
1. Exploring the Assets and
Compliance workspace console items
1. Point to the Assets and Compliance workspace.
Note: A tooltip appears describing the administrative actions that can be performed after selecting the Assets and Compliance
workspace.
You will also notice that the Overview page includes a section for Recent Alerts. An example of an alert that would be displayed
here include when compliance for a configuration baseline has
not met the configured threshold (as you can see in the "Recent Alerts" section of "Assets and Compliance Overview" page. Other
nodes in the console, including other workspaces, can also display alerts.
The nodes of the Assets and Compliance navigation pane include:
Users - used to view all users that have been discovered
and may display "sticky nodes" for any user collections that members were displayed during this console session
Devices - used to view all devices that have been
discovered and may display any "sticky nodes" for any device collections whose member have been displayed

Introduction to Configuration Manager 2012 R2 Page 5 Created on 8-Jan-10 Modified on 30-Oct-14
during this console session
User Collections - used to manage collections based on
users and user groups. There are three built-in user collections
Device Collections - used to manage collection based on
system information. There are four built-in device
collections (and this lab environment has three custom device collections)
User State Migration - used to manage the migration of
user state between computers, including defining computer associations
Asset Intelligence - used to manage software assets with
the Asset Intelligence feature, including a dashboard of
Asset Intelligence statistics and status, inventoried software, catalog customizations, and hardware
requirements
Software Metering - used to configure rules for
monitoring the usage of software
Compliance Settings - used to manage compliance using
the compliance and settings management feature, as well as the new “Company Resource Access” features
added to Configuration Manager 2012 R2
Endpoint Protection - used to configure and deploy
antimalware and Windows firewall policies to collections of clients
As a high level overview, you can use the Assets and Compliance workspace to manage the organization's assets (users,
computers, and software) as well as compliance configuration
(settings management, previously known as desired configuration management in Configuration Manager 2007), and
configuring Endpoint Protection policies.
2. Exploring the Software Library workspace console
1. Point to the Software Library workspace.
Note: A tooltip appears describing the administrative actions that
can be performed after selecting the Software Library workspace.
2. Click the Software Library workspace.
Note: The Software Library workspace Overview page appears.
Notice that the Software Library Overview page displays options similar to those of the Assets and Compliance Overview page,
including nodes in the navigation page in a "Navigation Index"
section.
You will also notice that the Overview page includes a section for Recent Alerts. These are alerts generated when application or
software update deployments are below the administrator configured threshold for success, as well as when
synchronization of the software update point site system fails.
The nodes of the Software Library navigation pane include:
Application Management - used to manage software

Introduction to Configuration Manager 2012 R2 Page 6 Created on 8-Jan-10 Modified on 30-Oct-14
deployments to users and clients, including applications
and packages/programs, approving application requests
from users, and managing global conditions. Also included here are alerts for deployments that are below
the configured threshold for success, as well as alerts for any deployments that experience a failure rate of a
designated percentage
Software Updates - used to manage aspects of software
update deployment to clients, including update
metadata, software update groups, software update
deployment packages, and automatic deployment rules. Also included here are alerts for deployments that are
below the configured threshold for success as well as any failed synchronization attempts (which you see in this lab
environment)
Operating Systems - used to manage all aspects of
operating system deployment to systems, including drivers, driver packages, operating system images,
operating system installers, boot images, and task sequences and virtual hard disks
As a high level overview, you can use the Software Library workspace to manage software distribution, software update
deployment, and operating system deployment.
3. Exploring the Monitoring workspace console
1. Point to the Monitoring workspace.
Note: A tooltip appears describing the administrative actions that
can be performed after selecting the Monitoring workspace.
2. Click the Monitoring workspace.
Note: The Monitoring workspace Overview page appears. Notice
that the Monitoring Overview page displays options similar to
those of the other workspace's Overview pages, including nodes in the navigation page in a "Navigation Index" section.
You will also notice that the Overview page includes a section for
Recent Alerts. An example of an alert displayed here would be
when the database replication between two sites in a hierarchy has been determined to be down due to link issues. Other nodes
in the console, including other workspaces, can also display alerts.
The nodes of the Monitoring navigation pane include:
Alerts - used to manage alerts generated in the
environment - you may see a few active alerts in the lab
environment due to other virtual images not being available or no Internet access for software update
synchronization to complete successfully
Queries - used to manage queries, both built-in and
custom queries
Reporting - used to display results of built-in or custom
reports (using SQL Server Reporting Services) and

Introduction to Configuration Manager 2012 R2 Page 7 Created on 8-Jan-10 Modified on 30-Oct-14
configure report subscriptions
Site Hierarchy - used to display a ‘map’ of the site
hierarchy (central administration site, primary sites, and any secondary sites)
System Status - used to monitor the site status for
components, site systems, status message queries, and
any conflicting records
Deployments - used to monitor all deployments of
applications, packages and programs, software updates,
operating system images, and configuration baselines
Client Operations – used to monitor all ‘real-time actions’
initiated from the Configuration Manager Console to
Configuration Manager 2012 R2 clients, such as policy
retrievals and Endpoint Protection actions.
Client Status - used to monitor the health and activity of
Configuration Manager clients in the site and hierarchy
Database Replication - used to monitor the status of the
replication of Configuration Manager data between sites using SQL-based database replication
Distribution Status - used to monitor content replication
status, distribution point group status, and distribution point health
Software Update Point Synchronization Status – used to
monitor the status of software update catalog
synchronizations
Endpoint Protection Status - this node includes two
dashboards that provide a quick view into the 'health' of
the site's clients in terms of any malware activities, and the Endpoint Protection client agent - the agent health
and age of most recent definition file download as well
as the malware that has impacted any of the clients
As a high level overview, you can use the Monitoring workspace
to monitor the status of your environment.
4. Exploring the Administration workspace console
1. Point to the Administration workspace.
Note: A tooltip appears describing the administrative actions that
can be performed after selecting the Administration workspace.
2. Click the Administration workspace.
Note: The Administration workspace Overview page appears.
Notice that the Administration Overview page displays options similar to those of the other workspace's Overview pages,
including nodes in the navigation page in a "Navigation Index"
section.
You will now explore more deeply this workspace to become
more familiar with the console and features before moving onto other features of the console and the Configuration Manager
2012 R2 product.
3. On the Ribbon, click the drop-down arrow above "All Objects".
Note: A new menu appears displaying options for the

Introduction to Configuration Manager 2012 R2 Page 8 Created on 8-Jan-10 Modified on 30-Oct-14
Configuration Manager console. Notice that you can connect to a
different Configuration Manager site, connect via Windows
PowerShell (to get access to the PowerShell provider to run cmdlets against Configuration Manager), get information about
the Configuration Manager version, access product documentation (which is all web-based), configure integration
with the Customer Experience Improvement Program (which you can configure participation during Configuration Manager Setup),
and closing the console.
4. Close the drop down menu, and then in the navigation pane, click Site Configuration.
Note: The Administration Overview page displays a "Navigation Index" section for the Site Configuration node. Notice that the
node links in the "Navigation Index" section display the sub nodes for Site Configuration - "Sites" and "Servers and Site
System Roles".
5. In the navigation pane, expand Site Configuration.
Note: The sub nodes of Site Configuration are displayed in the navigation pane. Notice that they match those displayed in the
"Navigation Index" section.
6. In the navigation pane, click Sites.
Note: The sites in the hierarchy from the local site database (the
local site and any child sites) appear in the results pane. Notice that there is only one site displayed for this portion of the
hierarchy, and that is the local site ("MCM").
Also notice that the Home tab of the Ribbon displays actions for the highlighted site ("MCM").
7. In the navigation pane, click Servers and Site System Roles.
Note: The site systems and installed roles for the site appear in the results pane. Notice that there are three site systems
displayed, “Member” which is a distribution point, and “Primary1”
which is the site server (and various other roles). You will also notice an additional site system, “manage.microsoft.com”. This is
a special site system, running the distribution point site role, for maintaining content targeted to mobile devices connected
through Windows Intune integration.
Notice also that a new tab appears on the Ribbon titled “Site
Role”.
8. In the results pane, click \\Primary1.ConfigMgrDom.local.
Note: The site system roles installed for the selected site system are displayed in the preview pane. There are two roles on
“Client1Member” and “manage.microsoft.com”, with 13 site system roles installed “Primary1”. In a production environment,
you would very likely use multiple site systems to host all the
various roles, instead of having them all installed on one computer.
9. In the preview pane, click Component server.
Note: The Ribbon displays no specific tasks for this specific site

Introduction to Configuration Manager 2012 R2 Page 9 Created on 8-Jan-10 Modified on 30-Oct-14
system role, as there is nothing to configure for the "Component
server" site system role. Notice that on the Site Role tab, the
"Role Properties" and "Remove Role" actions are not available for this specific role.
10. In the preview pane, click Distribution point.
Note: The Ribbon displays tasks for this specific site system role on the Site Role tab, such as "Remove Role" and "Role
Properties" as these are actions that can be configured for the "Distribution point" site system role.
The nodes of the Administration navigation pane include:
Hierarchy Configuration - used to configure discovery
methods, boundaries and boundary groups, Exchange
connectors (for mobile devices), as well as configuring replication to other sites in the hierarchy. You can also
view discovered Active Directory forests from here
Cloud Services – used to configure a Windows Intune
subscription (for integration with Windows Intune), as well as to configure distribution points to be hosted in
Windows Azure, and install new features for Windows Intune (there are none available for this installation)
Site Configuration - used to configure site properties, site
systems, site system properties, site maintenance tasks, client installation methods, and status messaging. You
can also initiate a secondary site installation from here
Client Settings - used to configure client settings for the
hierarchy or individual collections, including hardware inventory classes to be reported (replacement for the
sms_def.mof file from previous releases of Systems Management Server and Configuration Manager 2007)
Security - used to manage Configuration Manager
administrator accounts, security roles and security
scopes, certificates, and accounts used for operations, such as the Client Push Installation account
Distribution Points - used to manage distribution points
(which there are two of in this lab environment), including used and free space, as well as group
membership
Distribution Point Groups - used to display distribution
point groups and their members
Migration - used to manage migration of Configuration
Manager 2007, Configuration Manager 2012 SP1, or
Configuration Manager 2012 R2 sites and objects to Configuration Manager 2012 R2
As a high level overview, you can use the Administration workspace to manage the items in Site Settings from the
Configuration Manager 2007 administrator console.

Introduction to Configuration Manager 2012 R2 Page 10 Created on 8-Jan-10 Modified on 30-Oct-14
2 SEARCHING AND FILTERING IN THE CONFIGURATION
MANAGER CONSOLE
In this exercise, you will use the Configuration Manager console to find specific results using the search
and filter capabilities of Configuration Manager. This can help more easily identify resources in result sets
with larger amounts of data.
Tasks Detailed steps
Complete the following task on: Primary1
1. Filtering results in the console 1. Click the Assets and Compliance workspace.
Note: The Assets and Compliance Overview page appears.
2. In the navigation pane, click Device Collections.
Note: The list of collections is displayed in the results pane. Notice that there are nine collections in the results pane. The
four collections starting with “All” are built-in, or default, collections, while the other five collections are custom, or admin
created, collections.
3. In the results pane, click All Systems, and then on the Ribbon, click Show Members.
Note: The “All Systems” collection is added as a "sticky node" in the navigation pane under “Devices”. The list of members of the
“All Systems” collection is displayed in the results pane. Notice that there are 17 members of the "All Systems" collection.
4. In the Search box, type client and then click Search.
Note: The list of filtered collection members are displayed in the results pane. Notice that there are now only seven of the 17
members displayed. Filtering allows you to reduce the scope of
items displayed for easier identification of the object you are looking for.
5. At the end of the Search box, click x.
Note: Clicking the 'x' at the end of the Search box will remove the filtering process and return the display to the unfiltered view.
2. Adding additional criteria to a
search
1. In the Search box, type client and then click Search.
Note: The list of filtered collection members are displayed in the results pane. Notice that there are now only seven of the 17
members in the "All Systems" collection displayed.
2. After the Search box, click Add Criteria.
Note: A set of criteria for selection is displayed below Add
Criteria. The criteria represent the fields that are displayed in
the results pane for "Devices".
3. Click to select Name, and then click Add.
Note: The selected search criterion appears just below the
Search box. Notice that "Name" appears as an "AND" with an operator of "contains".

Introduction to Configuration Manager 2012 R2 Page 11 Created on 8-Jan-10 Modified on 30-Oct-14
4. In the box after AND Name contains, type client
5. Below the Search box, click contains.
Note: A drop down list appears displaying the operators that can
be set for this search criterion. Notice that there are sixeight
different operators available.
6. Click starts with, and then click Search.
Note: The list of devices whose name begins with the text
"client" appears in the results pane. Notice that the list now displays only four devices whose name starts with "client".
7. Reset the search to all devices with names that include "client" by resetting the criteria from starts with to contains.
Note: The list of devices with names that contain the text "client" appears in the results pane. Notice that the list now
displays seven devices.
3. Saving local search results 1. On the Ribbon, click Save Current Search.
Note: A Configuration Manager message box appears
allowing you to name the search.
2. In the Search name box, type Devices containing client in the name and then click OK.
Note: The search is saved and then the Configuration Manager
Console appears displaying the list of unfiltered devices.
3. On the Ribbon, click Saved Searches.
Note: A new menu appears under the “Saved Searches” group.
4. Click Manage Searches for the Current Node.
Note: The Manage Searches for Current Node dialog box
appears displaying all saved searches for the "Devices" node. Notice that there is only one saved search displayed.
5. Under Name, click Devices containing client in the name, and then click OK.
Note: The list of devices with names that contain the text
"client" appears in the results pane. Notice that the list now displays seven devices.
6. At the end of the Search box, click x.
Note: The full list of devices in the "All Systems" collection appears in the results pane.
4. Performing global searches 1. Click the Administration workspace.
Note: The Administration workspace appears displaying the list of distribution points in the site.
2. On the Ribbon, click Saved Searches.
Note: A new menu appears with options for displaying saved searches for all objects.
3. Click Manage Searches for All Objects.
Note: The Manage Searches for All Objects dialog box appears displaying the saved searches. Notice that the "Devices
containing client in the name" search does not appear. Local
searches are only available from the node they were created

Introduction to Configuration Manager 2012 R2 Page 12 Created on 8-Jan-10 Modified on 30-Oct-14
from, in this case the "Devices" node of the Assets and
Compliance workspace.
4. Click Cancel.
Note: The Ribbon displays search options. You had just done a 'local' search, and saved it. However Configuration Manager can
also perform a 'global' search, which can search the entire admin console and database for information.
5. In the navigation pane, expand Hierarchy Configuration, and then click Discovery Methods.
Note: The available discovery methods appear in the results pane. Notice that there are six discovery methods available
6. In the Search box (below the Ribbon), type client and then click Search.
Note: The discovery methods that contain the string "client" in
them are displayed in the results pane. Notice that two results are returned, as only two of the six discovery methods contain
"client" in the "Description" field. By default this was implemented as a local search.
7. On the Search tab of the Ribbon, click All Objects.
Note: The results of the previous search are removed.
8. In the Search box (below the Ribbon), type client and then click Search.
Note: The results pane displays all items that contain the string "client". Notice that there are 401 results are returned. All of
these items contain "client" in some attribute of the object. Also notice that the results pane displays the "Name", "Object Type",
and the "Workspace" of each object that matches the global search.
9. In the results pane, under Name, click English Updates – All Desktop and Server Clients.
Note: The summary information for specific software update
group deployment appears in the preview pane.
10. On the Ribbon, click Close, to remove the search.
Note: You have now experienced various methods of searching
for data in the Configuration Manager console, including local searches, saved searches and global searches. You can also save
global searches, which then can be run from any node in any
workspace, at any time.

Introduction to Configuration Manager 2012 R2 Page 13 Created on 8-Jan-10 Modified on 30-Oct-14
3 EXPLORING CONFIGURATION MANAGER 2012 R2 FEATURES
In this exercise, you will use the Configuration Manager console to explore some of the new features that
are available in Configuration Manager 2012 R2. This will provide some base knowledge for any
additional labs or hands-on experience you will have with Configuration Manager 2012 R2. Some of the
features explored in this exercise were included in the two previous versions of Configuration Manager
2012, however are new from Configuration Manager 2007.
Tasks Detailed steps
Complete the following task on: Primary1
1. Exploring site administration features
1. If not already there, click the Administration workspace.
Note: The Administration workspace appears displaying
whatever node was last accessed in this workspace. If you had not changed from the previous exercise, you would be on the
"Discovery Methods" node, with no results displayed in the
results pane. You would need to change nodes to view results from the previous global search performed.
2. In the navigation pane, expand Hierarchy Configuration, and then click Discovery Methods.
Note: The six available discovery methods appear in the preview results pane. Most of these are the same discovery methods from
Configuration Manager 2007. Configuration Manager
2012Configuration Manager 2012 R2 does include a new discovery method however, that being Active Directory Forest
Discovery. Additionally, the Active Directory Security Group Discovery and Active Directory System Group Discovery methods
have been merged into a single discovery method, Active Directory Group Discovery.
3. In the resultspreview pane, click Active Discovery System Discovery.
Note: The list of actions for this discovery method appears on
the Ribbon. Notice that you can initiate an immediate discovery cycle, or access the properties for this discovery method.
4. On the Ribbon, click Properties.
Note: The Active Directory System Discovery Properties dialog box appears displaying the general properties of the
discovery method. Notice that there is a configured discovery
path. Configuration of a discovery path is very similar to that from Configuration Manager 2007.
5. Click the Polling Schedule tab.
Note: The Active Directory System Discovery Properties dialog box appears displaying the polling schedule properties of
the discovery method. Notice that the discovery method is configured to run a full discovery cycle weekly. Also notice that
Configuration Manager 2012Configuration Manager 2012 R2
includes delta discovery for some of the discovery methods. This feature will query Active Directory on the scheduled interval (five

Introduction to Configuration Manager 2012 R2 Page 14 Created on 8-Jan-10 Modified on 30-Oct-14
minutes by default) to look for new records, while ignoring
records that are not new. For the Active Directory Group
Discovery, it will also find new, as well as removed, members for the queried groups. This will allow for more frequent discovery
cycles, and get new systems into the Configuration Manager site database more quickly.
6. Click the Options tab.
Note: The Active Directory System Discovery Properties dialog box appears displaying the options for excluding systems
from the discovery method. Notice that you can enable the
filtering of computers that have not logged into Active Directory for a specific number of days, or filter those that have not
changed their computer account password in Active Directory for a specific number of days. These options can help reduce 'stale'
records in the Configuration Manager database.
You will configure and perform Active Directory System Discovery
in the “Deploying System Center 2012 R2 Configuration Manager” lab.
7. Click Cancel.
Note: The six available discovery methods appear in the preview results pane.
8. In the navigation pane, click Boundary Groups.
Note: The available boundary groups appear in the results pane.
Boundary groups are used for site assignment of resources for client push as well as for content access on distribution points.
Notice that here is one boundary group created, that being "Local Clients in MCM".
9. In the results pane, click Local Clients in MCM, and then on the Ribbon, click Properties.
Note: The Local Clients in MCM Properties dialog box
appears displaying the properties of the boundary group. Notice that this boundary group includes two boundaries, the Active
Directory site titled "ConfigMgrSite" as well as an IP address range which designates the single Linux client in the lab
environment.
10. Click the References tab.
Note: The Local Clients in MCM Properties dialog box
appears displaying the site that this boundary group is assigned
to ("MCM"). Notice also the list of site systems that are associated with this boundary group. In the lab, both the local
site server, “Primary1”, and the remote distribution point, “Member”, are associated with this boundary group. Without
associating a distribution point with a boundary group, clients are
not able to access content from the distribution point.
11. Click Cancel.
Note: The available boundary groups appear in the results pane.
12. In the navigation pane, click Active Directory Forests.
Note: The Active Directory forests that have been discovered by

Introduction to Configuration Manager 2012 R2 Page 15 Created on 8-Jan-10 Modified on 30-Oct-14
the "Active Directory Forest Discovery" method are displayed in
the results pane with summary information displayed in the
preview pane. Notice that there are tabs for Domains, Discovery Status, as well as Publishing Status. Notice also that the Ribbon
provides options to display the discovered Active Directory sites as well as IP subnets. You will implement Active Directory Forest
Discovery in the “Deploying System Center 2012 R2 Configuration Manager” lab.
13. In the navigation pane, expand Cloud Services, and then click Windows Intune Subscriptions.
Note: The list of Windows Intune subscriptions appears in the
results pane. Notice that there is one subscriptions created. This subscription allows the site to manage appropriate devices that
are connected via Windows Intune, such as Windows 8.1, Windows RT, Windows Phone 8, Apple iOS, and Android. You will
see some of these discovered devices later in the lab.
14. In the results pane, click Windows Intune Subscription, and then on the Ribbon, click Properties.
Note: The Windows Intune Subscription Properties dialog box appears displaying the properties of the subscription. Notice
the collection of users that are allowed to enroll mobile devices (“Mobile Device Users”), the company name, color scheme, and
local site code.
15. Click the Android tab.
Note: The Windows Intune Subscription Properties dialog
box appears displaying the status of Android support for the
subscription. Notice that the site is not currently configured to support Android devices, however, there are no special certificate
requirements for supporting Android devices.
16. Click the iOS tab.
Note: The Windows Intune Subscription Properties dialog
box appears displaying the status of iOS support for the
subscription. Notice that the site is configured to support iOS devices, and the required APNs certificate has been provisioned.
17. Click the Windows tab.
Note: The Windows Intune Subscription Properties dialog box appears displaying the status of Windows RT and Windows
8.1 support for the subscription. Notice that the site is configured to support appropriate Windows devices, and the code-signing
certificate has been provisioned.
18. Click the Windows Phone 8 tab.
Note: The Windows Intune Subscription Properties dialog box appears displaying the status of Windows Phone 8 support
for the subscription. Notice that the site is configured to support Windows Phone 8 devices with the appropriate certificate and
Company Portal app provisioned.
19. Click Cancel.
Note: The list of Windows Intune subscriptions appears in the results pane.

Introduction to Configuration Manager 2012 R2 Page 16 Created on 8-Jan-10 Modified on 30-Oct-14
20. In the navigation pane, click Cloud Distribution Points.
Note: The list of distribution points created and hosted in the
cloud (Windows Azure) appears in the results pane. Notice that
there are no cloud-based distribution points created. However if you have a Windows Azure account, you can configure one to be
hosted in Windows Azure instead of being hosted on-premise. These distribution points are different than the
“manage.microsoft.com” distribution point you noticed earlier in the lab, which is hosted in Windows Intune.
21. In the navigation pane, click Extensions for Windows Intune.
Note: The list of additions (or “extensions”) for Windows Intune
integration appears in the results pane. Notice that there are no extensions available. This feature allows new additions to the
integration between Configuration Manager and Windows Intune to be installed without having to wait for a service pack or new
release. At the time of this lab creation, there are no extensions
available.
22. In the navigation pane, click Client Settings.
Note: The client settings appear in the preview pane. Notice that
“Default Client Settings” is displayed, as well as a custom client setting, "Data Center Servers". In Configuration Manager
2012Configuration Manager 2012 R2, client settings are by default hierarchy wide (the default configuration) or can be
uniquely configured per collection - as you could do with the
"Data Center Servers" custom settings.
23. In the results pane, click Default Client Settings, and then on the Ribbon, click Properties.
Note: The Default Settings dialog box appears displaying the
various client settings that you can set. These settings are hierarchy wide settings, and would impact all clients in all sites in
the hierarchy, unless those clients have specific client settings
configured on a per-collection basis. Modifying default settings is similar to what you would do in Configuration Manager 2007 in
the Client Agents node. This also includes the ability to manage settings for hardware inventory via the sms_def.mof.
24. Click Cancel.
Note: The client settings appear in the preview pane. Notice that there are two settings, the default set as well as the custom
client setting. Custom client settings take priority over the default
client settings for those clients in the collection any custom client settings are assigned to (the "Data Center Servers" custom
settings is assigned to the "Server Clients" collection). You can view the collection assignment by clicking the "Deployments" tab
in the preview pane.
25. In the results pane, click Data Center Servers, and then on the Ribbon, click Properties.
Note: The Data Center Servers dialog box appears displaying the various client settings that are included in this custom
settings. Notice that this custom setting only includes two client

Introduction to Configuration Manager 2012 R2 Page 17 Created on 8-Jan-10 Modified on 30-Oct-14
settings that are configured to override the default, those being
"Power Management" and "Remote Control". Configuration
Manager 2012 R2 also includes a new feature in the console to view the result of applying multiple client settings to a single
client. You will explore that later in the lab when exploring the Assets and Compliance workspace.
26. Click Cancel.
Note: The client settings appear in the results pane. You will experience implementing custom client agent settings in the
"Managing Clients in System Center 2012 R2 Configuration
Manager" lab.
27. In the navigation pane, expand Security, and then click Administrative Users.
Note: The defined administrative accounts appear in the results
pane. By default, there is only one administrative account, that being “ConfigMgrDom\Administrator” which was the account that
was used to install the site. However, this lab environment also
has two custom administrative users - "Desktop Admin" and "Server Admin". Notice also that the preview pane provides
additional information, such as the security roles, security scopes, and collections assigned to the selected account.
28. In the navigation pane, click Security Roles.
Note: The defined security roles appear in the results pane. Notice that there are 15 security roles displayed, all built-in
security roles. Configuration Manager 2012 R2 includes one new
security role from previous versions of Configuration Manager 2012, that being the “Company Resource Access Manager” role.
However, you can also create custom roles that are based on existing security roles. Notice that the results pane also indicates
the number of administrative users that are assigned to each
individual security role - only the "Application Administrator" and "Full Administrator" roles are currently assigned to any
administrative users.
29. In the navigation pane, click Security Scopes.
Note: The defined security scopes appear in the results pane.
Notice that there are four security scopes displayed, two of which are built-in security scopes ("Default" and "All"), and two custom
scopes ("Desktops" and "Servers").
The security environment in Configuration Manager
2012Configuration Manager 2012 R2 is very different from what Configuration Manager 2007 included. You will create new
security scopes and administrative users, and complete a
deployment of role based administration in the “Implementing Role Based Administration in System Center 2012 R2
Configuration Manager” lab.
30. In the navigation pane, click Distribution Points.
Note: The distribution points in the site (and any child sites
below this site) appear in the results pane. Notice that the site
has three distribution points, one being the site server,

Introduction to Configuration Manager 2012 R2 Page 18 Created on 8-Jan-10 Modified on 30-Oct-14
“Primary1”, another being “Member”, as well as the Windows
Intune-based distribution point “Manage.microsoft.com”. Notice
also that the preview pane displays additional properties of the distribution point, including how many groups it is a member of,
whether or not it is protected, configured for prestaging, configured for PXE or multicast, and if it is configured for content
validation. Finally notice that both these distribution points are listed as “on-premises” rather than “Cloud” distribution points
(which “manage.microsoft.com” is listed as).
31. In the results pane, click \\Primary1.ConfigMgrDom.local, and then in the preview pane, click the Drives tab.
Note: The status of each drive on the distribution point appears in the preview pane. Notice that the preview pane displays the
drives on the distribution point, including total and free space, and the priority, which is used to determine where to distribute
content. You may not be able to see the drive configuration of
the "Member" distribution point, as it is not an active virtual machine to query.
32. In the results pane, click \\Member.ConfigMgrDom.local, and then on the Ribbon, click Properties.
Note: The Member.ConfigMgrDom.local Properties dialog box appears displaying general properties for the distribution.
33. Click the Pull Distribution Point tab.
Note: The properties related to being a pull distribution point are displayed in the Member.ConfigMgrDom.local Properties
dialog box. Notice that this distribution point is a pull distribution
point instead of a push-based distribution point. Notice also that it is configured to pull from the site server distribution point.
34. Click Cancel.
Note: There are no configurable options for the “manage.microsoft.com” distribution point.
35. In the navigation pane, click Distribution Point Groups.
Note: The distribution point groups in the site appear in the
results pane. Notice that there are no distribution point group displayed. Distribution point groups are state based in
Configuration Manager 2012Configuration Manager 2012 R2, which means any new distribution points added to an existing
group will automatically receive any content previously targeted to that group. You can experience more features for managing
distribution points in the “Managing Content in System Center
2012 R2 Configuration Manager” lab.
36. In the navigation pane, click Migration.
Note: The Migration Getting Started page appears displaying the
results of any migrations from Configuration Manager 2007 or Configuration Manager 2012 SP1 to Configuration Manager 2012
R2SP1. Notice that there has not been any mapping of a
Configuration Manager 2007 site to migrate to Configuration Manager 2012 R2 yet.

Introduction to Configuration Manager 2012 R2 Page 19 Created on 8-Jan-10 Modified on 30-Oct-14
You will perform a migration from Configuration Manager 2007 to
Configuration Manager 2012Configuration Manager 2012 R2 in the “Migrating from Configuration Manger 2007 to System Center
2012 Configuration Manager” lab.
You have now looked at a few of the new features of Configuration Manager 2012Configuration Manager 2012 R2 in
the area of site administration.
2. Exploring software deployment features
1. Click the Software Library workspace.
Note: The Software Library workspace "Navigation Index" page
appears. Notice that there are one recent alerts related to software deployment that being for low sideloading activations
available for the site. You can configure other alerts for actual
deployments of applications, software updates, or operating systems.
2. In the navigation pane, expand Application Management, and then Applications.
Note: The list of applications appears in the results pane. Notice that there are nine applications in the site. Applications are the
replacement for packages that you are familiar with from
Configuration Manager 2007. Notice also that the preview pane displays information on the selected application from the results
pane. The information in the preview pane includes the number of distribution points that contain the application content, the
number of deployment types (similar to programs from Configuration Manager 2007), and deployments (similar to
advertisements).
3. In the results pane, click CCM Tools, and then in the preview pane, click the Deployment Types tab.
Note: The deployment types for the "CCM Tools" application appear in the preview pane. Notice that this application only has
one deployment type, and that it is a Windows Installer based deployment type. Deployment types replace Configuration
Manager 2007 programs. A single application can have multiple
deployment types, such as Windows Installer, virtual applications, and Windows Mobile cabinet files.
4. In the preview pane, click the Deployments tab.
Note: The list of deployments for the "CCM Tools" application appear in the preview pane. Notice that the application only has
one deployment. Deployments replace Configuration Manager
2007 advertisements. Notice also that the deployment is required (mandatory) and that it is currently 88.9% successfully deployed
to all targeted systems (members of the "All Desktop and Server Clients" collection). The one client that has not installed the
application is the Linux client, which this application is not applicable for, as Linux/UNIX clients can only receive programs
from packages, and not applications, as standard Windows
clients can.
5. In the results pane, click Rich Copy, and then in the

Introduction to Configuration Manager 2012 R2 Page 20 Created on 8-Jan-10 Modified on 30-Oct-14
preview pane, click the Deployment Types tab.
Note: The deployment types for the "Rich Copy" application
appear in the preview pane. Notice that this application has two
deployment types, one Windows Installer based deployment type, and one App-V based deployment type.
6. In the results pane, click PowerPoint Viewer, and then in the preview pane, click the Deployments tab.
Note: The deployments for the "PowerPoint Viewer" application appear in the preview pane. Notice that the application only has
one deployment, and that the deployment has a "Purpose" of "Simulate", with a compliance of "88.9%" (the same Linux client
issue as mentioned above). A "simulated deployment" is a
process to evaluate the rules of an application to evaluate whether or not the application could have installed if deployed as
a real deployment instead of a simulated deployment. This is a new feature in Configuration Manager 2012Configuration
Manager 2012.
7. In the navigation pane, under Application Management, click Packages.
Note: The list of packages in the site appears in the results pane. Notice that there are four packages in the site, one a
default package for installing clients, one for "Microsoft Maths", one for the Linux client (“Operations Manager Client for Linux”),
and one for "USMT". Packages in Configuration Manager 2012Configuration Manager 2012 R2 are very similar to packages
in Configuration Manager 2007. They do not take advantage of
any of the new application features, however do allow migration path for older packages not converted to applications.
8. In the results pane, click Microsoft Maths, and then in the preview pane, click the Programs tab.
Note: The programs for the package appear in the preview pane. Notice that there are six programs. Notice also that the
preview pane displays properties for the programs, including the
command line (which is a Windows Installer installation).
9. In the preview pane, click the Deployments tab.
Note: The deployments for the package appear in the preview
pane. Notice that there is one deployment for this package, and the information indicates that the deployment is required
(mandatory), the target collection, and that it is currently 88.9% compliant.
You will experience application management in the “Basic Software Distribution in System Center 2012 R2 Configuration
Manager” lab as well as the “Advanced Software Distribution in System Center 2012 R2 Configuration Manager” lab.
10. In the navigation pane, under Application Management, click Approval Requests.
Note: The list of requests for application approvals appears in
the results pane. Notice that there are no pending approval requests, however there is one request that was denied.

Introduction to Configuration Manager 2012 R2 Page 21 Created on 8-Jan-10 Modified on 30-Oct-14
Applications can be configured to require approval from an
administrator before they can be deployed to targeted users.
You will implement application requests in the “Advanced
Software Distribution in System Center 2012 R2 Configuration Manager” lab.
11. In the navigation pane, under Application Management, click Global Conditions.
Note: The global conditions available in the site appear in the results pane. Notice that there are 20 global conditions available.
Global conditions allow you to add conditions to an application
that must be satisfied before the application can be deployed on that client. You can create your own global conditions as well as
use the built-in global conditions. Configuration Manager 2012 R2 added two new global conditions, both for “Ownership” of a
device – either company or personal, which is primarily targeted
for mobile devices.
You will create and use global conditions in the “Advanced Software Distribution in System Center 2012 R2 Configuration
Manager” lab.
12. In the navigation pane, click App-V Virtual Environments.
Note: The list of virtual environments for App-V 5 based
applications appears in the results pane. Notice that there is one
virtual environment for allowing Office and Visio (two unique App-V 5 sequenced applications) to share data, such as
documents. You will create a virtual environment in the “Deploying Virtual Applications in System Center 2012 R2
Configuration Manager” lab.
13. In the navigation pane, expand Software Updates, and then click All Software Updates.
Note: The list of software updates that have been synchronized in the site appears in the results pane. Notice that the preview
pane includes information about the selected update in the results pane including general information about the update, as
well as the current compliance data.
14. In the results pane, click English Update1.
Note: The information for "English Update1" appears in the
preview pane. Notice that the current client compliance for this
update indicates that seven clients do not require the update, one isare compliant, zeroone clients requires the update, and
there is no status from one client (the Linux client).
15. In the preview pane, click the Deployment tab.
Note: The deployment information for "English Update1"
appears in the preview pane. Notice that the update is targeted
to the “All Desktop and Server Clients” collection and was deployed via a software update group.
16. In the navigation pane, click Software Update Groups.

Introduction to Configuration Manager 2012 R2 Page 22 Created on 8-Jan-10 Modified on 30-Oct-14
Note: The list of software update groups in the site appears in
the results pane. Notice that there are two software update
groups, one with “Patch Tuesday” as part of the name. This software update group was automatically created by an
automatic grouping rule (which you will see later). The other software update group that was used to deploy "English
Update1" that you just viewed status for.
17. In the results pane, click English Updates.
Note: The summary information for this update group appears in
the preview pane. Notice that the update group indicates
compliance for seven eight of the nine clients.
18. On the Ribbon, click Show Members.
Note: A sticky node titled "English Updates" appears in the
navigation pane under "All Software Updates". Notice that the software updates in the software update group appears in the
results pane. Notice also that the compliance information for the
selected update appears in the preview pane.
19. In the navigation pane, click Deployment Packages.
Note: The deployment packages for the site appear in the
results pane. Notice that there is one deployment package.
20. In the results pane, click Lab Critical Updates, and then on the Ribbon, click Show Members.
Note: The preview pane displays the software updates that are
included in the selected package. Notice that "English Update1" (as well as four other updates) is included in this deployment
package. Notice also that the compliance information for the
selected update is displayed in the preview pane.
21. In the navigation pane, click Automatic Deployment Rules.
Note: The automatic deployment rules for the site appear in the
results pane. Notice that there is one automatic deployment rule. Automatic deployment rules allow administrators to automatically
deploy software updates when specific conditions are satisfied on
the update, such as all updates with a specific severity, classification, date released, and so on.
You will experience more with software updates and automatic
deployment rules in the “Implementing Software Updates in System Center 2012 R2 Configuration Manager” lab.
22. In the navigation pane, click Operating Systems.
Note: The Operating Systems "Navigation Index" page appears
displaying the various objects for operating system deployment that can be configured in Configuration Manager
2012Configuration Manager 2012 R2. There are only a few changes in Configuration Manager 2012 operating system
deployment that are different than Configuration Manager 2007
in terms of operating system deployment, so this lab will only look at one of the new features of operating system deployment.
This lab environment does include drivers, a driver package, and an operating system image. You can view them if want, however

Introduction to Configuration Manager 2012 R2 Page 23 Created on 8-Jan-10 Modified on 30-Oct-14
the lab will not have you view those items.
23. In the navigation pane, expand Operating Systems, click Task Sequences, and then on the Ribbon, click Create Task Sequence Media.
Note: The Create Task Sequence Media Wizard Select
Media Type dialog box appears displaying the four types of media that can be created. The first three types are the same as
Configuration Manager 2007, while the last type, “Prestaged media” is new for both Configuration Manager 2012 as well as
Configuration Manager 2007 R3. This media allows a customer to provide media to a hardware vendor to prestage the operating
system and bootable media on the new computer’s hard drive,
shortening the deployment time when the computer reaches the customer’s environment. Configuration Manager 2012 SP1 adds
the capability of adding additional content into the prestaged media file.
24. Click Cancel.
Note: A Configuration Manager message box appears
confirming to cancel the wizard.
25. Click Yes.
Note: The list of task sequences in the site appears. Notice that
there are no task sequences created in the site.
26. On the Ribbon, click Create Task Sequence.
Note: The Create Task Sequence Wizard Create New Task
Sequence dialog box appears displaying the four types of task sequences that can be created. Three of the types are the same
as in previous releases of Configuration Manager, while the third
one, “Install an existing image package to a virtual hard disk” is new for both Configuration Manager 2012 R2. This allows you to
deploy an existing operating system image to a virtual hard disk, instead of a computer (as the first task sequence completes).
27. Click Cancel.
Note: A Configuration Manager message box appears
confirming to cancel the wizard.
28. Click Yes.
Note: The list of task sequences in the site appears. Notice that
there are no task sequences created in the site.
As there are very few differences in the operating system
deployment feature in Configuration Manager 2012 R2, there is no additional information in this lab on the feature. One new
feature in Configuration Manager 2012 R2 is related to the new
task sequence option you just explored – that is the “Virtual Hard Disks” node. This allows you to create and manage virtual hard
disks from Configuration Manager. To do so, the System Center 2012 R2 Configuration Manager console must be installed on a
computer that also has Hyper-V installed (which the lab site
server does not, so you can’t explore that feature in the virtual lab environment).
Additional features that have been added to Configuration Manager 2012Configuration Manager 2012 R2 in terms of

Introduction to Configuration Manager 2012 R2 Page 24 Created on 8-Jan-10 Modified on 30-Oct-14
operating system deployment include:
Offline servicing of images - this provides automated
updating of OS images with new software updates
Hierarchy-wide boot media - in previous releases, boot
media was only used for the site it was create on
Pre-execution hooks - this allows you to provide user
interface to prompt users for questions to populate task
sequence variables
USMT 4.0 hard link support - including Configuration
Manager console support
You will experience more on operating system deployment,
including an end-to-end deployment to a bare metal system, in
the "Deploying Windows 8.1 to Bare Metal Systems in System Center 2012 R2 Configuration Manager" lab.
3. Exploring monitoring features 1. Click the Monitoring workspace.
Note: The Monitoring workspace Overview page appears.
2. In the navigation pane, expand Alerts, and then click All Alerts.
Note: The alerts for the site appear in the results pane. Notice
that there are six seven alerts configured in the environment.
Notice that the preview pane indicates that one active alert is for
“Standard Corporate System_All Desktop and Server Clients” and the “Type” is “Configuration baseline compliance”. You will
explore this alert later in this lab. A second active alert is for
“Low Sideloading Activations”. You saw this alert earlier in the lab.
Notice also that the Ribbon allows you to configure or postpone this alert. Any canceled or postponed alerts, are ones that had
been initially triggered, then canceled or postponed, as the condition that raised the alert was later satisfied to meet the
desired SLA. These alerts display in the appropriate workspaces
also.
3. In the navigation pane, click Queries.
Note: The list of queries in the site appears in the results pane.
Notice that there are 17 built-in queries, however you can create your own or import previously created queries. Configuration
Manager 2012 R2 adds three new queries specifically around
mobile device management, including “All jailbroken or rooted devices”, “All Company Owned Devices”, and “All Personal
Devices”.
4. In the navigation pane, expand Reporting, and then click Reports.
Note: The list of reports in the site appears in the results pane.
Notice that there are 491 reports available. If you do not see any reports, start the "SQL Server Reporting Services" service, and
then refresh the list of reports again.
The main difference between Configuration Manager 2007 and Configuration Manager 2012 for reporting is that the only

Introduction to Configuration Manager 2012 R2 Page 25 Created on 8-Jan-10 Modified on 30-Oct-14
reporting solution in Configuration Manager 2012 is through
integration with SQL Server Reporting Services.
5. In the results pane, click Client status summary, and then on the Ribbon, click Run.
Note: The Client status summary report window appears prompting for the collection to report client status for.
6. After Collection, click Values.
Note: The Parameter Value dialog box appears displaying the available collections.
7. Under Collection, click Configuration Manager Clients, and then click OK.
Note: The Client status summary report window appears displaying the collection to report on, and the default value for
the client version to report "Configuration Manager 2012 clients
only".
8. Click View Report.
Note: The Client status summary report window appears
displaying the results of the report for active clients that have passed client health evaluation. Notice that the report was
rendered using SQL Server Reporting Services.
9. Close the Client status summary report window.
Note: The list of reports appears in the results pane. Notice that you can also create subscriptions to have reports rendered on a
schedule, exporting the report results to a designated file type.
10. In the navigation pane, click Site Hierarchy.
Note: The Site Hierarchy page appears displaying the hierarchy
that this site is a member of. This node provides a visual display of your site hierarchy, if you have one. In the lab environment
(as with most environments), we have only a single site.
In the “Deploying a System Center 2012 R2 Configuration Manager Hierarchy” lab, you will install three unique sites in a
hierarchy, and will view them in the Site Hierarchy page.
11. In the navigation pane, click Deployments.
Note: The deployments for the site appear in the results pane.
Notice that there are 112 deployments available. Notice also that
the results pane indicates the "Purpose", "Action", and "Feature Type" for each deployment.
Notice also that the preview pane displays status information on the selected deployment, in a graph as well as a table.
12. In the results pane, click CCM Tools, and then on the Ribbon, click View Status.
Note: A sticky node for deployment appears in the navigation pane under Deployments. Notice that a tab for “Success”
appears in the results pane, with the assets that have reported a
“Success” status appear in the preview pane.
13. In the navigation pane, click Deployments, and then in the results pane, click PowerPoint Viewer.
Note: The status of the "PowerPoint Viewer" deployment

Introduction to Configuration Manager 2012 R2 Page 26 Created on 8-Jan-10 Modified on 30-Oct-14
appears in the preview pane. Notice that the "Purpose" is listed
as "Simulate". This is the simulated deployment you viewed
previously while viewing applications. Notice also that the "Completion Statistics" indicates five systems have
"Requirements Not Met". If you recall, when you viewed the deployment in the "Software Library" workspace, it displayed
compliance of "88.9%". A status of "Requirements Not Met" is considered compliant, as the deployment achieved the
administrator's intent, which was to only be successfully run on
clients that met the requirements. The one “Unknown” system is the Linux client computer which is a member of the target
collection for the simulated deployment.
14. Under Total Asset Count, click View Status.
Note: A sticky node for deployment appears in the navigation
pane under Deployments. Notice on the “Requirements Not
Met” tab, that the requirement not met was the "Operating system", which was not a valid version for the "PowerPoint
Viewer" application for a number of the clients.
You will experience more with deployment monitoring in the various labs on software distribution, software updates, and
settings management.
15. In the navigation pane, click Client Status.
Note: The Client Status dashboard appears displaying client status for the site. Notice that the statistics are displayed for a
specific collection, in this case, the “All Desktop and Server Clients” collection, and that all clients passed the client health
evaluation, however there are eight clients that are considered
inactive. Notice also that there are no errors and no alerts generated.
Note: If the status indicates that some client are in a failed or
inactive state, that is due to the fact that those client images are not available for this lab, and thus may have failed subsequent
health and activity checks.
You will experience more with the client health feature of
Configuration Manager 2012 R2 in the “Managing Clients in System Center 2012 R2 Configuration Manager”.
16. In the navigation pane, click Database Replication.
Note: The status for any site-to-site replication using SQL Server
replication appears in the results pane. As this environment contains only a single site, there is no information to report on.
In the “Deploying a System Center 2012 R2 Configuration Manager Hierarchy” lab, you will install three unique sites in a
hierarchy, and can view Database Replication status in a
hierarchy.
17. In the navigation pane, expand Distribution Status, and then click Content Status.

Introduction to Configuration Manager 2012 R2 Page 27 Created on 8-Jan-10 Modified on 30-Oct-14
Note: The content available appears in the results pane, with
details on the selected content displayed in the preview pane.
Notice that the status of all distributed content is 100% (the two boot images and a few other types of content have not been
targeted to any distribution points). This is the location that you would validate that content has been staged on distribution
points for your clients to access for deployments.
18. In the navigation pane, click Software Update Point Synchronization Status.
Note: The status of the most recent software update point
synchronization attempt appears in the results pane, with details
on displayed in the preview pane. Notice that the last synchronization attempt was “Completed” and the catalog
version is "1".
You will experience software update point synchronization in the
"Implementing Software Updates in System Center 2012 R2
Configuration Manager” lab.
19. In the navigation pane, expand Endpoint Protection Status and then click System Center 2012 R2 Endpoint Protection Status.
Note: The System Center 2012 R2 Endpoint Protection Status
dashboard appears displaying the current status for Endpoint Protection in Configuration Manager 2012 R2. The dashboard
displays the security state and operational state of the clients in the selected collection, which defaults to the "All Systems"
collection, however can be changed to other collections such as
“Configuration Manager Clients”, as the lab is currently set to. The dashboard displays any configuration issues with clients, any
clients that have been affected by malware, as well as the definition status on computers. Notice that there are two clients
that the platform does not support Endpoint Protection (those
would be mobile devices), as well as 12two other mobileclient devices that are inactive, one of them is, and thus are "at risk".
Notice that there is another node under “Endpoint Protection Status”, titled “Malware Detected”. This node will provide
additional details on malware or virus outbreaks on clients. In this lab environment, there have been no malware outbreaks.
You will experience the end-to-end deployment of System Center
2012 R2 Endpoint Protection in the "Implementing Endpoint Protection in System Center 2012 R2 Configuration Manager” lab.
4. Exploring the assets and
compliance features
1. Click the Assets and Compliance workspace.
Note: The Assets and Compliance workspace appears displaying the members of the "All Systems" collection.
2. In the navigation pane, click Users.
Note: The list of discovered users appears in the results pane. Notice that there are 10 users that have been discovered. This
view is for all users, regardless of user collection membership.
3. In the results pane, click ConfigMgrDom\User5, and then on the Ribbon, click Edit Primary Devices.
Note: The Edit Primary Devices dialog box appears displaying

Introduction to Configuration Manager 2012 R2 Page 28 Created on 8-Jan-10 Modified on 30-Oct-14
the primary devices associated with this user. Notice that this
user has been associated with four different devices. This
process, called "User Device Affinity" allows you to associate users with computers, which then can be used to control
application deployment. There are numerous methods to configure UDA relationships between users and computers in
Configuration Manager 2012Configuration Manager 2012 R2, including mobile device enrollment, as these four devices were
defined.
4. Click Cancel.
Note: The list of discovered users appears in the results pane.
5. In the navigation pane, click User Collections.
Note: The list of collections based on user and user group
membership appear in the results pane. Notice that there are only three collections included by default in Configuration
Manager 2012Configuration Manager 2012 R2 for this node, one
for all user groups, another for all users, and one for both discovered users and groups. There is a fourth collection, “Mobile
Device Users”, that is the collection defined with the Windows Intune Subscription to designate the users that are allowed to
enroll mobile devices. This is a custom collection. Notice also that the preview pane displays the number of members in each of the
displayed collections.
6. In the navigation pane, click Devices.
Note: The list of devices that have been discovered appears in the results pane. Notice that there are 17 devices that have been
discovered, including the two special "devices" for unknown computers. This view is for all devices, regardless of device
collection membership. Notice also that there are four mobile
devices in the display, as well as one Linux client. These mobile devices are systems that were enrolled through Windows Intune
and managed through the integration with Configuration Manager 2012 R2. These four mobile devices are a Windows 8.1
RT device, a Windows 8.1 device, a Windows Phone 8 device, and an iOS 7 device. Full inventory data has been collected for
them also.
7. In the navigation pane, click Device Collections.
Note: The list of collections for systems appears in the results pane. Notice that there are nine collections in the site, four built-
in collections and five custom collections. Notice that the display includes the number of members of each collection, and the
number of members of the collection that are visible at the local
site. Also notice that all collections are limited to the membership results of another collection, other than the "All Systems"
collection. In Configuration Manager 2012Configuration Manager 2012 R2, any collection an administrator creates will be limited to
the results of another collection (this was optional in
Configuration Manager 2007).
8. In the results pane, click Configuration Manager Clients, and then on the Ribbon, click Show Members.
Note: The “Configuration Manager Clients” sticky node appears

Introduction to Configuration Manager 2012 R2 Page 29 Created on 8-Jan-10 Modified on 30-Oct-14
in the navigation pane under “Devices” with the members of the
"Configuration Manager Clients" collection are displayed in the
results pane. Notice that there are 132 members in the “Configuration Manager Clients” collection – eight nine “on-
premise” clients and four “mobile devices”. Notice also that the preview pane includes summary information on the selected
resource in the results pane, including client activity. There are tabs to display client health status, Endpoint Protection status,
malware details, and client settings applied to the device. These
tabs display relevant information for the specific tab accessed.
9. In the results pane, click Central, and then in the preview pane, click the Click Check Detail tab.
Note: The details for the selected client's client health activity
are displayed in the preview pane. Notice the last time the client evaluated client health, and its last result.
10. In the preview pane, click the Client Settings tab.
Note: The list of client settings that have been deployed to the
client appears in the preview pane. Notice that the client, “Central”, has two settings policies applied to it – “Default Client
Settings” (which all clients get), and “Data Center Servers”.
11. On the Home tab of the Ribbon, in the Device group, click Client Settings.
Note: A new menu appears with one option – Resultant Client
Settings. This allows you to see the final result of all client settings applied to individual clients. In this case, there are two
client settings targeted to the client, and may contain conflicting
settings.
12. Click Resultant Client Settings.
Note: The Resultant Client Settings dialog box appears
displaying the settings that are applied to the client. In the custom “Data Center Servers” client settings, Power Management
was disabled, and Remote Control was enabled, so would be
reflected here as that policy will override the default settings. You will experience more custom client settings in the “Managing
Clients with System Center 2012 R2 Configuration Manager” lab.
13. Click OK.
Note: The list of client settings that have been deployed to the
client appears in the preview pane.
14. In the navigation pane, click Asset Intelligence.
Note: The Asset Intelligence dashboard appears in the preview
pane, displaying status of the Asset Intelligence feature and
synchronization point, as well as the inventory and catalog results in both chart and table format. For the most part, the
Asset Intelligence feature is essentially the same in Configuration Manager 2012Configuration Manager 2012 R2 as it is in
Configuration Manager 2007, with updated rules and an updated
application database.
15. In the navigation pane, click Software Metering.
Note: The list of automatically created software metering rules
appears in the results pane. Notice that there are 100 software

Introduction to Configuration Manager 2012 R2 Page 30 Created on 8-Jan-10 Modified on 30-Oct-14
metering rules that are disabled in the site. These were all
created automatically based on client usage information, and can
be enabled for client monitoring as appropriate. Software metering in Configuration Manager 2012 is essentially the same
as it was in Configuration Manager 2007.
16. In the navigation pane, click Compliance Settings.
Note: The Compliance Settings workspace "Navigation Index"
page appears displaying the nodes you can configure in the site. Notice that the "Navigation Index" section also displays the
recent alerts for compliance settings. There is one recent alert in
the site that indicates the baseline “Standard Corporate System-All Desktop and Server ClientsConfiguration Manager Clients” is
only 33% compliant, which is below the configured threshold of 90%.
17. In the navigation pane, expand Compliance Settings, and then click Configuration Items.
Note: The list of configuration items appears in the results pane.
Notice that the site has a total of three configuration items created, including one for an application and two for unique
operating systems.
18. In the navigation pane, under Compliance Settings, click Configuration Baselines.
Note: The list of configuration baselines in the site appears in
the results pane. Notice that there is one configuration baseline in the site, the one that has generated an alert, “Standard
Corporate System”.
19. In the results pane, click Standard Corporate System, and then on the Ribbon, click Properties.
Note: The Standard Corporate System Properties dialog box appears displaying general information for the baseline.
20. Click the Evaluation Conditions tab.
Note: The Standard Corporate System Properties dialog box appears displaying the configuration items for the baseline.
Notice that this baseline checks for three different configuration
items.
21. Click the Deployments tab.
Note: The Standard Corporate System Properties dialog
box appears displaying the deployments for the baseline. Notice that this baseline is deployed, and that it is configured for
remediation (automatically make non-compliant systems compliant if applicable for individual configuration items in the
configuration baseline).
22. Click Cancel.
Note: The list of configuration baselines appearlist of configuration baselines appears in the results pane. Configuration
Manager 2012Configuration Manager 2012 R2 also allows you to easily create collections from various states of compliance with
configuration baselines. You will experience additional features of
settings management in Configuration Manager 2012Configuration Manager 2012 R2 in the “Implementing

Introduction to Configuration Manager 2012 R2 Page 31 Created on 8-Jan-10 Modified on 30-Oct-14
Settings Management in System Center 2012 R2 Configuration
Manager” lab.
23. In the navigation pane, click Company Resource Access.
Note: The Company Resource Access page Navigation Index appears. Notice that you can manage Ccertificate profiles,
VPN profiles, and Wi-Fi profiles with Configuration Manager 2012 R2. These are all new features for Configuration Manager 2012
R2.
24. In the navigation pane, expand Company Resource Access, and then click VPN Profiles.
Note: The list of VPN profiles for the site appears in the results
pane, with details on the selected profile in the preview pane.
Notice that there is one VPN profile created, though it has not been deployed yet. You can deploy VPN profiles to collections of
users for their enrolled mobile devices.
25. In the navigation pane, click Wi-Fi Profiles.
Note: The list of Wi-Fi profiles for the site appears in the results
pane, with details on the selected profile in the preview pane.
Notice that there is one Wi-Fi profile created, though it has not been deployed yet. You can deploy Wi-Fi profiles to collections of
users for their enrolled mobile devices.
26. In the navigation pane, expand Endpoint Protection, and then click Antimalware Policies.
Note: The list of antimalware policies appear in the results pane.
Notice that there is only one policy available, that being the "Default Client Antimalware Policy". This policy gets assigned to
all clients that have the System Center 2012 R2 Endpoint
Protection client installed. You will experience additional features of Endpoint Protection, including creating custom antimalware
policies, in the “Implementing Endpoint Protection in System Center 2012 R2 Configuration Manager” lab.
You have now successfully explored the Configuration Manager 2012 R2 console, and some of the new features of Configuration
Manager 2012 R2, however certainly not an exhaustive look at all the new features. This lab should help provide some experience
with the new console and features of Configuration Manager 2012Configuration Manager 2012 R2. This experience will help
with other labs or your own lab environments as you prepare for
the newest version of Configuration Manager – Configuration Manager 2012 R2.

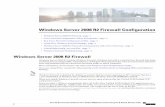


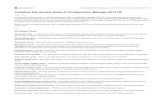



![Microsoft System Center Configuration Manager 2012 R2 ... · PDF fileMicrosoft System Center Configuration Manager 2012 R2 Preview Installation [Document subtitle] Shahab Al Yamin](https://static.fdocuments.in/doc/165x107/5a9ecd957f8b9a62178bd656/microsoft-system-center-configuration-manager-2012-r2-system-center-configuration.jpg)