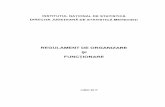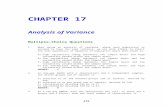INTRODUCTION TO STATISTICA STRUCTURE OF...
Transcript of INTRODUCTION TO STATISTICA STRUCTURE OF...
-
INTRODUCTION TO STATISTICA
STRUCTURE OF STATISTICA
STATISTICA consists of modules, each containing a group of related statistical procedures.
Use the Statistics menu to select the various analyses available in your particular version of
STATISTICA.
You can have several copies of STATISTICA open at the same time. Each of them can run
similar or different types of analyses. Moreover, in one STATISTICA application, multiple
analyses can be open simultaneously. They can be of the same or a different type (e.g., three
Multiple Regressions and two ANOVAs), and each of them can be performed on the same or a
different input data file (multiple input data files can be open simultaneously).
All “general-purpose” facilities (such as the data spreadsheet, general graphing procedures,
and automation facilities) are available in every module and at every point of the analysis.
-
OUTPUT
There are three basic channels to which you can direct all output: workbooks, reports, and
stand-alone windows. One can adjust the program to display output in the form of their choice
by selecting Options from the Tools menu, and clicking on the Output Manager tab.
WORKBOOKS
Workbooks are the default way of managing output. Each output document is stored as a tab
in the workbook. Documents can be organized into hierarchies of folders and documents
using a tree view where individual documents and folders or entire branches of the tree can be
flexibly managed.
For example, selections of documents can be extracted (drag-copied or drag-moved) to the
report window or to the application where they will be displayed in stand-alone windows.
Even entire branches can be placed into other workbooks to build a specific folder
organization.
REPORTS
Reports in STATISTICA offer a more traditional way of handling output, where each object is
displayed sequentially in a word processor style document. The advantages of this format are
the ability to insert notes and comments as well as its support for the more traditional way of
scrolling through and reviewing the output.
-
The report output includes and preserves a record of the supplementary information, which
contains a detailed log of the options specified for the analyses.
STAND-ALONE WINDOWS
Finally, STATISTICA output documents can also be directed to a queue of stand-alone
windows that can be easily custom arranged within the STATISTICA application workspace.
This is useful for creating reference documents to compare to new output.
-
DATA FILES
The name of the data file is displayed in the title bar, along with the number of variables and
cases in the file. Below, the data file title is Adstudy.sta, and it contains 25 variables and 50
cases.
Immediately below the title bar is the one-line file header, an optional short description of the
data file. Double-click on the header to type in the field.
Additional information about the data can be entered in the Info Box in the upper-left corner of
the data file. The Info Box can be accessed by double-clicking in the box. In the data file
above, the Info Box contains the data August 10th.
STATISTICA data files are organized into variables and cases. The columns are the variables
(equivalent to fields in data base programs), and the rows, or observations, are the cases
(equivalent to records in data base programs).
The variable names are listed across the top of the data file, and the case names, optionally,
are displayed down the left side of the data file. In the data file above, the first variable’s
name is GENDER and the first case’s name is R. Rafuse.
VARIABLE AND CASE SPECIFICATIONS
Variables and cases can be modified in several ways: add variables, move cases, recalculate
variables, etc. Most options for modifying variables and cases can be accessed from the
Vars and Cases toolbar button menus.
VARIABLES
Each variable has a set of properties or specifications associated with it. Click on a variable
and select Specs… from the Vars toolbar button menu to display the Variable specification
dialog.
-
The Name box contains the variable name, which is displayed in the column header in the
spreadsheet.
The Type box contains the variable data type.
The MD code box is used to specify a missing data code for blank cells or specific values that
you intend to ignore in calculations.
The Length box, which is available only if you have selected Text as the data type for the
variable, is used to specify the maximum number of characters allowed for the variable.
Under Display format, you can select a format for the variable. When certain display formats
are chosen, a box to the right lists additional formats that are compatible with the selected
display format.
The Decimal places box (which is only available when Number, Scientific, Currency, or
Percentage is chosen as the display format) is used to specify the number of decimal places to
be displayed in the spreadsheet.
The Long name box is used to provide a longer description of the variable, which can
optionally be printed out with statistical results, or can be used to define a spreadsheet
formula (with help from the Function guide).
-
VARIABLE SPECIFICATIONS EDITOR
Specifications for all variables can be reviewed or edited in the Variable Specifications Editor,
a spreadsheet-like editor accessible by selecting All Specs from the Vars toolbar button menu.
It is convenient for comparison of or editing specifications of several variables, especially
when you need to copy and paste between variables or extend a format definition or missing
data code from one variable to subsequent variables.
Right-click on the Variable Specifications Editor to access a shortcut menu containing the
following commands: Add Vars, Delete Vars, Cut, Copy, Paste, and Fill/Copy Down.
VARIABLE OPERATIONS
The Vars toolbar button menu contains access to the most common data management
operations. Each of the commands on this menu by default operates on the currently selected
variable(s) in the STATISTICA spreadsheet.
These operations include simple tasks such as adding, deleting, copying, and moving selected
groups of variables in the data file. Other operations include transformations of date values,
recalculation of existing spreadsheet formulas, lagging one or more variables against the rest
of the data file, converting raw data values into their relative ranks within the variable,
recoding a variable using logical selection conditions based on other variables in the data file,
and creating a subset of data.
-
Note: Choose Copy from the Vars toolbar button menu to copy several variables and insert
them in another location in the data file. This command produces different results from the
Copy command available from the Edit menu, which copies the highlighted block of data to
the Clipboard. The former (global) copy performs operations on entire variables (as units); the
latter (Clipboard-based) copy only operates on blocks of data within variables. The same logic
applies to the Delete command in this menu.
CASE OPERATIONS
The commands on the Cases toolbar button menu are used to perform operations on selected
groups of cases in the data file. Again, the Copy and Delete commands here are much different
from the commands of the same name on the Edit menu.
CASE NAMES
Case names can be used as long, unique identifiers for the observations in the spreadsheet.
They are also used by default as labels for many graphs.
To enter case names into the spreadsheet, double-click on the gray header of any case, and
type the desired name into the field. Press the Enter key on your keyboard to move to the next
case name.
-
CASE NAMES MANAGER
The maximum number of characters in a case name and the case header width can be adjusted
in the Case Names Manager dialog, accessible by selecting Case Names Manager from the
Cases toolbar button menu.
Also, case names can be transferred from a particular variable to the case name headers in the
spreadsheet.
VARIABLE TYPES
You can specify the data type of each variable in the variable specifications dialog (accessible
by selecting Variable Specs from the Data menu). STATISTICA Spreadsheet data files support
the four basic data types listed below:
Double is the default format for storing numeric values in STATISTICA. Each numeric value
can have a unique text label attached. When your data type is Double, each cell takes up 8
bytes of storage (plus the optional text label).
Integer is the data type to select for whole number values. You cannot enter numeric values
containing decimals into a variable of this type. Each numeric value can have a unique text
label attached. When your data type is Integer, each cell takes up 4 bytes of storage (plus the
optional text label). Hence, this data type offers a more economical way of storing numbers
and is recommended for storing integer data in large data files.
Byte is the data type for integers between and including 0 through 255. You cannot enter
numeric values containing decimals into a variable of this type. Each byte value can have a
unique text label attached. The advantage of specifying Byte as your data type is that it offers
the most economical storage for values that are small integers, as each cell takes up only 1
byte of storage (plus the optional text label).
Text is optimized for storing sequences of any characters of long length. The length of a field
reserved for text variable type is not constant and can be adjusted.
TEXT LABELS
For many statistical data analysis applications, it is useful to use text labels that can aid in the
interpretation of their respective numeric values. For example, in the input spreadsheet, you
could enter the values 1 and 2 in the variable GENDER to refer to males and females,
respectively. Then, using the Text Labels Editor (accessible by selecting Text Labels Editor
from the Data menu), you can assign MALE to the value of 1 and FEMALE to the value of 2.
-
When you click the OK button, all the 1’s in the column of the GENDER variable will
automatically change to MALE, and all the 2’s will change to FEMALE.
-
EXAMPLE 1
Let’s begin by creating a hypothetical data file. We will enter information about 18 people.
The spreadsheet will contain the gender, eye color, hair color, height, weight, and age of each
person.
1. Create a new data file with 6 variables and 18 cases. To do this, select New from the
File menu to display the Create New Document dialog. On the Spreadsheet tab, enter 6 in
the Number of variables box and 18 in the Number of cases box. For this example, select
the As a stand-alone window option button, and then click the OK button.
2. Save the spreadsheet. Select Save As from the File menu to display a standard Save As
dialog, and name this empty spreadsheet Information.sta. Click the Save button.
3. Give the 6 variables the appropriate names as listed above. You can do this several
different ways, but the easiest may be to select All Specs from the Vars toolbar button
menu to display the Variable Specifications Editor. In the Name column, type in the 6
characteristics. To go from one variable name to the next, use the down arrow key on your
keyboard.
4. Change the variable type. Since we know that Gender and Eye Color will contain only
text characters, we may want to change the type of these two variables to Text. You can do
this in the Variable Specifications Editor as well. Click the arrow button adjacent to
Gender, and select Text from the drop-down menu; then repeat for Eye Color. Now, click
the OK button.
-
5. Enter the data. For this example, lets say the first 9 subjects are female and the last 9
subjects are male. You can enter this information easily by using the Fill option. To do
this, type Female in the first cell of the variable Gender. Then select the first 9 rows of
this variable including the word Female. Right-click in this highlighted area, and select
Fill/ Standardize Block - Fill/Copy Down from the shortcut menu. Do the same for the males
by entering Male into the tenth cell, etc.
-
6. Enter the values for Eye Color. Say we observed blue eyes, brown eyes, and green eyes.
Enter Blue, Brown, and Green into the first three cells under Eye Color. Then, select those
three values and use the Excel-style drag-and-drop feature to fill in the remainder of the
cells replicating this pattern: Move the cursor to the lower-right corner of the highlighted
area until it changes to a black plus . Then click and drag down the column to the 18th
row.
7. Color the cells under Gender. Specify blue for the cells containing Female and yellow
for the cells containing Male. To do this, select the cells that contain Female, click the
arrow on the Fill Color toolbar button , and select blue from the color palette. Or you
can right-click on the highlighted cells and select Format – Cells from the resulting
shortcut menus to display the Format Cells dialog. On the Font tab, click the arrow under
Background Color to display a color palette, select blue, and click the OK button. Repeat
the process for the cells containing Male, selecting the color yellow.
8. Color the text in the cells under Eye Color. Specify green for the text in the cells that
contain Green. To do this, click on one of these cells, and then click the arrow on the Font
Color toolbar button . Or you can right-click on a cell and select Format – Cells from
the resulting shortcut menus to display the Format Cells dialog. On the Font tab, click the
arrow under Text Color to display a color palette, select green, and click the OK button.
Repeat the process for the other cells that list Green for the variable Eye Color.
Alternatively, you can hold down the CTRL key on your keyboard while you click on each
cell that contains Green, and then apply the green text to all of them at once.
9. Save your changes. Even though we have not yet completed entering the data, save your
changes to this data file by selecting Save from the File menu.
-
DESCRIPTIVE STATISTICS
Several types of basic statistical analyses are available from the Basic Statistics and Tables
dialog, accessible by selecting Basic Statistics/Tables from the Statistics menu. These
procedures give you more depth and control over the output than statistics of input data.
For the following demonstrations, the Characteristics.sta data file will be used. The output
will be displayed in a workbook. If you would like your output to be displayed in the
workbook automatically, select Options from the Tools menu to display the Options dialog.
Select the Output Manager tab, and select the Workbook and the Single Workbook (common
for all Analyses/graphs) option buttons. Then click OK to close the dialog.
Select Descriptive Statistics to display the Descriptive Statistics dialog.
-
The analysis dialog is structured so that similar features are conveniently grouped together on
tabs for easier navigation and selection of commonly used procedures and graphs to describe
your data.
SELECTING VARIABLES AND STATISTICS
Click the Variables button to display a variable selection dialog, which contains a list of all
available variables in the data file. Here, you select the variables to be analyzed. You can
select consecutive variables by selecting the first variable with the mouse pointer and then
dragging it down the to the last variable you wish to select. You can also select a
discontinuous list of variables by holding down the CTRL key and clicking with the mouse at
the same time. A third technique for selecting variables is typing in the variable numbers into
the Select Variables field.
After selecting the desired variables, click the Summary button to produce the results
spreadsheet with the default selection of statistics.
-
By default, the valid N, mean, minimum, maximum, and standard deviation are displayed (for
definitions of these statistics, see the glossary). A more comprehensive selection of
descriptive statistics to compute is available on the Advanced tab. On this tab, you can
precisely control the statistics that are computed and displayed in the results spreadsheet.
NORMALITY
Many basic tests of statistical significance are based upon assumptions of normality regarding
the data used for the test. The Normality tab of the Descriptive Statistics dialog contains many
of the most common tools for checking normality assumptions. These tools include frequency
tables, histograms with a normal fit, and statistical tests for normality.
EXAMPLE 3
1. Select Open from the File menu. Browse to the C:\Program Files\StatSoft\STATISTICA
6\Examples\Datasets directory and select Characteristics.sta.
2. Select Basic Statistics/Tables from the Statistics menu. Select Descriptive statistics and
click OK.
3. Click the Variables button and highlight variables 4-8. Click OK.
-
4. Click the Summary button on the Descriptive Statistics dialog to display the default
descriptive statistics for the selected variables.
5. Resume the analysis by clicking the Descriptive Statistics button on the Analysis bar in the
lower-left corner of the screen. Click the Histograms button to produce histograms with a
normal fit for each selected variable.
-
6. Resume the analysis and click on the Advanced tab. Select only the following statistics:
Under Location, valid N, select Mean; under Variation, moments, select Skewness and
Kurtosis; under Percentiles, ranges, select Minimum & maximum and Range. Also, click
the Variables button to reselect only the variables Height (in), Weight (lb), and Age (yr).
7. Click the Summary: Descriptive statistics button to view the selected computations.
-
Notice the positive skewness (0.059) for the variable Age (yr). Compare this with the
histogram for Age (yr) you made previously in this example. Positive skewness is indicated by
the data being skewed to the right.
8. To further investigate the distribution of a variable, you can view a normal probability
plot. Create this type of plot for the three variables we have chosen by resuming the
analysis and clicking on the Prob.& Scatterplots tab. Click the Normal probability plot
button.
Three plots will be placed into the workbook, one for each selected variable. Notice that Age
(yr) is the variable that deviates from the Normal distribution the most when compared to the
Height (in) and Weight (lb) variables.
-
t-TESTS
The t-test is the most commonly used method to evaluate differences in means between two
groups. The test assumes that the data follow a normal distribution within each group, and that
the variance within each group is the same across the groups. Alpha levels, p-values,
variances, standard deviations and other terms are important when discussing t-tests. You
may want to refer to the glossary or any elementary statistics book to understand the concepts
of these terms. On the Basic Statistics and Tables (Startup Panel), there are four different t-
tests available. This section will explain when each should be used in an analysis.
t-TEST, INDEPENDENT, BY GROUPS
When one variable contains codes for two groups and the second variable contains
measurements or values of a dependent variable, one should use a t-test by groups to compare
the group means.
EXAMPLE 5
1. Open the Characteristics.sta data file. Select Basic Statistics/Tables from the Statistics
menu to display the Basic Statistics and Tables dialog. Then, select t-test, independent, by
groups and click OK to display the T-Test for Independent Samples by Groups dialog.
2. Click the Variables button, select Height (in) as the dependent variable, and select Gender
as the grouping variable. Click OK.
3. Click the Summary button to display the results of the t-test.
-
Notice that several statistics are given in this spreadsheet. Scroll to the right in the spreadsheet
to view all of the results. The t-test compared the sample mean for female (x-bar = 68) to the
sample mean for male (x-bar = 67.78). It computed a t-value, along with its corresponding p-
value, in order for the user to evaluate and decide whether the means are significantly
different from each other. In this example, with a large p-value of 0.769, we can conclude that
the means are not different from each other. The female group is similar to the male group
with regard to the Height (in) variable.
t-TEST, INDEPENDENT, BY VARIABLES
Instead of the data file having one variable that holds the group codes (like Gender in the
previous example), maybe the data file has two variables of data, one for each group. For
example, in the previous example, the data file would have one variable containing the male
data and one variable containing the female data. Of course, independent comparison methods
would still apply.When the two groups to be compared reside in separate variables, it is more
appropriate to choose a t-test by variables.
EXAMPLE 6
Suppose we are still interested in the height measurement. We want to know if the average
male height significantly differs from the average female height. The data resides in the
CharacteristicsHeight.sta data file. Open this file and notice the format. The data is the same
regarding the height measurements and the gender.
1. Select Basic Statistics/Tables from the Statistics menu. Select t-test, independent, by
variables and click OK.
2. Click the Variables (groups) button and select Male Height as the first variable and
Female Height as the second variable. Click OK.
-
3. Click the Summary button to display the results of the t-test.
Notice that the same result is computed when compared to EXAMPLE 5. The difference is
only in the structure of the data file. We can conclude that the means are not different from
each other.
t-TEST, DEPENDENT SAMPLES
The t-test for dependent samples helps you take advantage of one specific type of design in
which an important source of within-group variation can easily be explained. If the two
groups being compared were measured twice on the same variable, then a considerable
portion of the within-group variation can be attributed to the individual differences between
measurements on the same subjects. To illustrate this, follow the next example.
EXAMPLE 7
1. Again, open the Characteristics.sta data file. Select Basic Statistics/Tables from the
Statistics menu. Select t-test, dependent samples and click OK.
2. Click on the Variables button and select Test Item 1 as the first variable and Test Item 2 as
the second variable. Click OK.
-
3. Click the Summary button to see the results of the t-test.
We are assuming that Test Item 1 was measured on all 100 subjects at a certain time and
then Test Item 2 was measured on the same 100 subjects, under the same conditions, but at
a different time. These are then dependent variables. Is there a difference between the two
variables? Yes. With a p-value of 0, you have sufficient evidence to conclude that Test
Item 1 is different from Test Item 2.
4. Resume the analysis. Click the Box & whisker plots button to graphically display the
difference you found between the two variables.
-
t-TEST, SINGLE SAMPLE
Using the single sample t-test, you can compare the mean of a particular variable to a
specified value. Let us demonstrate again with an example.
EXAMPLE 8
1. With the Characteristics.sta data file open, select Basic Statistics/Tables from the
Statistics menu. Select t-test, single sample and click OK.
2. Click the Variables button and select Weight (lb) as the variable for the analysis. Click OK.
3. Select the Test all means against option button and enter 200 into the adjacent box. You
are testing to see if the mean of Weight (lb) significantly differs from 200 pounds.
-
4. Click the Summary button to view the results of the t-test.
With a small p-value of almost 0, you can conclude that the mean of Weight (lb), in which
its sample mean is 184.98, is indeed, significantly different from 200.
5. Resume the analysis. Click the Box & whisker plot button. Select Mean/SE/1.96*SE in the
Box-whisker Type dialog box. Click OK to create the plot.
-
The whiskers in this type of Box & Whisker plot, display the 95% confidence interval
about the sample mean. Notice that 200 does not lie within the whiskers (or interval).