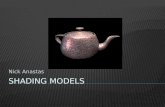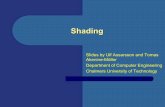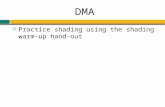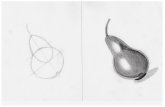Shading and two type of shading flat shading and gauraud shading with coding exampe
Introduction to Shading in Maya by Gary Wugwu/tutorials/shading.pdf · 2007. 10. 5. ·...
Transcript of Introduction to Shading in Maya by Gary Wugwu/tutorials/shading.pdf · 2007. 10. 5. ·...

Introduction to Shading in Mayaby Gary Wu
Here’s a quick tutorial on how to get your objects shaded and colored in Maya.
To start off, let’s just change the color of our default polygon color in a Maya scene. First create a sphere in the middle of the scene. Hold the right mouse button down, (while still holding the right mouse button down), navigate to Assign New Material->Lambert.
You should see the Lambert attribute menu pop up on the right side of your screen. The new Lambert you created should be called lambert2. As we mentioned in class, there’s a plethora of options you can play around with. Some examples are:
Transparency adjusts the transparency of your shader (which in turn, controls the transparency of your object).
Under the “Special Effects” (hot the little black right arrow) and a Glow menu should pop out. If you increase the Glow intensity slider, and hit render, you’ll notice that your object is bathed in a nice glow.

Also, notice the “Type” drop down menu as pictured below.
This menu allows you to change the type of shader you are currently applying onto the sphere. Anisotropic is used for metals, Blinn is used for plastics or metals, Phong is used for plastics, Ocean is used for water or liquid, and Ramp Shader is used for things that have varying colors (like a striped pool ball or a beach ball).
Now, let’s change the color of our sphere. Make sure your Type is still in Lambert. Now click on the “Color” box as pictured below.
A menu should pop out called “Color Options.” Now just choose a color form the color palette and when you are down, hit the “Accept” button. Tada! Your sphere is

now a different color. Try changing the Type now to Phong, Blinn, or Anisotropic. Notice that Lambert, when compared to the others is more of a flat color.
To really see the effect of your shader, render a test image by clicking the button as pictured below.
The best way to see how you can play around with your shaders, is to actually play around with the settings and hit the render button.
Great! Now that you have a general hang on how to use shaders, let’s apply textures to our object.
To apply a texture, go to your “Color” option, and instead of clicking in the colored box next to the text (as we did to change the color), click on the black and white button to the right of the slider, as pictured below.

A menu titled, “Create Render Node.” Listed in this menu is a list of pre-set Maya textures that you can readily use and edit to your liking. In our case, let’s choose the “Checker” node in the top right column. After you’ve clicked the “Checker” button, you may notice that your sphere turns a dull gray (instead of a checker texture).
To remedy this, hit the “6” button on your keyboard. You’re sphere should now be checkered. What you just did here is enable Hardware Texturing (which can be found in the Shading menu of your view).

You can undo this and apply a different texture and play around with the settings to get a stylized look for your sphere. Some textures we recommend is wood or stucco. Remember to render a test frame to see how it would actually look if you were to render it.
Another important texture to use is actually an image from file. This means it could be any jpeg, bmp, or any other image format file you have on your computer. To apply an image to your texture, create a new sphere, assign a new Lambert material to it, and then click on the white and black square box in the Color attribute.
Choose the File node in the menu shown below.

After clicking on the File node, you should notice that your sphere turns a nice white color. Now in the “Image Name” field (as shown below), click on the folder icon to load in an image from your desktop.
Your sphere should now have a the picture you selected from your computer on it!