Introduction to Programming Java Lab 1: My First Program 9 January 2015 1 JavaLab1 lecture...
-
Upload
laurence-johnson -
Category
Documents
-
view
218 -
download
1
Transcript of Introduction to Programming Java Lab 1: My First Program 9 January 2015 1 JavaLab1 lecture...

Introduction to Programming
Java Lab 1:My First Program
9 January 2015 1JavaLab1 lecture slides.ppt
Ping Brennan ([email protected])

Java Project
Project name:hello
Class name:
2
HelloPrinter

Getting Started
• Launch BlueJ - begin with the Start icon in the lower left corner of the screen.
• Select the options in the order shown:
Start -> All Programs -> Programming Tools -> BlueJ
• Create a new Project on your disk space. 1. Select Project then followed by New Project.2. Select a directory in your disk space and a suitable
name for your project, e.g. hello. After entering hello in the BlueJ window, a new BlueJ window will appear for the project hello.
3

Getting Started (2)
• Create a new class by clicking on button New Class ... in the new BlueJ window.
• Enter the name HelloPrinter for the new class and click on OK.
4

Write your first class
• Move the mouse on top of the class icon with the name HelloPrinter, right-click and select Open Editor.
• Delete all the code in the template class and leave it empty for now.
5

Write your first class (2)
• Writing your own code:1. Start by writing two keywords, public class2. Write the name of the class, HelloPrinter3. First line of your code looks like:
public class HelloPrinter
4. Any code that you might write next for the class HelloPrinter must be put after the first line and it must be enclosed with braces (i.e. { } ).
The two slashes // denote the beginning of a comment.
6
public class HelloPrinter{
// all code must lie between the two braces that
// define the boundaries of the class}

Write your first method• Defining a method:
1. First write public static void
2. Next write the method’s name main
3. Followed by the method’s parameters String[] args in brackets.
4. Finally write the method’s boundaries (open/close braces { } ).
Your code must look like:
Note the indentations of the lines of code which make the code easier to read.
7
public class HelloPrinter{
public static void main(String[] args) {
} // end of method} // end of class

Write your first method (2)
5. Use the statement
System.out.println();
within the method main to print something in your terminal.
For example,
System.out.println("Hello, World!");
Always terminate a statement with a semicolon ( ; )
6. Your code must look like this:
8
public class HelloPrinter{
public static void main(String[] args) {
System.out.println("Hello, World!"); } }

Compile your first class
• Click on the button Compile. The compiler will check your code for syntax errors.
• Messages are displayed at the bottom of the window.
The final message should be one of the following: Either Class compiled – no syntax errors Or an error message.
• Important: after each modification of the code, always compile the new code.
9

Execute the method
• Close the Editor and return to the project’s workspace.
• Move the mouse on top of the HelloPrinter icon, right-click and invoke the method main by clicking on it.
• A window will appear and select OK.
• A terminal window will appear with the message
• Look in the directory hello to see the files placed there by BlueJ.
10
Hello, World!

Exercise on Syntax Errors
• Open the Editor to reedit the code of the HelloPrinter class.
• Replace the lineSystem.out.println("Hello, World!");
with the line
• Click on the button Compile.
11
System.ou.println("Hello, World!");
Question: What message is displayed by the compiler?

Exercise on Syntax Errors (2)
• Next, replace the line
System.ou.println("Hello, World!");
with the line
• Click on the button Compile.
• Finally, replace
System.out.println(Hello, World!);
with the correct line:
System.out.println("Hello, World!");
12
System.out.println(Hello, World!);
Question: What message is displayed by the compiler?

Additional Exercises (see Java Lab 1 handout)
• Exercise 6 on experimenting with different print statements and the + operator.
13
System.out.println("Hello"+"World!");
System.out.println("Hello"+","+"World!");
System.out.println("00");
System.out.println(3+4);
System.out.print("00");
System.out.println(3+4);
System.out.print("My lucky number is ");
System.out.println(3+4+5);
System.out.println("My lucky number is "+3+4+5);

Additional Exercises (2) (see Java Lab 1 handout)
• Exercise 7 on evaluation of arithmetical expressions.Use the formulae below in your program:
– Print out the value of 10000*1.05 using the code:System.out.println("balance after one year: "
+ 10000*1.05);– Find the balance of the account after two years using
the code:System.out.println("balance after two years: "
+10000*1.05*1.05);– Calculate the number of years it takes for the account
balance to be at least double the original balance. 14
interest = 10000*(5/100)balance = 10000 + 10000*(5/100) = 10000*1.05



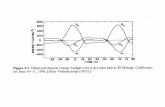

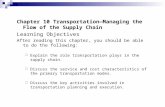

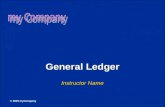




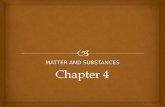





![CW webinar slides.ppt [Compatibility Mode]](https://static.fdocuments.in/doc/165x107/58a302fa1a28ab32438c1716/cw-webinar-slidesppt-compatibility-mode.jpg)
