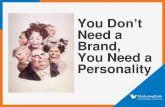INTRODUCTION TO NSW SENIORS CARD WEBSITE€¦ · 1. You need to be a permanent resident of NSW. 2....
Transcript of INTRODUCTION TO NSW SENIORS CARD WEBSITE€¦ · 1. You need to be a permanent resident of NSW. 2....
Page 1
INTRODUCTION TO NSW
SENIORS CARD WEBSITE
INTERMEDIATE GUIDE
TOPIC: INTRODUCTION TO NSW SENIORS CARD
WEBSITE
OVERVIEW
If you’re a NSW resident over the age of 60, you may already be well aware of the benefits
of the Seniors Card. Having a Seniors Card gives you access to major discounts with
thousands of stores and government services, from transport, to insurance, to groceries, to
plumbing and other services.
What you may not be aware of – and we hope to change that with this workshop – is that
there’s a website for the Seniors Card that makes getting and using the card much easier.
Not only can you apply for a Seniors Card on the website, you can also apply for a
replacement for a lost card, find out who is offering discounts in your local area, and even
sign up for an email newsletter that provides the latest news and offers for holders of the
Seniors Card.
Throughout this workshop, we’ll walk through how you can access and use this website to
make the most of your Seniors Card.
WHO IS THIS WORKSHOP FOR?
Any Australian citizen residing in NSW who is 60 years or over and who works an average of
20 hours a week or less over a 12-month period is eligible for a Seniors Card, even those still
partially employed.
If this description fits you, then this workshop is for you. All Seniors Card holders and people
eligible for a Seniors Card can find the website useful.
In this workshop we will assume that you’ve used the internet at least a little bit – enough to
visit a website, click on a link and fill in an online form. You don’t have to be any kind of expert
– even a very basic knowledge of the internet will get you through!
Page 2
WHAT YOU’LL NEED
In order to complete this workshop, you will need a computer or tablet with an internet
connection and a web browser such as Microsoft Edge, Google Chrome or Apple Safari.
Throughout the guide we will assume you’re using Microsoft Edge, which is the browser that
comes pre-installed on Windows Computers. Other browsers might be slightly different (for
example, the wording on the prompts might vary, or the Favourites/Bookmarks button may
be in a slightly different place), but in general the browsers all operate very similarly and you
shouldn’t have any problems.
WHAT YOU’LL LEARN
This workshop is designed to help you make the most of the Seniors Card website.
We’ll start with a walkthrough of some of the basic tasks you might want to accomplish using
the website, such as applying for the Seniors Card, getting a replacement card or changing
some of the site settings.
We’ll then look into features you’re probably most interested in, such as how to search for
discounts. We’ll cover both the process of using the website’s search function as well as
downloading a local directory for your area. We’ll also cover signing up for the newsletter.
CONTACTING SENIORS CARD
There are a number of ways to get in contact with Seniors Card:
• You can use the website at www.seniorscard.nsw.gov.au. Click on the Contact us link
right at the top left of the page, which will take you to a form where you can type in
your name, email address and query.
• You can call 13 77 88.
• You can attend a NSW Service Centre. You can find your local NSW Service Centre
by visiting https://www.service.nsw.gov.au/service-centre and typing in your postcode.
• You can also Like the Seniors Card Facebook page, where you can get in touch as
well as stay up to date with news, events and stories.
TIMETABLE
This workshop is broken down into nine sections, with a break in the middle. Feel free to ask
questions and seek assistance with menus on the site.
Page 3
SUBJECTS AND DURATIONS
• What is the Seniors Card website and what can it do? - 5 minutes
• Applying for a Seniors Card - 5 minutes
• Getting a replacement card - 5 minutes
• Website accessibility - 5 minutes
• Discounts - 10 minutes
• Break - 5 minutes
• Downloading and reading your local Discount Directory - 5 minutes
• Members Insiders offers - 10 minutes
• Signing up for the EXTRA! Newsletter - 5 minutes
• Using the NSW seniors Card app - 5 minutes
• Recap - 5 minutes
• TOTAL - 65 minutes
NSW SENIORS CARD APP
Many of the services on the NSW Seniors Card website can also be accessed from the free
NSW Seniors Card app. Easier to use on the small screens of mobile devices than a website,
the app lets you check out NSW Seniors Card services and discounts on a smartphone or
tablet while you’re on the move. See page 23 for more about NSW Seniors Card app.
SUBJECT: WHAT IS THE SENIORS CARD WEBSITE
AND WHAT CAN IT DO?
Time: 5 minutes
OVERVIEW
WHAT IS A SENIORS CARD AND WHAT DOES IT OFFER?
For people unfamiliar with the Seniors Card, it’s a service offered to NSW residents over the
age of 60 that provides access to discounts and offers at more than 5700 businesses and
government services state-wide. Thanks to reciprocal agreements with other states, you can
also receive discounts Australia-wide, though not all discounts may be available outside
NSW.
Page 4
WHAT IS THE PURPOSE OF THE SENIORS CARD WEBSITE?
The Seniors Card website is your main port of call for Seniors Card services on the internet.
It’s where you can go if you want to find out more about the card, if you want to search for
discounts or if you have queries or comments about the Seniors Card.
WHAT YOU CAN DO ON THE WEBSITE
There are quite a few things you can do on the Seniors Card website, including:
• Applying for Seniors Cards and Gold Opal cards
• Replacing a lost or stolen card
• Updating the details on your card
• Searching for discounts and offers
• Signing up for the email newsletter
• Contacting Service NSW
We’ll cover these features one by one in the following sections.
HOW YOU GET TO THE WEBSITE
This one’s easy! Just open your web browser and type the following address into the browser
address bar: https://www.seniorscard.nsw.gov.au/
ACTIVITY: VISITING AND BOOKMARKING THE SENIORS CARD WEBSITE
Let’s start by opening the Seniors Card website and storing it in a browser as a Favourite.
Just follow these steps:
1. Start up your web browser of choice by clicking or tapping on its icon.
2. Click in the address bar at the top of the browser. Type in the address:
https://www.seniorscard.nsw.gov.au/
3. Next, press Enter. The page should open.
4. Because this is a website you’ll probably want to come back to again and again, it will
be handy to make it a Favourite, or to Bookmark, it. Next to the web address is a little
star icon. Click on it to add the website to your Favourites, then choose the Favourites
folder you want to save it to.
5. In the future, you can quickly go to the Seniors Card website by clicking on the
Favourites button then selecting it from your list of favourite sites.
Page 5
SUBJECT: APPLYING FOR A SENIORS CARD
Time: 5 minutes
OVERVIEW
Unless you have a Seniors Card already, the first thing you’ll probably do on the website is
apply for a Seniors Card. You can do this entirely on the website itself – you don’t need to
speak to anyone or call anybody. You just fill out the form on the site and a Seniors Card will
be mailed to you.
WHO IS ELIGIBLE?
To be eligible for a Seniors Card, you need to meet these three criteria:
1. You need to be a permanent resident of NSW.
2. You need to be 60 years old or over.
3. You need to work no more than 20 hours per week, averaged over the course of a
year.
WHAT YOU NEED TO APPLY
In order to apply for the Seniors Card on the website, you’ll need to provide the following:
• Your postal address
• Your date of birth
• Your telephone number
• Your Medicare Card number
You can also give Seniors Card your email address, which can be used to email you new
offers and newsletters.
HOW LONG DOES IT TAKE?
Filling out the application on the website should only take you about ten minutes.
The application itself can take up to 21 days to process, after which a Seniors Card will be
mailed to you.
ACTIVITY: APPLYING FOR A CARD
The application process is very simple. Just follow these steps:
Page 6
1. Go to https://www.seniorscard.nsw.gov.au/ in your web browser.
2. Click on the Apply for a card button. This will take you to the Service NSW website
which will provide you with some basic details about the application process.
3. When you’re ready to start the actual form, click on the Apply online button. This will
open up the application form.
4. Fill in the fields on the form.
5. Once you’ve done everything, click Submit and you’ll be taken to a confirmation page.
Your application is underway!
SUBJECT: GETTING A REPLACEMENT CARD
Time: 5 minutes
OVERVIEW
Sometimes cards become lost or damaged. Not to worry! You can apply for a replacement
online.
WHY YOU MIGHT NEED A REPLACEMENT CARD
There are a number of common reasons why you might need a replacement card. If the
original is lost, damaged, stolen or destroyed you can apply for a replacement card online.
WHAT YOU NEED TO GET A REPLACEMENT CARD
You will need to provide your personal details – name, address and date of birth to get a
replacement card. Having your Seniors Card number is helpful, but it’s not essential.
HOW LONG DOES IT TAKE?
Filling out the online form should only take a minute or two. It takes up to 21 days for the
application to be processed.
HOW YOU APPLY FOR A REPLACEMENT
Complete the replacement card application form on the website to receive a new Seniors
Card. Just follow these steps:
1. Go to https://www.seniorscard.nsw.gov.au/ in a web browser.
2. Click on the Membership Tab.
Page 7
3. Scroll to the bottom of the membership page and click on the Get a replacement card
link. You will then be directed to the Service NSW website to complete the card
replacement application process.
4. This will take you to an information page on getting a replacement card. When you’re
ready to apply, click on the Replace online button.
5. Fill out the form.
6. Click Submit when you’re done. You should get a confirmation page that your
application for a replacement is being processed.
THE QUICK LINK
You can actually go directly to the Replace a NSW Seniors Card form as well, without
navigating through the website. You’ll need to type this address into your web browser:
https://www.service.nsw.gov.au/form/replace-nsw-seniors-card
SUBJECT: WEBSITE ACCESSIBILITY
Time: 5 minutes
OVERVIEW
If you’re having trouble reading the website, or if it’s not in your preferred language, there are
some simple tools to help correct that.
CHANGING THE SITE LANGUAGE
The Seniors Card website can be translated into a number of different languages using
Google Translate. In the Edge browser, there’s a link at the bottom of the page to make that
happen.
To change the language, scroll down to the bottom of the website. On the bottom left there
is a Google (G) icon and the option to Select language. Click on it, and choose the language
you’d like the site to appear in.
INCREASING THE SIZE OF THE TEXT
If the text appears too small onscreen for you to comfortably read, you can increase its size
to make reading easier.
On the top right of the main page, you’ll see A- A+. Clicking on the A+ it will increase the size
of the text on the site.
Page 8
ACTIVITY: LET’S MAKE THE SITE APPEAR IN CHINESE
Let’s say Mandarin is your preferred language, and you’d like the site to appear in Simplified
Chinese. To do that, just follow these steps:
1. Go down to the Select language button on the bottom left. Click on it.
2. We want Simplified Chinese, so you should select Chinese (simplified) from the list.
3. The site will be translated into Chinese for you.
4. You’ll also see a new bar at the top of the page, noting that the site has been translated
into Chinese. To go back to the default English, just click on the Show original button.
ACTIVITY: MAKING THE TEXT BIGGER
You’re finding the website hard on your eyes, and you’d like to make reading it a little easier.
Let’s look at how to make the text bigger.
1. Go to the top right of the page and find the text size button. It’s the one with the A- A+.
2. Click on the A+, which will make the text bigger.
3. It’s still not big enough for your liking? Click on the A+ button again. The text will
become even larger. You can keep on doing this until it reaches a size you’re
comfortable with.
4. If you’ve made the text too large and it looks weird on your computer screen, you can
easily reduce it. Click on the A- button, and the size will go down a step. You can use
these two buttons to increase and decrease the size of the text to find just the right
size for you.
SUBJECT: DISCOUNTS
Time: 10 minutes
OVERVIEW
One of the main benefits of the Seniors Card site is the wide range of great discounts
available to members. Greater than 5700 businesses and organisations (and counting!) are
currently offering discounts, finding ones that are local and useful to you might be a challenge.
This is where the Seniors Card online discount directory really helps.
Page 9
WHAT IS THE DISCOUNT DIRECTORY AND WHAT CAN IT DO?
The Seniors Card website doesn’t just provide a list of discounts. It provides an electronically
searchable directory, where you can view results by location and by business type.
This means that you can:
• Search for discounts in a local area. For example, you could ask it ‘What discounts
are available in Hunters Hill?’
• Search for discounts by type of business, such as plumber or pharmacy.
• Combine the two, so you could search for a plumber in Hunters Hill, for example.
• Find out if a specific business offers discounts.
The website also has featured discounts, which are current discounts that are especially large
or notable. You’ll see these on the main discounts page.
HOW TO GET TO THE DISCOUNT DIRECTORY PAGE
There are two ways to get to the Discounts page.
• From anywhere on the site, you can click on the Discounts & Deals button at the top of the
page.
• You can alternatively go straight to the Discounts page by typing this address into your
browser’s address bar: https://www.seniorscard.nsw.gov.au/discounts
LOOKING AT FEATURED DISCOUNTS
Near the top of the Discounts page are Partner offers and Featured discounts and offers.
These are special offers that may only be available for a period of time or offer more than a
typical discount.
To see more about the Featured or Partner Offer just click on the View more> link just below
the offer. This will take you to a page showing the offer’s full details and how to take
advantage of it.
HOW YOU CAN SEARCH FOR DISCOUNTS IN YOUR AREA
Just below the Featured offers you’ll find the offer search bar. This is where we can look for
offers by specific area or by type of service.
To start with, you can look for offers by area. To do that, type in your postcode into the
Postcode field, then click on Find my discounts.
Page 10
This will show you a list of discounts available in the postcode as well as in nearby suburbs
or towns. Clicking on View contact details below a business name will also provide an
address, phone number, Google map location and website for that business.
ACTIVITY: LET’S SEE WHAT’S AVAILABLE IN HUNTERS HILL
Joan Fittle lives in Hunters Hill and she’d like to know what’s available in her local area. Let’s
perform a local search for discounts on her behalf.
1. First, we go to the Discounts page by clicking on the Discounts & Deals button at the
top of the web page.
2. Now, we scroll down to find the Find the discounts near you search bar.
3. The postcode for Hunters Hill is 2110, so we’ll type that into the Postcode field.
4. We just want a list of all local businesses with discounts, so we’ll skip the Business
type field and leave it as Any business type.
5. We click on Find my discounts to get the results, and the result page should show up
with all the local businesses with discounts.
6. Joan is particularly interested in one of the results, so we’ll click on View contact details
under the name of one of the businesses. This shows the address, website, phone
and a map of the location of the business.
7. To go back to the search page, we can just click on the back button on the web
browser.
SEARCH BY BUSINESS TYPE
You can also refine your search by using the drop-down Business Type box. This can help
you find a business in a specific category in your postcode.
SUBJECT: DOWNLOADING AND READING YOUR
LOCAL DISCOUNT DIRECTORY
Time: 5 minutes
OVERVIEW
In addition to using the search function on the Seniors Card website, there’s another way to
find out about the offers available in your area. From the site, you can download a copy of
the Discount Directory which provides a list of the best discounts and special offers in your
region. You can keep it on your computer to reference at any time, and you can even print it
out if you like.
Page 11
WHAT IS THE DISCOUNT DIRECTORY?
The directory is a downloadable file, called a PDF file that you can save to your computer.
The Discount Directory is your guide to the best discounts and special offers from thousands
of participating businesses around the state.
HOW TO FIND AND DOWNLOAD THE DIRECTORY FOR YOUR AREA
Before you can open the Discount Directory, of course, you have to download it.
To get the directory for your area, just follow these steps:
1. Click on the Discounts & Deals link at the top of the page.
2. Scroll down to where it says Want to browse the discount directory? and click on Get
yours here. (There is a direct link to the download from the home page of the website
as well).
3. On the download page there will be links for the different regions of NSW: Sydney &
Surrounds, Central Coast & Hunter, Northern NSW, Southern NSW and Western
NSW. Click on the one that matches where you live.
4. What happens now depends a little on how your computer is set up. The Discount
Directory might open in a tab in your web browser, where it can be viewed like a web
page. Or you might see the download dialogue box and be asked where you would
like to save the file on your hard drive. If your computer opens the Discount Directory
as a tab in your browser but you want to save the file to your hard drive, that’s easy to
do. Go back to the download page (see Step 3), but instead of left-clicking on the link
for your region, right-click on the link and select Save target as from the menu. This
will display the Save dialogue box, and you can then choose which folder to save the
Discount Directory to (commonly you’ll choose Downloads or Documents on a
Windows computer). Click on Save to save the file.
5. Once you’ve chosen a place to save the Discount Directory on your hard drive, the file
will download. How long it takes will depend on the speed of your internet connection,
but typically it won’t take long.
HOW TO OPEN IT ON YOUR COMPUTER
Now that you’ve saved the directory on your hard drive, you can open it at any time.
In your file browser (File Explorer on Windows computers; Finder on Apple computers)
navigate to where you saved the file. For example, if you saved it in Downloads, open the
Downloads folder in File Explorer. You should see the file name.
Page 12
Double-click on the file name to open it. If you have a PDF reader such as Acrobat Reader
installed on your computer, it should open, and you can view the entire directory of discounts
for your region.
A QUICK LINK
Instead of navigating through the Seniors Card website, you can go straight to the Discount
Directory download page by typing the below address into your web browser. You might even
want to make this address a Favourite – just follow the steps on page 6.
http://www.seniorscard.nsw.gov.au/discounts/discount-directory
ACTIVITY: DOWNLOADING THE DIRECTORY FOR THE CENTRAL COAST
Let’s say Joe lives on the Central Coast, so he’d like to download the directory for that region
to his hard drive. Let’s walk through that process.
1. First, we go to: http://www.seniorscard.nsw.gov.au/discounts/discount-directory You
can type the address in the browser directly, or you can click through the links on the
site to take you to the download page.
2. Then we look at the list of links for the different regions. The Central Coast is the
second one down, and that’s the one we want. But we don’t want the file to open in
the web browser; we want to save it to the hard disk. So instead of left-clicking on it,
we right-click on it. This brings up a menu of options: we select Save target as. (If we
left-clicked on the link, it might have just opened in the web browser. That is actually
fine for viewing it once, but it won’t save it to your hard drive. If you want to view it
again later, you’d have to go back to the Seniors Card website to repeat the process.)
3. We’ll be asked where to save it on the computer; by default, it will save to the
Downloads folder and we’ll use that. Click on Save to start the download.
4. The web browser will download it to your computer, which may take a few seconds or
even a few minutes, depending on the speed of the internet connection.
5. When it’s complete, it will ask if you want to open the file or open the folder. Click on
Open.
6. If you have a PDF reader application installed, that application should now launch, and
the directory will be opened in it. Take a few moments to navigate around and see
what the directory looks like!
ACTIVITY: OPENING THE CENTRAL COAST DIRECTORY ON A WINDOWS
COMPUTER
In the previous activity, we looked at the process for downloading the file to the computer.
Let’s now try to open the file that we’ve downloaded. We’ll assume you’re using a Windows
computer.
Page 13
1. In Windows, launch File Explorer by clicking on the File Explorer icon in the taskbar or
Start menu. It looks like a folder.
2. Navigate to the folder when you saved the directory. If you recall, we saved it in
Downloads. You should see the file there.
3. Double-click on the file name. That should launch the PDF reader application to view
the file. Congratulations! You can now view the directory any time you want.
WHAT IS A PDF FILE AND HOW DO I VIEW IT?
A PDF file is a type of digital document commonly used by government departments and
businesses. You can download the PDF and save it on the hard drive of your computer, so
that you can view it at any time.
To read a PDF file you need a PDF reader application. Some computers and tablets come
with a PDF reader already installed, but if you don’t have one you can download Adobe
Acrobat Reader for free from this website: https://get.adobe.com/reader/
If you go to that address in your web browser, you can click on Install now and it will walk you
through the process of installing Acrobat Reader on your computer.
Be sure to read the page carefully before clicking on Install Now, however. The site may try
to install additional apps that you might not want, and you should uncheck any boxes for apps
and add-ons that you don’t want.
Once you’ve installed Acrobat Reader, you can open a PDF file just by double-clicking on it
in your computer’s file viewer. For example, on a Windows computer you could open up File
Explorer, find the PDF file you’ve saved and double-click on it to open it.
SUBJECT: MEMBERS INSIDERS OFFERS
Time: 10 minutes
OVERVIEW
WHAT IS MEMBERS INSIDERS?
The Seniors Card Members Insiders club offers extra special discounts for Seniors Card
holders who register on the website. These discounts are in addition to the main discounts
listed on the site and can change over time. Here’s how you can join the Members Insiders
club.
Page 14
ACTIVITY: SIGNING UP FOR MEMBERS INSIDERS
Signing up for Members Insiders is easy. All you’ll need is your Seniors Card number.
1. At the top of the main page you’ll see links to Login or Register to Members Insiders.
To start with, click on Register.
2. You’ll be asked to enter your name, then click Next.
3. Then you’ll be asked for your Seniors Card number and date of birth, then click Next.
4. Finally, you’ll be asked to enter an email address and phone number, and to create a
password. Make a note of the password, then click Submit. A confirmation email will
be emailed to you, and you will have created your account for Members Insiders.
ACTIVITY: LOGGING INTO MEMBERS INSIDERS
Once you’ve created an account with Members Insiders, it’s easy to go back to it any time in
the future.
1. Click on the Login link at the top of the Seniors Card home page.
2. You’ll be asked to enter your Seniors Card number or email address, as well as your
password to login to the site.
3. Once you’ve done that, you’ll be taken to the Members Insiders page, which details
the current special offers.
4. You can return to this page at any time. You’ll notice at the top of the website that the
usual Register/Login buttons have changed to Insider offers/Logout. Clicking on
Insider offers will take you back to the offers page.
WHAT TO DO IF YOU FORGET YOUR PASSWORD
Sometimes passwords get lost. It’s no problem – Seniors Insiders can just send you a
replacement password at any time.
If you’ve forgotten your Members Insider password just click on Login as normal. Just below
the fields where you’d normally type in your password, there’s a link: Forgot your password?
Click on it.
You’ll be asked to type in your email address, the one you used when you registered. Do
that, and a new password will be emailed to you.
Page 15
SUBJECT: SIGNING UP FOR THE EXTRA!
NEWSLETTER
Time: 5 minutes
In addition to its other services, the Seniors Card website also provides a monthly email
newsletter named EXTRA! The newsletter is completely free, and you can have it
automatically emailed to you on the day it comes out every month.
WHAT’S IN THE NEWSLETTER?
EXTRA! has a host of content designed specifically for seniors. It includes:
• The latest offers
• Travel tips
• Competitions and quizzes
• Handy guides to technology for Seniors
• Recipes
• Gardening tips and information
• Book reviews and guides
• Entertainment guides, as well as NSW event calendars
• And much more!
SIGNING UP FOR EXTRA!
Signing up for EXTRA! is very easy – all you need is an email address and a Seniors Card
number.
1. At the top of the Seniors Card website, click on the header that says News & Activities.
2. You will be asked to enter your last name and Seniors Card number. Once you do that
and click Submit, the EXTRA! newsletter will be emailed monthly to the email address
you provided when you signed up for your Seniors Card.
HOW TO UNSUBSCRIBE
If you no longer want to receive copies of EXTRA! in your inbox, all you have to do is scroll
down to the end of the last email you received from EXTRA!
Click on the Unsubscribe link in that email, and you will no longer receive the newsletter.
Page 16
GETTING BACK-ISSUES
If you’ve missed out on previous issues of EXTRA! and you’d like to catch up, the Seniors
Card website actually contains an archive of EXTRA! issues. These back-issues are available
to anyone at any time.
To see the back-issues, go to News & Activities on the Seniors Card website.
Scroll down to the bottom of the page. Under Missed an issue? you’ll see a list of the most
recent issues of EXTRA! Click on an issue to see it.
The issue will open up in your browser, and you can use links or just scroll down to read it
all.
LET’S READ AN OLD ISSUE ONLINE
Oops! Joan has missed some past copies of EXTRA! and she’d like to catch up. Let’s go
online and see if we can find those issues.
1. Head to the News & Activities page and scroll down to the bottom to find the back
issues of EXTRA!
2. Pick one that you’d like to view. Click on the link to it.
3. Take a look through it. Note how you can see the issue by scrolling down. You’ll also
see that there are links at the top of the page that will quickly take you to different
sections of the newsletter, such as Gardening or What’s on.
4. Individual stories might have a Read more link on them. Click on one of them to see
what happens. You’ll see that the story expands, so that you get the full report.
LET’S HAVE SOME FUN
Okay, it’s time to decompress. The Seniors Card website hosts a variety of puzzles and
games that you can play online. Let’s try some trivia.
1. Head to News & Activities page. At the top, you’ll see a link to Play trivia. Click on it.
2. Have a play around. Pick a category, then try and answer the questions as a group or
individually. You’ll be given multiple choices for each question, and all you have to do
is click on your chosen answer. You’ll be scored by how many you got right.
Page 17
SUBJECT: USING THE NSW SENIORS CARD APP
Time: 5 minutes
OVERVIEW
In the previous activities, you’ve learned how to access NSW Seniors Card services from its
website. You can get to the website from computers and mobile devices, but sometimes
websites can be difficult to use on tablets and smartphones. The free NSW Seniors Card app
is designed especially for the small screens of mobile devices and makes it easy to access
NSW Service Card services while you’re out and about.
To download the NSW Seniors Card app to your smartphone or tablet you need to have an
account with the iTunes App Store (for iOS devices such as the iPad and iPhone) or Google
Play (for Android devices).
To create an account, you need:
• An email address
• A password
Once you’ve installed an app on your device, pay attention to its icon and look for it on your
phone straight away so that you know where it is. A new app can be hard to find if you already
have a lot of other apps on your smartphone.
The first time you use the NSW Seniors Card app, your device will ask for permission to know
your location. If you agree, the app will show you information about discounts and services
close to where you are.
FINDING DISCOUNTS USING THE APP
Finding discounts using the NSW Seniors Card app is similar to finding discounts on the
website. In this example, Simon is looking for a business that will offer discount car rental for
his trip from Sydney to the Central Coast. On your own device, follow the steps Simon takes
to see how the app can help you find a deal.
1. From the home screen of his device, Simon taps on the NSW Seniors Card app to
open it.
2. The app opens, and a list of categories is displayed. Simon taps on Holiday & Travel
to refine his search. This displays all holiday and travel businesses offering discounts
to Seniors Card holders, including hotels, tour companies and serviced apartments.
Page 18
3. To further narrow his options, Simon taps the Search icon at the top right of the screen.
It looks like a magnifying glass. A list of options appears, allowing him to refine his
search by Business name, Category, Suburb or postcode.
4. Simon taps on All Sub-categories and a drop-down list of options appears. Simon taps
Car Rental & Hire, then taps the blue Search bar.
5. A list of car hire companies offering discounts is displayed. Because Simon has
allowed the app to know his location, the list shows how far away each business is.
6. He chooses an option that’s close-by and taps on it to see the offer.
7. Simon can call the number on the offer page for more information or tap Street View
to see a photo of the business’s location. Tapping on Directions provides instructions
on how to get to the location from Simon’s current location.
8. To see more deals, Simon can tap the back button on his device to return to the main
list, or tap the back arrow at the top left-hand corner of the screen.
To access NSW Seniors Card services other than discounts, tap on the three horizontal lines
at the top left of the screen. This will display a menu of options, including how to Contact
NSW Seniors Card.
Summary
Time: 5 minutes
After this workshop you will have learnt how the NSW Seniors Card website lets you make
the most of your Seniors Card, helping you to access discounts, information and services
relevant to you and where you live.
RECAP
Congratulations, you’ve completed the Introduction to the Seniors Card Website workshop.
You should now have a pretty good grasp on:
• How you can sign up for a Seniors Card on the site
• How you can apply for a replacement card
• How to use the site’s search function to find discounts in your area or for particular
kinds of services
• How to sign up for the special offers of Members Insider
• How to subscribe to the EXTRA! newsletter
If there’s anything you’re still unclear on, you can always go back and review the relevant
section. With luck, you should now be well prepared to make the very most of the Seniors
Card website.
Page 19
GLOSSARY
• Address Bar - The field at the top of the web browser that shows the address of the
current website. You can type the address of a site you want to visit.
• Adobe Acrobat - An app that’s designed specifically for reading PDF files.
• APP (or Application) - A program on a computer or mobile device that does a specific
task. For example, an app may be designed specifically for reading a PDF file.
• Bookmark/Favourite - A quick way to return to a website you’ve visited previously.
• Download - Grabbing something from the internet and saving it on your computer.
• Email - An electronic message that is sent over the internet or a private computer
network.
• EXTRA! - A newsletter created by Seniors Card with articles specifically designed for
seniors.
• Field - A box on a web page where you can click on it and type in information to send
to the website.
• PDF - A type of electronic document commonly used by government and businesses.
You need a PDF reader app to view it.
• Web Browser - A computer program (or app) for viewing websites. Microsoft Edge,
Google Chrome and Apple Safari are all examples of web browsers.
• Windows (Operating System) - Software that runs a computer. A ‘Windows computer’
is a computer that uses Microsoft Windows.
DISCLAIMER
The information contained in this publication and any accompanying materials is strictly for
educational and informational purposes. The publication and any accompanying materials
do not constitute the promotion, endorsement or approval of any product or service referred
to, shown or demonstrated in the publication and any accompanying materials.
The publication and any accompanying materials are designed to be used as an initial
reference only. They are not intended to be a comprehensive guide or to apply in all
situations.
Reasonable endeavours have been made to ensure that information appearing in this
publication and any accompanying materials was correct at the time of production.
However, the authors, producers and presenters of this publication and any accompanying
materials (the Relevant Persons)* make no representation or warranty as to the accuracy,
reliability, completeness or currency of the information in this publication and any
accompanying materials.
Page 20
The information and any advice provided in this publication and any accompanying
materials is provided solely on the basis that the audience will be responsible for making
their own assessment of the matters discussed herein and are advised to verify all relevant
representations, statements and information.
* The Relevant Persons:
exclude, to the maximum extent permitted by law, all express or implied
warranties of any kind in relation to any information in this publication and any
accompanying materials;
are under no obligation to update any information in this publication and any
accompanying materials or correct any inaccuracy on this publication and any
accompanying materials which may become apparent at a later time; and
reserve the right, in their absolute discretion, to delete, alter or move the
publication (and any accompanying materials) and any of the contents therein
(including the terms and conditions of this disclaimer) at any time without
notice.
* The Relevant Persons include any individual, company, partnership or government
department involved in the making of the publication and their respective officers,
employees and agents.
TRADEMARK NOTICE
All product names or websites referred to in this instructional publication may be the
trademarks of third parties.