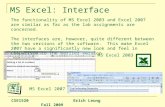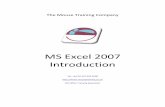Introduction to MS Excel 2007
-
Upload
arniel-somil -
Category
Documents
-
view
239 -
download
1
Transcript of Introduction to MS Excel 2007
-
8/2/2019 Introduction to MS Excel 2007
1/12
Introduction toMicrosoft Excel 2007
Class learning objectives
1. What is Excel?
Spreadsheet uses & samplesTouring the Excel window Learning important definitions Navigating around the workbook
2. The Basics Entering & editing data in cells Inserting cells, rows, & columns Formatting cells Renaming, adding, & reorganizing worksheets
3. Formulas
Using mathematical operators Using four sum methods AutoCalculate
4. Customizing Your Spreadsheet
Gridlines5. Finishing Up
Using Excels help
What is Excel?
Excel is a spreadsheet program that can be used to organize, manipulate and analyze data. Excel is often
used in the workplace to track statistics, create sales reports, financial modeling, scientific engineering,
and making charts and graphics. However, it can also be useful at home to create budgetsor even make a list of family members birthdays. Excel is a versatile and powerful program with a lot
to offer.
The Excel Window
When you first open up Excel you will see a blank sheet that looks a lot like a grid. If you have ever
used other Microsoft programs such as Microsoft Word, you will recognize several parts already such
as the Title Bar. Other parts might be unfamiliar, so lets look at the parts of an Excel window.
Jay-R Langurayan page 1
-
8/2/2019 Introduction to MS Excel 2007
2/12
Ribbon Tab Formula Bar
Office 2007
Ribbon
Name
Box
CellsActive Cell
ColumnNames
RowNames
Worksheet Tabs
The Microsoft Office 2007 Ribbon
Microsoft Office 2007 uses a visual tool called the ribbon to display all of the commands that areused to edit a document. The ribbon uses two different visual elements: tabs and command groups.
Jay-R Langurayan page 2
-
8/2/2019 Introduction to MS Excel 2007
3/12
1. Each tab contains a set of groups that share a theme in common. The Home tab, for example,contains all of the commands that are used most often by most people.
2. Within each tab are groups of command icons that share a common design element. The Fontgroup, for instance, contains all of the commands that change the way that text looks while the
Number group contains commands that change the way numbers are displayed within a cell.
3. Finally, within each group are visual representations of the commands themselves.
Cells -The gray boxes that make up the Excel grid are called cells. Cells are arranged in rows andcolumns. They are used to store data. Data can be numbers, text and formulas, such as mathematical
calculations.
Active Cell - The active cell is the cell you are currently working with. There is always an active cellon your worksheet. You can identify the active cell on your worksheet because it has a thicker border
than the other cells and its name is listed in the cell name box. To change which cell is the active cell,
simply click on it or move to it using the arrow keys on your keyboard.
Name Box -The cell name box, located below the clipboard group in the ribbon identifies the name ofthe active cell. Cells are named by giving the column letter and then the row number. For example,
B3 means the active cell is located in column B and is in the third row.
Formula Bar -The formula bar displays the contents of the active cell. This could be a formula, data orjust text.
Workbook - An Excel file is called a workbook. It is helpful to think of a workbook as being like anotebook containing many sheets.
Worksheets -The individual pages in the workbook are called worksheets. They are often referred toas simply sheets. In addition to data, worksheets can also contain graphical objects, such as charts,
arrows and pictures. Each worksheet consists of a tabular grid of cells. There are more than 65,000
rows of cells, starting with number 1 along the left margin of the worksheet. There are 256 columns
along the top margin of the worksheet. These columns are labeled alphabetically, using a single-digit and
then double-digit alphabetization scheme.
Worksheet Tabs -There is a tab in the bottom left corner of the Excel window for each sheet in yourworkbook. Clicking on a sheets tab will take you to that sheet.
Navigating Around the Workbook
Excel has scroll bars to help you view all areas of a sheet quickly. You can click in a cell using your
mouse to select a specific cell. Using the scroll bars and the mouse you can quickly select any cell in
the worksheet. However, some users find it easier to move around in Excel using the keyboard
instead of the mouse. The table below (see page 4) explains some keystrokes you can use to navigate
around the worksheets.
Jay-R Langurayan page 3
-
8/2/2019 Introduction to MS Excel 2007
4/12
This Keystroke MovesTAB key Move to the right to the next cell in the row.
ENTER key Move to the cell in the column below.
Shift+TAB Move to preceding cell.
Arrow keys ()
CTRL+arrow keys
Home
CTRL+Home
Move right, left, up, and down (one cell at a time).
Move to the edge of the current data region (region the cell is
currently in).Move to the beginning of row.
Move to Cell A1.
Entering and Editing Data
Entering Data into a cell
To enter data into a cell, simply do the following:
1. Select the cell by clicking on it. The cursor will not blink (as it does in Microsoft Word), butinstead the cell will be outlined in a thick black line and it will be listed in the cell name fieldbelow the ribbon. These two things tell you that the cell is active and ready to accept a formulaor text.
2. Type numbers, text, or a combination of both into the cell.3. Press the Enter key OR click on the green check mark to the left of the Formula bar. Pressing
Enter will enter the information into that cell and move you down to the next cell. Pressing thegreen check mark will enter your data but keep the same cell active.
Create the spreadsheet below to practice entering data into a worksheet.
Jay-R Langurayan page 4
-
8/2/2019 Introduction to MS Excel 2007
5/12
Editing a cell:
If you discover that you made a mistake when entering data into a cell, you can correct them within the
formula bar or the cell itself.
Formula Bar: Select the cell, then click in the formula bar. Make the needed correction. Thenpress Enter or click on the green check mark in the Formula bar.
In the Cell:Either:
Select the cell and begin typing. What you type will erase the current information in
the cell. -OR-
Double click on the cell. A cursor will appear in the cell. Move the cursor to where
you need to make your changes. Make the changes. Then press Enter.
Canceling/Undoing Changes
Cancelling actions If you haven't yet pressed Enter while entering or editing information in a cell, press the Esc
key or click on the X button on the formula bar.
Undo/Redo Actions
To Undo Your Most Recent Action
Click the Undo button on the Standard Toolbar.To Cancel Your Most Recent Undo
Click on the Redo button on the Standard Toolbar.Clearing a Cell
Clearing a cell removes any data that is entered into the cell. The quickest way to clear a cell is to select
one or more cells, then press the Delete key or the Backspace key. This clears the contents, but leavesformatting and other cell contents intact.
To delete the cell entirely, clickEdit on the main menu and select Delete. It will then ask you whichway you would like to shift the other cells.
Inserting Cells, Rows and Columns.
Inserting a Cell1. Click on the cell where you would like to insert a new cell.2. On the Home tab, click on Insert in the Cells group and then click InsertCells from the list of
choices.
3. Click on the circle that indicates which direction you would like to shift the existing cells.
-
8/2/2019 Introduction to MS Excel 2007
6/12
Inserting a Row1. Click on the row where you would like to insert a new row.2. On the Home tab, click on Insert in the Cells group and then click InsertRows from the list of
choices.3. A new row will be inserted above the row containing the current active cell.
Inserting a Column1. Click on the column where you would like to insert a new column.2. Click on On the Home tab, click on Insert in the Cells group and then click InsertColumns
from the list of choices.
3. A new column will be inserted to the left of the column containing the current active cell.
Formatting Cells
Selecting Cells
Before making any formatting adjustments you must first select the cell(s) you want to change selectedcells will have a dark border surrounding them.
To select:
a single cell, click on it. Nonadjacent cells can be selected by holding down the. a range of cells, click on a corner cell in the desired range, hold down your mouse button and drag
your mouse pointer over the desired range of cells. Multiple ranges can be selected by holding
down the CTRL key on your keyboard and selecting additional cell ranges.
all of the cells in a column, click on the column heading. all of the cells in a row, click on the row heading. all of the cells in a worksheet, press Ctrl + A on your keyboard OR click the square in the upper
left corner of the worksheet to the left of column As heading.
NOTE: Even when a range of cells is selected, one cell is still the active cell (the one in your selected area
that did not turn blue).
-
8/2/2019 Introduction to MS Excel 2007
7/12
Using Office 2007s Formatting Tools
You can format the appearance of a cell, or range of cells, by selecting the cells you want to format and then
make adjustments to them using the tools on the Office 2007 Ribbon.
Vertical and Horizontal
Typeface Font Size
Emphasis Buttons -
Bold, Italic, Underlined Cell FillColor
Formatting Numbers
Text Alignment
Font Color
Number
Formatting
Predefined Cell
Formatting StylesRow and Column
Height and Width
The default numbering format for numbers entered is the General format. In General format, the numbersappear exactly as you typed them into the cells. Sometimes it is useful to adjust the appearance of numbers to
reflect the type of data that you are working with. Examples of other formats that you can use include: Dates,
Currency formats, Accounting formats, Percentages, Scientific Numbers or Rounded Numbers. You can also
set how negative values appear in most of these formats.
To change the number format,
1. Select the cells with the numbering styles to be changed.2. In the Number group on the Home tab, click on the downward pointing arrow to the right of
General and select the desired format from the list.
3. Click on OK.Renaming, Adding, Reorganizing Worksheets
When you first open a new Excel Workbook, it gives you three sheets to work with and they are just called
sheet 1, sheet 2, and sheet 3.
Renaming WorksheetsIt is a good idea to rename the sheets to reflect what kind of information can be found on that sheet. Torename the sheet do one of the following:
Double click on the Sheet1 tab.-OR
Right click on the sheet tab and select rename.
-
8/2/2019 Introduction to MS Excel 2007
8/12
Any of these actions will cause the name in the sheet tab to be highlighted. Once it is highlighted, you
simply type in the new name and hit the Enter key.
Adding Worksheets
If you need more than three sheets you can easily add more.
Click on Insert in the Cells group and clickinsert sheet.-OR
Click the New Sheet button to the right of the rightmost worksheet tab.A new sheet will be added to your list of sheets.
Reorganizing Worksheets
If you need to reorganized your worksheets:
1. Click and hold down on the sheet tab of the sheet you wish to move and drag it to where youwant it.
2. Release your mouse button to drop the sheet in the order that you like.
Formulas
Formulas allow you to manipulate and analyze the information you have entered into your Workbook. A
formula is a calculation that can be entered into any cell and consists of a series of numbers (or cell references)
and mathematical operators.
Begin EVERY formula with an equal sign (=). After entering a formula, press ENTER to display the total.
Using Mathematical Operators
The math operators you can use in constructing a formula include the following:
+ for addition - for subtraction
* for multiplication / for division
For example, you could enter =4+6 into a cell to
have it display the result 10.
-
8/2/2019 Introduction to MS Excel 2007
9/12
Using Four Sum Methods
Let us explore four methods of adding in Excel and the advantages and disadvantages of each.
Sum Method 1, a simple formula:
1. Click on cell B6.2. Enter the simple formula =200+75+100+700 into B6.3. Press Enter.
Sum Method 2, cell references:
1. Click on cell C6.2. Enter the formula =C2+C3+C4+C5 into cell C6. (C2, C3, etc are known as cell references)3. Press Enter.
Once you have entered the formulas and found the totals, try entering a different number in both
column B and C for Food. What happened to the totals in cell B6 and C6?
The total for column B stayed the same. The total for column C adjusted to the updated information.
The formula for column B was inflexible because it used actual numbers. The formula for column C
was more flexible because it referenced the position of the information being added.
-
8/2/2019 Introduction to MS Excel 2007
10/12
Sum Method 3, a series:If you wanted to add many cells of information together, you probably do not want to type in the cell
reference for each cell such as in Method 2. Excel has several shorthand formulas for common
calculations, one of which is the sum formula below:
=SUM(beginning cell reference:ending cell reference)
1.
Click on cell D6.2. Enter the formula =SUM(D2:D5)3. Press Enter.
The colon :between the two cell references indicates a series of values and tells Excel to include all of thecells within that range of values. On the other hand, comma symbol (,) is use to sum up only 2 or selected cellreferences.
Sum Method 4, the AutoSum feature:Excel also has a convenient AutoSum button that automatically generates a sum formula.
1. Start by selecting a cell below the column of numbers or to the right of the row of numbers thatyou would like to add together.
2. Then click on the AutoSum button on the standard toolbar.3. Finally press the Enter key. AutoSum will total up the row or column for you.
TheAutoSum looks above the active cell for two or more numbers to add together. If there are nonumbers above, it looks for two or more numbers to the left of the active cell to add together. If there is abreak in the numbers above or below, the AutoSum will not include information past one empty cell inthe summation.
Click on E6 and then the AutoSum button to AutoSum column E.
AutoCalculate
Excel also makes it possible to see the results of several common mathematical formulas without having totype in the formula. Whenever you select a range of numbers (or individual cells by holding down your Ctrl
key), Excel automatically performs a calculation on those numbers. The result can be found at the bottom of
your spreadsheet.
SelectedCells
Calculation typeand result
-
8/2/2019 Introduction to MS Excel 2007
11/12
If the calculation shown is not the one you want, simply right-click on the calculation result and click to
select the kind of calculation you are interested in from the menu that appears.
Customizing Your Spreadsheet
Gridlines - If you go to Print Preview by clicking on the Microsoft Office Button and then
Print and finally Print Preview, you will notice that the gridlines do not print out on yourspreadsheet. However, if you want the gridlines to print out, you can turn this feature on. Go to the PageLayout tab and in the Sheet Options group check the print box under the gridlines heading. Now look atyourPrint Preview, and you will see the gridlines will have appeared.
Adding gridlines to areas with colored backgrounds involves a separate step. Highlight the area that needsgridlines. Click the dropdown arrow to the right of the borders icon in the Font group on the Home taband choose the all borders option.
Click the dropdownarrow to show gridlines
Finishing Up
Printing Your Spreadsheet
To print your spreadsheet:
1. Click on the Microsoft Office Button.2. Hover your cursor over Print.3. Click the printing option that you want to use.
Fitting Your Spreadsheet to the Page
1. Click on the Microsoft Office Button.2. Hover your cursor over Print.3. Click Print Preview.4. ClickPage Setup in the Print group of the Print Preview tab.5. Click the circle next to fit to: and type 1 in the page width box.6. Your spreadsheet will now resize itself to the width of a single sheet of paper.
-
8/2/2019 Introduction to MS Excel 2007
12/12
Using Excel Help
Accessing Microsoft Excels Help Feature
If you have a question about Word that you need answered right away, you might want to consult
Microsoft Excel 2007s built in help feature. You can access this feature in Excel by pressing the F1 key onyour computer keyboard. From there you can click on a help topic or search for one using Excels helpsearch box located near the top of the Excel Help window.
HelpSearchBox
Help
Topics