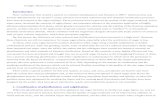Introduction to MoI
Transcript of Introduction to MoI

1 of 79
This PDF version of the MoI help file is provided to allow for easier printing. Please see the regularhelp file for the video tutorials and links to other resources.
Introduction to MoIMoment of Inspiration (MoI) is a 3D modeling program that is focused on combiningCAD accuracy with an intuitive, fluid UI.
On this page:- Visual guide to the UI- Manipulating the view- Running commands- Drawing / Picking points- Selection- Basic modeling concepts- Exporting to other applications
Guide to MoI's User Interface
1. File menu and frequently used tools. The File menu contains a list of recently opened files aswell as several commands for opening and saving files. In the menu, Import combines the selectedfile with the current one (instead of replacing it which Open normally does), and Export can be usedto write only the selected objects out to a file.

2 of 79
2. Viewport configuration tabs. This controls whether the viewport area shows the split view oronly a large single view. You can switch some views to the reverse direction by clicking on their taba second time. For example, a second click on the Top tab will flip it to a Bottom view.
3. Point, Distance, and Angle controls. These display the coordinates of the current point underthe mouse and the distance and angle from the previous point. You can also use this area to enterexact numeric values for placing a point. You can enter values just by typing numbers directly or byclicking on the control to pop up the input panel. You can also set the distance or angle to specificvalues to cause a distance or angle constraint to be activated.
4. Snap controls. Use these to toggle the different kinds of snapping on or off. When a snapcontrol is highlighted in orange, it is turned on.
5. Options / Help. The little arrow button next to the Help button controls whether MoI displays asfull screen or not, covering up the Windows taskbar.
6. View controls. These controls at the bottom of a viewport are one of two different methods thatyou can use to manipulate the view. They become opaque when you move the mouse over them.For more information, please see the section below: Manipulating the view.
7. Window minimize / restore / close buttons. Use the X button in the corner to close the windowand exit MoI. These are only shown if the window is maximized. For non-maximized windows astandard Windows title bar is displayed. The name of the currently open file is displayedimmediately under these controls.
8. Command options. This area holds the different options that are available for the currentlyrunning command. There is a prompt at the top of this area that tells you what type of input thecommand is currently expecting. The Done and Cancel buttons are at the bottom of this area. Oftentimes you'll need to push the Done button when you are done with the current task and want to goto the next stage of a command. You can also click the right mouse button inside of a viewport as ashortcut for pushing Done.
9. Command palettes. This is where the majority of commands are located. Click on a tab to showdifferent sets of commands. If you click again on an already highlighted tab, it will collapse thatpalette.
Manipulating the view
Rotate by dragging with the Right Mouse Button inside the 3D view.
Pan by dragging with the Middle Mouse Button (press down on the scroll wheel) inside any view.You can also pan by dragging the Right Mouse Button in the Top, Front, or Right views.
Zoom by spinning the Scroll Wheel forwards or backwards.
Use the Reset button at the bottom of the viewport to fit the view to frame objects. This will also setthe rotation pivot point to the center of the objects. The first time you click Reset, it will focus onselected objects. If you click it a second time, it will switch to frame all objects regardless ofselection. Clicking with the right mouse button on Reset will apply the reset to all viewports.

3 of 79
Use the Area button at the bottom of the viewport to zoom into a specific smaller area. The centerpoint that you pick will also become the rotation pivot point, so you can also use this to control theexact location that the 3D view will rotate around.
You can also rotate, pan, or zoom by using the buttons at the bottom of the viewport. To use thesebuttons, you click and hold down on the button and move the pointer. These controls are prettysensitive, so you only need to move the pointer a small distance - don't use large motions. Thebehavior of these buttons can be tweaked by going to Options / View / Rotate/Pan/Zoom options.
Running commands
You accomplish different tasks in MoI by running commands.
Some commands may apply their work immediately and then exit, while other commands may gothrough different stages waiting for you to pick points, select additional objects, or adjust variousoptions before they are finished. Sometimes you may need to click the Done button to signal thatyou are finished with a stage. You can also right-click inside of a viewport, or push the Enter key asshortcuts for clicking Done.
For commands that edit or manipulate an object, you usually select the objects to be edited prior torunning the command.
While a command is running, it shows information in the command options area in the upper rightarea of the main MoI window, labeled #8 in the screenshot above.
The top of the command options area will show a prompt that will tell you what kind of input thecommand is waiting for you to provide. For example, when you run the Line command, the promptwill read "Pick start point" - this is signaling that the command is waiting for you to specify a pointlocation, either by clicking in the viewport or by typing an x,y,z value. If you get stuck wonderingwhat to do next, it can help to read the prompt.
Below the prompt, a command may have several controls such as text inputs, buttons, checkboxes,and drop-downs to adjust different options for how the command behaves.
You can cancel a command by pushing the Cancel button or by using the Esc key.
When you are not running a command you are in "Selection Mode", which allows you to select anddrag objects.
Normally when you exit a command you return back to Selection Mode so that you can adjust theselection in preparation for running the next command. While in Selection Mode you can use Rightclick or Enter to repeat the last command. For some commands you can also click the "Repeat"checkbox located at the very bottom of the command options area while the command is stillrunning. This will cause the command to automatically restart until you hit cancel. For example, thiscan be done if you want to draw a large number of lines, then you don't have to right click to repeatthe line command every single time.

4 of 79
Drawing / Picking points
Many commands require points to be defined to generate an object. For example, the Linecommand requires a start point and an end point to generate a line segment.
To pick a point with the mouse, click and release the left mouse button inside of a viewport.
There are several mechanisms to help you accurately place your point, including Grid snap,Straight snap, Object snap, and Construction lines.
Grid snap, Straight snap, and Object snap can be enabled or disabled by using the controls shownin area #4 in the screenshot above. When one of these controls is highlighted in orange, that snapis enabled.
Grid snap causes the point to lock on to intersections of the grid. The snap size can be adjustedunder Options / Grid. Grid snap has a lower priority than Object snap, so you may need to turnObject snap off if it is getting in the way of targeting the grid.
Straight snap locks points to a straight line from the previous point. It activates when you move yourmouse close to that axis line. By default Straight snap uses a 90 degree angle, but this can bealtered under Snaps / Straight snap options / Snap angle. However, it may be more convenient toleave Straight snap to 90 degrees and set a temporary angle constraint when you need to lock onto other angles.
Object snap enables the point to lock on to different pieces of existing objects, such as the end ormidpoint of a line, the center of a circle, etc...
You can hold down the Alt key as a shortcut to temporarily disable snapping.
Construction lines are an additional tool that can be used to help with accurate point placement. Atemporary Construction line will be created if you press down the left mouse button and hold downand drag instead of doing a click and release. This enables you to quickly create alignment edgesand extension lines for various types of snapping. See the reference section of the documentationunder Construction lines for more details on the many different types of snapping that can beperformed with construction lines.
In addition to picking points with the mouse, you can also enter a numeric x,y,z value.
To enter a specific x,y,z value you can type the value in directly, and you will see your keystrokesgo to the point control on the bottom toolbar, labeled #3 in the screenshot above. You can also click on the point control and enter numbers by clicking on the buttons of the input panel that pops up.
The distance and angle controls are underneath the x,y,z point control. While drawing, these willdisplay the distance and angle of the current point from the previous point, and you can also entervalues in either one of these to activate a distance or angle constraint. For example, if you want todraw a line at a 45 degree angle, you can click on the angle constraint box and enter 45.
For more information on different ways to enter typed-in coordinates, see the reference section ofthe help file under XYZ / Distance / Angle.

5 of 79
Selection
You can select or unselect a curve by clicking on it.
When you move your pointer over an unselected curve, it will get a yellow glow around it. Thisindicates that if you click there, that curve will become selected. If you move over an alreadyselected curve it will instead get a dark glow around it, indicating that if you click there it will getunselected.
Multiple select is enabled at all times, you don't need to hold down the Shift key to select multipleobjects.
To deselect all objects, click out in empty space or press the Esc key.
When you are in Selection Mode (not running any command), you can also click and drag on anobject or a point to reposition it. If you drag on an unselected object or point, it will become the onlyselected item. For example, you can adjust individual points one by one without needing to click inempty space to clear the selection before each drag.
Clicking in empty space and dragging the pointer (instead of click and release in empty space) willresult in an area selection box. If you drag from the left towards the right, you will get a solid areaselection box which will select only objects that are completely captured inside the box. If you dragstarting from the right and then move towards the left direction, you will get a dashed area selectionbox which will select any object that intersects the box even partially.
For some operations you may need to select an edge or face sub-object part of a solid. Forexample, to fillet just one specific edge of a solid, select that edge first before running the Filletcommand.
The first click on a solid will select the solid as a whole object. A second click on it will "drill-in" toselect an edge or face sub-object.
Once an initial drill-in selection is made, further clicks or area selects will target the same type ofsub-object. For example, if you drill-in to select an edge, you can then do area selections which willonly target other edges.
There is a preference to selecting edges over faces in the initial drill-in - if you're having difficultyselecting a face you may need to zoom in so that the face takes up a larger area of the screen andcan be more easily targeted in a spot not close to any edges.
Basic modeling concepts
The typical approach to modeling an object in MoI is to start by drawing some key outline curvesthat define different profiles of a shape.
If you have a scanned bitmap you want to use as a guide, it can be placed into the scene by usingthe View/Image command.
Next, surfaces or solids are created from the outline curves using commands on the Constructpalette such as Revolve, Extrude, Loft, Sweep, etc...

6 of 79
After some initial pieces are created, they are often times refined by using Boolean operations.Booleans can cut pieces away using other profile curves and can also combine or subtract differentsolids together into larger assemblies.
Finally, the sharp curves where the different pieces intersected each other are rounded out byapplying fillets.
Please see the tutorial section of the help file for some example videos.
Note that the modeling approach used in MoI is significantly different than the way you createobjects in a polygon/sub-d type program. In a sub-d program you tend to manipulate individualpoints of your object's surface a lot, kind of like sculpting. MoI's approach tends to be more likeillustration or drawing because you create objects constructed from curves that you draw. Eachmethod has strengths and weaknesses in different areas. Sub-d is stronger for shapes that have alot of small organic details in them, like a human face for example. MoI's approach is faster andmore accurate for industrial or semi-mechanical type shapes where you can identify key profilecurves that define the shape. Also see Frequently Asked Questions for some more details on howMoI's objects are structured differently than a polygon mesh type model.
Exporting to other applications
MoI is focused just on modeling. Typically after you have created a model in MoI you will need toexport it to another program to perform additional tasks.
For example, you might want to take your model into a rendering program and set up lights andassign materials to produce a high quality realistic image, or you may want to take your model intoa CAM program to calculate toolpaths for cutting your design on a CNC device.
Some file formats supported by MoI can contain curves and surfaces, and others can contain onlypolygon mesh type data.
When saving to a polygon mesh file format, surfaces that you created in MoI will get converted intopolygon mesh facets, and the Meshing options dialog will be shown to give you some options tocontrol the meshing process. For example, you can adjust the mesh to be made up of fewerpolygons which is smaller in data size but has a rougher appearance, or you can use a densermesh which produces a large file size but will have a smoother look. See Meshing options in thereference section for details on how to control the mesher.
Typically polygon mesh file formats do not have a way to store wireframe curves in them. If yourmodel consists only of wireframe curves (for instance 2D lines and circles drawn in the Top view),you need to create surfaces first before you can create polygon data.
.3dm and .igs file formats support curves and surfaces, so these formats hold the most accuraterepresentation of MoI's model data.
.obj, .stl, .3ds, and .lwo are all polygon-based file formats.
.ai format contains flattened curves for 2D illustration programs.

7 of 79
Tips for exporting data:
Normally you use File/Save As to write your model out to a different format. File/Export can also beused. Export is short for "Export Selected", and it will write only the selected objects out to the file,while Save As will write everything regardless of selection.
Most rendering programs are focused on handling polygon mesh data. Some do support .3dm or.igs import and then convert those surfaces into polygons, but often times they will not perform avery good conversion. It is typically better to let MoI do the conversion to polygons instead.
Usually you will want to use the .obj format to bring polygon mesh data into a rendering program.However, use .lwo for Modo or LightWave, and use .lwo and the import script on the resources page for Blender.
Some programs cannot handle N-gons (polygons made up of more than 3 or 4 sides) very well, soif you are getting bad results you may need to switch the Mesh options from Output: N-gons, toOutput: Quads & Triangles, or Output: Triangles only.
Also, some programs may function better if you uncheck "Weld vertices along edges" which youcan access by clicking the arrow in the lower-left corner of the Meshing options dialog box.
.3ds format has several limitations, so only use it if you have no other choice.
Some kinds of CAM programs may prefer to read .3dm or .igs data, and others may be focused ontaking in facets using the .stl format.
You can share data back and forth between Rhino and MoI by using Copy and Paste instead ofsaving to a file.
If your object is made up of individual separate surfaces, use Edit/Join to glue the surfaces togetherat their common edges before exporting. The mesher will do extra work to create a unified meshalong joined edges. If surfaces get meshed individually without knowledge of their neighbors, it canlead to different vertex structures in each mesh which can cause cracks.
See Resources on the web site for some additional conversion utilities, and also Frequently Asked Questions for some additional information on data exchange issues.

8 of 79
MoI Command Reference
Bottom toolbar:
File > Open, Save As, New, Import, ExportSaveUndo, RedoDeleteSplit / 3D / Top / Front / RightXYZ / Distance / AngleGrid Snap, Straight Snap, Object SnapOptions, Help, Full Screen
Side pane:
Draw curveLines > Line, PolylineFreeform > Control points, Through points, SketchRect > Corner, Center, 3 ptsPolygon > Center, Edge, StarCircles > Center, Diam, 3 pts, TanArc > Center, Cont, 3 pts, TanEllipse > Center, Diameter, CornersMore > Point, Helix
Draw solidPlane > Corner, Center, 3 ptsBox > Corner, Center, 3 ptsSphereCylinderConeText
EditJoin, SeparateTrimExtendShow pts, Add ptCopy, PasteHideHistory
ViewReset allImage
SelectSel allDesel allInvert

9 of 79
Open
ConstructBoolean > Diff, Union, Isect, MergeFillet > Fillet, ChamferOffset > Offset, ShellPlanarExtrudeRevolve > Revolve, Rail revolveLoftSweepBlendNetworkCurve > Project, Isect
TransformMoveCopyRotate > Rotate, Rotate AxisScale > Scale, Scale 2D, Scale 1DMirrorArray > Grid, Dir, Circular, CurveAlign
Viewport controlsAreaZoomPanRotateReset
Meshing optionsIncremental saveRepeatConstruction linesShortcut keys
File
Opens a file.
MoI supports reading in curves and surfaces from .3dm or .igs files, and 2D curves can be opened from .ai files.
3DM is considered the "native" file format that supports all MoI data.

10 of 79
Save As
New
Import
Export
Save
Undo
Redo
Saves a file to a new file name.
Curves and surfaces can be saved to .3dm or .igs formats. 2D flattened curvescan be saved to the .ai format for data transfer to a 2D illustration program.Polygon mesh data can be saved to .obj, .stl, .3ds, or .lwo formats.
When saving to a polygon mesh format, the Meshing options dialog will be shown to allow adjusting the mesh density.
Deletes all current model content and resets the current file name to blank.
Import is similar to Open, except the data from the chosen file will be added tothe current model instead of replacing the current model.
This could also be described as "Merge" or "Combine" files.
Export is similar to Save As, except only the selected objects are written to the file.
This could also be described as "Export selected".
Saves the model using the current file name.
Also see Incremental save for a way to save using incremented version numbers (file01.3dm, file02.3dm, file03.3dm, etc...)
Reverses the most recent action.
Undo is normally used to reverse edits to objects, but it can also be used to restorethe previous selection. So for example, if you are building up a selection andaccidentally click somewhere and mess it up, use Undo to get your selection back.
Selection undo only works for one step back, after that further undos will switch to undoinggeometry edits.
Reapplies the last action that was undone.

11 of 79
Delete
Split / 3D / Top / Front / Right
XYZ / Distance / Angle
Deletes or removes an object, or certain portions of an object depending on the selection.
If a whole object is selected, that entire object will be deleted.
If faces of a solid are selected, those faces will be removed.
Control points of a curve can be removed with this command.
If all the edges of a trimming boundary (for example, a hole trimmed in a surface) are selected,then delete can be used to remove that trimming boundary and restore the original underlying surface. This is sometimes referred to as "untrimming".
These tabs on the bottom toolbar control the viewport configuration, switching between the split view or a maximized
single view.
Clicking a second time on the Top, Front, or Right tabs will toggle back and forth between the reversed views (Bottom, Back, Left).
These controls in the middle of the bottom toolbar allow for viewing and entering exact numeric data when picking points during a
drawing command.
The x,y,z edit box shows the coordinates of the current point under the mouse. The distanceedit box shows the distance between the previous picked point and the current point, and theangle box shows the angle of the line formed between the previous picked point and the current point.
Distance constraint can be activated by entering a value in the distance edit box. This will forcethe next point to be the given distance away from the previous point. This can be used forexample when drawing a line to restrict the length of the line to a certain value while allowing itto be oriented freely.
Angle constraint can be activated by entering a value in the angle edit box. This will force the next point to snap to the given angle from the previous point.
If you want to type in an x,y,z coordinate using the keyboard, it is usually not necessary toactually click in the xyz box before typing. Just start typing and your keystrokes will go there automatically.
The x,y,z edit box allows point entry using several different forms:x,y,z - 3 numbers separated by commas or spaces will use that x,y,z point in world coordinates.x,y - 2 numbers will use z as 00 - A single 0 character can be used as a shortcut for the origin (0,0,0).rx,y,z or rx,y - prefix a 3D or 2D coordinate with "r" to make the new point relative to the previous picked point.number - a single number other than 0 activates distance constraint, so you can easily type in

12 of 79
Grid Snap
Straight Snap
Object Snap
Options
Help
Full Screen
a distance constraint without needing to click on the distance box.<number - a < symbol followed by a number activates angle constraint.dist<angle a distance value followed by a < symbol followed by an angle (for example, 4<45) will plot a polar coordinate relative to the previous point. This can be prefixed with "w" to make the polar coordinate relative to the origin.
Clicking on this button allows toggling grid snap on or off. The button will show with an orange highlight when grid snap is enabled. The size of the grid can be
changed under Options / Grid.
Clicking on this button toggles straight snap on or off. The button will show with an orange highlight when straight snap is enabled. Different options for
straight snap can be set under Options / Snaps. By default the snap angle is set to 90 degrees,the default can be changed under options. It is also possible to use Angle constraint to define acustom snap angle that stays in effect for just one pick, see XYZ / Distance / Angle above.Snapping to too many angles by default can get in the way of doing freeform drawing, so it canbe a good idea to leave the default to 90 and use Angle constraint when necessary to get otherangles.
Clicking on this button toggles object snap on or off. The button will show with an orange highlight when object snap is enabled. When you move over this
button, an arrow will appear above it, and you can use that to show a menu that allowsenabling or disabling specific types of object snaps. It is recommended to leave all the snaptypes enabled, and instead disable or enable Object Snap completely by clicking on the main button for it.
Opens the Options dialog which allows for changing various options for how MoI works.
Also see Shortcut keys
Launches the help file. When moving over the help button, you can use the arrow that appears above it to open the About dialog to show version information.
This allows for MoI to switch back and forth from full screen mode. When full screen mode is enabled, MoI's window will expand past the Windows systemtask bar to give you a larger working area. This button only appears when MoI'swindow is maximized.

13 of 79
Line
Polyline
Control points
Through points
Draw curve
Lines
Draws a line by specifying the 2 end points.
You can use Straight Snap, Object Snap and Construction lines to assist inplacing the line.
Use Distance constraint or Angle constraint to draw a line of a particular length or angle.
Draws a polyline which is a curve made up of multiple joined line segments.
You can use Edit/Separate to break a polyline up into individual lines.
While drawing the polyline, undo can be used to remove the last picked point.
Freeform
Draw a freeform curve using control points.
The line through the first and second point defines the starting tangentdirection of the curve, and the line through the last 2 points defines theending tangent, so you may want to place the second and second-to-last
point with care to control the exact starting or ending direction of the curve
If you want the curve to come to a sharp point, check the "Make corner point" checkbox, orhold down the Ctrl key when clicking.
When drawing the curve, undo can be used to remove the last picked point.
Draw a freeform curve that is forced to pass through the points that youpick.
This can be useful if you want to force the curve to go through aparticular spot, but this can also easily introduce wiggles in the curve.
Using control points is generally preferred since it will create a more relaxed curve.
If you want the curve to come to a sharp point, check the "Make corner point" checkbox, orhold down the Ctrl key when clicking.

14 of 79
Sketch
Corner
Center
3 pts
When drawing the curve, undo can be used to remove the last picked point.
Draw a freeform curve using a click, hold down, and drag method like a brush stroke.
The curve will close automatically if your stroke comes nearby the start point.
If you want to draw many sketch curves in a row, use the Repeat checkbox.
Rect
Draw a rectangle by specifying the 2 corner points.
Move the mouse near a 45 degree angle to get a square snap.
Options are available for entering a specific width and/or height. For quickkeyboard entry of width or height, it is not necessary to actually click anywhere. Just starttyping and your keystrokes will go to the width box, and push Tab to move to the heightbox. Press Enter when you are finished with the height.
Checking the "Rounded corners" option will allow you to specify a radius for the corners ofthe rectangle after the 2 corners have been picked.
Draw a rectangle by specifying the center and a corner point.
Options are the same as Rect Corner above.
Draw a rectangle using 3 points, 2 points for one edge and then a 3rd point for the width.
When picking the 3rd point, Square snaps are available to form an exact square.
Other options are the same as Rect Corner above.
Polygon

15 of 79
Center
Edge
Star
Center
Diam
3 pts
Tan
Draw a polygon from a center and radius point.
Distance constraint can be used to specify an exact radius.
Draw a polygon by specifying 2 points along the polygon's edge.
Distance constraint can be used to control the length of the edge.
Draw a star shaped polygon by center and radius points.
Style:Auto will draw one using the classic proportions, switching to Style:Customallows specifying a third point to define the inside radius.
Circles
Draw a circle by center and radius.
Click on the Radius label with the small arrow to switch between entering radius or diameter.
The Vertical checkbox will flip the circle 90 degrees to point vertically up from the plane.
Draw a circle by specifying 2 diameter points.
The Vertical checkbox will flip the circle 90 degrees to point vertically up from the plane.
Draw a circle by specifying 3 points on the circumference.
Draw a circle of the specified radius tangent to 2 existing curves.
The first 2 points must be picked snapped on to existing curves. The third pointdetermines the radius by the distance between it and the second picked point,or a specific radius can be typed in.

16 of 79
Center
Cont
3 pts
Tan
Center
Arc
Draw an arc by center point, start point, and angle.
The Elliptical option can be checked to create an elliptical arc that passesdirectly through the final picked point.
Draw an arc that continues tangent from the end of an existing curve.
The first picked point should be nearby the end of an existing curve
Draw an arc that passes through the 3 picked points.
The order of the picked points can be changed using the Style option.
Draw an arc of the specified radius tangent to 2 existing curves.
The first 2 points must be picked snapped on to existing curves. The third pointdetermines the radius by the distance between it and the second picked point,or a specific radius can be typed in.
After the radius has been specified, an additional click is required to specify which of the 2arc choices you want to keep. Click close to the half you want.
Ellipse
Draw an ellipse by center and 2 axis points.
A specific width and height for the full ellipse can also be entered.

17 of 79
Diameter
Corners
Point
Helix
Corner
Draw an ellipse by 2 diameter points followed by a point for the second axis.
Draw an ellipse by specifying the 2 corner points for its bounding box.
More
Draw a single point object.
Point objects can be used to place a marker somewhere that can easily besnapped back to later on.
Draw a helix or spiral type curve.
Two points are picked to define the central axis and length of the helix. After theaxis is defined, the next pick defines the start radius. If you want to have adifferent radius at the end for a tapered effect, check the Tapered option before
finishing the first radius.
After the radius has been defined, you can adjust options for the number of turns of thehelix, or the pitch which is the distance traveled by one coil.
If you want to draw a completely flattened 2D spiral use the "Flat spiral" option that showsup after the first point has been picked. That will cause the first point to become the centerof the 2D flat spiral.
Draw solid
Plane
Draw a rectangular plane surface by 2 corner points, similar to Rectangle corner.

18 of 79
Center
3 pts
Corner
Center
3 pts
Sphere
Cylinder
Draw a rectangular plane surface by center and corner point, similar to Rectangle center.
Draw a rectangular plane surface using 3 points, 2 points for one edge and thena 3rd point for the width. Similar to Rectangle 3 points.
Box
Draw a solid box, starting with a base rectangle corner to corner followed by an extrusion value.
Snaps are available to make exact squares or a cube.
Draw a solid box, starting with a base rectangle from a center point to a corner, followed by an extrusion value.
Snaps are available to make exact squares or a cube.
Draw a solid box, starting with a base rectangle from 3 points, 2 points for one edge and then a 3rd point for the width, followed by an extrusion value.
Snaps are available to make exact squares or a cube.
Draw a solid sphere, from center and radius.
Click on the radius label with the small arrow to switch to diameter entry mode.
Draw a solid cylinder, from a base center point, radius, and height.
Click on the radius label with small arrow to switch to diameter entry mode.

19 of 79
Cone
Text
Join
Separate
Trim
Draw a solid cone, from a base center point, radius, and height.
Click on the radius label with small arrow to switch to diameter entry mode.
Create text geometry.
First pick a base point - this will become the lower left corner of the text, and the gridof the viewport that you click in will be used to orient the text. For example, if youclick the base point in the front view your text will be oriented flat to the front view so
it will be pointing upwards in Z.
After your base point is defined, you can then edit various options such as the text and font.You can also change the Create option to create curves or just planar surfaces instead ofextruded solids.
Some elaborate fonts may have crossing or intersecting outlines which may cause problemswhen MoI tries to determine solid areas from holes.
Edit
Joins together curves into longer single curves, or joins surfaces along common edges into solids.
Surfaces will only be joined at common unattached edges. If you need to combine 2objects that will require some kind of intersection and pieces removed during the
combining process, then use the Boolean Union command instead.
Surfaces must be within 0.005 units from one another to be joined.
Breaks joined objects into individual separate objects. Curves will break up intoindividual segments; for example, a rectangle will convert into 4 separate lineobjects. A solid will break up into individual faces; for example, a box will separateout into 6 plane objects.
If a solid has face sub-objects selected, just those selected faces will be extracted from thesolid. This allows for extracting just one particular sub-assembly from a larger solid.
Cuts up an object. Some portions may be removed to make holes, or optionally all sliced up pieces may be retained.
Trim works on curves, surfaces, or solids. The general procedure is to first select theobject to be trimmed, and then run the Trim command. Next select the cutting
objects, then select which pieces to discard. If you want to keep all the pieces instead ofdiscarding any, then click Done without selecting anything at that final stage.
Sometimes if you want to remove a lot of pieces, it can be easier to select the items you want

20 of 79
Extend
to keep instead of the portions to discard. This can be controlled by switching the Mode: optionto Mode: Keep.
When trimming curves, it is possible to add cuts to the curve at specific points by clicking the"Add trim points" button. For example, if you want to split a line at its midpoint, select the line,run Trim, click "Add trim points" and then click a point at the midpoint of the line and clickDone. This will split the line at that point. It is also possible to trim a curve by selecting pointobjects as the cutting objects.
It is not necessary to project curves on to surfaces before trimming. Trimming already includesprojection built in, so just use the curve as a cutting object directly.
If 2 objects intersect one another and you want to cut each of them with the other, then selectboth of them, run Trim, and then click Done at the prompt for selecting cutting objects. This iscalled a "mutual trim" operation, it will use those objects as both sources and cutters.
Trim will slice just the outside surface skin of a solid. If you want to make cuts through anobject where it stays as a solid, use the Boolean operations instead of Trim.
Extend a curve to meet the selected boundary objects. The boundary objects can becurves, surfaces, or solids. Currently only curves are supported as the object to be extended.
Lines and curves will be extended by a straight line. Arcs will be extended as arcs.
Example for extending curves to a boundary:
It is also possible to extend 2 curves to meet each other instead of meeting a single boundary.This is called mutual extend, and can be activated by selecting both curves, running Extend,and then clicking Done instead of choosing a boundary object.
Example of mutual extend mode:

21 of 79
Show pts
Add pt
Turns edit points on or off.
You can also use the Esc key to turn points off, see Shortcut keys for more information.
When a curve has control points turned on, an additional edit mode is enabled if you click anddrag on the body of an unselected curve. This enables "drag point on curve" mode where thecurve will be deformed to pass through the point you dragged on. This works by movingseveral nearby control points in one single action, so it can be useful for roughing out theshape of the curve.
Curves and individual surfaces can always have points turned on. Solids made up of surfacesjoined together at common edges can only have points turned on if all the surfaces share thesame points along the common edge. If 2 joined surfaces have different structures along ajoined edge, points cannot be turned on for that object because it would be easy to pull thesurfaces apart and ruin the shared edge. In this situation it is possible to use Edit/Separate tobreak the joined object into multiple independent surfaces and you can turn on points for theindividual surfaces.
Adds a new point to a curve.
You can make a point that will form a sharp corner when it is moved by checking the"Make corner point" option, or holding down Ctrl when clicking.
To add many points, enable the Repeat checkbox, or right-click to repeat the last command.
There are 2 different methods for adding points. If points for the curve are turned on and youclick on the dashed hull between 2 existing points, a new point will be added with the sameeffect as if you had drawn the curve with that additional point. Other points will stay where theyare currently located and the shape of the curve will change slightly.
The second mode for adding points is activated by clicking directly on a curve that does nothave control points turned on - this will create a new point nearby the area you clicked, andexisting points will shift slightly, but the shape of the curve will remain exactly the same asbefore.

22 of 79
Copy
Paste
Hide
History
Reset all
Copies an object to the clipboard.
You can copy an edge of a solid to the clipboard, which will copy the curve of theedge. You can then use paste to create a copy of the edge as an independent curveobject.
Pastes in an object from the clipboard.
It is also possible to copy and paste objects between MoI and Rhino. Leave MoI running to enable this cross-application pasting.
Hides or shows objects.
If objects are selected when you press Hide, those objects will be hidden.
If no objects are selected when you press Hide, hidden objects will be shown.
When showing objects, all hidden objects will be temporarily displayed and you can select asubset of them to be actually finally displayed, or you can click on the Hide button a secondtime to show all objects.
Enables or disables history updating on an object.
Some commands have history updates enabled by default. For example, the Loftcommand will update the lofted surface if you edit one of the original curves. If youwant to stop that updating, you can select the lofted surface, run the History
command and click "Disable update". After that the lofted surface will no longer update whenyou edit the original input curves. Also, some commands have history disabled by default suchas Transform / Copy or Transform / Rotate. You can use History / Enable update to turn historyupdates on for the results of these commands.
View
Applies a view reset to all viewports.
The first click will reset views to focus in on just the selected objects, and clicking asecond time will switch to focusing on everything regardless of selection.
You can also reset all viewports by right-clicking the Reset button inside of an individual viewport.

23 of 79
Image
Sel all
Desel all
Allows placement and editing of reference image planes.
Click the Add button to create a new image plane.
After an image has been added, it will show up in the list of all images. An entry inthe list can be selected to hide, show, or remove it. Pausing your mouse over top of one entryin the list will show the full path to that image.
The following options are also available and affect all images:
Draw below objects - choosing this option draws images as a backdrop behind everything else.
Draw with objects - this option draws images mixed in as if they were regular objects.
Draw above objects - this option draws images on top of everything else as an overlay. This isintended to be used with transparency, it gives you a way to always see a faint image withoutobjects blocking the way.
Show in all views - shows the image in all viewports.
Show in ortho only - only shows the image in the Top/Front/Right views, not in the 3D view.
Transparency - you can put in a percentage here from 0% (fully opaque with no transparency)to 100% (completely transparent).
Background images are editable while you are inside this command. Click and drag on animage to reposition it. Dragging on a corner frame widget allows scaling of the image, anddragging on the rotation widget allows rotating the image. A click and release on the rotationwidget instead of click and drag enables a different rotation mode that shows a 3-wheelrotation gizmo. When that gizmo is enabled you can click and drag on any of the 3 wheels torotate around any of the 3 axes - click off of a wheel to exit this mode.
Select
Selects all objects that are not hidden.
If sub-objects are selected, the selection will be limited to other sub-objects. Forexample, if you have an edge of a solid selected, this will select all edges of thatsolid and not other objects.
Deselects all objects
You can also use the Esc key to deselect objects, see Shortcut keys for more information.

24 of 79
Invert
Diff
Inverts the selection - selected objects will become unselected and unselectedobjects will become selected.
If sub-objects are selected, the changes will be limited to other sub-objects. Forexample, if you have an edge selected, this will invert the selection of all edges of
that solid and not other objects.
Construct
Boolean
Cut an object by subtracting another object from it.
Select the objects to be cut first, then run Boolean Difference and select thecutting objects.
Different kinds of objects can interact with each other. For example, a solid can be cut byanother solid, surface, or a 2D curve. It is also possible to cut a 2D curve using another 2Dcurve.
Example of Boolean difference between solids:
It is also possible to difference a solid by a 2D curve directly, creating a solid as the finalresult. It is not necessary to extrude 2D cutting shapes into solids if you want to cut all theway through. Here is an example of a solid being differenced by a set of 2D curves:

25 of 79
Another example of solid/curve Booleans - here the solid is being cut by line segments,resulting in smaller sliced pieces each of which is a solid (result shown slightly separatedhere for illustration):
It is also possible to difference a solid with an open non-solid surface. This will slice thesolid into multiple pieces. Select and delete any pieces you don't want to keep (resultshown slightly separated for illustration):
Boolean difference also works between curves that are all on one common plane. Closedcurves can also have other closed curves nested inside of them to form hollow 2D regions:

26 of 79
Union
Fuse objects together where they intersect.
Solids can be unioned with other solids or surfaces, and 2D curves can beunioned with other 2D curves.
Here's an example of unioning 2 solids - at the start there are 2 different box objects. Theskinny box is positioned so that it punches through the wider box. After selecting them andrunning Boolean Union, the boxes are combined into one object. New edges are formedwhere the boxes intersected each other, and portions of each box that were inside eachother have been discarded to make one single connected volume.

27 of 79
Isect
Curves that are all on the same plane can be combined in a similar way:
Combine objects together, only keeping areas contained by all objects.
Objects to be intersected are treated as 2 different sets. Select one set, runBoolean Intersection, then select the other set.
Solids can be intersected with other solids, surfaces, or curves, and 2D curves can beintersected with each other. 2D curves that are all on a single plane will generate a curveresult, or 2D curve profiles on different planes can be combined to generate a solid result.
Example of solid/solid intersection:
Here is an example of intersection between a solid and a 2D curve. The area inside thecurve will be kept. In a sense this is the opposite of Boolean difference, which wouldinstead drill a star shaped hole through the sphere.

28 of 79
Boolean Intersection can also be useful for creating a quick blocky 3D model that is thecombination of 2 2D profiles arranged 90 degrees to each other. For example, here 2curves are intersected to create a basic blocky car shape. History is available for this typeof intersection, so you can adjust the curves and watch the 3D result update.
Another example of combining 2D profiles - final stage shown after using Fillet to roundthe sharp edges:

29 of 79
Merge
Boolean Intersection can also be used on curves that are all in the same plane to create acurve result:
Another curve intersection example:
Combines objects together and extracts all volumes.
Boolean Difference, Union, or Intersection all discard certain pieces. BooleanMerge cuts up objects in a similar way as those other commands except itkeeps all the solid pieces. Merge can be used on solids, surfaces, or curves in
different combinations.
Here is an example of Boolean Merge between 2 solids (pieces have been separated forillustration):

30 of 79
2D curves can be Merged onto a solid to cut the solid by an imprint of the curve, leaving allpieces:
Boolean Merge can also be used to extract a common solid volume from a set ofintersecting surfaces:
Merge can also be used on curves in the same plane:

31 of 79
Fillet
Fillet
Fillet is used to round off sharp corners.
Fillet will apply the rounding in different ways depending on what is selected.
Selecting an entire solid object will fillet all edges of the solid.
Selecting edges of a solid will fillet just those edges.
Selecting faces of a solid will fillet all the edges that belong to those faces.
Selecting 2 individual surfaces will perform a surface/surface fillet operation, instead of an edge-based one.
Selecting 2 curves will create a fillet between them, extending or trimming them if necessary.
Selecting a single curve that has corners in it (for example, a rectangle curve) will allow filleting of some or all of those corners.
Some examples of filleting:

32 of 79
At the "Pick fillet radius" prompt, you can either click 2 points to define the radius as thedistance between those 2 points or enter a radius value directly. If you want to type in avalue, it is not necessary to click in the Radius edit box first, you can just start typing andkeystrokes will go there.
The Shape: option controls whether the fillet will be shaped as an exact arc or as a moreorganic blend type shape. The blend options show a slider that can be used to adjust the amount of bulge.
The Straight corners option controls whether rounded corners will be placed where fillets meet, or whether the fillets will be extended to intersect each other directly:

33 of 79
Enabling straight corners will cause failures in some situations where the fillets do not directly intersect each other when they are extended. Here is an example that won't work,notice the hole that would be created if this were attempted to be filleted with straightcorners. The final step shows how a corner patch is needed in this case to connect thepieces together:
Fillets tend to be a complex area of calculation, and places that have small sliverysurfaces or a lot of edges coming together at one shared point will tend to increase thechances that the fillets will fail to calculate. Trying to build things using broader surfacesand with more simple corner structures can help.
Also one common cause for fillets failing to calculate is asking for too large of a radius than will fit inside the model. Try starting with a small value such as 0.1 and graduallyincreasing it. Often times it is surprising how much space a fillet of a seemingly smallradius like 1 or 2 will occupy in a model, especially if the model has any thin or concavetype areas.
Areas with tight bends in them can also limit the maximum possible fillet size. Here is an example to demonstrate - imagine that the bent curve corresponds to a tightly curved areaof a model, and the line represents a fillet radius that is larger than the size of the bend.As the filleter travels along the curve, it will try to maintain this distance, but you can seehow this will cause a pinched and bunched up area around the tight bend where the lines

34 of 79
Chamfer
are not cleanly separated and intersect with each other. The same kind of self-intersectingand bunching would happen to a fillet surface that tried to maintain a large radius as itgoes through a tight bend. If you want to place larger fillets on your model you usuallyneed to avoid making very tightly bent areas like this:
Normally fillets on a solid are applied to edges of the model. An alternative filleting mechanism is available by selecting 2 individual unjoined surfaces and running Fillet (youcan use Edit/Separate to break a joined model up into individual separate surfaces). Thisstyle of surface/surface fillet is created by processing just the 2 surfaces instead of makingthe fillet try to follow edges, so it can succeed in places where the edge-based fillet willfail. This can sometimes be used to create fillets one piece at a time in difficult areas. Thetradeoff is that these fillets will tend to require more manual trimming where pieces meetup while the edge-based filleting automatically trims and handles corner areas.
Chamfer is used to chop off sharp corners with a small flat piece.
It is very similar to Fillet, but instead of placing a rounded area it places afacet.
Examples of chamfering:

35 of 79
Chamfer also has the option of specifying 2 different distances to control the slope of thefacet. If faces were selected to chamfer, those selected faces will have distance 1associated with them, with distance 2 applied to the adjacent unselected faces. If edgesinstead of faces are selected to chamfer, the edges are examined to see if they have aface in common and if they do that common face will use distance 1, with distance 2applied to the adjacent faces. Here is an example - the top face is selected and a chamferis then applied using distances of 1 and 3:

36 of 79
Offset
Offset
Create a new object at a constant distance away from an existing one.
Offset can be used on solids, surfaces, or curves.
Examples of Offset:

37 of 79
Shell
Offset tends to be used more often on curves, with the Shell command being used insteadmore frequently on solids or surfaces.
For curve offsets, Through Pt mode will let you pick a point and calculate the offset thatpasses through that point. Distance mode allows entering a specific offset distance andthen you pick which side of the curve to offset towards by clicking with the mouse.
Offset for surfaces or solids allows you to either pick 2 points to define the offset by thedistance between the points, or enter a specific distance.
Modify a solid or surface to have a wall or slab thickness.
If an entire solid is selected, the result will be an object with a hollow cavityinside of it. If faces of a solid are selected (which is the more typical way to useit), openings will be created along those faces with the thickness applied to the
unselected faces. If an individual surface is selected, it will be thickened into a slab-likesolid.
At the "Pick thickness" prompt, 2 points can be clicked and the distance between themused as the thickness, or an exact thickness can be entered numerically. The Directionoption controls which side the thickness will be added to, with Centerline placing half of

38 of 79
the distance in either direction.
Usually it is best to shell either a completely closed solid, or a single surface. Trying toshell objects made up of several joined surfaces that do not form a closed solid can tendto fail. It is difficult for MoI to create corners that match up with one another in thatsituation. Try to create a fully completed solid to shell instead to have a better chance atsuccess.
Surfaces with tight bends or twists in them can cause problems in shelling, especially if theradius of the bend is tighter than the shell thickness.
Examples of shelling:

39 of 79
Planar
Create a planar surface from outline curves, or fill in end caps on planar openings onsurface edges.
Curves that form a closed loop will be turned into a trimmed planar surface. It is possible to have nested outlines to form holes. Planar will join curves together during
its processing, it is not necessary to run join before it as a separate step.
For surfaces, unattached edges will be examined, and if they form a closed planar loop atrimmed plane will be created and joined together there.
Examples of creating planar surfaces:

40 of 79
Extrude
Creates a solid or surface by tracing an outline along a direction.
Extrude works on selected curves or faces. Closed curves may contain other closedcurves inside them to form holes in the final result. If the automatic assigneddirection is not what you want, you can click the "Set dir" button and click 2 points to
define a specific extrusion direction.
Example of extrusion:
Extrude also has a "Set path" option which enables you to pick a path curve to be used as theextrusion shape instead of the regular straight line path. The outline and the path curve arecombined together to make the output shape. This is different than sweep since sweep rotatesthe profile staying perpendicular along the path while Extrude will not rotate it. Extrude with Set

41 of 79
Revolve
path has the special property that the output surface will have the exact same control pointstructure as the curves used to generate it, so sometimes this can be useful if you want to setup a surface and manipulate the surface's control points to deform it.
An example of Extrude with a path:
Revolve
Creates a solid or a surface by tracing an outline as it pivots around an axis.
Two points are picked as the revolve axis, which acts as a kind of hinge that rotates the outline around it. If you want to alter the angle of revolution, changethe option for it before you finish picking the points for the revolve axis.
Examples of revolution:

42 of 79
Rail revolve
Creates a solid or surface similar to revolve, but an additional path curve isspecified.
In a simple revolve, the profile sweeps a uniform circular path around theaxis. In rail revolve, you can supply a custom path instead of the regular
circular path. The resulting surface will be scaled from the axis to conform to the custompath.
Some examples of rail revolve:

43 of 79
Loft
Creates a solid or surface passing through cross-section profile curves.
Examples of lofting:
The option for Loft Style can be adjusted. The "Normal" style creates a loft that passes throughthe profile sections. "Loose" creates a surface that is guided by the profiles but not forced to goexactly through each one, this can help to create a more relaxed and smooth surface if you arehaving problems with wiggly output. The "Straight" style creates straight sections in betweeneach profile instead of making a smooth surface through all the profiles.

44 of 79
Sweep
MoI automatically aligns the profiles together to minimize twist, but this can be adjusted. At theLoft options prompt, you can click on any profile to reverse the direction of the profile, and onclosed profiles a point will appear that can be dragged to edit the connecting seam point.
Part of the process of lofting is combining the multiple profiles together into one commonstructure to make a single surface. The Profiles option controls how this combining is done.The "Exact" option combines the curve structures by inserting all the points for every curvetogether. This preserves the shape of each profile, but can result in a very complex surfacewith too many points if each curve had different point structures. The "Refit" optionreconstructs each curve to a common structure. This results in a less complex final result, butcan sometimes introduce wiggle artifacts in the reconstructed curve. The default "Auto" optiontries to do Exact mode, but switches to Refit mode if Exact mode generates too complex of aresult. Finally, the "# Points" mode is another style of rebuilding that samples a uniformnumber of points along the curve for the reconstructed curves. You can choose how manypoints are used. This mode results in very smooth output, but small details in the profiles tendto be lost.
Creates a solid or surface passing through cross-section profiles, guided by one or two rail path curves.
Select the profiles first, then run Sweep and select the rails next.
Sweep has different options and behavior depending on whether you use one or two rails.
One rail sweep:
Sweep using one rail will trace the profiles as they move along the rail, staying perpendicular tothe rail as they slide along it. It is the main tool for making tubular type shapes. Profiles may beeither placed directly along the rail, or you may place the profiles all flat on a plane away fromthe rail and MoI will automatically move and rotate the profiles into place along the rail for you.To enable auto-place mode make sure the profiles are positioned outside of the bounding boxaround the rail curve. Multiple profiles may be used in auto-place mode by placing the profilesin a left to right order.
Example of sweep with one rail:
You can use the Ends: option to make a one-rail sweep collapse to a single point at the start orend to make a tentacle type shape.
By default, a one-rail sweep will gradually rotate the profile as it travels along the rail curve.This works well for paths that loop all over in 3D, but you can change the Twist: option to

45 of 79
Twist:Flat to only allow rotations in the world Z axis direction, which keeps the profilesstabilized with respect to the ground x/y plane. Twist:Freeform is the default since it works onany shape of path, while Flat does not work on paths that have a tangent in them that goesstraight upwards in Z. In this example the second image has Freeform twist, and the last onehas Flat twist:
The scaling rail option allows you to pick an additional rail curve which will deform the sweep.The profiles from the original sweep will be scaled up to match up with the scaling rail. In asense it provides a way to control the length-wise profile of the sweep. When a scaling rail isactive, the "Maintain height" option can be used to control whether the scaling will be appliedonly in one direction towards the rail resulting in a kind of stretching effect, or whether theprofile will be scaled in all directions uniformly. A scaling rail allows you to further refine theshape of the sweep using just one curve that can be more easily controlled than using a largenumber of cross-sections. The scaling rail should cover the full extent of the sweep, with eachprofile being able to extend perpendicular to touch it. An example of using a scaling rail, shownfirst with the regular sweep then with the scaling rail active:
Two rail sweep:
Sweep with two rails traces one or more profiles as they slide along 2 guide rails on either sideof the profiles. The profiles can either be positioned directly on the rails, or same as one-railsweep the profiles can also be positioned flat on a plane away from the rails (outside thebounding box around the rails), and they will be automatically positioned. An example of tworail sweep:

46 of 79
When the "Maintain height" option is enabled, the profiles will stretch just in one direction to fitbetween the rails. When it is disabled, the profiles will scale in all directions uniformly whenthey are fit between the rails.
The scaling rail option works similar to one-rail sweep, it allows you to pick an additional railcurve to stretch the profiles up to. In this case the scaling rail should generally run down themiddle between the 2 rails. An example of two-rail sweep with a scaling rail:
The Maintain tangent option can be used in certain situations to make a sweep that will mirrorwithout a crease. Consider this sweep and the result after mirroring it:
The reason for the creasing is that the different shaped rails cause some twisting of the profileshape as it slides along them at slightly different distances. Preserve tangent mode can beactivated in situations like this to prevent this kind of twisting. To enable preserve tangentmode, all the profiles must share a common tangent direction along one rail, and they all mustbe parallel planar shapes. This mode slides the profiles along keeping them in the same plane.Here is the previous example swept with Preserve tangent active and then mirrored:

47 of 79
Blend
Both one-rail and two-rail sweep also combine profiles together into one common structuresimilar to Loft. See Loft above for details on the Profiles option.
Creates a new piece that makes a smooth connection in the empty space between 2existing pieces.
Blend can be used on either curves or surfaces. To use it on curves, select near theend of the curve that you want to blend from. To use it on surfaces, select an
unattached edge of a surface. Note that if you have independent curve objects overlappingyour surface edges (for instance some of the original curves used to build the surface), it iseasy for those curve objects to get selected when you click instead of selecting the edge of thesurface. It may be necessary to delete or hide these original curves so that the edge of thesurface object can be selected instead, that is an easy problem to run into when using Blend.
Blend is used when objects are not touching but you wish to connect them together. If they arealready touching, then use Fillet instead - Fillet will trim back areas to make space for theradius that you request, unlike Blend.
Some examples of blending:

48 of 79
Network
Creates a surface from a 2-directional network of curves.
To create a network surface, select all the curves that make up the network beforerunning the command.
The curves that make up the network should form a kind of 2-directional grid, similar to afishing net. A network surface is sort of like doing a loft in 2 directions simultaneously. MoIneeds to be able to organize the curves into 2 different sets for this command to work. It is notnecessary for the curves to exactly intersect, but they should come close to each other sincethat helps MoI detect the organization and separate them into 2 different sets. The network canbe closed in either direction and can also come to a point.
You can also use Network to create a surface from 3 or 4 curves that touch end to end in aloop, sometimes this is referred to as a "Coons patch".
Some examples of network surface:

49 of 79
Project
Curve
Projects a curve on to a surface or solid.
First select the curve, then run Project and then select the surface or solids thatwill receive the curve. A default direction will be used, and you can pick 2 pointsto define a different projection direction.
Example of curve projection:

50 of 79
Isect
Move
Copy
Creates curves or points at intersections between 2 objects.
Select all the objects to be intersected before running the command.
Curves will be created at the intersections between 2 surfaces or solids, andpoints will be created at the intersections between a curve and other objects.
Unlike the Booleans, this does not modify the objects, it just creates new curve or point objects.
Transform
Moves objects by the displacement between 2 points.
Generally most object movement is done by directly dragging on an object while notinside of any command, instead of using this command. However, the Movecommand is provided so that it is possible to do precision movement using any 2
snapped points. Here is an example of moving a circle so it is centered about the origin. This isdone by snapping the base point to the center of the circle and the target point to the origin.
This would be more difficult to do with the quick dragging method since dragging is activatedby clicking directly on the object, so it is not possible to grab the center point of a circle as thebase point when dragging.
Create copies of an object, placed at specific points.
Copy works similar to Move, but allows you to click multiple target points and drops acopy of the objects at each one.
Use Edit/Copy and Edit/Paste instead if you want to create a duplicate of an object in its exactsame location.
Rotate

51 of 79
Rotate
Rotates objects around a center point.
To rotate objects, first select the objects and then run the Rotate command.Next pick a center point for the rotation. After you have picked the center ofrotation you can then either type in a number for the angle to rotate by, or you
can use the mouse to pick an angle. To use the mouse you pick 2 additional points thatact as arms or handles coming out from the center point. The angle between these 2 armswill be the angle of rotation. The angle is specified using these 2 clicks so that it ispossible to snap on to existing objects to calculate a precise rotation.
Example of rotating a rectangle 90 degrees using the mouse:
After selecting the rectangle and running Rotate, pick the center point for the rotation, inthis case the center of the rectangle:
Next, the first angle reference point is placed off to the right snapped to the x axis. Thissets the starting point for the angle:
Finally, the second angle reference point is placed off to the top snapped on to the y axis.This sets the ending point for the angle. The object will rotate by the angle between the 2reference lines:

52 of 79
Rotate Axis
Here's an example showing how the points can be snapped to calculate a precise rotationrelative to existing objects, in this case snapping on to the corners of the rectangle, withthe center of rotation off to the left side:
You can check the "Make copies" button or hold down the Ctrl key when clicking the lastpoint to drop rotated copies of the object.
Rotates objects around an axis line.
The regular Rotate command operates in a 2D fashion relative to the grid. Rotate axis allows you to pick 2 points to define an axis line to rotatearound. It can be used to rotate around an arbitrary direction that is not
aligned with any grid.
The operation is similar to 2D rotate, except instead of a center point you pick 2 points tomake an axis line. Then you can enter a numeric angle to rotate by, or use the mouse inthe same way as 2D rotate, with 2 reference arms tracking out from the first point of theaxis.
An example of rotating a polygon up 30 degrees from the x/y plane around one of its own edges:
After selecting the polygon and running Rotate Axis, the first axis point is picked at onecorner of the polygon:

53 of 79
Scale
The second axis point is picked at the other end of the polygon's edge:
Then 30 was entered for the angle, resulting in the polygon rotating up from the x/y planeby 30 degrees:
The rotation axis works as kind of a hinge and the objects pivot around that hinge.
You can check the "Make copies" button or hold down the Ctrl key when clicking the lastpoint to drop rotated copies of the object.
Scale
Scales objects around a center point.
This type of scaling is sometimes called a "Uniform" or "3D" scale since it scalesequally in all axis directions.
To scale objects, first select the objects then run the Scale command. Next pick an originpoint for the scale. This will be the fixed point which the objects will scale around. Afteryou have picked the origin for the scale you can then either type in a number for the scalefactor, or you can use the mouse to pick a scale factor.
When entering in a number for the scale factor, 1 represents no scaling. So for example:2 will double the size of the object,0.5 will shrink the object to one-half the original size,

54 of 79
10 will increase size by 10 times,0.1 will shrink the object to one-tenth the original size,etc...
You can set the scale factor using the mouse by picking 2 additional reference points. Therelative distances of these points from the scale origin determines the scale factor. Forexample, if the second point is twice as far away from the origin as the first point, the scalefactor will be 2.0 .
Example of scaling a rectangle using the mouse to set the scale factor:
After selecting the rectangle and running Scale, pick the center point for the scale, in thiscase the corner of the rectangle:
Next pick the first reference point. In a certain sense this point will calibrate the scale andset the distance that will correspond to a scale factor of 1. In this case the opposite cornerof the rectangle was picked. Often times the first reference point may be snapped on tothe perimeter of the object away from the scale origin:
Then the final reference point determines the scale factor, comparing its distance with thefirst distance. If you move the second reference point further away from the scale originthan the first reference point, the object will become larger:

55 of 79
Scale 2D
If you move the second reference point closer to the scale origin than the first referencepoint, the object will become smaller:
Scale works with reference points in this way to make it possible to snap points on tostrategic areas to calculate scaling measured to existing objects. For example, say youwant to scale up a rectangle by just the exact right amount so that it would touch an objectabove it. This is possible by careful picking of the reference points to measure the existingdistance, and then the desired new distance. The proper scale factor for converting theexisting distance into the desired distance will be calculated and applied to scale theobject:
You can check the "Make copies" button or hold down the Ctrl key when clicking the lastpoint to drop scaled copies of the object.
Scales objects around a center point, stretching them just in 2 axis directions.
Scale 2D works similar to Scale except the scaling is not applied in all directions, it is only applied in one 2D plane. The plane used depends on

56 of 79
Scale 1D
which viewport the origin point is picked in, so you will get a different effect if you pick inthe Top view versus the Front view for example. The directions used correspond to the xand y axes of the viewport's grid.
See regular Scale for details on how the reference points work.
Example of scaling a cylinder with Scale 2D. The cylinder is widened in the x/y plane, butits height remains fixed:
Scales objects along a single direction.
Scale 1D is similar to scale, except the scaling is only applied in one direction.The direction is defined by the line between the origin and the first reference point.
See regular Scale for details on how the reference points work.
Example of scaling a circle into an ellipse along a diagonal:
Scale 1D can be used to stretch or compress an object to a new height while leaving itsshape unchanged in X and Y. For example, here a piece is stretched in z by picking thescale origin at the bottom of the piece, the first reference at the top of the piece directlyabove scale origin (this forms a line going along the z axis which will be used as thescaling direction), and then the final reference point at the new height above it.

57 of 79
Mirror
Grid
In the previous example, picking the final point lower than the first reference point wouldresult in the piece squishing down to be shorter instead.
Creates a mirrored copy of an object around a dividing line.
To mirror an object, select it then run the Mirror command. Next 2 points are pickedto define the axis that the object will be reflected around.
The new mirrored object has history updates enabled by default so the mirrored version willupdate when you edit the original.
Array
Duplicates objects in a rectangular or cube layout.
To create a grid of duplicated objects, select the objects to duplicate and run theArray Grid command. At the "Choose number of copies" prompt, enter thenumber of elements to use for the grid in x, y, and z and click Done. Then the
final stage is for entering the spacing that will be used between each element of the grid.This can either be typed in, or you can draw a rectangle or box around one element to define it.
Here is an example of drawing the spacing with the mouse and the result (result shown

58 of 79
Dir
zoomed out):
Duplicates objects along one direction.
To create a duplicated column of objects, select the objects to duplicate and runthe Array Dir command. The "Item count" option controls how many copies willbe made, and you pick 2 points to define both the direction and the spacing of
the copies.
Example of Array Dir. In this case a 5-sided polygon is being duplicated. The first pointwas placed in the lower-left corner, and the second point was placed in the oppositecorner as indicated. The distance and direction between these 2 points defines theplacement of the duplicates:

59 of 79
Circular
Duplicates objects in a circular pattern around a center point.
To duplicate objects in a circular pattern, select the objects to duplicate and runthe Array Circular command. Next, pick the center point for the pattern, and finally different options for item count and angle can be adjusted.
You can click on the "Angle to fill" label with the small arrow on it to switch betweenspecifying the angle for the full pattern, or the angle for just one single step.
The vertical and radial step options allow you to specify a distance to move each item forevery step in the pattern. Vertical controls up and down movement, and radial controls movement away from or in towards the center point. This can be used to create spiral typepatterns. Here is an example that used an Item count of 50, Angle to fill of 900 degrees,Vertical step of 1 to move upwards one unit for each step, and Radial step of -0.3, to slidea small distance in towards the center on every step:

60 of 79
Curve
Duplicates objects along a path curve.
To duplicate objects along a path curve, select the objects to duplicate, then runthe Array Curve command. Next, select the path curve. Finally, you can adjust options for spacing and rotation and click Done when you are finished.
You can enter either the number of items you want to have along the path, or the distance between items. If you enter in a total number of items, the distance will be calculated foryou. If you enter in a distance, the number of items that fit along the path using thatdistance will be calculated for you.
There are different options for controlling the orientation of the objects as they travel along the path.
Rotation:Freeform calculates a change in orientation by doing a gradual rotation aroundthe curve tangent. This means that there isn't any abrupt change at any one point, but theorientation will be constantly changing and in some cases can end up upside-down.
Rotation:Flat will only do rotations about the world Z axis. It will swing the object aroundthe z axis to point it as much as possible in the tangent direction of the curve, but it willalways stay pointing upwards, giving it a kind of stabilizing effect with regard to the z axis.This can work well for simple path curves, but it doesn't work well if the path curve slopesupwards very sharply with any parts tangent or nearly tangent to the z axis.
Rotation:None performs no orientation of the object at all and just moves it along the path curve.
Example of duplicating along a path curve. In this case the object to be duplicated is a boxand the path curve is a circle that has been edited to have a wavy shape:
Rotation:Freeform produces this result:

61 of 79
Align
Rotation:Flat produces this:
Rotation:None produces this:
Lines up control points or objects along a straight edge.
To align objects, select the objects or points to modify and run the Align command.You can then adjust the options for performing either a vertical or horizontalalignment and how objects will stack up against the alignment edge (like along the
tops or bottoms of the objects or through the center, etc...). To finish the alignment, pick a pointto define the location of the alignment edge.
Example of using align to center objects along a horizontal edge through the center of arectangle:
Another use for Align is to adjust the 2 control points at the end of a curve to be exactlyhorizontal or vertical with each other. The 2 points at the end of a curve control the ending

62 of 79
tangent direction of the curve, and if the end tangent is lined up it will allow for mirroring thecurve without any sharp crease between the mirrored copies.
An example of aligning control points in preparation for mirroring around the vertical axis. Thiscurve had points turned on by Edit/Show pts. The points are not aligned horizontally - if thiscurve is mirrored now there will be a sharp corner between the mirrored copies. To fix this,select the 2 points:
Next, set the alignment option for "Horizontal center", and then pick the point to define thealignment edge, in this case picking the end point will define the alignment edge through theend point:
This results in the 2 points being lined up with one another and now the curve can be mirroredwithout a sharp crease forming:

63 of 79
Area
Zoom
Pan
Viewport controls
Zooms in and centers the view on a smaller specified area.
The area is defined by a center point and then a corner forming a rectangle.
For the 3D view, the picked center point will become the new rotation pivot point aswell, so sometimes Zoom Area can be useful to focus in on a particular spot that you want the3D view to pivot around.
Zooms the view in or out.
In addition to this zoom button, you can also spin the scroll wheel on a mouse to zoom in or out.
To use this zoom button, click and hold down on the button and then while still holding down,drag up to zoom in or drag down to zoom out.
By default the button is fairly sensitive so you don't need to move the mouse pointer very far tocontrol it. Try moving only a pretty small distance up or down.
You can flip the up/down action and adjust the sensitivity under Options / View / Rotate/Pan/Zoom options.
Moves the view left, right, up or down.
In addition to this pan button, you can also click and drag inside a viewport with the middle mouse button (or also the right mouse button in the Top, Front, or Rightviews). If you have a mouse wheel pushing down on the wheel also acts as a middle
button.
To use this pan button, click and hold down on the button and then while still holding down,drag up, down, left, or right to reposition the view towards that direction.
By default the button is fairly sensitive so you don't need to move the mouse pointer very far to

64 of 79
Rotate
Reset
control it. Try using smaller motions instead of moving by a large distance.
Panning works with a kind of accelerated motion. You can drag a small distance and then holdstill, and the view will continue to move in that direction. If you move a further distance themovement will accelerate.
You can reverse the directions of the movement and adjust the sensitivity under Options / View/ Rotate/Pan/Zoom options.
Rotates the 3D view around the pivot point.
In addition to this rotate button, you can also click and drag inside the 3D view with the right mouse button as a different way to rotate.
It often helps to use the Reset button to set the pivot point to the center of the selected objectsbefore doing a rotation. You can also use the Area zoom button to set the rotation pivot to apoint directly on one specific part of an object if you want to pivot around one particular area.
To use this rotate button, click and hold down on the button and then while still holding down,drag up, down, left, or right to rotate the view towards that direction.
By default the button is somewhat sensitive so you don't need to move the mouse pointer toofar to control it. Try using smaller motions instead of moving by a large distance.
Rotation using the button works with a kind of accelerated motion. You can drag a smalldistance and then hold still, and the view will continue to rotate in that direction. If you move afurther distance the rotation will accelerate in speed.
You can reverse the directions of the movement and adjust the sensitivity under Options / View/ Rotate/Pan/Zoom options.
Fills the view with either the selected objects or all objects.
On the first click Reset will target just the selected objects and adjust the view so theselected objects fill up the viewport.
If you click the button a second time, Reset will target all objects in the model regardless ofselection, zooming to fit everything within the view.
Reset also places the pivot point for rotating the 3D view at the center of what it zoomed to.
If you right-click on the Reset button, the reset will be applied to all viewports.
If there are no objects visible, Reset will restore the view to the initial startup default view.

65 of 79
Meshing options
Misc
When saving to a polygon file format, MoI needs to convert from smooth surface data into faceted polygon data. The "Meshing options" dialog is
shown during this process to control different aspects of how the polygon data is generated.
During the meshing process the number of generated polygons and points are displayed in theupper-right corner of the main window where command options normally are shown.
MoI does extra work to align mesh vertices along shared edges between joined surfaces. Soyou'll generally want to make sure surfaces that are next to one another have been joinedtogether into one connected solid object before exporting mesh data.
Initially the dialog is shown in its compact form:
Move the slider to the left to create a lighter mesh with fewer polygons. This will reduce theamount of data generated but will also give a more jagged appearance to the mesh. Move theslider to the right to create a denser mesh with more polygons in it. A denser mesh will besmoother visually but will also contain a lot more data.
The Output: option controls the type of polygon data that will be created, whether to allowcreation of N-gons (polygons with more than 3 or 4 sides), or whether to break polygons up toonly allow 3 or 4 sided polygons. Some programs have difficulty dealing with complex N-gonshapes. If you see bad results when importing N-gons into your polygon application, tryreducing this option to Quads & Triangles, or Triangles only. Some polygon file formats don'tallow N-gons, for example STL or 3DS files can only contain triangles, so you won't see thisoption when exporting to these formats.
You can click on the arrow in the lower-left corner of the compact dialog to expand it to showmore options:

66 of 79
Weld vertices along edges option:
Welding controls how polygons are connected to points along shared edges between surfaces.When welding is on, polygons will share a single point in common along the shared edge.When welding is off, the polygons on each side of the edge will have their own individual pointswhich are stacked up in the same location.
Example of welded polygons - each polygon from either side of a joined edge will be hookedinto the same vertex. The vertices are shared between polygons:
Example of unwelded polygons - in this case each polygon across the unwelded edge has itsown individual vertices. The points are stacked on top of each other, shown slightly separated

67 of 79
here for illustration:
Typically welding is left on for normal rendering use but some programs may have difficultieswith welded meshes. Also, sometimes you may want to have points unwelded for certainspecial effects, such as doing a sketch or toon style rendering. Unwelded edges will get anaccent line in a sketch rendering. Turning welding off may also help separate polygons out intodifferent chunks for each original surface during later polygon editing.
Angle option:
The Angle option controls the maximum angle allowed between the surface normals at thecorners of each polygon. When the maximum allowed angle is small, it will force additionalsubdivisions along more tightly curved areas. When the maximum angle is larger, fewersubdivisions will be forced in curved areas and coarser polygons will be allowed. This is thesame value that is controlled by the slider. This option just allows you to control it more directlyand to allow for values outside of the normal slider range. For example, if you want a very lowpolygon mesh you may want to type in a larger angle here than the slider normally permits.
Divide larger than option:
The "Divide larger than" option provides another way to refine the mesh in certain areas. Youcan enter a distance here which will force polygons that are larger than this length to be brokendown into smaller pieces. This can be used to add detail to larger areas that have shallowcurvature. Areas that have shallow curvature will tend to get fewer polygons in them becausethe regular density control that is adjusted by the slider is based only on curvature and notlengths. You can also adjust the drop-down to limit additional subdivisions to a specific type ofsurface. By default it will be applied only to curved surfaces leaving planar surfaces unaffected,but this can be changed to only apply to planar surfaces for special meshing needs, or to applyto all surfaces.
Here is an example of a large area with shallow curvature that didn't get many polygons.Because it is covering a larger area the lack of refinement here can be more noticeable:

68 of 79
By entering a distance of 5 in the "Divide larger than" option, it will force more divisions alongthe large shallowly curved surface. Any polygon larger than 5 units along an edge will befurther broken down:
Avoid smaller than option:
The "Avoid smaller than" option can be used to avoid creating too many polygons in smallareas where they may be difficult to see, in order to reduce polygon counts. You enter adistance here, and subdivisions will be restricted for any polygon that is smaller than this value.Normally the same density will be generated in both small and large areas because it iscontrolled only by the curvature. This is good if you are going to be zooming into a smaller area

69 of 79
for a rendering, but if you're never going to zoom in to a small area you may wish to have fewerpolygons there to reduce the amount of data being processed and speed things up.
Here's an example of a knob that is a tiny piece of a much larger model:
By setting an "Avoid smaller than" distance of 0.5, it will reduce the number of divisions theresince this knob is close to that size:
Aspect ratio limit option:
The "Aspect ratio limit" option offers another way to force additional subdivisions for quads thatare short in one direction but long in another. This affects all surfaces, including planar ones.Here is an example of a mesh with long and skinny quads:
If you want to get more regularly sized quads here, you can enter 2 in the aspect ratio control,which will force a division in any quad that has one edge more than twice as long as the other:

70 of 79
Incremental save
Repeat
Construction lines
After entering a value into one of the extended controls, you need to click the "Update mesh"button to see the change reflected on the screen. It doesn't do it automatically since it can befairly time consuming to create the mesh, and you may want to tweak several of these values alittle bit before doing the update.
Once you enter a value into one of the extended controls, you can clear it by either usingbackspace to clear the field or by entering a value of 0.
It is possible to set up a keyboard shortcut to do an incremental save,where a number in the filename will be bumped on each save, like
file01.3dm, file02.3dm, file03.3dm, etc...
To do this, go to Options / Shortcut keys, and add a new entry with a key of whatever you like(for example, Alt+S), and IncrementalSave for the command.
You can repeat the most recently used command by right-clicking inside a viewportor by pushing the Enter key on the keyboard.
It is also possible to turn on repeat automatically for a period of time by clicking the "Repeat"checkbox that shows up at the bottom of the command options area in the upper-right area ofthe window. When that option is checked, a drawing command will automatically repeat untilyou cancel it or uncheck that box.
Construction lines allow you to quickly place additional guide lines to helpwith precise snapping and alignment while drawing shapes.
You can create a construction line anytime that MoI is asking you to specify a point location,like for the start or end of a line, the center of a circle, the next point of a curve, etc... To createa construction line, hold down and drag the mouse.
When MoI is asking you for a point, clicking and releasing the mouse button will finish pickingthat point. If you hold the button down and drag instead of releasing, you will drag out aconstruction line. Construction lines are automatically erased at the end of each command.

71 of 79
Here is an example of how a construction line can be used to help accurately place a point.Imagine you have a drawing as shown here in the first image, and you want to create a newhorizontal line as shown in yellow in the second image, such that the end is exactly aligned asindicated by the dashed line:
To draw such a line, start the line command and click the first point at the end that you caneasily grab:
Next, move to the end that you want to be aligned with. Click down on that point, but do notrelease the mouse button. Instead hold the button down and drag away and a construction linewill be created. Drag downward to make the construction line go downward, and release themouse when you see the construction line has snapped vertically:

72 of 79
Now that a construction line has been created dropping down from that point, you can find asnap point at the intersection between the horizontal line and the vertical construction line, andclick it to place the end of the line:
You can drag out any number of these construction lines to set up additional intersectionsnaps. They can be dragged along the x, y, or z axes, perpendicular or tangent from a curve,etc... The construction line is formed through 2 points - the point you started the drag on andthen the point where you release the mouse. After a construction line has been defined bythese 2 points, the midpoint between them is available as another snap as well as the reflectedendpoints. The reflected endpoints are calculated by taking the distance between the start andend and repeating that same distance in both directions. For example, creating a constructionline through the 2 points in the first image will provide the additional snaps shown in thesecond image:
This makes it possible to find the midpoint between any 2 points by dragging a constructionline through those 2 points. Also the reflected endpoints can be useful for snappingsymmetrically around a centerline.
Here is an example of how the reflected endpoints can be useful. Let's say you have a line,and you want to draw a square at the end of the line, centered around it, like so:

73 of 79
To do this, start the Rectangle 3 points command. Before placing any points for the rectangle,go to the end of the line and drag out a construction line perpendicular to it:
Thanks to the reflected endpoints, this now sets up all the snaps you need to draw the square.Place the first point at the original end of the construction line, point #2 marked above. Thenfor the next point of the rectangle, pick the reflected endpoint on the other side:
Finally, the square snap built into the rectangle tool can be used for placing the 3rd point toform an exact square:
Construction lines can be used in this manner to form a kind of quick temporary scaffolding orgrid adapted to the size and orientation of existing objects.
After you drag out a construction line, a small marker will appear above your mouse pointerthat looks like this:

74 of 79
If you move your mouse over that marker the marker will brighten up and if you press and holddown on the marker for a moment a menu will pop up with additional options for controlling theconstruction line:
The "Relocate cline" option allows you to pick a new point for the construction line to gothrough, basically dragging the construction line to a new location. This allows you to capture adirection and then move it to a different area to use for a parallel construction guide.
The "Reorient cline" option allows you to pick a new point and pivot the construction line topoint in a new direction going through that point. The original endpoints, midpoint, andreflected endpoints of the construction line are still available as snaps at the same distancesafter the reorientation. This, combined with the relocation option, allows you to use aconstruction line as a kind of measuring stick to capture a distance between any 2 snappedpoints and then apply that distance to a different area or different direction.
Here is one example of measuring a distance and applying it in a different direction whiledrawing a cylinder on top of a box. After starting the cylinder command, a construction line iscreated from the midpoint of the box's edge to the end:
Then the construction line is re-oriented to point perpendicular to the edge, towards the insideof the box:

75 of 79
Now there are snap points available at the same spacing as the edge of the box to draw anexactly placed cylinder:
The "Rotate cline" option allows you to rotate the construction line around its base point by thegiven angle. This allows you to set up a guide line at the given angle relative to some existingedge of an object. It is also possible to use Distance or Angle constraint while initially drawingthe construction line by dragging outside the viewport to the distance or angle controls andclicking and entering a constraint value there, then returning to the viewport and clicking toplace the second point of the construction line.
The "Division snap" option enables you to snap to different fractional increments along theconstruction line instead of only the midpoint. For example, entering 5 here will provide snapsat 1/5, 2/5, 3/5, 4/5, as well as -1/5, -2/5, 6/5, 7/5, etc...
The "Project next pt" option forces the next picked point to be projected to the closest pointalong the construction line. This allows you to snap on to a different object and find the relativeheight of that point along the line. For example, here a construction line has been pulled up inz along side of a different object. When projection is turned on you can move to a snap pointon the other object and the relative height of that object will be captured by the projection on tothe line:

76 of 79
Shortcut keys
Here is an example of this projection being used to place the top point of a cylinder at an equalheight as an existing box object:
Keys or key combinations can be assigned to different actions under Options /Shortcut keys.
The Enter and Esc keys have predefined functions. You can use Enter as a shortcut forclicking the "Done" button while inside of a command, and pressing it outside of a commandwill repeat the last used command. Esc is used to cancel or turn off modes. If you are currentlyrunning a command, Esc will cancel the command same as clicking the "Cancel" button. If youare outside of a command, Esc will deselect objects on the first tap, and then turn off anypoints that were enabled with the "Show pts" command on the next tap.
To create a new shortcut key, click the "Add" button and then fill in the entries for Key andCommand.
The key can be defined using a letter (like "A") or one of these labels: F1 - F12, UpArrow,DownArrow, LeftArrow, RightArrow, Home, End, PageUp, PageDown, Insert, Delete,Backspace, Space. The key can be prefixed by one or more of these modifiers: Ctrl+ , Shift+,or Alt+ .
Examples of some key assignments:
A = push the A key with no other modifier keys.Ctrl+A = hold down Ctrl and push ACtrl+Shift+A = hold down both Ctrl and Shift and push A.Ctrl+UpArrow = hold down Ctrl and push the Up arrow.
The Command can be filled in with either the name of a command, or a script macro. Scriptmacros are prefixed with the keyword "script:".

77 of 79
Command names:
AddPoint, Align, Arc3pt, ArcCenter, ArcContinue, ArcTangent, ArrayCircular, ArrayCurve,ArrayDir, ArrayGrid, Blend, BooleanDifference, BooleanIntersection, BooleanMerge,BooleanUnion, Box, Box3pts, BoxCenter, Chamfer, Circle, Circle3pt, CircleDiameter,CircleTangent, Cone, Copy, CopyClipboard, Curve, Cut, Cylinder, Delete, Ellipse,EllipseCorner, EllipseDiameter, Export, Extend, Extrude, Fillet, Helix, History, Image,Import, IncrementalSave, InterpCurve, Intersect, Join, Line, Loft, Mirror, Move, Network,New, Offset, Open, Paste, PlanarSrf, Plane, Plane3pts, PlaneCenter, Point, Polygon,PolygonEdge, PolygonStar, Polyline, Project, RailRevolve, Rect3pts, Rectangle,RectCenter, Revolve, Rotate, RotateAxis, Save, SaveAs, Scale, Scale1D, Scale2D,Separate, Shell, ShowPoints, ShrinkTrimmedSrf, SketchCurve, Sphere, Sweep, Text, Trim
So for example, a shortcut for E to activate extrude would look like this:E Extrude
There are a few buttons in the UI that run script macros instead of commands: Hide, Reset all,Select all, Deselect all, and Invert. This is so they can be used while a command is stillrunning, so these functions are slightly different than a regular command. To hook these up toa shortcut key fill in the Command part with one of the following scripts:
Hide:
Reset all views:
Select all:
Deselect all:
Invert selection:
Here are some frequently requested scripts that can be assigned to a key to perform a customaction. To use these, copy the entire line that begins with script: and paste it into theCommand part of the shortcut key:
Maximize the view the mouse is over, or switch back to split view (usually assigned to Spacekey):
script:moi.geometryDatabase.hide();
script:moi.view.resetAll();
script:moi.geometryDatabase.selectAll();
script:moi.geometryDatabase.deselectAll();
script:moi.geometryDatabase.invertSelection();

78 of 79
Go to split view:
Maximize the 3D view:
Maximize the Front view:
Maximize the Right view:
Isolate the selection (hide everything else that is not selected):
Select all curve objects:
Select all open curves (curves that do not form a closed loop):
Hide all curve objects:
Hide all surface/solid objects:
Select all objects that were created by the last command:
script:if ( moi.ui.mainWindow.viewpanel.mode != 'sp lit' ) { moi.ui.mainWindow.viewpanel.mode = 'split' } else { var viewport = moi.ui.getViewportUnderMouse(); if ( vie wport ) { viewport.viewPanel.mode = viewport.name } }
script:moi.ui.mainWindow.viewpanel.mode = 'Split';
script:moi.ui.mainWindow.viewpanel.mode = '3D';
script:moi.ui.mainWindow.viewpanel.mode = 'Front';
script:moi.ui.mainWindow.viewpanel.mode = 'Right';
script:moi.geometryDatabase.invertSelection(); moi.geometryDatabase.hide(true);
script:moi.geometryDatabase.getObjects().getCurves( ).setProperty( 'selected', true );
script:var curves = moi.geometryDatabase.getObjects().getCurves(); for ( var i = 0; i < curves.length; ++i ) if ( !curves.item(i).is Closed ) curves.item(i).selected = true;
script:moi.geometryDatabase.getObjects().getCurves( ).setProperty( 'hidden', true );
script:moi.geometryDatabase.getObjects().getBReps() .setProperty('hidden', true );

79 of 79
Toggle grid snap on or off:
Toggle object snap on or off:
Toggle straight snap on or off:
Toggle the light direction:
Many other scripts are possible, see the web site for a larger list, and post any requests forcustom scripts to the discussion forum.
© 2007 Triple Squid Software Design
script:var a = moi.command.lastCommandRevisionStart ; var b = moi.command.lastCommandRevisionEnd; var objects = moi.geometryDatabase.getObjects(); for ( var i = 0; i < objects.length; ++i ) { var obj = objects.item(i); if ( obj.databaseRevision > a && obj.databaseRevision <= b ) obj.selected = true; }
script:moi.drawingAids.gridSnap = !moi.drawingAids. gridSnap;
script:moi.drawingAids.objectSnap = !moi.drawingAids.objectSnap;
script:moi.drawingAids.straightSnap = !moi.drawingAids.straightSnap;
script:var dir = moi.view.lightDirection; if ( dir. x == 1 && dir.y == 1 && dir.z == -1 ) { dir.set(-0.5,1,0); } else { dir.set(1,1,-1); } moi.view.lightDirection = dir;