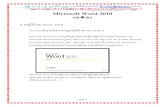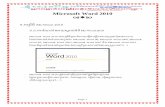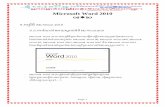Introduction to Microsoft Word 2010, part 1 · 2013. 6. 24. · La Crosse Public Library Word 2010,...
Transcript of Introduction to Microsoft Word 2010, part 1 · 2013. 6. 24. · La Crosse Public Library Word 2010,...

La Crosse Public Library Word 2010, part 1 Page 1
Introduction to Microsoft Word 2010, part 1
Microsoft Word 2010 is word processing software
When you open Word 2010, it automatically starts a brand-new document
The blinking cursor (line) shows where you’ll start typing
Word organizes its tools into “ribbons”
Upside-down triangles near tools open up more options
Active options generally have an orange-yellow background
Press the Enter key to go to the next line
Press the Tab key to indent a line
Use the backspace key or delete key to erase
Your word count and page count appear at the bottom of the window for quick reference
Home Ribbon
Change the way your document looks You can either click on these options before you start typing, or finish typing and then go back and select the text you wish to change. Change the look of your font (text) and change its size (10-12 is usual reading size)
Make bulleted or numbered lists Justify your text (left, right, center) Adjust line spacing (single, double, etc)
Bold text Italicize text underline text
Change the background color of your text (highlight it) or change the color of your text
Help

La Crosse Public Library Word 2010, part 1 Page 2
Copy and paste text 1. Select your text 2. Click on Copy or Cut (copy keeps the text where it is and allows you to place a copy of it elsewhere; cut will take
it out of its original place and allow you to place it elsewhere) 3. Click on the spot where you wish to copy or paste your text (you want to see the blinking cursor in your chosen
spot) 4. Click on Paste
Keyboard shortcut: hold down the ctrl key and press the c key to copy, or x key to cut, or v key to paste. (ctrl+c, ctrl+x, ctrl+v)
Undo and redo actions
The arrows in the upper left corner undo or redo actions. Keyboard shortcut: undo an action by holding down the ctrl key and pressing the z key (ctrl+z)
Select all text
Click on the word Select in the upper right corner of the Home ribbon, or hold down your left mouse button and drag it across all of your text Keyboard shortcut: hold down the ctrl key and press the a key to select all text (ctrl+a)
Page Layout Ribbon
Adjust margins Switch orientation (landscape or portrait)
Adjust paragraph spacing (default is After: 10 pt; to minimize white space between paragraphs, switch this to 0 pt)

La Crosse Public Library Word 2010, part 1 Page 3
Review Ribbon
Spelling and Grammar
If you click on Spelling & Grammar, Word checks your document for spelling errors. When it comes across a misspelled word (or a word it doesn’t recognize, like a person’s name), it will give you suggested spellings. You have the options to ignore it once, ignore all instances of this word, to change it once, or to change all instances.
Note: if you’re typing something and you see a red or green squiggly line, click the right mouse button on the underlined word. This will show you alternative spellings that you can choose from.
View Ribbon
View two pages at a time Change how big the text in your document appears on the screen by
clicking on Zoom (won’t affect how it prints)

La Crosse Public Library Word 2010, part 1 Page 4
File Ribbon
Note: in Word 2007, File is replaced by a circular icon: File opens up options to save your document, open other documents, start a new document, and print your document. Saving Use Save if you’re comfortable overwriting the previous version of your document; use Save As if you want to make a new copy of your document (often used for drafts, changes you’re not sure about, etc) You cannot undo saves; if you’re not sure about your changes, choose save as! And always save early, save often! Keyboard shortcut: hold down the ctrl key and press the s key to save (ctrl+s)

La Crosse Public Library Word 2010, part 1 Page 5
Printing Note: in Word 2007, you’ll have to choose Print Preview if you wish to view your document before printing it.
Number of pages in document (click the triangles to preview other pages)
Last updated 6/24/13
Print preview
Click here to print
You can change
your print
settings here.
Type in specific
page numbers to
print if you don’t
want them all to
print; you can
also change
orientation, page
size, margins, and
how many pages
per sheet.