Introduction to Microsoft Outlook Date: November 15, 2013 Time : 10:00 A M to 11:00 A M
-
Upload
eric-gould -
Category
Documents
-
view
29 -
download
2
description
Transcript of Introduction to Microsoft Outlook Date: November 15, 2013 Time : 10:00 A M to 11:00 A M

• Introduction to Microsoft Outlook
• Date: November 15, 2013• Time: 10:00 AM to 11:00 AM• Location: Serra 156A Computer Lab• Instructor: Amber Stokes
•

Learning Objectives
• Navigate the “Ribbon” and Outlook e-mail Interface • Create and use e-mail signatures • Attach files to your e-mail• Create contacts and distribution lists in your Address Book • Create simple appointments and meetings on your Calendar• Color code Categories for your different appointments • Search your e-mail folders more effectively• Use filters and rules to manage your e-mail better
Introduction to Outlook 20102

Introduction to Outlook 2010
The Ribbon
3

Introduction to Outlook 2010
Tabs, Groups, Commands
Tabs: The Ribbon is made up of different tabs, each related to specific kinds of work you do in Excel.
Groups: Each tab has several groups that show related items together.
Commands: A command is a button or a menu.
4

Outlook 2007 vs. 2010
• Outlook 2007 Office Button • Outlook 2010 File Tab
Introduction to Outlook 2010 5

Outlook Help
Introduction to Outlook 2010
Button pops up help window.
6

Parts of your Outlook screen
Introduction to Outlook 2010 7
Ribbon
Nav
igat
ion
bar
Taskbar
Preview pane

Using Signatures
Introduction to Outlook 20108

Creating a signature
Introduction to Outlook 2010 9

Writing an e-mail with Attachments
Introduction to Outlook 201010

Writing an e-mail with Attachments
Introduction to Outlook 201011
• Your attachments show up in the Attached box, where you can click and Delete to remove them, if necessary.
• You will see the file size next to the attached file’s name.
• You can attach multiple files but make sure you’re not sending too many large files in a single e-mail.

Adding Contacts to your Address Book
Introduction to Outlook 201012

Adding Contacts to your Address Book
Introduction to Outlook 201013

Creating a Distribution List
Introduction to Outlook 201014

Creating a Distribution List
Introduction to Outlook 201015
Shows up in your Contacts list as a Group, not a person

Using your Outlook Calendar
Introduction to Outlook 201016
• Appointments• Meetings• View Categories• Reminders• Shared Calendars

Adding an appointment to your calendar
Introduction to Outlook 201017

Adding a meetingto your calendar
Introduction to Outlook 201018

Adding a meetingfrom your e-mail directly
Introduction to Outlook 201019

Using color coded Categories
Introduction to Outlook 201020
• Tables• Pictures/graphics• Special characters• Header/footer• Footnotes
You can assign a category from multiple locations.

Setting up color coded Categories
Introduction to Outlook 201021
• New category• Rename existing• Shortcut key• Meaningful names• You can have
overlapping categories

Using Reminders
Introduction to Outlook 201022
• You can set the reminder for any interval from 5 min to 2 weeks
• You can customize the sound Outlook makes for each reminder

Searching your Outlook account
Introduction to Outlook 201023
• You can search one folder or All Mail Items
• Use quotes to look for any “particular phrase”
• You can search by who sent you e-mail (From), subject, or if e-mail has attachments
• Return count is always at the bottom of the screen
• Also known as filtering

Using File Folders in Outlook
Introduction to Outlook 201024
• Click on the Folder tab to see different Folder commands• When you create New Folder, make sure you’ve selected
your Mailbox first instead of the Inbox • Search Folder – dynamically filled with the results of a
particular search query (e.g. all e-mails requiring followup)

Setting up Rules in Outlook
Introduction to Outlook 201025
• Rules allow you to tell Outlook to do the same set of commands for a given situation, e.g.• Move all e-mails
from X to folder Y• Create an alert
when X e-mails you
• Divert group e-mails to folder Y

What kind of rules can I implement?
• Alert you to e-mails from your boss, dean, co-workers or even family members
• Divert any non-critical e-mails (or e-mails with a particular keyword in the subject) to a folder that you can read later
• Send an alert when high importance e-mails are received• Automatically archive, delete, forward or reply to certain types
of messages• Categorize all sorts of incoming e-mail for you
Introduction to Outlook 2010 26

Organizing Tasks and your To-Do list
• Build tasks from e-mails, calendar items, or from scratch
• Assign due dates, or follow-up dates
• Assign high, normal or low priority importance
• Set reminders before a task is due
Introduction to Outlook 2010 27








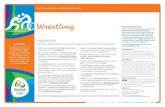
![Home [] · —zozozozozo o o 00 õ 00 m o o 00 m õ 00 c m z N 00 (-0 O m O o m Created Date 2/1/2016 2:15:58 PM ...](https://static.fdocuments.in/doc/165x107/60a26f3c457efa48aa77f91a/home-azozozozozo-o-o-00-00-m-o-o-00-m-00-c-m-z-n-00-0-o-m-o-o-m-created.jpg)









