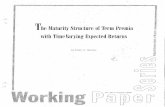MELINDA MOORE Petal School District MELINDA MOORE Petal School District.
Introduction to Microsoft Excel Instructor : Melinda J. Hooker
description
Transcript of Introduction to Microsoft Excel Instructor : Melinda J. Hooker
Introduction to Excel
Introduction to Microsoft Excel
Instructor: Melinda J. Hooker
XPXPXP1ObjectivesUnderstand the use of spreadsheets and ExcelLearn the parts of the Excel windowScroll through a worksheet and navigate between worksheetsCreate and save a workbook fileEnter text, numbers, and dates into a worksheetResize, insert, and remove columns and rowsUSD iTeam, Academic Technology Services| 619-260-7400| Maher 194| [email protected] 2/47XPXPXP2ObjectivesSelect and move cell rangesInsert formulas and functionsInsert, delete, move, and rename worksheetsWork with editing toolsPreview and print a workbookUSD iTeam, Academic Technology Services| 619-260-7400| Maher 194| [email protected] 3/47XPXPXPUSD iTeam, Academic Technology Services| 619-260-7400| Maher 194| [email protected] Visual Overview
4/47XPXPXPUSD iTeam, Academic Technology Services| 619-260-7400| Maher 194| [email protected] The Excel Window
5/47XPXPXPIntroducing Microsoft Excel 2010Computer program used to enter, store, analyze, and present quantitative dataCreates electronic versions of spreadsheetsCollection of text and numbers laid out in a gridDisplays values calculated from dataAllows what-if analysisAbility to change values in a spreadsheet and assess the effect they have on calculated valuesUSD iTeam, Academic Technology Services| 619-260-7400| Maher 194| [email protected] 6/47XPXPXPSpreadsheet Data in ExcelUSD iTeam, Academic Technology Services| 619-260-7400| Maher 194| [email protected]
7/47XPXPXPWorksheet NavigationA workbook can have two kinds of sheets:Worksheet contains a grid of rows and columns into which user enters dataChart sheet provides visual representation of data
Cell reference identifies column/row locationUSD iTeam, Academic Technology Services| 619-260-7400| Maher 194| [email protected] 8/47XPXPXPWorksheet NavigationTo navigate between worksheetsUse sheet tabsTo navigate within a worksheetUse mouse, keyboard, GoTo dialog box, or type cell reference in Name boxUSD iTeam, Academic Technology Services| 619-260-7400| Maher 194| [email protected]
9/47XPXPXPWorksheet Navigation KeysUSD iTeam, Academic Technology Services| 619-260-7400| Maher 194| [email protected]
10/47XPXPXPPlanning a WorkbookUse a planning analysis sheet to define:
Goal or purpose of workbookType of data to collectFormulas needed to apply to data you collected and enteredAppearance of workbook contentUSD iTeam, Academic Technology Services| 619-260-7400| Maher 194| [email protected] 11/47XPXPXPEntering Text, Numbers, and DatesText dataCombination of letters, numbers, and symbolsOften referred to as a text string Number dataNumerical value to be used in a mathematical calculationDate and time dataCommonly recognized formats for date and time valuesUSD iTeam, Academic Technology Services| 619-260-7400| Maher 194| [email protected] 12/47XPXPXPEntering TextNew data appears in both the active cell and the formula barTruncationAutoComplete featureTo enter multiple lines of text within a cellCreate a line break with Alt + EnterUSD iTeam, Academic Technology Services| 619-260-7400| Maher 194| [email protected] 13/47XPXPXPEntering TextUSD iTeam, Academic Technology Services| 619-260-7400| Maher 194| [email protected]
14/47XPXPXPEntering NumbersUSD iTeam, Academic Technology Services| 619-260-7400| Maher 194| [email protected]
XPXPXPWorking with Columns and RowsTo make data easier to read:Modify size of columns and rows in a worksheet
To modify size of columns or rows:Drag border to resizeDouble-click border to autofitFormat the Cells group to specifyUSD iTeam, Academic Technology Services| 619-260-7400| Maher 194| [email protected] 16/47XPXPXPWorking with Columns and RowsColumn widthExpressed in terms of number of characters or pixels (8.43 characters equals 64 pixels)Note: Pixel size is based on screen resolutionRow heightMeasured in points (1/72 of an inch) or pixelsDefault row height: 15 points or 20 pixelsUSD iTeam, Academic Technology Services| 619-260-7400| Maher 194| [email protected] 17/47XPXPXPWorking with Columns and RowsUSD iTeam, Academic Technology Services| 619-260-7400| Maher 194| [email protected]
18/47XPXPXPWorking with Columns and RowsInserting a column or rowExisting columns or rows shift to accommodateUSD iTeam, Academic Technology Services| 619-260-7400| Maher 194| [email protected]
19/47XPXPXPWorking with Columns and RowsDeleting and clearing a row or columnDeleting removes both the data and the cellsClearing removes the data, leaving blank cells where data had beenUSD iTeam, Academic Technology Services| 619-260-7400| Maher 194| [email protected] 20/47XPXPXPUSD iTeam, Academic Technology Services| 619-260-7400| Maher 194| [email protected] Visual Overview
21/47XPXPXP
USD iTeam, Academic Technology Services| 619-260-7400| Maher 194| [email protected] Worksheet Data22/47XPXPXPWorking with Cells and RangesRange reference indicates location and size of a cell rangeAdjacent (A1:G5)Nonadjacent (A1:A5;F1:G5)Selecting a rangeWork with all cells in the range as a groupMoving and copying a rangeDrag and dropCut and pasteUSD iTeam, Academic Technology Services| 619-260-7400| Maher 194| [email protected] 23/47XPXPXPWorking with Cells and RangesInserting and deleting a rangeExisting cells shift to accommodate the changeUSD iTeam, Academic Technology Services| 619-260-7400| Maher 194| [email protected]
24/47XPXPXPWorking with FormulasFormulaAn expression that returns a valueWritten using operators that combine different values, resulting in a single displayed valueUSD iTeam, Academic Technology Services| 619-260-7400| Maher 194| [email protected]
25/47XPXPXPWorking with FormulasEntering a formulaClick cell where you want formula results to appearType = and an expression that calculates a value using cell references and arithmetic operatorsCell references allow you to change values used in the calculation without having to modify the formula itselfPress Enter or Tab to complete the formulaUSD iTeam, Academic Technology Services| 619-260-7400| Maher 194| [email protected] 26/47XPXPXPWorking with FormulasOrder of precedenceSet of predefined rules used to determine sequence in which operators are applied in a calculationUSD iTeam, Academic Technology Services| 619-260-7400| Maher 194| [email protected]
27/47XPXPXPWorking with FormulasViewing a formulaSelect cell and review expression displayed in the formula barEach cell reference is color coded in the formula and corresponding cell in the worksheetUSD iTeam, Academic Technology Services| 619-260-7400| Maher 194| [email protected]
28/47XPXPXPWorking with FormulasCopying and pasting formulasCell references adjust to reflect new location of the formula in the worksheetUSD iTeam, Academic Technology Services| 619-260-7400| Maher 194| [email protected]
29/47XPXPXPWorking with FormulasGuidelines for writing effective formulas:Keep them simpleDo not hide data values within formulasBreak up formulas to show intermediate resultsUSD iTeam, Academic Technology Services| 619-260-7400| Maher 194| [email protected] 30/47XPXPXPIntroducing FunctionsFunctionNamed operation that returns a valueSimplifies a formula, reducing a long formula into a compact statement; for example, to add values in the range A1:A10:Enter the long formula:=A1+A2+A3+A4+A5+A6+A7+A8+A9+A10 - or -Use the SUM function to accomplish the same thing:=SUM(A1:A10)USD iTeam, Academic Technology Services| 619-260-7400| Maher 194| [email protected] 31/47XPXPXPEntering a FunctionUSD iTeam, Academic Technology Services| 619-260-7400| Maher 194| [email protected]
32/47XPXPXPEntering Functions with AutoSumFast, convenient way to enter commonly used functions
Includes buttons to quickly insert/generate:Sum of values in column or row (SUM)Average value in column or row (AVERAGE)Total count of numeric values in column or row (COUNT)Minimum value in column or row (MIN)Maximum value in column or row (MAX)USD iTeam, Academic Technology Services| 619-260-7400| Maher 194| [email protected] 33/47XPXPXPEntering Functions with AutoSumUSD iTeam, Academic Technology Services| 619-260-7400| Maher 194| [email protected]
34/47XPXPXPWorking with WorksheetsInserting a worksheetName of new worksheet is based on number and names of other sheets in the workbookDeleting a worksheetRenaming a worksheet31 characters maximum, including blank spacesWidth of sheet tab adjusts to length of nameUSD iTeam, Academic Technology Services| 619-260-7400| Maher 194| [email protected] 35/47XPXPXPWorking with WorksheetsMoving and copying a worksheetTo move:Click and dragTo copy:Ctrl + drag and dropPlace most important worksheets at beginning of workbook (leftmost sheet tabs), less important worksheets toward end (rightmost tabs)USD iTeam, Academic Technology Services| 619-260-7400| Maher 194| [email protected] 36/47XPXPXPEditing Worksheet ContentUse Edit mode to edit cell contentsKeyboard shortcuts apply only to text within selected cell
Undoing and redoing an actionExcel maintains a list of actions performed in a workbook during current sessionUSD iTeam, Academic Technology Services| 619-260-7400| Maher 194| [email protected]
37/47XPXPXPEditing Worksheet ContentUsing find and replaceUSD iTeam, Academic Technology Services| 619-260-7400| Maher 194| [email protected]
38/47XPXPXPEditing Worksheet ContentUsing the spelling checkerUSD iTeam, Academic Technology Services| 619-260-7400| Maher 194| [email protected]
39/47XPXPXPPreviewing a WorkbookChanging worksheet viewsNormal viewPage Layout viewPage Break PreviewUSD iTeam, Academic Technology Services| 619-260-7400| Maher 194| [email protected] 40/47XPXPXPPage Layout View
USD iTeam, Academic Technology Services| 619-260-7400| Maher 194| [email protected] 41/47XPXPXPPage Break PreviewUSD iTeam, Academic Technology Services| 619-260-7400| Maher 194| [email protected]
XPXPXPPreviewing a WorkbookWorking with page orientationPortrait orientation (default)Page is taller than wide
Landscape orientationPage is wider than tallUSD iTeam, Academic Technology Services| 619-260-7400| Maher 194| [email protected] 43/47XPXPXPPrinting a WorkbookPrint tab provides options for choosing what to print and how to printPrintout includes only the data in the worksheetOther elements (e.g., row/column headings, gridlines) will not print by defaultGood practice: Review print preview before printing to ensure that printout looks exactly as you intended and avoid unnecessary reprintingUSD iTeam, Academic Technology Services| 619-260-7400| Maher 194| [email protected] 44/47XPXPXPPrinting a WorkbookUSD iTeam, Academic Technology Services| 619-260-7400| Maher 194| [email protected]
45/47XPXPXPViewing and Printing Worksheet FormulasSwitch to formula viewUseful when you encounter unexpected results and want to examine underlying formulas or to discuss your formulas with a colleagueUSD iTeam, Academic Technology Services| 619-260-7400| Maher 194| [email protected]
XPXPXPViewing and Printing Worksheet FormulasScaling the printout of a worksheet forces contents to fit on a single pageUSD iTeam, Academic Technology Services| 619-260-7400| Maher 194| [email protected]
47/47XPXPXP