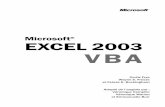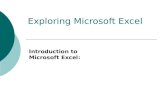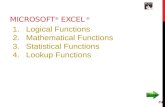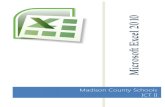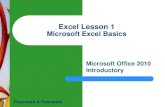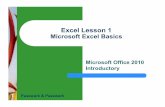Introduction to Microsoft Excel - CCS University
Transcript of Introduction to Microsoft Excel - CCS University
DHA_Dr.ShikhaVashishtha_BHI1_Paper4_Unit4
MS Excel:Spreadsheets and their uses in Business,Excel basics,Rearranging Worksheets, Excel Formatting techniques,Using Formulas and Functions.
Introduction to Microsoft Excel There are numbers of spreadsheet programs but from all of them, Excel is most widely used. People have been using it for last 30 years and throughout these years, it has been upgraded with more and more features.
The best part about Excel is, it can apply to many business tasks, including statistics, finance, data management, forecasting, analysis, inventory, billing, and business intelligence.
Following are the few things which it can do for you:
• Number Crunching • Charts and Graphs • Store and Import Data • Manipulating Text • Templates/Dashboards • Automation of Tasks • And Much More... Three most important components of Excel is which you need to understand first:
1. Cell: A cell is a smallest but most powerful part of a spreadsheet. You can enter your data into a cell either by typing or by copy-paste. Data can be a text, a number, or a date. You can also customize it by changing its size, font color, background color, borders, etc. Every cell is identified by its cell address, cell address contains its column number and row number (If a cell is on 11th row and on column AB, then its address will be AB11).
2. Worksheet: A worksheet is made up of individual cells which can contain a value, a formula, or text. It also has an invisible draw layer,
which holds charts, images, and diagrams. Each worksheet in a workbook is accessible by clicking the tab at the bottom of the workbook window. In addition, a workbook can store chart sheets; a chart sheet displays a single chart and is accessible by clicking a tab.
3. Workbook: A workbook is a separate file just like every other application has. Each workbook contains one or more worksheets. You can also say that a workbook is a collection of multiple worksheets or can be a single worksheet. You can add or delete worksheets, hide them within the workbook without deleting them, and change the order of your worksheets within the workbook.
Microsoft Excel Window Components Before you start using it, it’s really important to understand that what’s where in its window. So ahead we have all the major component which you need to know before entering the world of Microsoft Excel.
1. Active Cell: A cell which is currently selected. It will be highlighted by a rectangular box and its address will be shown in the address bar. You can activate a cell by clicking on it or by using your arrow buttons. To edit a cell, you double-click on it or use F2 to as well.
2. Columns: A column is a vertical set of cells. A single worksheet contains 16384 total columns. Every column has its own alphabet for identity, from A to XFD. You can select a column clicking on its header.
3. Rows: A row is a horizontal set of cells. A single worksheet contains 1048576 total rows. Every row has its own number for identity, starting from 1 to 1048576. You can select a row clicking on the row number marked on the left side of the window.
4. Fill Handle: It’s a small dot present on the lower right corner of the active cell. It helps you to fill numeric values, text series, insert ranges, insert serial numbers, etc.
5. Address Bar: It shows the address of the active cell. If you have selected more than one cell, then it will show the address of the first cell in the range.
6. Formula Bar: The formula bar is an input bar, below the ribbon. It shows the content of the active cell and you can also use it to enter a formula in a cell.
7. Title Bar: The title bar will show the name of your workbook, followed by the application name (“Microsoft Excel”).
8. File Menu: The file menu is a simple menu like all other applications. It contains options like (Save, Save As, Open, New, Print, Excel Options, Share, etc).
9. Quick Access Toolbar: A toolbar to quickly access the options which you frequently use. You can add your favorite options by adding new options to quick access toolbar.
10. Ribbon Tab: Starting from the Microsoft Excel 2007, all the options menus are replaced with the ribbons. Ribbon tabs are the bunch of specific option group which further contains the option.
11. Worksheet Tab: This tab shows all the worksheets which are present in the workbook. By default you will see, three worksheets in your new workbook with the name of Sheet1, Sheet2, Sheet3 respectively.
12. Status Bar: It is a thin bar at the bottom of the Excel window. It will give you an instant help once you start working in Excel.
Microsoft Excel Basic Functions Functions are one of the most important features of Excel. It helps you to perform the basic calculations as well complex. Below I have listed 10 Basic Excel Functions which you need to learn. 1. SUM: It returns the sum of numeric values in a cell. You can refer to
the cells where you have values or simply insert the values into the function [...]
2. COUNT: It returns the count of numeric values in a cell. You can refer to the cells where you have values or simply insert the values into the function [...]
3. AVERAGE: It returns the average of numeric values in a cell. You can refer to the cells where you have values or simply insert the values into the function [...]
4. TIME: It returns a valid time serial number as per Excel's time format. You need to specify hours, minutes and seconds [...]
5. DATE: It returns a valid date serial number as per Excel's time format. You need to specify day, month and year [...]
6. LEFT: This function extracts specific characters from the a cell/string starting from the left (start). You need to specify the text and number of characters to extract [...]
7. RIGHT: This function extracts specific characters from the a cell/string starting from the right (last). You need to specify the text and number of characters to extract [...]
8. VLOOKUP: It looks up for a value in a column and can return that value or a value from the correspondent columns using same row number [...]
9. IF: This function returns a value when the specific condition is TRUE and returns another values it condition is FALSE [...]
10. NOW: It returns the current date and time in the cell where you insert it using your system's settings [...]
Basic Terms in Excel
There are two basic ways to perform calculations in Excel: Formulas and Functions.
1. Formulas In Excel, a formula is an expression that operates on values in a range of cells or a cell. For example, =A1+A2+A3, which finds the sum of the range of values from cell A1 to cell A3.
2. Functions Functions are predefined formulas in Excel. They eliminate laborious manual entry of formulas while giving them human-friendly names. For example: =SUM(A1:A3). The function sums all the values from A1 to A3.
Five Time-saving Ways to Insert Data into Excel When analyzing data, there are five common ways of inserting basic Excel formulas. Each strategy comes with its own advantages. Therefore, before diving further into the main formulas, we’ll clarify those methods, so you can create your preferred workflow earlier on.
1. Simple insertion: Typing a formula inside the cell Typing a formula in a cell or the formula bar is the most straightforward method of inserting basic Excel formulas. The process usually starts by typing an equal sign, followed by the name of an Excel function.
Excel is quite intelligent in that when you start typing the name of the function, a pop-up function hint will show. It’s from this list you’ll select your preference. However, don’t press the Enter key. Instead, press the Tab key so that you can continue to insert other options. Otherwise, you may find yourself with an invalid name error, often as ‘#NAME?’. To fix it, just re-select the cell, and go to the formula bar to complete your function.
Image: CFI’s Free Excel Crash Course.
2. Using Insert Function Option from Formulas Tab If you want full control of your functions insertion, using the Excel Insert Function dialogue box is all you ever need. To achieve this, go to the Formulas tab and select the first menu labeled Insert Function. The dialogue box will contain all the functions you need to complete your financial analysis.
3. Selecting a Formula from One of the Groups in Formula Tab This option is for those who want to delve into their favorite functions quickly. To find this menu, navigate to the Formulas tab and select your preferred group. Click to show a sub-menu filled with a list of functions. From there, you can select your preference. However, if you find your preferred group is not on the tab, click on the More Functions option – it’s probably just hidden there.
4. Using AutoSum Option For quick and everyday tasks, the AutoSum function is your go-to option. So, navigate to the Home tab, in the far-right corner, and click the AutoSum option. Then click the caret to show other hidden formulas. This option is also available in the Formulas tab first option after the Insert Function option.
5. Quick Insert: Use Recently Used Tabs If you find re-typing your most recent formula a monotonous task, then use the Recently Used menu. It’s on the Formulas tab, a third menu option just next to AutoSum.
Free Excel Formulas YouTube Tutorial Watch CFI’s FREE YouTube video tutorial to quickly learn the most important Excel formulas. By watching the video demonstration you’ll quickly learn the most important formulas and functions.
Seven Basic Excel Formulas For Your Workflow Since you’re now able to insert your preferred formulas and function correctly, let’s check some fundamental Excel functions to get you started.
1. SUM The SUM function is the first must-know formula in Excel. It usually aggregates values from a selection of columns or rows from your selected range.
=SUM(number1, [number2], …)
Example:
=SUM(B2:G2) – A simple selection that sums the values of a row.
=SUM(A2:A8) – A simple selection that sums the values of a column.
=SUM(A2:A7, A9, A12:A15) – A sophisticated collection that sums values from range A2 to A7, skips A8, adds A9, jumps A10 and A11, then finally adds from A12 to A15.
=SUM(A2:A8)/20 – Shows you can also turn your function into a formula.
2. AVERAGE The AVERAGE function should remind you of simple averages of data such as the average number of shareholders in a given shareholding pool.
=AVERAGE(number1, [number2], …)
Example:
=AVERAGE(B2:B11) – Shows a simple average, also similar to (SUM(B2:B11)/10)
3. COUNT The COUNT function counts all cells in a given range that contain only numeric values.
=COUNT(value1, [value2], …)
Example:
COUNT(A:A) – Counts all values that are numerical in A column. However, you must adjust the range inside the formula to count rows.
COUNT(A1:C1) – Now it can count rows.
4. COUNTA Like the COUNT function, COUNTA counts all cells in a given rage. However, it counts all cells regardless of type. That is, unlike COUNT that only counts numerics, it also counts dates, times, strings, logical values, errors, empty string, or text.
=COUNTA(value1, [value2], …)
Example:
COUNTA(C2:C13) – Counts rows 2 to 13 in column C regardless of type. However, like COUNT, you can’t use the same formula to count rows. You must make an adjustment to the selection inside the brackets – for example, COUNTA(C2:H2) will count columns C to H
5. IF The IF function is often used when you want to sort your data according to a given logic. The best part of the IF formula is that you can embed formulas and function in it.
=IF(logical_test, [value_if_true], [value_if_false])
Example:
=IF(C2<D3, ‘TRUE,’ ‘FALSE’) – Checks if the value at C3 is less than the value at D3. If the logic is true, let the cell value be TRUE, else, FALSE
=IF(SUM(C1:C10) > SUM(D1:D10), SUM(C1:C10), SUM(D1:D10)) – An example of a complex IF logic. First, it sums C1 to C10 and D1 to D10, then it compares the sum. If the sum of C1 to C10 is greater than the sum of D1 to D10, then it makes the value of a cell equal to the sum of C1 to C10. Otherwise, it makes it the SUM of C1 to C10.
6. TRIM The TRIM function makes sure your functions do not return errors due to unruly spaces. It ensures that all empty spaces are eliminated. Unlike other functions that can operate on a range of cells, TRIM only operates on a single cell. Therefore, it comes with the downside of adding duplicated data in your spreadsheet.
7. MAX & MIN The MAX and MIN functions help in finding the maximum number and the minimum number in a range of values.
=MIN(number1, [number2], …)
Example:
=MIN(B2:C11) – Finds the minimum number between column B from B2 and column C from C2 to row 11 in both columns B and C.
=MAX(number1, [number2], …)
Example:
=MAX(B2:C11) – Similarly, it finds the maximum number between column B from B2 and column C from C2 to row 11 in both columns B and C.
Microsoft Excel Basic Tutorials Below I have listed some of the most important Basic Microsoft Excel tutorials which can be helpful for you in day-to-day work.
1. Add Serial Numbers in Excel: These methods can generate numbers up to a specific number or can add a running column of numbers [...]
2. Bullet Points in Excel: Unlike Word, in Excel, there is no default option to insert bullet points. But there are total [...]
3. Strikethrough in Excel: When it comes to Excel, we don’t have any direct option to apply strikethrough to a cell. No button or an option [...]
4. Formula to Value: All the methods which I've shared here are different in nature and you can use them according to [...]
5. Fill Justify in Excel: The single core motive to use fill justify in excel is to merge the data from multiple cells into a single cell [...]
6. Generate Barcode in Excel: But here is the good news: You can generate a bar-code in Excel by installing a font [...]
7. Select Non-Adjacent Cells in Excel: Normally, when you need to select multiple cells which are not continuing, you press [...]
8. Format Painter: Format Painter is a simple and effective tool to apply formatting from one cell to another cell. For Example [...]
9. Check Mark in Excel: Eventually today morning, I thought maybe there is more than one way to add a check mark [...]
10. Insert Timestamp in Excel: And, quickly I realized that she was talking about a timestamp. I’m sure you also use it while working in Excel [...]
11. Sort Horizontally in Excel: Have you ever wondered that you can horizontally sort data in Excel? I mean, you can sort [...]
What is Microsoft Excel? Microsoft Excel is a spreadsheet program that is used to record and analyse numerical data. Think of a spreadsheet as a collection of columns and rows that form a table. Alphabetical letters are usually assigned to columns and numbers are usually assigned to rows. The point where a column and a row meet is called a cell. The address of a cell is given by the letter representing the column and the number representing a row. Let's illustrate this using the following image.
Why Should I Learn Microsoft Excel?
We all deal with numbers in one way or the other. We all have daily expenses which we pay for from the monthly income that we earn. For one to spend wisely, they will need to know their income vs. expenditure. Microsoft Excel comes in handy when we want to record, analyze and store such numeric data.
Where can I get Microsoft Excel?
There are number of ways in which you can get Microsoft Excel. You can buy it from a hardware computer shop that also sells software. Microsoft Excel is part of the Microsoft Office suite of programs. Alternatively, you can download it from the Microsoft website but you will have to buy the license key.
In this tutorial, we are going to cover the following topics.
• How to Open Microsoft Excel? • Understanding the Ribbon • Understanding the worksheet • Customization Microsoft Excel Environment • Important Excel shortcuts
How to Open Microsoft Excel? Running Excel is not different from running any other Windows program. If you are running Windows with a GUI like (Windows XP, Vista, and 7) follow the following steps.
• Click on start menu
• Point to all programs • Point to Microsoft Excel • Click on Microsoft Excel
Alternatively, you can also open it from the start menu if it has been added there. You can also open it from the desktop shortcut if you have created one.
For this tutorial, we will be working with Windows 8.1 and Microsoft Excel 2013. Follow the following steps to run Excel on Windows 8.1
• Click on start menu • Search for Excel N.B. even before you even typing, all programs
starting with what you have typed will be listed. • Click on Microsoft Excel
The following image shows you how to do this
Understanding the Ribbon The ribbon provides shortcuts to commands in Excel. A command is an action that the user performs. An example of a command is creating a new document, printing a documenting, etc. The image below shows the ribbon used in Excel 2013.
Ribbon components explained
Ribbon start button - it is used to access commands i.e. creating new documents, saving existing work, printing, accessing the options for customizing Excel, etc.
Ribbon tabs – the tabs are used to group similar commands together. The home tab is used for basic commands such as formatting the data to make it more presentable, sorting and finding specific data within the spreadsheet.
Ribbon bar – the bars are used to group similar commands together. As an example, the Alignment ribbon bar is used to group all the commands that are used to align data together.
Understanding the worksheet (Rows and Columns, Sheets, Workbooks) A worksheet is a collection of rows and columns. When a row and a column meet, they form a cell. Cells are used to record data. Each cell is uniquely identified using a cell address. Columns are usually labelled with letters while rows are usually numbers.
A workbook is a collection of worksheets. By default, a workbook has three cells in Excel. You can delete or add more sheets to suit your requirements. By default, the sheets are named Sheet1, Sheet2 and so on
and so forth. You can rename the sheet names to more meaningful names i.e. Daily Expenses, Monthly Budget, etc.
Customization Microsoft Excel Environment Personally I like the black colour, so my excel theme looks blackish. Your favourite colour could be blue, and you too can make your theme colour look blue-like. If you are not a programmer, you may not want to include ribbon tabs i.e. developer. All this is made possible via customizations. In this sub-section, we are going to look at;
• Customization the ribbon • Setting the colour theme • Settings for formulas • Proofing settings • Save settings
Customization of ribbon
The above image shows the default ribbon in Excel 2013. Let's start with customization the ribbon, suppose you do not wish to see some of the tabs on
the ribbon, or you would like to add some tabs that are missing such as the developer tab. You can use the options window to achieve this.
• Click on the ribbon start button • Select options from the drop down menu. You should be able to see an
Excel Options dialog window • Select the customize ribbon option from the left-hand side panel as
shown below
• On your right-hand side, remove the check marks from the tabs that you do not wish to see on the ribbon. For this example, we have removed Page Layout, Review, and View tab.
• Click on the "OK" button when you are done.
Your ribbon will look as follows
Adding custom tabs to the ribbon
You can also add your own tab, give it a custom name and assign commands to it. Let's add a tab to the ribbon with the text Guru99
1. Right click on the ribbon and select Customize the Ribbon. The dialogue window shown above will appear
2. Click on new tab button as illustrated in the animated image below
3. Select the newly created tab 4. Click on Rename button 5. Give it a name of Guru99 6. Select the New Group (Custom) under Guru99 tab as shown in the
image below 7. Click on Rename button and give it a name of My Commands 8. Let's now add commands to my ribbon bar 9. The commands are listed on the middle panel 10. Select All chart types command and click on Add button 11. Click on OK
Your ribbon will look as follows
Setting the colour theme
To set the color-theme for your Excel sheet you have to go to Excel ribbon, and click on à File àOption command. It will open a window where you have to follow the following steps.
1. The general tab on the left-hand panel will be selected by default. 2. Look for colour scheme under General options for working with Excel 3. Click on the colour scheme drop-down list and select the desired colour 4. Click on OK button
Settings for formulas
This option allows you to define how Excel behaves when you are working with formulas. You can use it to set options i.e. autocomplete when entering formulas, change the cell referencing style and use numbers for both columns and rows and other options.
If you want to activate an option, click on its check box. If you want to deactivate an option, remove the mark from the checkbox. You can this option from the Options dialogue window under formulas tab from the left-hand side panel
Proofing settings
This option manipulates the entered text entered into excel. It allows setting options such as the dictionary language that should be used when checking for wrong spellings, suggestions from the dictionary, etc. You can this option from the options dialogue window under the proofing tab from the left-hand side panel
Save settings
This option allows you to define the default file format when saving files, enable auto recovery in case your computer goes off before you could save your work, etc. You can use this option from the Options dialogue window under save tab from the left-hand side panel
Important Excel shortcuts
Ctrl + P used to open the print dialogue window
Ctrl + N creates a new workbook
Ctrl + S saves the current workbook
Ctrl + C copy contents of current select
Ctrl + V paste data from the clipboard
SHIFT + F3 displays the function insert dialog window
SHIFT + F11 Creates a new worksheet
F2 Check formula and cell range covered
Best Practices when working with Microsoft Excel 1. Save workbooks with backward compatibility in mind. If you are not
using the latest features in higher versions of Excel, you should save your files in 2003 *.xls format for backwards compatibility
2. Use description names for columns and worksheets in a workbook 3. Avoid working with complex formulas with many variables. Try to
break them down into small managed results that you can use to build on
4. Use built-in functions whenever you can instead of writing your own formulas
Summary • Microsoft Excel is a powerful spreadsheet program used to record,
manipulate, store numeric data and it can be customized to match your preferences
• The ribbon is used to access various commands in Excel • The options dialogue window allows you to customize a number of
items i.e. the ribbon, formulas, proofing, save, etc.