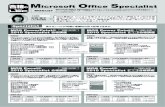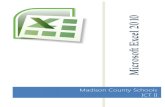Introduction to Microsoft Excel 2010
-
Upload
mohammad-ennab -
Category
Documents
-
view
221 -
download
1
Transcript of Introduction to Microsoft Excel 2010
-
7/29/2019 Introduction to Microsoft Excel 2010
1/38
1
Microsoft Excel 2010
-
7/29/2019 Introduction to Microsoft Excel 2010
2/38
23/29/2013
ObjectivesBy the end of this session you will know and be
able to: Describe structure and function of a spreadsheet (i.e.,
cell, column, row, values, labels, chart, graph).
Create an original spreadsheet, entering simple formulas.
Use advanced formatting features of a spreadsheetapplication (e.g., reposition columns and rows, add andname worksheets, alignment of data).
Define and use functions of a spreadsheet application(e.g., sort, filter, find)
Identify, discuss, and explore how spreadsheets are usedto calculate and graph in a variety of settings (e.g.,schools, government, business, industry, scientificresearch labs).
-
7/29/2019 Introduction to Microsoft Excel 2010
3/38
33/29/2013
You Will Demonstrate This By
Creating a worksheet for
Book Inventory
or Equipment Inventory
or
Class List
or
Attendance Sheets
-
7/29/2019 Introduction to Microsoft Excel 2010
4/38
43/29/2013
What is Excel?
Why do I want to know how to use it?Excel is a spreadsheet
program that allows large
amounts of data to bestored, calculated, sorted,
and accessed quickly.
Some uses:
Store Information
Maintain Budgets
Inventories
Attendance
Grade book
-
7/29/2019 Introduction to Microsoft Excel 2010
5/38
53/29/2013
Launching ExcelIn order to use a program, you must startor launchit
first.1. Click the Start button.
The Start menu appears.
2. Click All Programs.
The left pane of the Start menu displays the programs
and menus installed on your computer.
3. Click Microsoft Office.
4. Select Microsoft Office Excel 2010.
The Excel 2010 program screen appears.
Other Ways to Launch a Program:Click the Start button and type the program name
in the Search box. Click the program in the search
results to launch it.
Tips
If you use Excel 2010 frequently, you might consider
pinning it to the Start menu. To do this, right-click
Microsoft Office Excel 2010 in the All Programs
menu and select Pin to Start Menu.
Windows 7 users can also pin a program to the
taskbar. To do this, right-click the Excel button in the
taskbar and select Pin this program to taskbar from
the contextual menu.
-
7/29/2019 Introduction to Microsoft Excel 2010
6/38
63/29/2013
WorkBook -vs.- Worksheets
A Microsoft Excel workbook is a file thatcontains one or moreworksheets.
A worksheet is the primary document thatallows you to store and work with data. It issometimes referred to as a spreadsheet. A
worksheet consists of cells that are organizedinto columns and rows; a worksheet is always
stored in a workbook.
-
7/29/2019 Introduction to Microsoft Excel 2010
7/38
73/29/2013
Workbook -vs.- Worksheet
A Workbook by default
has 3 worksheets
To create an additionalWorksheet within a
Workbook
Menu
Bar>Insert>WorksheetA Worksheet always
insert to the left.
-
7/29/2019 Introduction to Microsoft Excel 2010
8/38
83/29/2013
Naming a Worksheet
Put cursor over Sheet Tab
Right Click and pick Rename
from Pop-up Menu
Type in an Worksheet name
-
7/29/2019 Introduction to Microsoft Excel 2010
9/38
93/29/2013
Columns, Rows, Cells
1. Columns labeled A, B, C . . .
2. Rows labeled 1, 2, 3 . . .
3. Cell - where Columns and Rows
Intersected A1, C25, D32 . . . .
-
7/29/2019 Introduction to Microsoft Excel 2010
10/38
103/29/2013
Resizing Columns and Rows
Resize a row - by dragging the line below thelabel of the row you would like to resize.
Resize a column - by dragging the line to theright of the label corresponding to the columnyou want to resize.
http://localhost/var/www/apps/conversion/tmp/scratch_3//wbsrv01/ProfDev/payne/Resizing.htm -
7/29/2019 Introduction to Microsoft Excel 2010
11/38
113/29/2013
You Only Need To Resize Columns
To Resolve This Problem
-
7/29/2019 Introduction to Microsoft Excel 2010
12/38
123/29/2013
Numbers by default - right aligned
Labels/Words by default - left aligned
Data can be centered aligned highlight data,select center alignment button on FormattingToolbar.
Alignment Of Data Within Cells
7782
PD Center
Student Name
-
7/29/2019 Introduction to Microsoft Excel 2010
13/38
133/29/2013
Alignment Of Data Using Toolbar Icons
Highlight Cells You Wish To
Format
Alignment Icons
-
7/29/2019 Introduction to Microsoft Excel 2010
14/38
143/29/2013
By default, the contents of a cell appear at the bottom of
the cell, with values (numbers) aligned to the right and
labels (text) aligned to the left. This lesson explains how
to control the alignment of data in a cell.1. Select the cell(s) you want to align.
2. Click the Home tab on the Ribbon and click an
alignment button in the Alignment group.
The cell contents are realigned. See Table 4-3: Cell
Alignment Buttons in the Alignment Group for more
information about alignment options in Excel.
Other Ways to Align Cells:
Right-click the cell(s) you want to align. Click an
alignment button on the Mini Toolbar. Or, rightclickthe cell(s) you want to align and select
Format Cells from the contextual menu or click
the Dialog Box Launcher in the Alignment
group. Select alignment options on the Alignment
tab in the Format Cells dialog box.
-
7/29/2019 Introduction to Microsoft Excel 2010
15/38
153/29/2013
Centering Column Headings
Highlight Column Headings and Select Center Icon
on Formatting Toolbar
-
7/29/2019 Introduction to Microsoft Excel 2010
16/38
163/29/2013
Merge Columns and Center Headings
Merge and Center Headings
over multiple Columns
1.Type Data in First Column of data
2.Highlight all Columns you wish to center over
3.Click on Icon in Formatting Toolbar
-
7/29/2019 Introduction to Microsoft Excel 2010
17/38
173/29/2013
Formatting Options Using Menu Bar
1. Highlight Cells You Wish To Format
2. On the Home Tab Click Format3. Selecting Format Cells will bring to the
next screen
-
7/29/2019 Introduction to Microsoft Excel 2010
18/38
183/29/2013
Select Data Category
-
7/29/2019 Introduction to Microsoft Excel 2010
19/38
193/29/2013
-
7/29/2019 Introduction to Microsoft Excel 2010
20/38
203/29/2013
-
7/29/2019 Introduction to Microsoft Excel 2010
21/38
213/29/2013
Sort Data in a Column
Highlight Entire Column Or Row You Wish To Sort
Sort Ascending
Sort Descending
-
7/29/2019 Introduction to Microsoft Excel 2010
22/38
223/29/2013
Sorting all Data in Worksheet
Highlight entire worksheet by
selecting the blank area above
the row 1
Click the Home or Data tab Click sort- Custom sort
Sort by-click add level
Then by Secondary Sort
-
7/29/2019 Introduction to Microsoft Excel 2010
23/38
23
Performing Basic Calculations
Using Formulas
-
7/29/2019 Introduction to Microsoft Excel 2010
24/38
243/29/2013
Summing Cells and Ranges
-
7/29/2019 Introduction to Microsoft Excel 2010
25/38
253/29/2013
Formula Bar
Click to place thecursor into the
Formula Bar so that
you can perform or
edit an equation.
=A2+A3
Will total up values in cells
=A2+A3
-
7/29/2019 Introduction to Microsoft Excel 2010
26/38
263/29/2013
Using Auto Sum Feature
Excel allows you to
quickly find the total
of a column or row of
Numbers using the
Auto Sum Feature
Highlight the Column
or Row and then click
on Auto Sum
-
7/29/2019 Introduction to Microsoft Excel 2010
27/38
273/29/2013
You can accessother formula
functions in the
AUTO SUM
Feature
-
7/29/2019 Introduction to Microsoft Excel 2010
28/38
283/29/2013
Deleting and Inserting
Columns and Rows1. Select the row or column heading(s) you want to
delete.
2. Click the Home tab on the Ribbon and click the
Delete button in the Cells group.
The rows or columns are deleted. Remaining rows
are shifted up, while remaining columns are shifted tothe left.
Other Ways to Delete Rows or Columns:
Select the column or row heading(s) you want to
delete, right-click any of them, and select Delete
from the contextual menu. Or, click the Delete list
arrow and select Delete Sheet Rows or Delete
Sheet Columns. The row or column of the active
cell is deleted.
-
7/29/2019 Introduction to Microsoft Excel 2010
29/38
293/29/2013
Inserting or Deleting a Column
Highlight row or column
Insert
Delete
-
7/29/2019 Introduction to Microsoft Excel 2010
30/38
303/29/2013
Page Setup
-
7/29/2019 Introduction to Microsoft Excel 2010
31/38
313/29/2013
The Print settingsand Print Preview
as shown in
Backstage view.
Use the print
settings in the left
column to control
how the document
is printed. Use the
print preview area
in
the right column to
preview how the
document will look
when printed.
-
7/29/2019 Introduction to Microsoft Excel 2010
32/38
323/29/2013
Save a new workbook
1. Click the Save button on the Quick Access Toolbar.
The Save As dialog box appears.Other Ways to Save:
Press + . Or, click the File tab and
select Save.2. Specify the drive and/or folder where you want to
save your workbook.
The Save As dialog box has several controls that
make it easy to navigate to locations on your
computer:
Address bar: Click a location in the Address barto open it. Click the arrow to the right of a
location to view a list of folders within that
location. Select a folder from the list to open it.
Folders List: Shortcuts to common locations on
your computer, such as the Desktop and
Documents library.
Search box: This searches the contents
including subfoldersof that window for the text
that you type. If a files name, file content, tags, or
other file properties match the searched text, itwill appear in the search results. Search resultsappear as you enter text in the search box.
3. Enter the file name in the File name text box.
4. Click Save.
-
7/29/2019 Introduction to Microsoft Excel 2010
33/38
333/29/2013
-
7/29/2019 Introduction to Microsoft Excel 2010
34/38
343/29/2013
Name of
Printer
-
7/29/2019 Introduction to Microsoft Excel 2010
35/38
353/29/2013
Your Turn
Create a worksheet for
Book Inventory
Equipment InventoryClass List
Attendance Sheets
-
7/29/2019 Introduction to Microsoft Excel 2010
36/38
363/29/2013
Links for Learning
Online Microsoft Excel Resources
Florida Gulf Coast University http://www.fgcu.edu/support/office2000/excel/
Western Carolina University http://www.wcu.edu/ccenter_inf/CatOnline/MSEX/index.html
Microsoft Office Online Excel 2003 courses Get to Know Excel: Create your first workbook
http://office.microsoft.com/training/training.aspx?AssetID=RC012005461033
http://www.fgcu.edu/support/office2000/excelhttp://www.fgcu.edu/support/office2000/excel/http://www.wcu.edu/ccenter_inf/CatOnline/MSEX/index.htmlhttp://www.wcu.edu/ccenter_inf/CatOnline/MSEX/index.htmlhttp://office.microsoft.com/en-us/training/CR061831141033.aspxhttp://office.microsoft.com/en-us/training/CR061831141033.aspxhttp://office.microsoft.com/en-us/training/CR061831141033.aspxhttp://office.microsoft.com/training/training.aspx?AssetID=RC012005461033http://office.microsoft.com/training/training.aspx?AssetID=RC012005461033http://office.microsoft.com/training/training.aspx?AssetID=RC012005461033http://office.microsoft.com/training/training.aspx?AssetID=RC012005461033http://office.microsoft.com/en-us/training/CR061831141033.aspxhttp://office.microsoft.com/en-us/training/CR061831141033.aspxhttp://office.microsoft.com/en-us/training/CR061831141033.aspxhttp://office.microsoft.com/en-us/training/CR061831141033.aspxhttp://www.wcu.edu/ccenter_inf/CatOnline/MSEX/index.htmlhttp://www.wcu.edu/ccenter_inf/CatOnline/MSEX/index.htmlhttp://www.fgcu.edu/support/office2000/excel/http://www.fgcu.edu/support/office2000/excel -
7/29/2019 Introduction to Microsoft Excel 2010
37/38
373/29/2013
References
Caughlin, J. (2002). Excel Workshop for
Teachers. Watertown, MA: Tom Snyder
Productions.
-
7/29/2019 Introduction to Microsoft Excel 2010
38/38
383/29/2013
RubricExcel I
Teacher Name: _____________________________________Student Name: ________________________________________
CATEGORY 4 3 2 1
Creation of spreadsheet Demonstrates mastery
over the process of
creating a spreadsheet
Carries out the
creation of a new
spreadsheet without
significant error
Makes significant
errors when creating
a spreadsheet.
Makes critical errors
when creating a
spreadsheet
Utilization of
spreadsheet
information
Demonstrates mastery
over the process of
utilizing spreadsheet
information.
Carries out the use of
spreadsheet
information without
significant error
Makes significant
errors when using
spreadsheet
information
Makes critical errors
when using
spreadsheet
information
Formulas Demonstrates masteryover the process for
utilizing formulas in a
spreadsheet
Carries out the use of
formulas without
significant error
Makes significant
errors when using
formulas
Makes critical errors
when using formulas.
Functions Demonstrates masteryover the process for
using spreadsheet
functions (e.g., sort,
filter, find)
Carries out the use of
using spreadsheet
functions.
Makes signification
errors when using the
functions.
Makes critical errors
when using functions.