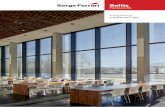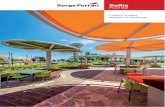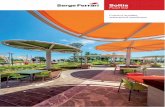Introduction to Microsoft Access 2003 Presenter: Jolanta Soltis MCSE, MCT, A+
-
Upload
dylan-hawkins -
Category
Documents
-
view
223 -
download
0
Transcript of Introduction to Microsoft Access 2003 Presenter: Jolanta Soltis MCSE, MCT, A+
Introduction to Microsoft Introduction to Microsoft Access 2003Access 2003
Presenter: Jolanta Soltis
MCSE, MCT, A+
Attendee IntroductionsAttendee Introductions
Your name
Current position
Background in Microsoft Office
Expectations
Course ObjectivesCourse Objectives
In this course you will learn how to:• Understand database concepts and terminology in
Access 2003• Design and create tables• Enter and manipulate data in tables• Use Access queries to select and analyze
information in a table• Create data forms for viewing and inputting data• Create reports that summarize and group data• Perform database maintenance procedures
Powerful Relational Database Management System (RDBMS) design to run in Microsoft Windows
–Data can be organized as a set of related tables
Integration with other Office applications allows seamless exchange of data with centralized database
What is Microsoft Access?What is Microsoft Access?
What is an Access What is an Access Database?Database?
Collection of data objects stored with filename extension .mdb (Microsoft database)
Main Access data objects
Tables
Queries
Forms
Reports
Macros
Modules
Pages
Access basic Data ObjectsAccess basic Data Objects
Database
Tables
Queries Forms
ReportsMacro
s Modules
Pages
Database WindowDatabase Window
Database Window– Main database design/management window– Displayed when creating or opening an Access
database– You can use the Objects toolbar to access the
different objects that make up a database
TablesTables
What is table• Basic container for data, arranged as a grid of
rows and columns • Each row contains a single record• Each column represents a field within the record
Access tables• Fundamental data objects in Access
– Forms, queries and reports are all based on tables
• Table Wizard provides automated table creation• Tables can also be created manually for more
precise specification
FormsForms
What is form• Electronic version of paper form• Used to simplify entry of data into an Access database
QueriesQueries
What is a Query?• A question asked of the database• Used to extract specific information from database• Used to extract specific information from database
– Example:What is the three top-selling products in our company’s product line?
• Queries are composed of structured query language(SQL) statements
– Example: SELECT Products.[Product #], Products.[Product Name], Products.PriceFROM ProductsWHERE (((Products.Price)<4.75));
Access allows queries to be created graphically• Hides complexity of SQL language
ReportReport
What is report?– Formatted template used to print reports of
database or query results– Allows user to specify fields, grouping levels,
arrangement of printed data
MacrosMacros
What is access macro?– User-defined sequence of actions to be performed by
Access 2000– Macros will not be covered
ModulesModules
What is a module?– User-created sections of code which provide
sophisticated automation of Access functions– Written in Visual Basic for Application(VBA)
Creating DatabaseCreating Database
Case study scenario:– In this section, we will create a database
(including tables, forms, reports, and queries).– The database we will create will have
addresses.
Creating a new database– Start Access– Select “Create new database using blank
database”– Assign a name for the new database
• AddressBook.MDB
Create New TableCreate New Table
Creating a new table – In the database window, select the Tables tab,
then click on New
Table creation options– Design View
• Manual table creation by user(maximum control over table specifications)
– Table Wizard• Automated table creation facility
– Import table • Import data from external tables
– Link Table• Link to data in external tables
Creating a new table in Design Creating a new table in Design ViewView
For each field in new database,specify the following items– Field Name
• Descriptive name of field to be used in table– 64-character maximum– Prohibited characters:period(.), accent grave(‘), square
brackets([]), exclamation point(!)
– Data Type• Drop-down list displays available data types
– Number, Date/Time, Currency,Auto number, Yes/No, OLE Object, Hyperlink, Lookup Wizard
– Description• Comment describing details of field. Appears on the status
bar in Datasheet view when you click a row in the field's column
Access Data Types. Access Data Types.
Data Type Usage Size
Text Alphanumeric data Up to 255 characters
Memo Alphanumeric data—sentences and paragraphs Up to 64,000 characters
Number Numeric data 1, 2, 4, or 8 bytes (16 bytes for ReplicationID and Decimal)
Date/Time Dates and times 8 bytes
Currency Monetary data, stored with 4 decimal places of precision 8 bytes
AutoNumber Unique value generated by Access for each new record 4 bytes (16 bytes for ReplicationID)
Yes/No Boolean (true/false) data <1 bit/FONT>
OLE Object Pictures, graphs, or other ActiveX objects from another Windows-based application
Up to about 1 gigabyte
Hyperlink A link "address" to a document or file on the World Wide Web, on an intranet, on a local area network (LAN), or on your local computer
Up to 2048 characters
Fields propertiesFields properties
Field Property Purpose/Note or Example
Field size Specifies amount of storage for data in fieldNote: Test maximum field size = 255 characters
Format Predefined formats for field dataEx: Short date =11/25/97
Input Mask Formatting mask for user data inputEx:Phone number input mask = (XXX)-XXX-XXX
Default Value Specifies default value in fieldNote: Speeds up data entry.
Required Specifies that a value must be entered in field
Indexed Tells Access to create an index for this data fieldNote: Speeds up data searches based on this field
Setting a Primary KeySetting a Primary Key
What is a primary key?– Main index for table – Must be unique for each record in table
• Example: Product number, Employee number, etc.
– If no such field exist, create a new field with the data type “Autonumber” and specify it as the primary key
• Access will automatically create unique numbers for this field
Assigning a field as the primary key– Select field– Click on Primary Key button on toolbar (or use “Edit
/Primary Key”)• A key symbol will appear next to selected field
Saving the tableSaving the table
– Select “File/Save” or click on the close button for the Table Design View window
– Access will prompt you to enter a name for the new table
• Table name can be up to 64 characters
Entering data into a Table Entering data into a Table • Entering data using Datasheet view
– From the Access database window, select the table of interest – Click on Open
» The table will be displayed in datasheet view– Type new data directly into fields on datasheet
• Adding/Deleting records– Add new records in empty record at bottom of datasheet– Delete records by selecting record, then use Edit/Delete Record
• Sorting records– Click on data field to be sorted– Click on sort buttons on toolbar (Ascending and Descending)
• Disadvantages of datasheet data entry– Clumsy to enter data into tables with large number of fields– Forms are usually a better choice
Working with tablesWorking with tables
Adding records – Insert / New Record
Modifying the table design – Format / Data Sheet
Finding and editing records – Edit / Find
Deleting, adding, and copying records and values – Edit / Cut, Copy, Paste
Filtering and sorting – Records / Filter
Creating FormsCreating Forms
Form advantages– Simplifies data entry process– Able to display many entry fields on one
screen
Most commonly used form creation options
New form options DescriptionDesign View Manual form creation (maximum
control)
Form Wizard Automated form creation assistant
Auto form Automatically creates form without user intervention
Creating forms with Form Creating forms with Form WizardWizard
– Using Form Wizard• From the Access database window, click on
the Forms tab, then click on New– The New Form dialog box will be displayed
• Select the name of the table or query to be used to create the new form
– Form creation steps• Field selection• Form layout• Style
Using the New FormUsing the New Form
– Form navigation• The form wizard displays the new form at the end of
the form creation process• The contents of the first record are displayed
– Record navigation controls(lover left corner of form
Record navigation control Action
|< Move to first record
< Move to previous record
> Move to next record
>| Move to last record
>* Move to new blank record
Creating queriesCreating queries
– What is query?• Structured request for specific ingomation
from database• Created in Access using New Query
– Query created with graphical tools(Query by example)
– Underlying code produced in SQL
– Creating a query in design view• From Access database window, select
Queries tab, then click on New• Select Design View
– Specify fields to show• Select the fields to be displayed by clicking on the Show
checkbox
– Specify criteria• Enter the criteria expression for the desired field in the
query grid • In this example, we want to select all products whose
price is less than$4.75– We will set the criteria for the Price column to “<4.75”
• if multiple fields have criteria set, they must all be satisfied to select record (logical AND)
– Viewing SQL• Use View/SQL to see a listing of the SQL statements
produced by the design
Creating ReportsCreating Reports
Using the Report Wizard– From the Access database window,
click on Reports tab,then click
Report creation steps– Field selection– Sort order– Layout– Style– Title/preview
If you have any questions, please feel free to contact Academic Computing
Jolanta Soltis, IT Consultant (973) 596-2925
e-mail [email protected]