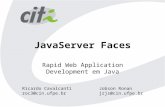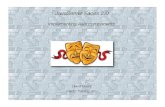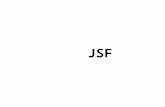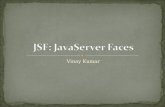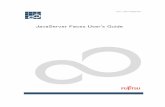Introduction to JavaServer Faces 2
description
Transcript of Introduction to JavaServer Faces 2
-
5/22/2018 Introduction to JavaServer Faces 2
1/24
Introduction to JavaServer Faces 2.xJavaServer Faces (JSF) is a user interface (UI) framework for Java web applications. It is des igned to significantly ease the burden of writing
and maintaining applications that run on a Java application server and render their UIs back to a target client. JSF provides ease-of-use in
the following ways:
Makes it easy to construct a UI from a set of reusable UI components
Simplifies migration of application data to and from the UI
Helps m anage UI state across server requests
Provides a s imple model for wiring client-generated events to server-side application code
Allows custom UI components to be easi ly built and re-used
For an in-depth description of the JSF framework, see the Java EE 7 Tutorial, Chapter 12 Developing wi th JavaServer Faces Technology.
This tutorial demonstrates how you can apply JSF 2.x support to a web application using the NetBeans IDE. You begin by adding JSF 2.x
framework support to a basic web application, and then proceed to perform the following tasks:
create a JSF managed bean to handle request data,
wire the managed bean to the application's web pages, and
convert the web pages into Facelets template files.
The NetBeans IDE has provided long-standing support for JavaServer Faces. Starting with the release of JSF 2.0 and Java EE 6, NetBeans
IDE has provided support for JSF 2.0 and JSF 2.1. For more information, see JSF 2.x Support in NetBeans IDE.
ContentsAdding JSF 2.x Support to a WebApplication
Creating a Managed Bean
Using the Managed Bean Wizard
Creating a Constructor
Adding Properties
Wiring the Managed Bean to Pages
index.xhtml
response.xhtml
Applying a Facelets Template
Creating the Facelets Template File
Creating Template Client Files
See Also
To complete this tutorial, you need the following software and resources.
Software or Resource Version Required
NetBeans IDE 7.2, 7.3, 7.4, 8.0, Java EE bundle
Java Development Kit (JDK) 7 or 8
GlassFish s erver Open Source Edition 3.x or 4
jsfDemoweb application project n/a
Notes:
The NetBeans IDE Java Bundle also includes the GlassFish server, a Java EE-compliant server, which you require for this
tutorial.
To compare your project with a working solution, download the completed sample project.
https://netbeans.org/projects/samples/downloads/download/Samples%252FJavaEE%252FjsfDemoCompleted.ziphttps://netbeans.org/downloads/index.htmlhttps://netbeans.org/kb/docs/web/jsf20-intro.html#templatehttps://netbeans.org/kb/docs/web/jsf20-intro.html#responsehttps://netbeans.org/kb/docs/web/jsf20-intro.html#addingPropertieshttps://netbeans.org/kb/docs/web/jsf20-intro.html#creatingConstructorhttps://netbeans.org/kb/docs/web/jsf20-intro.html#managedBeanhttps://netbeans.org/kb/docs/web/jsf20-intro.html#supporthttps://netbeans.org/projects/samples/downloads/download/Samples%252FJavaEE%252FjsfDemoCompleted.ziphttps://netbeans.org/projects/samples/downloads/download/Samples%252FJavaEE%252FjsfDemo.ziphttp://glassfish.dev.java.net/http://www.oracle.com/technetwork/java/javase/downloads/index.htmlhttps://netbeans.org/downloads/index.htmlhttps://netbeans.org/kb/docs/web/jsf20-intro.html#seealsohttps://netbeans.org/kb/docs/web/jsf20-intro.html#templateClienthttps://netbeans.org/kb/docs/web/jsf20-intro.html#templateFilehttps://netbeans.org/kb/docs/web/jsf20-intro.html#templatehttps://netbeans.org/kb/docs/web/jsf20-intro.html#responsehttps://netbeans.org/kb/docs/web/jsf20-intro.html#indexhttps://netbeans.org/kb/docs/web/jsf20-intro.html#wirehttps://netbeans.org/kb/docs/web/jsf20-intro.html#addingPropertieshttps://netbeans.org/kb/docs/web/jsf20-intro.html#creatingConstructorhttps://netbeans.org/kb/docs/web/jsf20-intro.html#usingManagedBeanhttps://netbeans.org/kb/docs/web/jsf20-intro.html#managedBeanhttps://netbeans.org/kb/docs/web/jsf20-intro.html#supporthttps://netbeans.org/kb/docs/web/jsf20-support.htmlhttp://docs.oracle.com/javaee/7/tutorial/doc/jsf-develop.htm -
5/22/2018 Introduction to JavaServer Faces 2
2/24
Adding JSF 2.x Support to a Web ApplicationBegin by opening the jsfDemoweb application projectin the IDE. Once you have the project opened in the IDE, you can add framework
support to it using the project's Properties window.
The IDE also allows you to create new projects with JSF 2.x support. For more information, see Creating a New Project with JSF 2.x
Support.
1. Click the Open Project ( ) button in the IDE's main toolbar, or press Ctrl-Shift-O (-Shift-O on Mac).
2. In the Open Project dialog, navigate to the location on your computer where you stored the unzipped tutorial project. Select it, then
click Open Project to open i t in the IDE.
Note.You might be prompted to resolve the reference to the JUnit libraries when you open the NetBeans project if you did not
install the JUnit plugin when you ins talled the IDE.
3. Run the project to see what it looks like in a browser. Either right-click the jsfDemoproject node in the Projects window and choose
Run, or click the Run Project ( ) button in the main toolbar. The project is packaged and deployed to the GlassFis h server, and your
browser opens to display the welcome page (index.xhtml).
4. Click the Submit button. The response page (response.xhtml) displays as follows:
https://netbeans.org/kb/docs/web/jsf20-support.html#creatingSupporthttps://netbeans.org/kb/docs/web/jsf20-intro.html#requiredSoftware -
5/22/2018 Introduction to JavaServer Faces 2
3/24
Currently the welcome and response pages are static and, together with the stylesheet.cssfile and duke.pngimage, are the
only application files accessible from a browser.
5. In the Projects window (Ctrl-1;-1 on Mac), right-click your project node and choos e Properties to open the Project Properties
window.
6. Select the Frameworks category and then click the Add button.
7. Select JavaServer Faces in the Add a Framework dialog box. Click OK.
After selecting JavaServer Faces, various configuration options become available. Under the Libraries tab, you can specify how the
project accesses JSF 2.x libraries. The JSF version that is available will depend upon the version of the IDE and the GlassFish
server. The default option is to use the libraries included with the server (the GlassFish server). However, the IDE also bundles the
JSF 2.x libraries. (You can select the Regis tered Libraries option if you want your project to use these.)
-
5/22/2018 Introduction to JavaServer Faces 2
4/24
8. Click the Configuration tab. You can specify how the Faces servlet is regis tered in the project's deployment descriptor. You can also
indicate whether you want Facelets or JSP pages to be the used with the project.
You can also eas ily configure your project to use various JSF component suites in the Components tab. To use a component suite
you will need to download the required libraries and use the Ant Library manager to create a new library with the component suite
libraries.
9. Click OK to finalize changes and exit the Project Properties window.
After adding JSF support to your project, the project's web.xmldeployment descriptor is modified to look as follows. (Changes in bold.)
-
5/22/2018 Introduction to JavaServer Faces 2
5/24
Faces Servlet
javax.faces.webapp.FacesServlet
1
Faces Servlet
/faces/*
faces/index.xhtml
Important:Confirm that the web.xmlcontains only one entry and that the entry contains 'faces/' as shown in
the example. This ensures that the project's welcome page (index.xhtml) pass es through the Faces servlet before being
displayed in a brows er. This is necessary in order to render the Facelets tag library components properly.
The Faces servlet is registered with the project, and the index.xhtmlwelcome page is now pass ed through the Faces servlet when it isrequested. Also, note that an entry for the PROJECT_STAGEcontext parameter has been added. Setting this parameter to 'Development'
provides you with useful information when debugging your application. See http://blogs.oracle.com/rlubke/entry/jsf_2_0_new_feature2for
more information.
You can locate the JSF libraries by expanding the project's Libraries node in the Projects window. If you are using the default libraries
included with GlassFish Server 3.1.2 or GlassFish Server 4 this is the javax.faces.jarthat is visible under the GlassFish Server node.
(If you are us ing an older version of Glass Fish you will s ee the jsf-api.jarand jsf-impl.jarlibraries instead
ofjavax.faces.jar.)
The IDE's JSF 2.x support primarily includes numerous JSF-specific wizards, and special functionality provided by the Facelets editor. You
explore these functional capabilities in the following s teps. For more information, see JSF 2.x Support in NetBeans IDE.
Creating a Managed BeanYou can use JSF's managed beans to process user data and retain it between requests. A managed bean is a POJO(Plain Old Java
Object) that can be used to store data, and is managed by the container (e.g., the GlassFish server) using the JSF framework.
A POJO is es sentially a Java class that contains a public, no argument constructor and conforms to the JavaBeansnaming
conventions for its properties.
Looking at the static pageproduced from running the project, you need a mechanism that determines whether a user-entered number
matches the one currently selected, and returns a view that is appropriate for this outcome. Use the IDE's Managed Bean wizardto create a
managed bean for this purpose. The Facelets pages that you create in the next section will need to access the number that the user types
in, and the generated respons e. To enable this, add userNumberand responseproperties to the managed bean.
Using the Managed Bean Wizard
Creating a Constructor
Adding Properties
Using the Managed Bean Wizard
1. In the Projects window, right-click the jsfDemoproject node and choose New > JSF Managed Bean. (If Managed Bean is not
lis ted, choose Other. Then select the JSF Managed Bean option from the JavaServer Faces category. Click Next.)
2. In the wizard, enter the following:
Class Name:UserNumberBean
Package:guessNumber
Name:UserNumberBean
Scope:Session
https://netbeans.org/kb/docs/web/jsf20-intro.html#addingPropertieshttps://netbeans.org/kb/docs/web/jsf20-intro.html#creatingConstructorhttps://netbeans.org/kb/docs/web/jsf20-intro.html#usingManagedBeanhttps://netbeans.org/kb/docs/web/jsf20-support.html#managedBeanhttps://netbeans.org/kb/docs/web/jsf20-intro.html#staticPagehttp://download.oracle.com/javase/tutorial/javabeans/http://en.wikipedia.org/wiki/Plain_Old_Java_Objecthttps://netbeans.org/kb/docs/web/jsf20-support.htmlhttp://blogs.oracle.com/rlubke/entry/jsf_2_0_new_feature2 -
5/22/2018 Introduction to JavaServer Faces 2
6/24
3. Click Finis h. The UserNumberBeanclass is generated and opens in the editor. Note the following annotations (shown
in bold):
package guessNumber;
import javax.faces.bean.ManagedBean;
import javax.faces.bean.SessionScoped;
/**
** @author nbuser
*/
@ManagedBean(name="UserNumberBean")
@SessionScoped
public class UserNumberBean {
/** Creates a new instance of UserNumberBean */
public UserNumberBean() {
}
}
Because you are using JSF 2.x, you can declare all JSF-specific components using annotations. In previous versions, you would
need to declare them in the Faces configuration file (faces-config.xml).
To view the Javadoc for all JSF 2.1 annotations , see the Faces Managed Bean Annotation Specification.
http://javaserverfaces.java.net/nonav/docs/2.1/managed-bean-javadocs/index.html -
5/22/2018 Introduction to JavaServer Faces 2
7/24
Creating a Constructor
The UserNumberBeanconstructor must generate a random number between 0 and 10 and s tore it in an ins tance variable. This
partially forms the bus iness logic for the application.
1. Define a constructor for the UserNumberBeanclass . Enter the following code (changes displayed in bold).
public class UserNumberBean {
Integer randomInt;
/** Creates a new instance of UserNumberBean */
public UserNumberBean() {
RandomrandomGR = new Random();
randomInt = new Integer(randomGR.nextInt(10));
System.out.println("Duke's number: " + randomInt);
}
}
The above code generates a random number between 0 and 10, and outputs the number in the server log.
2. Fix imports. To do so, click the hint badge ( ) that displays in the editor's left margin, then choose the option to
importjava.util.Randominto the class .
3. Run the project again (click the Run Project ( ) button, or press F6; fn-F6 on Mac). When you run your project, the server's log
file automatically opens in the Output window.
Notice that you do not see "Duke's number: " listed in the output (as would be indicated from the constructor).
AUserNumberBeanobject was not created because JSF uses lazy instantiationby default. That is, beans in particular scopes
are only created and initial ized when they are needed by the application.
The Javadoc for the @ManagedBeanannotationstates:
If the value of the eager()attribute is true, and the managed-bean-scopevalue is "application", the runtime must
instantiate this class when the application starts. This instantiation and storing of the instance must happen b efore any
requests are serviced. If eager is unspecified or false, or the managed-bean-scopeis something other than
"application", the default "lazy" instantiation and scoped storage of the managed bean happens.
4. Because UserNumberBeanis s ess ion-scoped, have it implement the Serializableinterface.
@ManagedBean(name="UserNumberBean")
@SessionScoped
public class UserNumberBean implements Serializable{
Use the hint badge ( ) to import java.io.Serializableinto the class .
Adding Properties
The Facelets pages that you create in the next section will need to access the number that the user types in, and the generated
http://javaserverfaces.java.net/nonav/docs/2.1/managed-bean-javadocs/index.htmlhttp://docs.oracle.com/javase/7/docs/api/java/util/Random.html#nextInt%28int%29http://docs.oracle.com/javase/7/docs/api/java/util/Random.html -
5/22/2018 Introduction to JavaServer Faces 2
8/24
response. To facilitate this, add userNumberand responseproperties to the class .
1. Start by declaring an Integernamed userNumber.
@ManagedBean(name="UserNumberBean")
@SessionScoped
public class UserNumberBean implements Serializable {
Integer randomInt; Integer userNumber;
2. Right-click in the editor and choos e Insert Code (Alt-Insert; Ctrl-I on Mac). Choose Getter and Setter.
3. Select the userNumber:Integeroption. Click Generate.
Note that the getUserNumber()and setUserNumber(Integer userNumber)methods are added to the class.
4. Create a responseproperty. Declare a Stringnamed response.
@ManagedBean(name="UserNumberBean")
@SessionScoped
public class UserNumberBean implements Serializable {
Integer randomInt;
Integer userNumber;
String response;
5. Create a getter method for response. (This application will not require a setter.) You could use the IDE's Generate Code pop-
up shown in step 2 above to generate template code. For purposes of this tutorial however, just paste the below method into the
class.
-
5/22/2018 Introduction to JavaServer Faces 2
9/24
public String getResponse() {
if ((userNumber != null) && (userNumber.compareTo(randomInt) == 0)) {
//invalidate user session
FacesContext context = FacesContext.getCurrentInstance();
HttpSession session = (HttpSession) context.getExternalContext().getSession(fa
session.invalidate();
return "Yay! You got it!"; } else {
return "
Sorry, " + userNumber + " isn't it.
"+ "
Guess again...
";}
}
The above method performs two functions:
1. It tests whether the user-entered number (userNumber) equals the random number generated for the session
(randomInt) and returns a Stringrespons e accordingly.
2. It invalidates the user ses sion if the user guess es the right number (i.e., if userNumberequals randomInt). This is
necessary so that a new number is generated should the user want to play again.
6. Right-click in the editor and choose Fix Imports (Alt-Shift-I;-Shift-I on Mac). Import statements are automatically created for:
javax.servlet.http.HttpSession
javax.faces.context.FacesContext
You can press Ctrl-Space on items in the editor to invoke code-completion suggestions and documentation support.
Press Ctrl-Space on FacesContextto view the class description from the Javadoc.
Click the web browser ( ) icon in the documentation window to open the Javadoc in an external web browser.
http://download.oracle.com/javase/6/docs/api/java/lang/Integer.html#compareTo(java.lang.Integer) -
5/22/2018 Introduction to JavaServer Faces 2
10/24
Wiring Managed Beans to PagesOne of the primary purposes of JSF is to remove the need to write boilerplate code to manage POJOs and their interaction with the
application's views. You saw an example of this in the previous section, where JSF instantiated a UserNumberBeanobject when you ran
the application. This notion is referred to as Inversion of Control(IoC), which enables the container to take respons ibility for managing
portions of the application that would otherwise require the developer to write repetitious code.
In the previous section you created a managed bean that generates a random number between 0 and 10. You also created two
properties,userNumber, and response, which represent the number input by the user, and the response to a user guess, respectively.
In this section, you explore how you can use the UserNumberBeanand its properties in web pages. JSF enables you to do this us ing its
expression language (EL). You use the expression language to bind property values to JSF's UI components contained in your application's
web pages. This section also demonstrates how you can take advantage of JSF 2.x's implicit navigation feature to navigate between the
index and response pages .
The IDE provides support for this work through its code completion and documentation facilities, which you can invoke by pressing Ctrl-
Space on items in the editor.
Start by making changes to index.xhtml, then make changes to response.xhtml. In both pages, replace HTML form elements with
their JSF counterparts, as they are defined in the JSF HTML tag library. Then, use the JSF expression language to bind property values with
selected UI components.
index.xhtml
response.xhtml
index.xhtml
1. Open the index.xhtmlpage in the editor. Either double-click the index.xhtmlnode from the Projects window, or press Alt-
Shift-O to use the Go to File dialog.
Both index and response pages already contain the JSF UI components you require for this exercise. Simply uncomment them
and comm ent out the HTML elements currently being used.
2. Comment out the HTML form element. To do so, highlight the HTML form element as in the image below, then press Ctrl-/ (
-/ onMac).
Note: To highlight, either click and drag in the editor with your mouse, or, using the keyboard, hold Shift and press the arrow
keys.
Use Ctrl-/ (-/ on Mac) to toggle comments in the editor. You can also apply this keyboard shortcut to other file types, such
as Java and CSS.
3. Uncomment the JSF HTML form component. Highl ight the component as in the image below, then press Ctrl-/ (-/ on Mac).
Note.You might need to press Ctrl-/ twice to uncomment the code.
After uncommenting the JSF HTML form component, the editor indicates that the , ,
andtags haven't been declared.
https://netbeans.org/kb/docs/web/jsf20-intro.html#responsehttps://netbeans.org/kb/docs/web/jsf20-intro.html#indexhttp://javaserverfaces.java.net/nonav/docs/2.1/vdldocs/facelets/index.htmlhttp://martinfowler.com/articles/injection.htmlhttps://netbeans.org/kb/docs/web/jsf20-intro.html#pojo -
5/22/2018 Introduction to JavaServer Faces 2
11/24
4. To declare these components, use the IDE's code completion to add the tag library namespace to the page's tag. Place
your cursor on any of the undeclared tags and press Alt-Enter and click Enter to add the suggested tag library. (If there are
multiple options, make sure to select the tag that is displayed in the editor before clicking Enter.) The JSF HTML tag library
namespace is added to the tag (shown in boldbelow), and the error indicators disappear.
Note.If the IDE does not provide the option to add the tag library you wil l need to manually modify the element.
5. Use the JSF express ion language to bind UserNumberBean's userNumberproperty to the inputTextcomponent.
Thevalueattribute can be used to specify the current value of the rendered com ponent. Type in the code displayed
in boldbelow.
-
5/22/2018 Introduction to JavaServer Faces 2
12/24
Steps 7 through 12 below are optional. If you'd like to quickly build the project, skip ahead to response.xhtml.
7. Test whether the above EL expression does in fact call the setUserNumber()method when the request is processed. To do
so, use the IDE's Java debugger.
Switch to the UserNumberBeanclass (Press Ctrl-Tab and choose the file from the lis t.) Set a breakpoint on
thesetUserNumber()method signature. You can do this by clicking in the left margin. A red badge displays, indicating a
method breakpoint has been set.
8. Click the Debug Project ( ) button in the IDE's main toolbar. A debug session starts, and the project welcome page opens in
the browser.
Notes.
You might be prompted to confirm the server port for debugging the application.
If a Debug Project dialog displays, select the default 'Server side Java' option and click Debug.
9. In the browser, enter a number into the form and click the 'submit' button.
10. Switch back to the IDE and inspect the UserNumberBeanclass. The debugger is suspended within
the setUserNumber()method.
11. Open the Debugger's Variables window (Choos e Window > Debugging > Variables, or press Ctrl-Shift-1). You see the variable
values for the point at which the debugger is suspended.
In the image above, a value of '4' is provided for the userNumbervariable in the setUserNumber()s ignature. (The number
4 was entered into the form.) 'this' refers to the UserNumberBeanobject that was created for the user session. Beneath it,
you see that the value for the userNumberproperty is currentlynull.
12. In the Debugger toolbar, click the Step Into ( ) button. The debugger executes the line on which it is currently suspended. The
Variables window refreshes, indicating changes from the execution.
https://netbeans.org/kb/docs/web/jsf20-intro.html#response -
5/22/2018 Introduction to JavaServer Faces 2
13/24
The userNumberproperty is now set to the value entered in the form.
13. Choose Debug > Finis h Debugger Sess ion (Shift-F5; Shift-Fn-F5 on Mac) from the main menu to stop the debugger.
response.xhtml
1. Open the response.xhtmlpage in the editor. Either double-click the response.xhtmlnode from the Projects window, or
press Alt-Shift-O to use the Go to File dialog.
2. Comment out the HTML form element. Highl ight the opening and closing HTML tags and the code between them, then
press Ctrl-/ (-/ on Mac).
Note: To highlight, either click and drag in the editor with your mouse, or, using the keyboard, hold Shift and press the arrow
keys.
3. Uncomment the JSF HTML form component. Highlight the opening and closing tags and the code between them,
then press Ctrl-/ (-/ on Mac).
At this s tage, your code between the tags looks as follows:
[ response here ]
-
5/22/2018 Introduction to JavaServer Faces 2
14/24
After uncommenting the JSF HTML form component, the editor indicates that the and tags
haven't been declared.
4. To declare these components, use the IDE's code completion to add the tag library namespace to the page's tag.
Use the editor's code completion support to add required JSF namespaces to the file. When selecting a JSF or Facelets
tag through code completion, the required namespace is automatically added to the document's root element. For more
information, see JSF 2.x Support in NetBeans IDE.
Place your cursor on any of the undeclared tags and press Ctrl-Space. Code completion sugges tions and documentation
support displays.
Click Enter. (If there are multiple options, make sure to select the tag that is displayed in the editor before clicking Enter.) The JSF
HTML tag library namespace is added to the tag (shown in boldbelow), and the error indicators disappear.
5. Specify the destination for the request that is invoked when the user clicks the form button. You want to set the button so that
when a user clicks it, he or she is returned to the index page. To accomplish this, use the commandButton's actionattribute.
Type in the code displayed in bold.
Note: By typing action="index", you are relying on JSF's implici t navigation feature. When a user cl icks the form button,
the JSF runtime searches for a file named index. It assumes the file extension is the same as the extension us ed by file
from which the request originated (response.xhtml) and looks for for the index.xhtmlfile in the same directory as
the originating file (i.e., the webroot).
6. Replace the s tatic "[ respons e here ]" text with the value of the UserNumberBean's responseproperty. To do this, use the JSF
express ion language. Enter the following (in bold).
https://netbeans.org/kb/docs/web/jsf20-support.html#facelets -
5/22/2018 Introduction to JavaServer Faces 2
15/24
7. Run the project (click the Run Project ( ) button, or press F6; fn-F6 on Mac). When the welcome page displays in the browser,
enter a number and click submit. You see the response page dis play similar to the following (provided you did not guess the
correct number).
Two things are wrong wi th the current status of the response page:
1. The html
tags are displaying in the response message.
2. The Back button is not displaying in the correct location. (Compare it to the original version.)
The following two steps correct these points, respectively.
8. Set the tag's escapeattribute to false. Place your cursor between outputTextand value, insert a
space, then press Ctrl-Space to invoke code-completion. Scroll down to choose the escapeattribute and inspect the
documentation.
https://netbeans.org/kb/docs/web/jsf20-intro.html#originalVersion -
5/22/2018 Introduction to JavaServer Faces 2
16/24
As indicated by the documentation, the escapevalue is set to trueby default. This means that any characters that would
normally be parsed as html are included in the string, as shown above. Setting the value to falseenables any characters that
can be parsed as html to be rendered as such.
Click Enter, then type falseas the value.
9. Set the tag's prependIdattribute to false. Place your cursor jus t after 'm' in and insert a space, then
press Ctrl-Space to invoke code-completion. Scroll down to choose the prependIdattribute and inspect the documentation.
Then click Enter, and type falseas the value.
JSF applies internal id 's to keep track of UI components . In the current example, if you inspect the source code of the rendered
page, you will s ee something like the following:
-
5/22/2018 Introduction to JavaServer Faces 2
17/24
click Submit. The response page now displays the response message without the
tags, and the Back button is positioned
correctly.
11. Click the Back button. Because the current value of UserNumberBean's userNumberproperty is bound to the
JSFinputTextcomponent, the number you previous ly entered is now displayed in the text field.
12. Inspect the server log in the IDE's Output window (Ctrl-4; -4 on Mac) to determine what the correct guess number is .
If you can't see the server log for any reason, you can open it by switching to the Services window (Ctrl-5; -5 on Mac) and
expanding the Servers node. Then right-click the GlassFish server on which the project is deployed and choose View
Server Log. If you cannot see the number in the server log, try rebuild ing the application by right-clicking the project node
and choosing Clean and Build.
13. Type in the correct number and click Submit. The application compares your input with the currently saved number and displays
the appropriate mes sage.
-
5/22/2018 Introduction to JavaServer Faces 2
18/24
14. Click the Back button again. Notice that the previous ly entered number is no longer dis played in the text field. Recall
thatUserNumberBean's getResponse()method invalidates the current user s ess ionupon guess ing the correct number.
Applying a Facelets TemplateFacelets has become the standard display technology for JSF 2.x. Facelets is a light-weight templating framework that supports all of the
JSF UI components and is used to build and render the JSF component tree for application views. It also provides development support
when EL errors occur by enabling you to inspect the stack trace, component tree, and scoped variables.
Although you may not have realized it, the index.xhtmland response.xhtmlfiles you have been working wi th so far in the tutorial are
Facelets pages. Facelets pages us e the .xhtmlextension and s ince you are working in a JSF 2.x project (The JSF 2.x libraries include the
Facelets JAR files.), the views were able to appropriately render the JSF component tree.
The purpose of this section is to familiarize you with Facelets templating. For projects containing many views, it is often advantageous to
apply a template file that defines the structure and appearance for multiple views. When servicing requests, the application inserts
dynamically prepared content into the template file and sends the result back to the client. Although this project only contains two views (the
welcome page and the res ponse page), it is easy to see that they contain a lot of duplicated content. You can factor out this duplicatedcontent into a Facelets template, and create template client files to handle content that is specific to the welcome and response pages.
The IDE provides a Facelets Template wizardfor creating Facelets templates, and a Facelets Template Client wizard for creating files that
rely on a template. This section makes use of these wizards.
Note:The IDE also provides a JSF Page wizard that enables you to create individual Facelets pages for your project. For more
information, see JSF 2.x Support in NetBeans IDE.
Creating the Facelets Template File
Creating Template Client Files
Creating the Facelets Template File
1. Create a Facelets template file. Press Ctrl-N (-N on Mac) to open the File wizard. Select the JavaServer Faces category, then
Facelets Template. Click Next.
2. Type in templatefor the file name.
https://netbeans.org/kb/docs/web/jsf20-intro.html#templateClienthttps://netbeans.org/kb/docs/web/jsf20-intro.html#templateFilehttps://netbeans.org/kb/docs/web/jsf20-support.html#jsfPagehttps://netbeans.org/kb/docs/web/jsf20-support.html#faceletsTemplatehttps://netbeans.org/kb/docs/web/jsf20-intro.html#getResponse -
5/22/2018 Introduction to JavaServer Faces 2
19/24
3. Choose from any of the eight layout styles and click Finish. (You will be us ing the exis ting stylesheet, so it does not matter which
layout style you choos e.)
The wizard generates the template.xhtmlfile and accompanying stylesheets based on your selection, and places these in
aresources> cssfolder within the project's webroot.
After completing the wizard, the template file opens in the editor. To view the template in a browser, right-click in the editor
and choose View.
4. Examine the template file markup. Note the following points:
The faceletstag library is declared in the page's tag. The tag library has the uiprefix.
The Facelets page uses the and tags ins tead of the html and tags. By using
these tags, Facelets is able to construct a component tree that encompasses the entire page.
The page references the stylesheets that were also created when you completed the wizard.
-
5/22/2018 Introduction to JavaServer Faces 2
20/24
Facelets Template
Box Content Here
The above code implements the following changes:
The project's stylesheet.cssfile replaces the template stylesheet references created by the wizard.
All tags (and their containing tags) have been removed, except for one named box.
An tag pair has been placed around the page title, and named title.
7. Copy relevant code from either the index.xhtmlor response.xhtmlfile into the template. Add the content shown
in boldbelow to the template file's tags.
Box Content Here
8. Run the project. When the welcome page opens in the browser, modify the URL to the following:
http://localhost:8080/jsfDemo/faces/template.xhtml
The template file displays as follows:
-
5/22/2018 Introduction to JavaServer Faces 2
21/24
The project now contains a template file that provides the appearance and structure for all views. You can now create client files that
invoke the template.
Creating Template Client Files
Create template client files for the welcome and response pages. Name the template client file for the welcome
pagegreeting.xhtml. For the response page, the file will be response.xhtml.
greeting.xhtml
1. Press Ctrl-N (-N on Mac) to open the New File wizard. Select the JavaServer Faces category, then select Facelets Template
Client. Click Next.
2. Type in greetingfor the file name.
3. Click the Browse button next to the Template field, then use the dialog that displays to navigate to the template.xhtmlfile you
created in the previous section.
-
5/22/2018 Introduction to JavaServer Faces 2
22/24
4. Click Finish. The new greeting.xhtmltemplate client file is generated and dis plays in the editor.
5. Examine the markup. Note the content hightlighted in bold.
title
box
The template client file references a template us ing the tag's templateattribute. Because the template
contains tags for titleand box, this template client contains tags for these two names. The
content that you specify between the tags is what will be ins erted into the template between
the tags of the corresponding name.
6. Specify greetingas the title for the file. Make the following change in bold.
Greeting
7. Switch to the index.xhtmlfile (press Ctrl-Tab) and copy the content that would normally appear in the grey square that
displays in the rendered page. Then switch back to greeting.xhtmland paste it into the template client file. (Changes
-
5/22/2018 Introduction to JavaServer Faces 2
23/24
in bold.)
Hi, my name is Duke!
I'm thinking of a number
between 0 and
10.
Can you guess it?
8. Declare the JSF HTML tag library for the file. Place your cursor on any of the tags that are flagged with an error (any tag using the
'h' prefix), and press Ctrl-Space. Then select the tag from the list of code completion suggestions. The tag library namespace is
added to the file's tag (shown in boldbelow), and the error indicators disappear.
If you place your cursor after the 'm' in and press Ctrl-Space, the names pace is automatically added to the file.
If only one logical option is available when press ing Ctrl-Space, it is immediately applied to the file. JSF tag libraries are
automatically declared when invoking code completion on tags.
response.xhtml
Because the project already contains a file named response.xhtml, and since you know what the template client file should look like
now, modify the existing response.xhtmlto become the template client file. (For purposes of this tutorial, just copy and paste the
provided code.)
1. Open response.xhtmlin the editor. (If it is already opened, press Ctrl-Tab and choose it.) Replace the contents of the entire
file with the code below.
-
5/22/2018 Introduction to JavaServer Faces 2
24/24
Note that the file is identical to greeting.xhtml, except for the content specified between the tags
for titleand box.
2. In the project's web.xmldeployment descriptor, modify the welcome file entry so that greeting.xhtmlis the page that
opens when the application is run.
In the Projects window, double-click Configuration Files > web.xmlto open it in the editor. Under the Pages tab, change the
Welcome Files field to faces/greeting.xhtml.
3. Run the project to see what it looks like in a browser. Press F6 (fn-F6 on Mac), or click the Run Project ( ) button in the main
toolbar. The project is deployed to the GlassFish server, and opens in a brows er.
Using the Facelets template and template client files, the application behaves in exactly the same way as it did previously. By factoring
out duplicated code in the application's welcome and response pages , you succeeded in reducing the size of the application and
eliminated the poss ibility of writing more duplicate code, should more pages be added at a later point. This can make development
more efficient and easier to maintain when working in large projects.





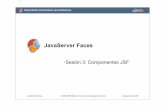


![Developing Web Applications using JavaServer Faces · 2011-10-11 · Developing Web Applications using JavaServer Faces [136 ] Introduction to JavaServer Faces Before JSF was developed,](https://static.fdocuments.in/doc/165x107/5f9141cd18eb2a715f3a0ad4/developing-web-applications-using-javaserver-faces-2011-10-11-developing-web-applications.jpg)