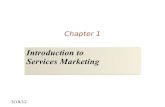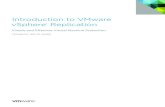Introduction to IT Services
Transcript of Introduction to IT Services

Introduction to IT Services

2
CONTENTS
Welcome to the University for the Creative Arts. This guide provides all the information you will need in order to use the UCA network, computers and online services. If you need assistance with your username or password, or have any questions about the IT facilities at UCA, please visit your Campus Library and a member of the team will be happy to help you.
YOUR USERNAME & PASSWORD 3
LOGGING IN TO THE UCA NETWORK 4
EMAIL 5
PRINTING, COPYING & SCANNING 6
myUCA & LIBRARY SERVICES 7
SAVING YOUR WORK 8
CREATIVE SKILLS TRAINING COURSES 9
DISCOUNTS ON HARDWARE & SOFTWARE 10
IT POLICIES, REGULATIONS & HELP 11

3
YOUR USERNAME & PASSWORD
Your username and password enable you to log in to the UCA network and all UCA computers. Your username will have been presented to you at the end of online enrolment. Don’t worry if you can’t remember it, just go to your Campus Library and ask for help. Use your username and password to access the following: • the UCA network • UCA wifi (eduroam) • printers and photocopiers • email • the UCA Mobile app
Use your email address* and password to access the following: • myUCA • Office 365 • Athens (online databases)
* Your email address for single sign-on is as follows: [email protected]
Resetting your password
Please go to the IT desk in your Campus Library with your ID card and they will be able to help you. Alternatively, if you know your password and want to change it, you can reset your password while logged into a PC or the online email system.

4
LOGGING IN TO THE UCA NETWORK
You can log in to all UCA Macs and PCs with your UCA username and password. Once you have logged in to a computer, it’s easy to access UCA’s online services from myUCA: myuca.uca.ac.uk
Using the links on the login page, you can access your UCA email, IT Help for Students, Library Services, Accommodation, the Students’ Union website and much more.
Connecting to UCA’s wifi network
The UCA wireless network is called Eduroam and is available on all UCA campuses. To access Eduroam, select it from the list of available networks on your computer or mobile device, then use your UCA username and password to log in.
Full instructions on how to connect a Mac, PC, tablet and smart phone can be found on the help sheets in your Library and on the IT Help for Students webpages: http://www.uca.ac.uk/it-help-students/

5
EMAIL The majority of communication between you and the University will happen by email, all important communication will be sent to your UCA email address. This will take the following form: [email protected]
You can log in to your UCA email account from the myUCA Homepage and the mobile app. You can also use the direct URL mail.uca.ac.uk and
you may find it useful to bookmark this link.
Your email account has one gigabyte of storage (1GB).
Receiving email on your smart phone You can set up your smart phone to receive UCA email. Instructions on how to do this can be found on the Announcements page of every unit in myUCA.

6
PRINTING, COPYING & SCANNING
You can use any UCA printer by logging in with your University ID card. If you are working on a UCA computer such as those found in the Library, you can send a document to a printer by selecting ‘Print’ in the application you are using, UCA_Print is the default printer.
The university print system has recently been updated. We are working on a new solution to enable students to print to our printers from their own device, and details of how to access this will be released soon.
Buying print credit
Before you use the printers you will need to buy print credit. You can purchase credit online using the secure payment service: https://epay.ucreative.ac.uk/print
Prices for printing and copying vary depending on your requirements, and ‘how-to’ guides are available from the ICT Advisers in the Library.
Scanning
You can also use the printers to create high quality scans, and these can be saved to either a USB stick or your personal file store (please see page 8 for more information on how to access your file store). If you need any assistance just ask an ICT Adviser in your Campus Library for help.

7
myUCA & LIBRARY SERVICES
myUCA is the University’s online learning environment. Your tutors will use myUCA to provide you with course updates (announcements) and learning materials such as lecture notes, presentations, videos and assignment briefs. Many of the Library’s online resources are also available through myUCA including books, journals, e-Stream TV recordings and study guides.
You can access myUCA from the UCA Community page or directly using this link: myuca.uca.ac.uk
Your course and unit areas
The Home page on myUCA displays your course area and units along with any announcements that have been made by your tutors. Your course area will contain general information such as your course handbook, timetable, and contact details for members of your course team. If you are a Further Education or Postgraduate student, your course area will also contain any teaching materials provided by your tutors. If you are an undergraduate student, you will find all teaching materials and assignment briefs in your unit areas. These will be listed underneath your course area on the myUCA homepage.
Accessing the Library’s online resources
Every course and unit menu has a Learning and Research area. This contains journals, databases and TV programmes that are relevant to your studies, along with study skills information and learning tools. More Library online services are available by clicking on the myLibrary tab at the top of the page.

8
SAVING YOUR WORK
Every student has a personal online file store of five gigabytes (5GB). If you log into a University Mac you will see a globe next to the Trash with your name – clicking on this will open your personal file store.
If you log in to a University PC, you can access the same file store by clicking on the folder on the Task Bar:
Then clicking on ‘This PC’.
Saving your work
You should avoid saving your work ‘locally’ on University computers (i.e. on the desktop/documents), as there is no guarantee that it will still be there when you return. If you are using a University computer, make sure you save your work into your personal file store and keep a second copy on a personal hard drive (see below).
Advice for backing up your work
In addition to your personal file store it is strongly recommended that you use a personal hard drive to back up your work. You should have at least two copies of important files such as those that you will be submitting for assessment. Make sure that you also put your name and contact details on your personal hard drive and USB stick – many a student has left their hard drive in the Library after a long day’s work!

9
CREATIVE SKILLS TRAINING COURSES
As a student at UCA you have free access to LinkedIn Learning, an online library of courses on software, creative and business tools and skills. LinkedIn Learning tutorials enable you to learn Photoshop, InDesign, Final Cut Pro and a whole range of software applications to enhance your creativity. New courses are added to LinkedIn Learning every week, and tutorials are updated to reflect the latest software versions. There are courses from beginner to advanced, so you can learn at a level which suits your needs.
Once you’ve created your account, on campus, you can log in from anywhere and on any mobile device using the LinkedIn Learning app. So there’s nothing to stop you updating your skills while you’re sat on the bus or the train!
Creating your LinkedIn Learning account
You need to be on campus to create your account so that LinkedIn Learning knows you are a UCA student. 1. Log in to a UCA computer, then go to
https://www.linkedin.com/learning/activate
2. Enter your UCA email address as follows: [email protected]
3. Click on "Verify email" 4. You will then be sent an email to verify your address 5. Follow instructions to finish creating your account.
Once your profile is created, you can go to LinkedIn Learning and log in by
clicking on the Sign in button in the upper-right hand corner.

10
Accessing LinkedIn Learning LinkedIn Learning may be accessed on or off campus Desktop https://www.linkedin.com/learning/login Mobile LinkedIn Learning offers mobile apps for iOS and Android phones and tablets. The Learning apps can be downloaded from your device's app store. iOS: App Store Android: Google Play

11
DISCOUNTS ON HARDWARE & SOFTWARE
UCA work with a number of different suppliers to offer our students the best student discounts available.
Software Microsoft
Microsoft Office 365 is available to all students free of charge. The benefits of this service include 1TB of cloud storage (OneDrive), a personal blog page and downloadable copies of Word, Excel, PowerPoint and OneNote for use on personal laptops or home computers on any platform. Students can sign up to this service by visiting www.office.com and
choosing Sign in.
Adobe Students can save 65% on Adobe Cloud subscriptions by visiting http://www.adobe.com/uk/creativecloud/buy/students.html
Autodesk Students can download and use Autodesk software for educational purposes free of charge. Please visit http://www.autodesk.com/education/free-software/all for
more information.
Hardware Dell
All students are entitled to a 10% discount on Dell consumer products via their VIP scheme. Please visit https://www.dell.com/learn/uk/en/ukdhs1/campaigns/advantag
e-students for more information.
Apple Apple offer discount to students through their education store. Please visit http://www.apple.com/uk/shop/mac/education for more
information.
Academia Academia offer both hardware and software discounts for students. Please visit http://studentsuperstore.co.uk for more information.

12
IT POLICIES, REGULATIONS & HELP
Just to finish off, it’s important that we make you aware of the main IT policies and regulations that you must adhere to as a UCA student: • The UCA IT Use Policy • The UCA Information Security Policy • The UCA Mobile Working and Remote Access Policy • The JANET Acceptable Use Policy The full policies are available at the IT Help For Students area: http://www.uca.ac.uk/it-help-students/it-policies
If you are concerned that you or someone else may have acted outside of these regulations please speak to an ICT Adviser in your Campus Library.
Help with IT systems
If you need any assistance with IT systems or online services the ICT Advisers in your Campus Library will be happy to help you. You can phone them using the numbers below: Canterbury: 01227 817308 Epsom: 01372 202551 Farnham: 01252 892710 Rochester: 01634 888650
We wish you every success with your studies and creative exploration at UCA.