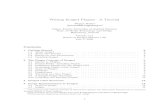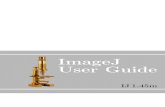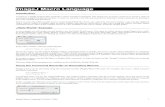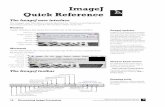Introduction to ImageJ - BU
Transcript of Introduction to ImageJ - BU

Introduction to ImageJtutorial version 0.1.3
Research Computing Services

Tutorial Outline
Image Format Types
Raster Images
Raster Image Quality
Getting Started with ImageJ
Opening and saving images
Selections and cropping
Image Adjustments
Macros
Recording and running
Writing your own
Measurements
Area and dimensions
Histograms
ROI and masking
Thresholding
Quantification of intensity

Raster Image Files
Raster image files are composed of a grid of pixels.
Each pixel contains color or intensity information
File formats support many types of raster image
24 bit full color – RGB (8 bits per color) – png, tiff, rgb, bmp, jpg, jp2
32 bit full color with alpha – png, tiff, rgb, bmp, jpg, jp2
8 bit color map – gif, tiff, rgb
Bitmap (black and white only) – tiff, bmp.
Grayscale – can be 8,16, or 24-bit – png, tiff, bmp, jpg, jp2
24-bit RGB
8 bits each color at each pixel

Bits
The number of bits determines the number of intensity levels that can be digitally
encoded.
For non-power-of-two bits per pixel the image is usually stored in the next higher-up pixel
format.
Example: 10-bit image stored as a 16-bit TIFF. Only values 0-1023 would be used.
# of bits per pixel
(N)
Range of intensity
levels
(0 2N-1)
Image Type Computer
Representation
(C types)
8 0 - 255 grayscale unsigned char (8 bits)
10 0 - 1023 grayscale unsigned short (16 bits)
12 0 - 4095 grayscale unsigned short (16 bits)
16 0 - 65,535 grayscale unsigned short (16 bits)
24 0 – 16,777,215 grayscale unsigned int (32 bits)
3 x 8 0 - 255 per channel RGB unsigned int (32 bits)
4 x 8 0 - 255 per channel RGB with alpha unsigned int (32 bits)

What sets the # of bits and pixels?
The physical device capturing the image sets the number of pixels
The electronics that convert light intensity to an electronic signal sets the number of bits.
The image as
projected onto
the CCD chip.
Pixel (spatial)
resolution set when
chip is manufactured.
Charge accumulates
per pixel during
exposure.
Charge levels are read out
by a digitizer with a fixed
number of bits per pixel.
Charge levels over the
maximum bit value are
saturated.
232
209
187
206
172
119
155
178
234
198
162
195
255
222
188
245
8-bit digitization assigns the
values shown.

Color Acquisition
Color in an image can be acquired in
many ways. Here’s 2 out of many.
An RGB CCD or CMOS chip has 4
sub-pixels per pixel of spatial
resolution that detect red, green, or
blue
A filter wheel is used to select a range
of wavelengths, and multiple images
are taken with a monochromatic chip.
RGB images use 3 separate acquisitions
“R” “G” “B” bands are user-selectable.
More than 3 bands can be used for a multi-
spectral image.

Factors Involving Raster Image Quality
Resolution: the number of pixels in the image (width x height)
DPI: Dots per Inch
A term for printing where dots of ink are physical printed to a page
PPI: Pixels per Inch is the digital equivalent
The number of pixels in an inch (as on a monitor)
DPI and PPI are often used interchangeably
Number of available colors in the image format.
Anti-aliasing: Essentially a blurring operation that is done to smooth images and graphics
when they are re-sized.
Compression
195
2
14

Compression and Image Quality
Compression in image formats saves size on disk
Compressed images take longer to open and save
Lossless compression:
PNG format, TIFF, JPEG2000, others
Does not alter the image
A ZIP file is a non-image example of lossless compression
Lossy compression:
JPEG format, GIF, JPEG2000 (careful!), others
Discards information from the image
Much smaller file sizes than lossless compression
Greater the compression, lower the quality
Not suitable for the storage of scientific images!!
Format Size (bytes)
TIFF 2,891,854
PNG 2,630,062
JPEG
(77% quality)
220,517
JPEG
(95% quality)
449,654
850 x 1134, RGB

JPEG Compression
The JPEG algorithm compresses an image by removing detail from the image before
performing a lossless compression
High-frequency information is discarded Sharp transitions in contrast
Changes in color hue
Original
95%JPEG Quality: 50% 15%
Orig – JPEG:
Same B&C)

Image Format Types
Raster Images
Raster Image Quality
Getting Started with ImageJ
Opening and saving images
Selections and cropping
Image Adjustments
Outline…
Macros
Recording and running
Writing your own
Measurements
Area and dimensions
Histograms
ROI and masking
Thresholding
Quantification of intensity

ImageJ
Home page: https://imagej.nih.gov/ij/ ImageJ is a public domain, Java-based image processing program developed at the National
Institutes of Health. ImageJ was designed with an open architecture that provides extensibility
via Java plugins and recordable macros. (from Wikipedia)
Notable features: Written in Java and runs on many platforms: Windows, Linux, Mac OSX, and more
Supports reading & writing a wide variety of image formats
Many built-in image processing tools
Can be programmed using a built-in macro system or scripts written in a variety of languages
R, Python, Java, and more
Your own custom code can be added to your ImageJ install as a plugin and used like any
other program feature!

Fiji
Fiji Is Just ImageJ: http://fiji.sc/
A version of ImageJ that is pre-packaged with a large number of plugins
and macros. More convenient to set up than ImageJ
The plugins, macros, and additional tools are oriented towards analysis of cell and other
biological samples.
In this tutorial we’ll use Fiji Recommended for most people in bio-related fields
The terms Fiji and ImageJ will be used interchangeably for this tutorial.

Starting the program
Open up ImageJ
On the training terminals double click on the
shortcut: RCS Tutorials ImageJ ImageJ shortcut
A small tool and menu window will open:
Fiji shortcut
ImageJ shortcut

Opening Images
Under the File Menu, choose Open, then
navigate to the tutorial images directory, and
open the file BU_Fitrec.png
RCS Tutorials ImageJ Tutorial Images
Drag n’ Drop onto the window will also open
images.Ctrl- - (“control hyphen”) Zoom out
Ctrl -= (“control equal”) Zoom in

Tools
A bunch of tools are visible by default.
Place the mouse cursor over a tool to see its name. The little red triangle
means a right-click will select a different tool option. Many can be double-
clicked to see a configure window.

Tools
Selection
toolsAngle tool
Multi-point
and point
tool
Magic Wand
Text
Zoom
Scrolling
Color picker
Paint toolsMenus
Go ahead and try them out!
Ctrl-Z will undo changes.
You can always close the image and re-
open it to start over.
Or choose Revert (Ctrl-R) from the File
menu to re-open the image.

Saving Images
File Menu Save will default to saving your
output as a TIFF file.
File Menu Save As provides a wide range
of options

Selections and Cropping Images
Use the selection tools to select an area of the image (circular, rectangular, etc.)
Hold the Shift key to do multiple areas.
Choose the menu option Image Crop
The image will be cropped to the minimum bounding box on the selection.

Histograms
Select an area.
Click AnalyzeHistogram or press Ctrl-H
Click the Live button and drag your
selection around.

Image
Adjustments
The Image Adjustments
menu has a number of options
to change color levels, image
size, apply thresholds, etc.

Brightness/Contrast
Choose Image Adjust Bright/Contrast Or use the key combo: Ctrl-Shift-C
Move the sliders or use the Set and Auto
buttons to change the display.
The Apply button will change the pixel values in
the image. Save the image to make these changes permanent.
Ctrl-Shift-C Open B/C control

Help
The Help menu has extensive documentation on every part of ImageJ/Fiji.
If you are not sure how to do something, start here!
The Documentation option has a number of tutorials that guide you through
a variety of typical tasks.

DPI vs. Pixels
Journals will typically request images in 300
(or higher) DPI resolution with a specified
image size in inches.
As an example, the journal Science has the
following specifications in its instructions: http://www.sciencemag.org/authors/instructions-
preparing-revised-manuscript
Figure width 2.25 or 4.75 inches.
Line art (graphs, etc.) must have at least 300
DPI resolution.
Grayscale and color images must have at
least 300 DPI.
Up-sampling artwork (artificially increasing
file size or resolution) is not permitted
Vector illustrations and diagrams (preferred): .PDF, .EPS, .AI
Raster illustrations and diagrams: .TIFF
Vector and raster combinations for
photographs or microscopy images: .PDF or .EPS
Raster photographs or microscopy images: .TIFF
Keep your original images in case they’re
ever requested.

DPI vs. Pixels Example
Congratulations! Science wants to publish your article.
You want to include a fluorescence microscopy image in your manuscript.
The journal wants at least 300 DPI and a width of 4.75 inches.
What should the pixel resolution should you use to meet the
requirements? (DPI pixels per inch aka PPI)
Minimum spec of 300 DPI: 300 dots per inch X 4.75 inches = 1,425 dots (pixels)
wide.
Overachiever spec of 600 DPI: 600 dots per inch X 4.75 inches = 2,850 dots (pixels)
wide.

DPI vs. Pixels Example
Using the 600 DPI target and 4.75 inch width.
High res image: 4096x4096 pixels Resize image to 2850x2850 pixels. Save in the TIFF file format.
Average when downsizing: does some averaging to reduce
resizing artifacts. Recommended to select this.
Interpolation: Select an algorithm. Bicubic will usually give the
best results at the slowest speed.
The image will now be able print at the correct width without
changes. Ctrl-E Open resize tool

DPI vs. Pixels Example
Using the 600 DPI target and 4.75 inch width.
Low res image: 256x256 pixels Resize image to 2850x2850 pixel. Save in the TIFF file format.
Average when downsizing: Has no effect when scaling up.
Interpolation: Careful! The requirements are for upscaling only
with no upsampling (interpolation). Choose None for this journal.
The image will now be able print at the correct width without
changes.Ctrl-E Open resize tool

Upscaling & interpolation None: Copies pixels into neighboring spots.
Will look “blocky” with large amounts of upscaling.
Bilinear: Fits straight lines through 4 neighboring
pixels and interpolates
Bicubic: Fits a 3rd order polynomial to 16
neighboring pixels and interpolates
Open 5x5.tif and let’s try this out.
https://en.wikipedia.org/wiki/Bilinear_interpolation
5x5 8-bit
25x25 8-bit
No interpolation25x25 8-bit
bilinear
25x25 8-bit
bicubic
Adds new points: upsampling!

Zoom into 5x5.tif with Ctrl-+
With the box tool, select the middle row of pixels.
Choose AnalyzePlot Profile or Ctrl-k to see a profile plot of the middle row.
Click in the image to undo the selection (or Ctrl-Shift-A)
Open the resize tool with Ctrl-E. Increase to 25x25 pixels, pick an interpolation method,
add a box, and plot its profile.

The profile data was extracted for each resized image using the List button in the lower
left of the Plot window.
It is important to understand what image algorithms are doing mathematically to your
image before applying them!
Profiles for each resized image

8-bit images
Open another image file, Citgo_Sign.tif
Hover your mouse over part of the image. The x-y
location and pixel values for the RGB channels will
be displayed in the lower let of the main window.
This is a 8-bit image so the value range is 0-255
When displayed, every grayscale image has a
colormap as you’re using an RGB display!
Display the colormap: ImageColor Display
LUT

Choose some other LUTs:
Direct 8-bit
Green Blue Fire
LUT
Sepia LUT
cool LUT
Remember this just effects the
display, not the image on disk
which remains an 8-bit
grayscale image.

Color Images
ImageJ supports two types of color images, RGB
and composite.
RGB images are standard color images. E.g. pictures from your smartphone or a three-color CCD or
CMOS detector
Composite images are sets of grayscale images
that are assigned colormaps and then combined
to form an RGB image.
RGB
image

Stacks and Hyperstacks
ImageJ handles 4 dimensional images using a stack. The 4th dimension can be time or wavelength channel.
Example 1: A set of grayscale microscope images taken over several minutes (grayscale
video)
Example 2: A set of grayscale images acquired with different wavelength filters and a filter
wheel.
Example 3: An RGB image
A hyperstack adds a 5th dimension Example 1: A set of grayscale images acquired with different wavelength filters with multiple
time steps per wavelength (multispectral video).
Example 2: A set of RGB images acquired over time (color video)

RGB images
Open the image tetraspeck.tif. These are ThermoFisher
fluorescent microspheres.
Convert this from an RGB image to a 3-channel stack:
ImageColorsSplit Channels
ImageStacksImages to Stack
The scrollbar switches between slices in the stack.
Press Ctrl-Shift-C to open the B&C control. Each
slice gets the same B&C setting.
Hold the Shift key when moving between slices –
this will do the Auto B&C command for each slice.

Back to RGB
Convert the stack back to a set of
images:
ImageStacksStack to Images
Click on each image and choose the
matching LUT (Red for the red image,
etc.)
Re-create the RGB image:
ImagesColorMerge Channels
Check Keep source images
The RGB image will open alongside the
other 3.

Composite Image
Open Rat_Hippocampal_Neuron.tif This is a Fiji sample image
This is a 4-channel fluorescent image with a white
light image.
The per-channel LUT information is stored by
ImageJ in the TIFF file header.
Choose ImageColorChannels Tool
Choose Composite and try the options. Click More – try creating an RGB from your
composite.
Now choose Color, then click More. Here you can change the LUT per channel
Ctrl-Shift-Z Open channels tool

Image Format Types
Raster Images
Raster Image Quality
Getting Started with ImageJ
Opening and saving images
Selections and cropping
Image Adjustments
Outline…
Macros
Recording and running
Writing your own
Measurements
Area and dimensions
Histograms
ROI and masking
Thresholding
Quantification of intensity

Macros
ImageJ macros can be saved, edited, assigned to keys, and shared
amongst friends.
The macro language is straightforward and supports all the built-in ImageJ
commands
This gives users the ability to create re-usable image processing
programs without having to learn a language like R, Python, or Java.
Choose PluginsMacroRecord
The window that opens will now record your commands. Leave it open!

Sample fluorescent image measurement
Open image TfnR-A555-Rab11-A647-341-
01.tif
Provided by John Chamberland of BU
The red is transferrin receptor, a carrier protein
The green is Rab11, an enzyme
Imaged to investigate when these molecules are
colocalized.
Adjust the B&C as you like (don’t press Apply)
We will measure the intensity, location, and size of
the red fluorescent transferrin receptors.
Re-open (Ctrl-R) to undo any B&C settings

Red Channel Strategy:
Remove the background (out of plane light)
Segment the red channel image into separate blobs for
measurements.
Make the measurements on the original red channel image.
Save the measurements to a file.
Split the RGB image into separate channels:
ImageColorSplit Channels
Close the green & blue channels
Click the Red image. Click ImageDuplicate to
make a copy in a new window. We’ll do our work
on the new copy and final measurements on the
original.

Background
Adjust B&C again.
Click ProcessSubtract Background Apply a 12 pixel radius rolling ball subtraction
Note that there are many other ways to do a
background subtraction…

Rolling Ball Background Subtraction
A widely used technique
A ball of radius R is “rolled”
across the image and it
position is tracked (red line)
The position is then subtracted
from the image, removing the
background.
Figure 1 from A novel method to remove the background from x-ray diffraction signal
Yi Zheng et al 2018 Phys. Med. Biol. 63 06NT03 doi:10.1088/1361-6560/aaac9e

Thresholding
Do another auto B&C
Now apply a threshold to select
brighter regions
Click ImageAdjustThreshold
Which threshold to use? Try a few!
Choose the Otsu threshold, click
Apply, close the threshold
window.

Create ROIs
ROI: “Region of Interest”
ImageJ can handle many ROIs at
once using the ROI Manager tool.
Click AnalyzeAnalyze Particles.
Set the size to 4-2500
Set Show to None
Uncheck everything but Add to
Manager
Click the OK button.
The ROI manager will open.

Measurements
Click the original red channel image.
In the ROI manager, click in the list of
ROIs and press Ctrl-A to select them
all.
Click the Add button.
Uncheck the Labels option.
The ROIs will be highlighted in the
original image.
Click AnalyzeSet Measurements,
choose some measurements to make.

Measurements cont’d
In the ROI manager, click the
Measure button.
This will measure all ROIs
separately.
Click AnalyzeMeasure to measure
all the ROIs as a single area
Measurements will be displayed in a
new window.
The measurements can be saved or
copied using the File and Edit
menus.

Macro window It should look something like this:
Close all of your windows except the
macro recorder.
Click the Create button. The full macro
editor will open.
Close the macro recorder.
Click the Run button. What happens? Try the file fluorescence.ijm
Open the image, run that cleaned-up macro.

Macros The macro editor can save your macro,
and you can run it any time.
This allows the exact same process to
be applied to multiple images.
ProcessBatchMacro will apply a
macro to a directory of images.
To prepare a macro for use with the
ProcessBatchMacro command just
edit out any image opening and closing
commands – that will be done
automatically.

Adding Plugins
Click HelpUpdates
Click the Manage Update Sites button
Click a site or too, then click the Close button.
New plugins can now be installed.

Measuring Images
Example 2
Open banana.png
Click the straight line tool, then
draw a line between some of
the centimeter marks on the
ruler.
Choose AnalyzeSet Scale. Set the Known distance to the cm’s
you choose.
Set the Unit of Length to cm
Press Ctrl-Shift-A to remove the
line.

Measurements cont’d
This is an RGB image, choose
ImageType8-bit to convert it.
The background is uneven.
ProcessSubtract Background and enter
250 to do a rolling ball subtraction.
Ctrl-Shift-C to adjust B&C if you like.
Draw a rectangle around the banana and
choose ImageCrop

Measurements cont’d
Thresholding: Pick a pixel value V. Pixels >= V assign max value
Pixels < V assign zero value.
Using a statistical threshold is much more
reproducible than selecting thresholds by
hand.
ImageAdjustThreshold Click Dark
background. Select a few, see what
happens.
Choose Otsu and click Apply. Close the
Threshold window.
Red indicates value below the threshold.

Measurements cont’d
Fill in the holes in the banana with
ProcessMorphologyGray
Morphology
Apply a close with a radius of 5.5 pixels.
The close applies a dilation followed by
an erosion.
For details on erosion and dilation see: http://micro.magnet.fsu.edu/primer/java/digitalimaging/processing/erosiondilation/

Now use AnalyzeAnalyze
Particles
Under Size enter 1
Check Display Results and
Summarize
Choose Outlines under Show.
More measurements can be
set: AnalyzeSet
Measurements

Macro window It should look something like this:
Close all of your windows except the
macro recorder.
Click the Create button. The full macro
editor will open.
Close the macro recorder.
Click the Run button. What happens?
The macro editor can save your macro,
and you can run it any time.
This allows the exact same process to
be applied to multiple images.
ProcessBatchMacro will apply a
macro to a directory of images.

Where to go from here…
ImageJ documentation is online.
Web searches will turn up many years worth of online discussions on
ImageJ features.
A vast array of plugins and macros are available. And you can write your own!’
For processing large batches of images version 1.51g of ImageJ is
available on the SCC using the fiji/2015.12.22 module.
Contact Research Computing Services for help. [email protected]

Additional Materials

Image File Formats
Raster TIFF, PNG, BMP, JPEG, GIF, JPEG200 (and many more!)
i.e. files ending in .tif, .png, .bmp, .jpg, .gif, .jp2
Vector Portable Document Format - .pdf
PowerPoint - .ppt
Adobe Illustrator - .ai
Photoshop - .psd
PostScript - .ps
Encapsulated PostScript - .eps
Drawing and CAD packages
Scalable Vector Graphics - .svg

Vector vs. Raster
Vector images can be scaled to any size
or resolution. Typically produced when creating computer graphics
(plotting, drawing, diagrams, text, etc.)
Example: TrueType fonts
Raster images: Scaling up or down requires a mathematical
transform on the original image.
Re-scaled raster images are not identical to the
original, and the original image may or not be
recoverable from a re-scaled version.
Produced by physical image acquisition: cameras,
scanners, etc. From: https://en.wikipedia.org/wiki/Vector_graphics

Vector Image Files
Many packages create their own proprietary formats.
Vector files are usually resolution independent. Thus, they can be easily printed at different resolutions.
Line thickness may be an issue.
Converting to raster image format should be done with care and only as a
last step when necessary. The transformation to a raster image is completely nonreversible.
Use anti-aliasing if possible when doing the conversion.

Vector Image Files – PostScript Example
Vector images store image information as
specifications for a set of polygons.
To display, the polygons are mathematically
scaled to the desired size and resolution and
then rendered (rasterized, i.e. converted to a
raster image).
%!
0 setlinewidth
/Times-Roman
findfont
12 scalefont setfont
0.0 setgray
0.000 setgray
newpath
0 0 moveto
374 328 moveto
323 332 lineto
240 330 lineto
287 326 lineto
374 328 lineto
306 427 moveto
287 326 lineto
240 330 lineto
306 427 lineto
306 427 moveto
240 330 lineto
323 332 lineto
306 427 lineto
306 427 moveto
323 332 lineto
374 328 lineto
306 427 lineto
306 427 moveto
374 328 lineto
287 326 lineto
306 427 lineto
0 setlinewidth
stroke
showpage
PostScript code

Color Image File: 24 Bit Full Color Pixel Values(28x28x28=16.7 million possible colors)
R G B R G B R G B
0 0 0 128 0 0 255 0 0
128 128 128 0 128 0 0 255 0
255 255 255 0 0 128 0 0 255
000000 800000 FF0000
808080 008000 00FF00
FFFFFF 000080 0000FF
P3
3 3
255
0 0 0 128 0 0 255 0 0
128 128 128 0 128 0 0 255 0
255 255 255 0 0 128 0 0 255
Web Equivalents (Hexadecimal RRGGBB)24 bit 3x3 Pixel
PPM File

Color Image File: 8 Bit Color Map - aka Indexed
(256 possible colors)
0 0 0 0
1 255 0 0
2 255 255 0
3 0 255 0
4 0 255 255
5 0 0 255
6 255 0 255
7 128 0 0
8 0 128 0
9 0 0 128
.
250 128 128 128
.
255 255 255 255
Black
Red
Yellow
Green
Cyan
Blue
Magenta
Dk red
Dk green
Dk blue
Gray
White
0 7 1
250 8 3
255 9 5
Color name Index # R G B
An 8-bit value per pixel becomes an index in the 256-element lookup table, the color map.

Additive vs. Subtractive Color
Additive color Computer monitors, where different intensities of red, green, and blue combine in each monitor
pixel to be interpreted by the brain as a specific color. The background of the monitor is black.
Subtractive color Printer inks absorb different wavelengths from white light.
The background of the image is white (e.g. a sheet of paper)
The primary ink colors are cyan, magenta, yellow, and black, abbreviated CMYK.
RGB additive color
CMY additive color
K is added to save
colored ink

CMYK example
Subtraction from white
Cyan subtracts red
Magenta subtracts green
Yellow subtracts blue
CMYK is used as this combo produces a wide
range of colors from available inks
Why not red, yellow, and blue as primary
colors? They produce a narrower range of
colors than CMY in modern printing.
https://en.wikipedia.org/wiki/CMYK_color_model

RGB vs. CMYK
CMYK colors cannot be represented in a 1:1 correspondence with RGB values. The
space of colors they represent (the “gamut”) do not perfectly overlap.
Some colors in RGB cannot be represented in CMYK.
Which means you can’t print some monitor colors.
Monitor RGB printer CMYK calibrations are needed!
This usually isn’t noticeable in color photos but can be significant in plots
and graphics.
From: http://www.printingforless.com/rgb-cmyk.html
* Pantone is a 7-color ink
system: CMYK+OGV
*

One more representation: HSB
HSB: Hue – Saturation – Brightness
Sometimes HSV Value instead of Brightness
Another encoding, also 24 bits
Convertible back-and-forth with RGB
Hue is an index into a color map that matches the
visual rainbow.
Saturation is the amount of color vs. white
Brightness is the scale from black to white.
Used in a couple of places in ImageJ
Often seen in software color selection tools