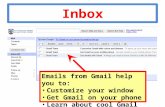Introduction to Gmail
-
Upload
baldwin-public-library -
Category
Technology
-
view
6.313 -
download
52
description
Transcript of Introduction to Gmail

Welcome to Gmail

Computer & Internet Use at the Library
• Acceptable Use Policy– Obey all laws regarding copyright– No obscene/harmful to minors material– No damage to equipment or network– No personal software– No illegal activities

Internet Safety
• Privacy– Personal information– Passwords– Financial information
• Security– Email, chat, other services
• Safety– Meeting online “friends”

What is Email?
• Electronic format – send & receive mail• Internet based • Can send to groups of people at once• Can send pictures, articles, documents, etc…

Understanding Your E-mail Address
4 parts to an email address:1. User Name: BaldwinPublicLibrary2. @: at3. Provider: gmail.com4. Password

Step 1: Go to: http://www.gmail.com

Step 2: Click on “Create an account”

Step 3: Fill out the required information

Step 4: Check your username’s availability

Step 5: Put your security question in place

Step 5: Type the characters

Step 6: Accept the Terms of Services and create your account

Step 7: Click “Show me my account”

Your New Gmail Account
Compose Messages Here
Pick Up Messages Here:
Click on the Subject Line to see the message:Eg: “Access Gmail on your mobile phone”, or “Import your contacts and old email”

To SEND a message
1. Enter your recipient’s email
2. Enter a subject
3. Type your message here
4. Click Send

1. Hit Reply
2. Type your recipient’s email address
3. Type your message
4. Click send
To REPLY to a message

1. Click Forward
2. Type your recipient’s email address
3. Type any additional message
4. Click send
To FORWARD a message

1. Click the arrow on the message you want to delete
2. Click Delete this message
To DELETE a message

1. Click the delete button at the top
To DELETE a conversation

1. Click the “Sign Out” link at the top
To SIGN OUT of Gmail

1. Click “Attach A File” (Shown here as “Attach Another File)”
To ATTACH a file to a message
2. Click Browse
3. Find Your File (Try your “Desktop” or “My Documents”) – Items on a Flash drive are kept in the E: Drive Under “My Computer”
4. Click Open

1. Click on the link that says “Settings”
To CHANGE YOUR PASSWORD
2. Click on the link that says “Accounts”
3. Click on the link that says “Google Account Settings”
Slide 1

1. Click on the link that says “Change Password”
To CHANGE YOUR PASSWORDSlide 2

For more information…
Kathryn BergeronAdult Services Librarian248/[email protected]
Presentation Slides Available at:http://www.slideshare.net/KABergeron/gmail-1