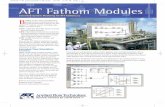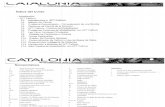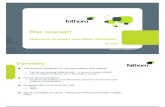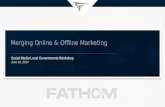Introduction to Fathom ™
description
Transcript of Introduction to Fathom ™

Introduction to Fathom™

Setting up a Collection
• Start Fathom™.
• Drag the Case Table Icon to the work area.

Naming an Attribute
• Double-click on <new>.
• Type the name “Team”.
• Press Enter.
• Notice that a Collection has now been created.

Adding More Attributes
• Continue adding attributes until you have them all.

Adding the Data
• Enter the first team “Blades” under the Team attribute.
• Press Enter.• Continue adding teams.• Continue adding all other data.

Naming the Collection
• Double-click on Collection 1.
• Type the new name “HockeyStats”.
• Press Enter.

Create a Blank Graph
• Click and drag the graph icon to the work area.

Choosing the Horizontal Axis
• Click on the Team attribute and drag it to the horizontal axis.

Choosing the Vertical Axis
• Click on the Points attribute and drag it to the vertical axis.

About Sorting
• You can sort data according to orders of priority.
• The first sort attribute is the primary sort.
• Within the primary, you can specify a secondary sort.
• This can be continued for all attributes.

Primary Sort
• Click on the Points attribute.
• From the Data menu, select Sort Descending.

Secondary and Higher Sorts
• Click on the Wins attribute.• Select Sort Descending from the Data menu.• Click on the Losses attribute.• Select Sort Ascending from the Data menu. • Check your final Case Table to verify the sorts:
see next slide =>

Final Sort

About Filtering
• Data can be filtered to exclude unwanted entries.
• For example, in the next slide we will filter out any teams with points 16 or over. =>

Points Filter
• Click on the Data menu and select Add Filter.
• Click on the plus sign beside Attributes.
• Double-click on the Points attribute.
• Click “<16” and the Apply button.
Your final screen will look like =>

Filtered by Points
Notice that the Filter condition is listed at the bottom of the table.

About Hiding Attributes
• You can hide various attributes to make a custom table without actually deleting any data.
• Click on the HockeyStats collection box and then drag a Case Table to the work area.
• Notice that the new table does not include the filter as shown on the next slide. =>

Two Case Tables

Hiding Attributes
• Click on the Wins attribute.
• From the Display menu, select Hide Attribute.
• Do the same for Losses, Ties, Points, and Sample.

Sort by GF
• Right-click on the GF attribute and select Sort Descending.
• Your final screen will look like this:

Web Connection
• For more examples, data, and information on how to use Fathom™, visit:
www.mcgrawhill.ca/links/MDM12