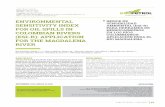Introduction to Environmental Sensitivity Index Maps
Transcript of Introduction to Environmental Sensitivity Index Maps

April 2008

2

3
Purpose of this Manual The goal of this document is to introduce how the Environmental Sensitivity Index, or ESI, maps and data can be utilized. We will look at an oil spill scenario, and the task will be to identify the probable resources at risk. The ESI data are distributed in multiple formats. This manual will look at how to use the hard copy/PDF version of the data, the free ESI-viewer product, and, if you have ESRI’s ArcMap (vs. 9.2 or higher) installed, how to use the map document and tools available to simplify ESI viewing and querying. The same scenario will be used for all of these formats, and the same basic questions will be answered. As you go through the scenario queries, you will hopefully think of other questions you might want to answer and other situations where the data on the ESI maps might be useful. The scenario provided takes place in Mobile Bay, but these same queries could be done on any of the ESI maps provided in these formats. Supporting Materials A portable document format (PDF) version of this document and all of the supporting data referenced in this tutorial can be downloaded from http://response.restoration.noaa.gov/ESI_Training. If you have an original hardcopy of this manual, these documents may also be found on the “ESI_Training” CD inserted on the back cover. Included are the following directories:
- ESI_VIEW: Installers for both Macintosh and Windows platforms of the Alabama ESI data and free software for viewing and querying
- GEODATABASE: Alabama ESI in ESRI’s geodatabase format and an ArcMap document with database links and symbolization pre-set
- PDFS: The entire Alabama ESI atlas in Portable Document Format - GNOME: GNOME.dll, a tool to import trajectories generated by GNOME
Analyst, and a directory called “scenario” which has the GNOME export files for the Mobile Bay scenario
- ESI_Tutorial.pdf: This document in PDF format - ESI_Tools: Four .dll files for use with the ESI data from within ArcMap and
supporting documentation
It is recommended that the entire contents of the training CD be copied on to your hard drive and placed in a directory call ESI_Training. That way the pathnames will match those that appear in this tutorial. If you choose to create your own directory, do not include spaces in the name. ArcMap will not work with pathnames that have embedded spaces.

4

5
Using this Manual with Other ESI Atlases The methods outlined in this manual can be applied to any of the ESI atlases. The only differences will be the area covered by the trajectory and the resources impacted. Because a GNOME trajectory may not be available for your area, Appendix B gives instructions on how to draw your own trajectory footprint for use in ArcMap. If you are using an ESI CD/DVD other than the ESI Training CD, you will access the directory PDFS for section 1. For the ArcMap section, copy to your hard drive the entire directory named for your atlas (i.e. Alabama) from inside the directory GEODATABASE. (DVDs that contain multiple atlases will have the name of the atlas twice in this pathname, i.e. Alabama/GEODATABASE/Alabama.) Make sure there are no spaces in any of the directories that comprise the pathname to the geodatabase. ArcMap cannot handle embedded spaces. The installers for the ESI Viewer section will be found in the directory ESI_VIEW. If you are working from a CD or DVD that does not have a GEODATABASE directory, this is an atlas that was published before that technology was supported. It also means that the ESI Viewer software is pre OS-X on the Macintosh platform and pre Vista on the Windows platform. Visit the ESI page at http://response.restoration.noaa.gov/esi and follow the links to ESI status. There you can download the PDF Status of OR&R’s ESI Products, which lists all of the available formats. On that same page, follow the link Get ESI Maps and GIS Data to find ordering information or download instructions from the NOS Data Explorer site.

6

7
Introduction to ESI Maps In the event of an oil spill, responders must quickly decide which locations along the shoreline to protect. To do this effectively, they first need to assess which areas would suffer the greatest consequence if impacted by the spill. Since there will be limited response equipment available, they will want to focus their efforts on the more sensitive shoreline areas and the areas where sensitive biological and human resources are found. Environmental Sensitivity Index (ESI) maps can be a valuable tool in this process. The ESI maps systematically compile information of three types:
- Shoreline type - Biological resources - Human-use resources
The shoreline is ranked on a scale from 1 to 10 based on sensitivity to oiling determined by:
o Relative exposure to wave and tidal energy o Biological productivity and sensitivity o Substrate type (grain size, mobility, penetration and trafficability) o Shoreline slope o Ease of cleanup o Ease of restoration
Optimally, the priority would be to protect the shorelines ranked with the higher values, as these are the more sensitive areas and the areas where oil would be more apt to persist and cleanup, if even possible, would be the most difficult. The biological resources mapped include birds, fish, invertebrates, marine mammals, terrestrial mammals, and habitats (eelgrass, kelp, etc). In ESI terms, these are called “elements”. When deciding what to map, emphasis is placed on:
o Rare, threatened, endangered, and special concern species o Commercial and recreational species o Species of significance to the local community o Areas of high concentration o Areas where sensitive life-history stages or activities occur

8
When evaluating protection strategies, it is important to consider which species are most likely to be adversely affected by oiling at the time the spill occurs. Seasonality plays a significant role in where members of a particular species will congregate, and what life stages will be found. The ESI maps not only show the probable location and extent of various species, they also have supporting data tables that indicate the monthly presence and breeding activities. Other information includes concentration, threatened/endangered status, and, in the case of the digital data, source level metadata that can assist in identifying the local experts for “real time” information. Human use resources mapped are those that might be sensitive to oil, useful during response operations, or may be vulnerable during response activities. These may include:
o High-use recreational and shoreline access areas o Officially designated natural resource management areas o Resource extraction sites o Cultural resources
These resources should be considered from a variety of perspectives. Some of these resources may be sensitive to oiling; others may be even more vulnerable to damage from cleanup equipment or responder traffic. Still other resources mapped may be useful in determining possible access or staging locations. All together, the resources mapped on the ESI provide a very good starting point for planners and responders in the event of a spill. However it is important to remember the data reflect the conditions that existed at the time the maps were made. All of these resources have the potential to change. Local management agencies and experts should be contacted as soon as possible to verify the actual conditions at the time of the spill. For information specific to the ESI you are working with, or to get a broader discussion of the ESI product, read the INTRO.pdf located in ESI_Training\PDFS\ESI_DATA or in the PDFS\ESI_DATA directory of your atlas CD.

9
Spill Scenario On April 18, 2008, a storm hits the Mobile Bay area (Alabama, USA). The winds are primarily from the west. At 08:00, a vessel crossing the main ship channel and heading north to the Mobile port, suffers a leak and an oil spill occurs. 1000 barrels of medium crude oil is spilled. The release point is 30º 28.33’ N, 88º 01.07’ W during a flow tide. Within the first hour after the spill, the oil reaches the Gaillard Island shoreline. Ten hours later, about 8 miles of the east coast of the bay (from Great Pt Clear to Fish River Pt) are also affected. When the storm ends, the winds are from the southeast, the predominant weather pattern for the region. The oil that remains in the water is carried to the northwest area of the bay. It again impacts the Gaillard Island shoreline as well as the west coast of Mobile Bay. In order to understand how ESIs can be used to assess the resources at risk, this exercise will focus on the area projected to be impacted ten hours after the release. On the next page you will see output from the GNOME model, another product of NOAA’s Emergency Response Division (ERD). GNOME uses wind and current data to predict where spilled oil will travel. Here the trajectory has been imported into ArcMap and symbolized. As a general rule, it is best to consider the entire area within the uncertainty bounds (the red footprint) when establishing priorities. Overlaid on the map, is the Alabama Index layer. This will help identify the maps we need to use.

10

11
Section 1: Using the hard copy and PDF versions of the maps For this section, you will need the PDF directory provided either on the ESI Training CD, or available at http://response.restoration.noaa.gov/ESI_Training. You may also use the PDFs provided on the Gulf ESI DVD, in the Alabama directory. Open the Alabama index (PDFS\ESI_DATA\INDEX.PDF) by double-clicking the file icon. In addition to being the title page, this PDF shows the extent of the Alabama mapping project, and the area covered by each of the maps. You will see that the ESI maps impacted by our scenario are numbers 10 and 19.
As you move your cursor over the map index, it will become a pointing finger. With this cursor active, click inside the outline of
map 19. This will navigate you away from the map index and to map 19, as shown here.

12
According to the trajectory, there is a possibility of oiling throughout this area. Look first at the shoreline types involved. On this map, the color coded shoreline is a bit difficult to see, because of the red reptile polygon that is spanning the coastline. Zooming in makes it a bit easier to discern the affected shoreline types. Below, a portion of the ESI-19 shoreline is shown. There are shoreline segments color-coded with blue, purple, and blue and purple. (A shoreline segment may actually have up to three different types associated with it.) Looking at the legend at the bottom of the map, you will see these colors represent shoreline types 1B – Exposed, solid man-made structures (purple) and 3A – Fine to medium-grained sand beaches (blue), or a combination of these two types. Because the color-coding for types 3A and 3B are the same, on the map you can not be sure which of those two types are represented. With the digital data you will find you can easily make that distinction.
1B/3A – Exposed, solid man-made structures/ Fine- to medium-grained sand beach
1B – Exposed, solid man-made structures
3A – Fine- to medium-grained sand

13
Additional information about the types of shorelines, predicted oil behavior and response considerations can be found in the atlas introductory pages. These are always included in the PDFS directory on the atlas CD/DVD. A representative photo of each shoreline type is also included. Here is a sample for shoreline type 3A from the Alabama atlas:
Now consider the biological resources. Some of these are mapped using color coded hatch patterns, to illustrate the extent of a mapped species, or group of species. On this map there are bird polygons – green, reptile polygons – red, habitat polygons – purple and invertebrate polygons – orange. In some cases, where a polygon represents multiple elements, it may be shown with a black hatch pattern to simplify the presentation. Associated with each polygon will be one or more icons and a number. The icons can be helpful for a quick visual assessment. They show which “subelements” are found in that area. This is a grouping of species with similar life habits, such as habitat preference or feeding styles; an example is raptors. The number is called the Resource at Risk number, or RAR#. It references a listing on the back of the map (scroll down to page 2 of the map PDF) of all the associated species, their seasonality and other useful information, such as concentration, when available, and their threatened/endangered status.

14
In the lower left side of the map, you will also see a number of icons and RAR#s
presented in a box with a textual description as to where the species are found. These boxes, nicknamed the “common throughout” boxes, are created to minimize clutter on the map. With the digital data, polygons of these areas are retained, so the user can query the data for location and extent. There are examples of this in the following sections.
In the case of the scenario presented, the entire area on map 19 is impacted by the spilled oil, so we can start out considering all of the species on the back of the map as potentially “at risk”. Now is when the seasonality information can help to narrow down what species are particularly vulnerable. Below is the seasonality summary for just the birds on map 19.

15
The records with species that are present in April are all highlighted. Any species that is nesting in a particular area on this map during April, potentially increasing their vulnerability, is highlighted in red. The two species highlighted in blue may be of special concern because they are listed by the state as “protected”. Of course it is important to remember this is just a starting point in developing protection priorities. If a spill happens at either the beginning or end of a month, or if the weather conditions are particularly harsh or mild for a season, it may be a good idea to window your observations to include either the month prior or following that of the event. Of course, because ESI mapping is really a snapshot in time, it is imperative to check with the regional experts to verify if these conditions are in fact valid at the time of the spill. This is another case where the intro pages are useful. The sources of the resources mapped, will always be listed there. In the Alabama atlas, there are actually local expert names and numbers to help responders access timely, updated information. Other general information about the species mapped is also included. An excerpt is shown below.
BIRDS
Bird concentration areas depicted in this atlas include:
Waterbird and shorebird nesting and wintering sites – Locations where waterbirds (e.g., herons, egrets, skimmers, pelicans, terns, shorebirds, etc.) have been documented as nesting are mapped. Colony size (number of birds present) is included in tables on the reverse side of the maps and was provided by State biologists. Piping plovers (federally threatened) winter along the Gulf and Mississippi Sound. Designated critical habitat occurs in this area.
Waterfowl, diving bird, and pelagic bird migratory staging and wintering – Concentration areas are shown for migratory and wintering waterfowl, diving birds, pelagic birds, and gulls/terns in Mississippi Sound, Mobile Bay, Perdido Bay, Gulf of Mexico, and associated smaller bays, rivers, and marshes. Alabama DWFF and DCNR provided distribution information based on many years of surveys and field expertise. Waterfowl nesting areas are mapped, most commonly for Canada goose, mottled duck, mallard, snow goose, and occasionally for other species in wetlands when information was available.
Migratory shorebird stopover areas – Sites where large concentrations of shorebirds occur annually, particularly during the spring and autumn months, are mapped along the Gulf Coast, the Delta, and other areas as appropriate.
Marsh birds, raptors, and passerine species – General locations of marsh birds (e.g., rails), raptors (e.g., eagles, osprey; nesting habitat/sites are depicted), and passerine species of concern (e.g., some sparrow species), particularly threatened and endangered species, were mapped.
Major Data Sources Used: Birds Alabama Natural Heritage Program. 2006. Alabama Natural Heritage Program Element Occurrence Data for Rare and Endangered Species in Alabama, vector digital data. Imhof, T.A. 1976. Alabama Birds. Second Edition. The University of Alabama Press, 445 pp. Mirarchi, R.E., Bailey, M.A., Haggerty, T.M., and Best, T.L. 2004. Alabama Wildlife, Volume Three: Imperiled Amphibians, Reptiles, Birds, and Mammals. The University of Alabama Press, Tuscaloosa, AL, 225 pp. USFWS. 2001. Piping plover critical habitat – wintering grounds, vector digital data
.

16
A number of human use resources are also found on ESI map 19. Some unnamed historic and archaeological sites are shown, as well as some marinas and boat ramps that reference supporting information via a human use number, or HUN# (the equivalent of the RAR# used with the biological resources). An example symbol and its related reference on the back of the map appear below. When a contact name and/or number are available or appropriate, they are also provided.
We have now examined all of the resources mapped on ESI 19. To complete the inventory of resources at risk by the given spill scenario, the same process would be repeated on the impacted areas on ESI 10. Using the PDF and/or hardcopy ESI maps has both advantages and disadvantages. It is relatively simple to do and does not require knowledge of any specialized software products. However, it is not easy to extract the information to create a resource summary, nor to visualize the integration of data from other sources. In the following sections, you will see how Geographic Information System (GIS) software can make many of these tasks much easier.
Archaeological Sites

17
Section 2: Using ESRI’s ArcMap with the ESI map document and tools For this section, you will need ESRI’s ArcMap installed on your computer (vs. 9.2 or later). If you don’t have access to this software, you may want to read through the first few pages (up to Task 1), then skip to the section titled ESI Viewer. There you will be guided on how to install and use the free ESI Viewer software that allows you to perform many of the same types of queries that are outlined here. The first step is to get the ESRI geodatabase and map document on your local computer. From the training CD, copy the directory ESI_Training/GEODATABASE/Alabama in its entirety onto your hard drive. (You may also download this directory from http://response.restoration.noaa.gov/ESI_Training). Launch the Alabama ESI map project by double-clicking the alabamaESI.mxd icon, or by opening it from within ArcMap. The startup screen will look something like this:

18
Initially, only the hydro and index layers are turned on. You may turn other layers on and off by selecting the checkbox next to the layer name in the legend window on the left. Try turning on some of the biology layers. You will notice that the GIS “maps” look very different from the cartographic product found on the hard copy ESI maps and the PDF version. In particular, look at the ArcMap window with the fish layer turned on. Now turn that off, and turn the reptile layer on. Remember the “common throughout” boxes discussed in the last section? Here you are seeing the underlying data, rather than the cartographic presentation intended to make the maps more readable and visually pleasing. In order to get answers to spatial queries, the polygons are needed to show both the location and extent of the mapped species.
Below is an example comparing the ESI-19 PDF with its appearance in ArcMap. Aside from the polygons that now totally cover the water, you might notice that the aspect ratio of the map with the fish polygons is quite different than that of the PDF. This is because the GIS data is distributed in un-projected, geographic coordinates. This format was chosen because with ESI coverage virtually nation-wide, the ideal projection, or at the very least, the parameters of a given projection, will vary from one atlas to another. Geographic coordinates allow consistency across the country, and make it easy to integrate multiple atlases. The downside of this is that as you move away from the equator, the map display becomes distorted. Whereas one degree of longitude = one degree of latitude at the equator, as you move towards the poles a degree of longitude becomes increasingly shorter than the degree of latitude. In the un-projected view, this reality is not taken into account.

19
As you will see in Task 1, it is easy enough to change the display projection so that the appearance of the data is a bit more realistic. Task 1: Change the display projection:
a) Right click on the data frame name, Layers. b) Select Properties… c) On the Coordinate System tab, open the folder Predefined/Projected Coordinate Systems/UTM/NAD 1927 d) For Alabama, select NAD 1927 UTM Zone 16N e) Click OK If you are working with an atlas other than Alabama, there is a chart at the end of this document that will help you determine what UTM zone
is appropriate. The zone will vary depending on the longitude of your map. (There may also be times when a UTM, NAD 1983 projection should be used, rather than NAD27. Check the metadata to verify the datum of the source data.) GNOME GNOME is an oil spill trajectory model developed and used by NOAA’s Office of Response and Restoration both for spill planning and response. Drawing on input describing the location of the spilled oil, the weather conditions, and tidal and current information, GNOME will predict where the spilled oil will travel. The oil is represented by hundreds of discrete points, called SPLOTS, which travel independently. In some cases, a second program called GNOME Analyst is used to generate polygon contours from the GNOME output. These contours can be exported from GNOME Analyst as a group of MOSS files, a simple text format for geographic data. An ArcMap tool has been developed to import the GNOME Analyst trajectory contours. In the next steps, we will add the GNOME Import tool and bring in the trajectory for the tenth hour of the spill scenario. For this exercise, you will need to load on to your computer the GNOME directory found on the tutorial CD or at the http://response.restoration.noaa.gov/ESI_Training. If you are not working with the Alabama training materials, you can still use this tutorial to learn about the ESIs in ArcMap. Skip tasks 2 and 3 below. Instead, go to the back of this tutorial and in Appendix B, you will see how you can draw in your own trajectory footprint. In the later tasks, you will use the trajectory you created the same as the trajectory imported below.

20
c
d
b
Task 2: Add the GNOME Import tool: a) Right-click on the ArcMap toolbar and scroll down to Customize... (or choose the
Customize... option under the Tools menu). b) Select the Commands tab on the Customize window.
c) Click the Add from file... button. Navigate to the gnome.dll file on your hard drive. Select the file and click Open to add the GNOME Import Tool to your available tools. Click OK.
d) In the bottom, left-hand corner of the Customize dialog box, choose to save the tool with the alabamaESI.mxd
e) In the scrollable list on the left side of the Customize... window, highlight ArcObject Tools. To the right, you should see the GNOME Import Tool vs. 2.0.
f) Click on the GNOME icon and drag it onto your standard tool bar. Release the mouse button when your cursor becomes a vertical bar. (You need to release the mouse button at or before the last icon on your toolbar.)
g) Exit the Customize… window by clicking Close. The GNOME Trajectory Import Tool is now ready to use.
Task 3: Import the GNOME trajectory:
a) Click on the GNOME tool icon. b) Highlight Import GNOME Trajectory Analysis, and hit OK. c) Navigate to the GNOME trajectory files for the Alabama scenario. The files will be in
ESI_Training/GNOME/Scenario. Highlight scenario.ms1 and hit Open. d) Specify where you would like the trajectory geodatabase to reside, and what you would
like it called. The default will put it in the same directory as the input files, with the root being the same as that of the input. In this case it is called scenarioContours.mdb. Click Save.
e) A dialog box will come up that describes shoreline clipping options. Click OK. f) We are going to clip the trajectory to the ESI shoreline. In the Select Shoreline dialog
box, highlight option 1, User Shoreline. Click OK. g) A dialog box with all the polygon layers listed will appear. Highlight hydro and click
OK.

21
The import process will take a minute or two. At the conclusion of the import and clipping, you will be in an ArcMap Layout View, similar to the one that appears on page 8. At the bottom, there is a scale bar that shows the relative coverage of each of the oiling categories. It is essential to keep this information with any trajectory that is distributed, as the light, medium and heavy classifications are always relative. The uncertainty contour reflects the potential variability of the winds and currents from those that were input and used to generate the trajectory. In general, it is wise to consider the entire area within the uncertainty bounds when establishing protection priorities and determining resources at risk. That will be the approach we use here. The ESI database is a fairly complex set of relational tables. To make using and querying the data within ArcMap a little bit easier, four ESI tools have been developed. We will add these to our ArcMap document now, in the same manner as we added the GNOME Import tool. Task 4: Create an ESI Toolbar and add the ESI mapping tools: Before starting this task, it is a good idea to verify that you have the latest release of each of the ESI tools. Whenever bug fixes or enhancements are made, a new version is posted to the OR&R website at: http://response.restoration.noaa.gov/esitoolkit. The tools on the training CD were current as of March 30, 2008. If any of the tools on the above site have a release date after April 3, 2008, replace those on the training CD located in the ESI_Training/ESI_Tools directory. The ESI tools were developed in ArcMap 9.2 and are not compatible with earlier versions. To add the ESI tools and/or to do any data analysis, you will need to be in the Data view window. (Importing the GNOME trajectory put you into Layout view mode). Under the View menu, select Data View. Create the toolbar: a) Right-click on the ArcMap
toolbar and scroll down to Customize... (or choose option Customize... under the Tools menu).
b) Select the Toolbars tab on the Customize window.
c) On the right side, click New… d) In the pop-up window, name the toolbar ESITools and save it in alabamaESI.mxd.
Click OK. The new ESITools bar will be added to your data window.

22
Add the tools: e) Now click the Commands tab in the
Customize window. f) Click Add from file.... Navigate to
ESI_Training/ESI_Tools . One at a time, add the four ESI tools. You can do this by double-clicking the icon, then clicking OK in the pop-up window, or you can select the tool name, and click Open, then OK. As the tools are added, they will show up in the right hand Commands: panel of the Customize window.
g) After the tools have been added, drag each of them onto the ESI Tools toolbar. To do this, select the icon and drag it on to the toolbar. Release the mouse button when the cursor becomes a vertical bar.
h) Close the Customize window. Task 5: Identify the ESI types of the impacted shoreline segments:
We are now ready to look at the resources that might be impacted by the April spill scenario. Check the checkbox next to the esi lines layer to make it visible. Use the zoom and pan tools on the “Tool” toolbar to focus on the trajectory area. Investigate the types of shoreline that might get oiled. One way to do this is
to select individual shoreline segments using the Identify tool. Set the Identify from: layer to “esi lines”. Click on a variety of lines to see their ESI value. Here is an identify example with a value of 8B. You may also do a quick assessment of the impacted shoreline types by their color. Remember “hotter” colors (like red) are the more sensitive shoreline segments. Cooler colors (like purple and blue) indicate less sensitive shoreline types. In the ESI ArcMap document, shoreline segments that have multiple values will be color coded using the most sensitive shoreline type included. For the table item, MOSTSENSIT (on which the map legend is based), these lines will be labeled with the highest ESI value involved followed by a “+” sign to indicate there are other shoreline types associate with that segment. The table item ESI will list all of the ESI types.

23
It is also possible to do a spatial query that identifies all of the shoreline segments that fall within the trajectory uncertainty bounds.
a) Under the Selection menu, choose Select by Location…
b) In the dialog box:
c) Open the attribute table for the esi lines layer. To do this, right click on the layer name
esi lines in the legend window and select Open Attribute Table. You should see a table that looks something like this:
1. Set I want to: to select features from
2. Set the selectable layer to esi lines
3. Set the spatial operation to intersect
4. Set the intersect layer to Trajectory
5. Click OK
Click on Selected to view only the impacted segments
There are 19 shoreline segments selected
ESI types Segment length in decimal degrees

24
d) You may now create a table, showing only the selected objects and the most pertinent
fields. Click on the Options button and select Reports > Create Report…
e) In the Report Properties window, highlight the desired fields for the report and add them by clicking on the arrow key as shown below. For this report, the fields ESI, MOSTSENSIT, and Length will be included:
f) Click Generate Report. g) At the top of the report will be a menu item called Export. This item will allow you to
export the report either as a text file or as a PDF. Choose to export it as a PDF.
Unfortunately, this process is a bit cumbersome, and the result shows all of the segments individually, even if they are duplicates of the same ESI type. In addition, a length shown in decimal degrees is not particularly useful. It is planned to add a tool to export a more useful ESI line report to the ESI Toolbar. This may either be a new tool, or a modification to the current Report Generator tool. Remember to check the website for updates!
h) Close the esi lines attribute window, and turn off the visibility of the esi line layer.
Highlight the name, then click the arrow to add the field Length
Make sure the box Use Selected Set is checked

25
Task 6: Use the ESI select layer tool to identify the impacted birds: a) Turn on the visibility of the birds layer, and zoom into the impacted spill area. b) Set the layer to query using the ESI select layer tool . When you click on this tool,
you will see the following window: c) Set the biology layer to query to birds. This
is a drop down menu that will give you the option of selecting any of the biology layers that are linked to the Biofile table, the table with all of the relevant attributes for the biology layers.
d) Click the Select the fields to display button. In the pop-up window, you will have the option of setting the Biofile fields that are of interest. Below are the default values, or those set by checking Select All General Info.
e) Click OK in both windows to continue.
Once a biology layer has been selected, you may use any of the ArcMap methods to select objects and see which species are present. Use the Select Features tool to examine a few of the bird polygons within the spill area. The bird species present, and their related attributes, will show up in the biofile window. If you set the display properties to the General Info option, you will see the species common and scientific names, concentration information if available, a summary of the seasonality when each species is present, and information regarding their threatened or endangered status.

26
Now we will use the Select by Location option to identify the bird polygons impacted by the trajectory and to see the species they represent. The instructions that follow are an abbreviated version of those outlined in the ESI identification section. If necessary, refer back to steps a and b of Task 5 for a graphic example of how to set the Select by Location criteria.
f) Under the Selection menu, choose Select by Location. Set the selection criteria as
follows: 1. I want to: Select features from: 2. the following layer(s): birds (make sure all other layers are unchecked) 3. that: intersect 4. the features in this layer: trajectory 5. apply a buffer to the features in trajectory of: 250 meters 6. Click OK
a
b

27
The selected polygons are highlighted in blue. Notice that the entire polygon is selected if even a portion of it intersects the trajectory layer (a), and that some of the land bound polygons are included (b). The latter is because we set the buffer distance to 250 meters. The impacted species records are highlighted and shown in the Biofile table. You might find that some species names are listed multiple times in the table and they may even have different seasonal summaries or concentrations listed. This is because there will be a record for each species present, for each polygon. The life history, seasonality and concentration information will be specific to the polygon and species indicated. There are 79 records currently selected in the Biofile. In the next step, we will narrow the selection down to the records where the species are present in April, the time frame of our scenario. Task 7: Narrow the selected records to species present in April:
a) Click on the Query Biology by Attribute tool. 1. Set drop down Biology Layer menu to “birds” 2. Check the Apr seasonality box 3. Check the Limit query to currently selected objects 4. Click OK.
1
2
3

28
This reduces the number of bird records selected to 59, but all the polygons that were originally selected remain selected. It may be helpful to be even more restrictive in your selection criteria. You might want to consider only birds that have some sort of endangered status, or limit the query to only shorebirds. Life history is an important consideration when determining protection priorities. In the next step, you will restrict your selection to birds that are nesting in April. b) Again click on the Query Biology by Attribute tool.
1. Set Biology Layer to “birds” 2. Check the Apr seasonality box 3. Check the Breed1 box (Double click on a Breed heading; you will see the
activities to which it refers depending on the element being queried.) 4. Check the Limit query to currently selected objects 5. Click OK.
This reduces the number of selected records to 21, but more importantly, it has limited the area selected to Gailliard Island and a few of the inland polygons selected due to the buffering of the trajectory. This knowledge may be helpful in determining how to best use limited response resources.
Task 9: Create a report of birds nesting in April It may be useful to have a report listing the affected bird records found within the spill trajectory. The Resource at Risk Report tool gives you two options for generating a report. You may choose to export all of the selected records, along with all of the fields you have displayed in the onscreen biofile table, or you may choose to export a list of only the unique species selected. The second option will export one record for each species, along with the information that does not change from polygon to polygon. a) Click on the Resource at Risk Report tool b)
Select the list of unique species option
Type in a header line for the report
Click OK

29
c) Select the destination folder and name the output report. d) The output will be a tab delimited text file. You may need to adjust the tabs on your
document, and you may also want to alter the font or style to make the report easier to read. The output can also be brought into any spreadsheet or other program that accepts tab delimited input.
You could go through the steps above and do similar queries with the other biological layers. The results can be added to this report by giving the report the same name, and choosing the option “append”. At this time it is only possible to export biology records to the report.
Task 10: Identify the source of the selected bird records: Knowing the source of the information you are viewing may help identify possible expert contacts to coordinate with during a spill event. The attributes found in the ESI source table can also give you a greater understanding of the data you are seeing. For instance, there is both a date published and time period date listed to help evaluate the currency of the data. With document sources, the title may provide some insight into the purpose of the original data collection effort. There are object level metadata for all of the biology and human use features. This means you can look at a polygon or group of polygons, and determine the document or expert that provided both the geographic (location and extent) information and the related seasonality data. Many times these sources will be the same, but there are occasions when these data come from different places or from multiple sources. In this task, we will look at the process for viewing the source records related to the birds we determined to be nesting in April within our spill area. Retrieving the source information is not a direct process, but it isn’t really too difficult. At some time, a tool may be developed to make this more of a one step process for the end user. Remember to look for updates and new tools on the ESI website!

30
From the biofile window, click on options then highlight Related Tables -> ssourcerel:
ArcMap will open the sources window, and the appropriate records will be highlighted. Choose to show only the selected records; there are only two. Below you can see the types of information stored in the sources table. The link between these files is a relate that goes from the Seasonality Source field in the biofile to the Source_ID in the sources file. If you try this same process with gsourcerel you will find you get these same two records and an additional source record. This relate goes from the Geographic Source field in biofile to the Source_ID in sources. If for any reason the the relates do not work, or the ESI tools are not working with the ESI data, you can redfine the relates. This process is described in Appendix C. Understanding how the relates are set up and knowing the naming conventions expected by the tools will also help you if you want to use the ESI data in a map document other than the .mxd provided with the atlas.
Task 11: Use the ESI select layer tool to identify the impacted Human Use Resources: This process basically duplicates the steps followed in Task 6. This time we will look at the human use resources found in the socecon layer.
a) Turn off the visibility of the birds layer; turn on the layer socecon
b) Set the layer to query using the ESI select layer tool . As shown below, select socecon
1 2
3

31
c) Click the Select the fields to display button. In the pop-up window, you have the option of setting the soc_dat fields that are of interest. Here we choose to see just the general information and to exclude the link fields.
d) Click OK in both windows to continue.
As was the case with the biology layers, once the socecon layer has been selected, you may use any of the ArcMap methods to select objects and view their attributes. Use the Select Features tool to examine a few of the socecon points. Their attributes will be displayed in the soc_dat table. Now we will use the Select by Location option to identify the socecon points impacted by the trajectory. The method is the same as we saw for the shoreline selection and the bird selection. If necessary, refer back to steps a and b of Task 5 for a graphical example of how to set the Select by Location criteria.
g) Under the Selection menu, choose Select by Location. Set the selection criteria as
follows: 1. I want to: Select features from: 2. the following layer(s): socecon (make sure all other layers are unchecked) 3. that: intersect 4. the features in this layer: trajectory 5. apply a buffer to the features in trajectory of: 250 meters 6. Click OK

32
Seven soceon points are selected by our search. The associated attributes are shown below:
In the Alabama atlas, there isn’t any contact or phone information listed for the socecon objects. The other human use layer, management does contain this information. If you would like, make that layer visible and using the ESI tool, set it to the layer to query. Select a few random polygons to see the types of information provided.
Task 10: Check out the metadata! Published with all ESI atlases are very detailed metadata reports. These documents contain all types of information about the data coverage and extent, collection and processing methods, sources, etc. Imagine you have a particular interest in the Northern pintail. You see that it does not appear in the list of nesting species within the trajectory area, but cannot tell if that is because it does not occur there or if perhaps that species wasn’t mapped for this atlas. The metadata can help answer this question.
a) Click on the Metadata tool. This launches Adobe Acrobat and opens the metadata document.
b) Under the bookmarks on the left side of the page, highlight Birds. c) Scroll down to the Completeness Report. This section lists all of the bird species that
were mapped in this atlas. You will see that species number 17 was the Northern pintail, and that it was, in fact, mapped in the Alabama atlas.
This does not necessarily mean that the Northern pintail does not live in the spill impacted area, but it does mean that for whatever reason, its population wasn’t felt to be significant enough to show in this area. Or it may mean that the species was ruled out by virtue of our selection criteria, i.e. that the bird be present in April and that it be nesting.
Once again this emphasizes the importance of contacting local experts and on-site biologists as soon as possible after an actual spill event. The ESI provides useful baseline information quickly and easily, and is an ideal starting point for assessing potential resources at risk. Still, it is a snap shot in time and it does not attempt to map everything that may be of interest during an event. The metadata provides source information, so it is another resource for identifying the local experts. As you saw in the previous sections, source and expert information may also be found in the introductory pages of the hard copy or PDF atlas, as well as in the object level metadata in the sources table.

33
Section 3: Using the ESI Viewer The ESI Viewer merges a free mapping program, Marplot, with a stand alone Filemaker application, to give those without access to ArcMap a way to view and query the digital ESI data. There are Macintosh and Windows versions of the Viewer. On the Macintosh, the latest software requires a post 10.3 version of Mac OS X be installed. The Windows version requires a minimum of Windows 2000 - service pack 4 or Windows XP - service pack 2. Other than a slight difference in the installers and how to launch the program, the functionality of the software is virtually the same on either platform. Install the ESI Viewer software:
Windows: e) From the ESI_Training/ESI_VIEW/Windows directory, double click the
installer icon (If you are running Vista, you will need to be logged on as an administrator and will be asked for your password).
f) A set up wizard is launched. To accept the default settings (recommended), simply click on Next in the following four windows
g) On the final window, “Completing the Set Up Wizard” click on Finish
Macintosh: a) From the ESI_VIEW/Macintosh directory, double click the installer icon:
b) Type in an administrator name and password. (This is a security measure of
the OS-X operating system, as part of this process will install the MARPLOT font)
c) In the next window select Install. d) The default will be to install the software in your Applications directory.
To accept this, click Choose. e) After the install is complete, click OK on the “successful installation”
window. The ESI Viewer software is now ready to use. Launch the ESI Viewer Windows: Double click on the desktop shortcut Alabama ESI Viewer or launch
the applications from All Programs > ESI Viewer > Alabama Macintosh: Double click on the Alabama ESI Viewer icon found in Applications
> ESI Viewer Alabama.

34
Maximize the view of the database window: Click on the two icons shown below, then, if necessary, adjust the window size to accommodate the larger Welcome… screen. Hit Continue.
The next window you see is the database list view:
1
2
3

35
Currently there are no records selected, so every record in the database is visible. The list view shows basic information about each species in a resource at risk (RAR) group. This includes the species’ common name, threatened and endangered status, concentration (if known) and the months each species is present in the area. (Remember, an RARNUM defines a group of species found together in a mapped polygon or point. The same grouping (therefore the same RARNUM) may appear in multiple places on a map or within the atlas) If you would like more detail about any of the species records found in a particular RAR group, just highlight the line where that species appears. This will take you to a detailed screen as shown below. Here, among other things, you will find information about breeding activities, the species’ scientific name, and the source metadata. This is also the screen where you can formulate a query based on attributes.
Object level source metadata (Scroll down to see Seasonal source if not the same as the geographic source)
Monthly breed summary
Formulate query by attribute
Threatened/ Endangered Status
Searchable seasonal and breeding information

36
Go to the MARPLOT Map Circled on the detail screen illustration is the Go To Marplot button. Click here to launch the mapping side of the ESI Viewer; on the startup screen, click OK. Your screen should look similar to that shown below, with only the hydro and index layers visible. If Marplot has been run previously on the computer other layers may be turned on, as the program remembers the settings from the prior session.
Task 1: Create a trajectory layer: Unlike ArcMap, Marplot can not directly import the GNOME trajectory output. That means the first task will be to draw a polygon to represent the confidence limits of the trajectory for our scenario. To do this we will create a new layer called “trajectory”. While in the layer dialog box we can do some other “housekeeping” to help get ready for the tasks to follow.

37
By default, the trajectory layer just created is unlocked, meaning it is editable. On the left side of the screen, a new palette of draw tools has been added. To create the trajectory outline, we will use the polygon tool.
Refer back to the trajectory output at the beginning of this tutorial. If you are working with an ESI atlas other than that on the training CD, you can follow these same steps to draw in a trajectory for your own scenario.
Polygon draw tool

38
h) Zoom into the area that is impacted by the trajectory i) With the polygon draw tool, click to enter the points to define the trajectory polygon.
When you are finished, double click and the polygon will close. The following dialog box will appear:
- Leave the name as “untitled” or change it to “April 18 1800” to reflect the time of the trajectory - Set the Polygon Color to red - Use the default Line Style - Set the Fill Pattern to hollow - Click OK
Your map should now look something like this:
The trajectory is not clipped to the shoreline, but overlaps it a bit so any geographic queries will include the shoreline and some of the inland polygons. If you want, you can go back under the menu item List > Layer List and move the trajectory under the shoreline, so it is more visually pleasing. We will do this next time we need to turn a layer off or on.

39
Task 1: Identify the ESI types of the impacted shoreline segments:
a) Zoom in to the area impacted by the trajectory
b) Using the Arrow tool, click on a shoreline segment; it will be highlighted as shown above
c) In the lower left corner of the screen, you will see the shoreline type of the selected segment. In this case it is an ESI-10A/6B: Salt & brackish water marshes/Riprap
This is a very simple way to identify the ESI type of single shoreline segments. Now we will look at a way to get a listing of all the impacted shoreline segments.
d) Using the Arrow tool, click on the line defining the spill trajectory
e) Under the menu item List, select Search…
Selected segment

40
You will see that a total of 44 map objects are selected. This includes both ESI line segments ( ) and ESI polygons ( ). Scroll through the list to see types of shoreline present that might need to be protected. Remember, the higher ESI numbers reflect the more sensitive shoreline types.
There is not a direct way to export these shoreline segment types in order to create a report. However, the steps below enable you to bring attributes – including the ESI type - of the selected polygons and lines into a space delimited text file that can be cleaned up using Excel or another spreadsheet program. At this time, it is not possible to save the length or area of the objects.
f) From the Search Collection window, click on Show All on Map; all of the impacted shoreline segments and polygons will be selected (there will be lines and polygons outside of the selected area selected – this is because at least a portion of that object falls inside the trajectory line)
g) Under the menu item Export…, choose to export the selected objects in MARPLOT Simple Point Format; Click Export
f

41
The output will be a text file. This can be opened in Excel where the extraneous fields can be removed. The file will have the polygon objects listed first, then the line objects. It will look something like what appears below.
Task 2: Identify the impacted biology: The first part of this task will be to simply select and query a few of the bird polygons. To do this, the bird layer must be visible. When we turn it on, we will also move the trajectory layer to the bottom of the drawing order, so it doesn’t display on top of the land. As in task 1, where we created the trajectory layer, it will be necessary to go into the layer list view.
a) Under the MARPLOT menu List, select Layer List
b
b
d c
e

42
b) Set the BIRDS layer to Show
c) Verify that the radio button draw order is selected
d) Highlight the trajectory layer
e) Click on Move… and select Bottom
f) Scroll down the layer list and set the ESI layer to Hide
g) Click OK
In the ESI Viewer, as long as the layers are visible, it is possible to select and query multiple elements at the same time. For now, we will just choose a few bird polygons to get an idea of how the mapping program and data base work together.
h) Using the arrow tool, select a bird polygon. (If you want to select more than one bird polygon, hold down the shift key and select additional map objects – OR – click and drag the mouse over the polygons you want to select, then highlight BIRDS and hit Select.)
i) Under the MARPLOT Sharing menu, select Alabama ESI -> Get Info, or, use the keyboard shortcut Ctrl + I.
This brings up a database window in list view that shows the birds present in the selected polygon(s). To return to the map you can click on Go to MARPLOT in the bottom right corner. If you would like to see if there are other polygons with the same combination of species, click Show on Map. This will select all of the polygons that have exactly the same species with the same seasonality as the polygon you selected.
Get Info or Ctrl + I

43
Now we will identify the birds impacted by the spill trajectory. Use the zoom and pan tools to get to a view of the map where you can see the area covered by the trajectory.
j) With the arrow tool, click on a portion of the trajectory outline, to select the trajectory polygon
k) On the MARPLOT menu, select List -> Search… l) In the Search Criteria window use the following settings from the drop-down menus:
1) Search for objects that: are inside of or touching… 2) the currently selected object(s) 3) Layers(s) to search:
i) Individual Layer… (If you had other biology layers you wanted to search, you would make them visible and select Multiple Layers…)
ii) BIRDS m) Replace previous collection n) Click on Search

44
o) The search collection window will show there were ten bird polygons found that were inside or overlapped the trajectory. To select all of these polygons, click on Show all on Map.
p) From the MARPLOT window, under the Sharing menu, select Alabama ESI -> Get Info, or, use the keyboard shortcut Ctrl + I to get a list of the selected bird records.
There are 79 bird records selected (look under Found: on the left hand side of the Viewer window). Scroll down to see the list of all the selected records. Task 3: Find where birds are nesting inside the spill trajectory: With the ESI Viewer, the process of identifying the nesting bird records within a particular area is backwards from the process performed in ArcMap. First, all of the birds nesting in April are identified. Then the polygons they occupy, that fall inside the spill area are selected.
From the ESI Viewer List View window, click the Find… button in the bottom right hand corner of the screen.
a) On the Find… screen, set Element to ‘BIRD’
b) Under Breed:, set the month to ‘Apr’, and Breed1 to ‘Y’
c) Click on Find. The List View comes back with 700 records selected.
d) From the List View, click on Show on Map in the bottom right hand corner.
a
b
c

45
Now you will be on the MARPLOT screen with all of the polygons that have any birds listed as nesting in April selected. We want to narrow this down to only the selected polygons that fall within the trajectory area. With just a few modifications, this will be the same process we performed in task 2, steps j to n.
e) Under the MARPLOT menu List, select the option Copy to Search Collection. MARPLOT will now “remember” the selected polygons, so they will be the only ones considered in our search.
f) With the arrow tool, select the trajectory polygon.
h) On the MARPLOT menu, select List -> Search… i) In the Search Criteria window use the following settings from the drop-down menus:
i. Search for objects that: are inside of or touching… ii. the currently selected object(s)
iii. Layers(s) to search: 1. Individual Layer… 2. BIRDS
j) In the bottom right hand corner, choose to save a Subsearch of the previous collection. k) Click on Search. l) Choose Show all on Map. This will select only the bird polygons that fall within the
spill area that also have birds nesting in April. Depending on how you drew the trajectory, you should have seven polygons selected and the selection should look similar to the screen shot shown below.
Focusing on the areas where the most vulnerable birds are found in April (when the spill occurs), makes it easier to formulate an appropriate protection strategy when limited response equipment is available.

46
Task 4: Create a resource at risk report: All of the currently selected polygons represent areas where birds will likely be found nesting in April. However, when we query the database, we will also get a list of all the other bird species they represent. Unfortunately, from the MARPLOT List View, there is no obvious way to differentiate between the nesting and not nesting records. This is a limitation of the ESI Viewer.
Below are two ways to create a resource at risk report. The second method shows how to include the monthly breeding summary so at least visually it is possible to identify the species that are nesting.
Method 1: a) From MARPLOT, under the Sharing menu, select Alabama ESI -> Get Info, or,
use the keyboard shortcut Ctrl + I.
b) In the bottom right corner of the List window, click on Print List. This is the easiest way to produce a hard copy or PDF version of the report. Remember, this list will include all of the birds found in the selected polygons.
Method 2: (illustrated on the next page)
a) From MARPLOT, under the Sharing menu, select Alabama ESI -> Get Info, or, use the keyboard shortcut Ctrl + I.
b) Under the File menu, select Export Records…
c) In the Export Records to File window:
1. Navigate to the directory where you want to save the report.
2. Use the drop down Save as type menu to select the type of file to create. (In the example diagram, the file will be exported into an Excel spreadsheet. You may need to use the scroll bar to see this option).
3. Name the report
4. Click on Save
d) In the Excel Options window, click on Continue.
e) In the Specify Field window, highlight the items you wish to save in your report and click Move to move them into the export list on the right side of the screen. Choose to export _RAR_Num, Element, Name, Gen_Spec, Conc, S_F, T_E, Apr, and Breed1.
f) Click on Export.
g) Navigate to the directory where the Excel report was saved, and open the report.
On the following page is a schematic of the Method 2 process, as well as a sample of the Excel output.

47
Schematic of Method 2 Risk Report

48

49
Conclusions The intent of these exercises is to demonstrate the content of the ESI maps and database as well as provide an introduction into three of the ESI distribution formats. These techniques can be extended to other scenarios and types of queries. Although this example looks at resources impacted by an oil spill, the content of the ESI maps may be useful in any number of different types of applications, such as coastal planning and permitting, habitat protection and restoration, tourism management, etc. Whenever using the ESI maps, keep in mind they reflect a snapshot in time. The maps should be used as a starting point. The metadata, introductory pages and source information can guide you to local resources who can confirm the presence of the biologic resources mapped and provide updates on life stages present and other important considerations. At this time about one half of the ESI maps are available in the formats presented here. An effort is underway to redistribute many of the older atlases in these formats as well. This is in addition to the cyclic updates of the ESI data as funds are available. All of the new ESI atlases will be published in these, as well as other, GIS formats. Check the ESI website (http://response/restoration.noaa.gov/esi) for atlas availability and additional tools (or updates to tools) for the ESRI geodatabase. Any comments or questions on this tutorial or ESIs in general may be sent to: [email protected].

50

51
Appendix A – Zones and Longitude Ranges for the UTM Projection
Zone Central Meridian Longitude Range
1 177W 180W – 174W
2 171W 174W -168W
3 165W 168W – 162W
4 159W 162W – 156W
5 153W 156W – 150W
6 147W 150W – 144W
7 141W 144W – 138W
8 135W 138W – 132W
9 129W 132W – 126W
10 123W 126W – 120W
11 117W 120W – 114W
12 111W 114W – 108W
13 105W 108W – 102W
14 99W 102W – 96W
15 93W 96W – 90W
16 87W 90W – 84W
17 81W 84W – 78W
18 75W 78W – 72W
19 69W 72W – 66W
20 63W 66W – 60W
21 57W 60W – 54W
22 51W 54W – 48W
23 45W 48W – 42W
24 39W 42W – 36W
25 33W 36W – 30W
26 27W 30W – 24W
27 21W 24W – 18W
28 15W 18W – 12W
29 9W 12W – 6W
30 3W 6W – 0
Zone Central Meridian Longitude Range
31 3E 0-6E
32 9E 6E-12E
33 15E 12E-18E
34 21E 18E-24E
35 27E 24E-30E
36 33E 30E-36E
37 39E 36E-42E
38 45E 42E-48E
39 51E 48E-54E
40 57E 54E-60E
41 63E 60E-66E
42 69E 66E-72E
43 75E 72E-78E
44 81E 78E-84E
45 87E 84E-90E
46 93E 90E-96E
47 99E 96E-102E
48 105E 102E-108E
49 111E 108E-114E
50 117E 114E-120E
51 123E 120E-126E
52 129E 126E-132E
53 135E 132E-138E
54 141E 138E-144E
55 147E 144E-150E
56 153E 150E-156E
57 159E 156E-162E
58 165E 162E-168E
59 171E 168E-174E
60 177E 174E-180E

52

53
Appendix B – Creating a trajectory layer in ArcMap To make your own trajectory layer, you first need to create a shapefile to put it in. This requires ArcCatalog. Task 1: Create a shapefile: a) Launch ArcCatalog. b) Select a folder or folder connection in the Catalog tree. c) Click the File menu, point to New, and click Shapefile. d) Click in the Name text box and type the name “Trajectory” e) Click the Feature Type drop-down arrow and select Polygon f) Click Edit to define the shapefile's coordinate system.
1. Select Import… 2. Browse to the directory where the ESI geodatabase resides 3. Double-click on the geodatabase icon 4. Select hydro_polygon as the coordinate system to use 5. Click OK to accept the new coordinate system 6. Click OK in the New Shapefile dialog box to complete the process
g) Close ArcCatalog
Task 2: Set up an edit session: a) Launch the Alabama ESI map project by double-clicking the alabamaESI.mxd icon, or
by opening it from within ArcMap (for simplicity, the Alabama ESI is referenced here, but you can use these instructions with which ever ESI atlas you are using.)
b) Click the Add Data button , and add the Trajectory file you created in Task 1 c) Under the menu Tools, select Editor Toolbar (if the toolbar is not already visible) d) On the Editor toolbar, click the drop down menu Editor and select Start Editing.
a. Set the folder or database source to the directory where the Trajectory file resides b. Click OK
e) From the drop down menu Task, select Create New Feature f) From the drop down menu Target, select Trajectory

54
Task 3: Sketch the trajectory footprint a) Zoom into the area where you want to place the trajectory footprint
b) Using the sketch tool , click where you want the polygon to start c) Continue the polygon sketch by clicking where you want the shape points d) When your shape is defined, double click to have the polygon auto-complete
Since we only use the uncertainty bounds in our resource analysis, there is no need to enter any other polygons. e) Under the Editor drop down menu, select Stop Editing f) When prompted whether to save your edits, click Yes Task 4: Clip the trajectory to the shoreline Although the following method may seem a bit convoluted, it was chosen because it can be completed successfully with any ArcMap license.
a) If it is not visible, add the toolbox by clicking the toolbox icon b) In the toolbox, navigate to Analysis Tools -> Overlay -> Union and double click c) Under Input Features, use the drop down menu to select and add the layers Trajectory
and Hydro d) Under Output Feature Class, navigate to the directory where you want the output stored
;, and name the shapefile Trajectory2 e) Click OK f) On the Editor toolbar, use the drop down menu under Editor to select Start Editing g) Set Task: to Create New Feature, and Target: to Trajectory2 h) Under the main menu, go to Selection -> Select by Attributes… i) Set the Layer to Trajectory 2, Method to Create a new selection j) Set your query to "WATER_CODE" <> ' ' k) Click OK. l) At this point, all of the polygons that are not in the open water should be selected. Use
the Delete key to remove these polygons. m) Under the Editor drop down menu, select Stop Editing. When prompted choose to save
your edits. You may now symbolize the Trajectory2 layer. Choose a polygon with no fill and an outline in red to match the standard trajectory colors. Trajectory2 is now ready for use in place of the GNOME trajectory imported in the ArcMap example.

55
Appendix C – The ESI tools and Relates in the ESI Geodatabase Each atlas comes with a map document (.mxd) that has the ESI data loaded, symbolized and linked to the data tables. In order for the ESI tools to work, these links (relates) must be established and have specific names that the tools will recognize. If at any time the relates quit working, or if you want to put the ESI data into another map document, the following will guide you through the requirements and naming conventions for establishing the ESI data links. Layer files are also included on the ESI CD/DVDs. These are located in the same directory as the ESI .mxd. The layer files have the symbolization and relates set up and can be loaded into other map documents. As long as the attribute tables (see step a below) are also loaded into the .mxd, the tools should function properly.
a) Use the add data tool to load the attribute tables. To query the biology layers, you will need to have the biofile and breed_dt tables loaded into the .mxd. To query the human use layers (socecon points and management), you will need to have the soc_dat table loaded. You may also want to load the sources data table, as both the biofile and the soc_dat table have links to this as well.
To check if the attribute tables have already been loaded, click on the Source tab at the bottom of the table of contents. Any data
tables you have available will be listed in the window above.
b) Define the relate between any biology layer and the biofile. 1) Right-click on the desired biology layer 2) Select Joins and Relates > Relate…
3) In the Relate dialog box, set:
1. …field in this layer…. to RARNUM
2. …table or layer to relate to… to biofile
3. …field in the related table… to RARNUM
4. …name for the relate: to biorel c) Repeat this process for any of the biology
layers you wish to query.

56
d) Set up the relate between the biofile and the breed_dt file. Follow the same steps shown above…
1. Right-click on the table name biofile 2. Select Joins and Relates > Relate… 3. Set the dialog box as follows: 1) BREED, 2) breed_dt, 3) BREED, 4)
breedrel e) Set up the relates from the biofile to the sources table for the geographic source:
1. Right-click on the table name biofile 2. Select Joins and Relates > Relate… 3. Set the dialog box as follows: 1) g_source, 2) sources, 3) source_id, 4)
gsourcerel Then set it up for the seasonality source:
1. Right-click on the table name biofile 2. Select Joins and Relates > Relate… 3. Set the dialog box as follows: 1) s_source, 2) sources, 3) source_id, 4)
ssourcerel f) Define the relates between the human use layers (socecon points and management)
and the soc_dat file:
1. Right-click on the desired human use layer name 2. Select Joins and Relates > Relate… 3. Set the dialog box as follows: 1) HUNUM, 2) soc_dat, 3) HUNUM, 4)
socrel g) As in step e, define the relates from the soc_dat table to the sources table, only
name the geographic relate gsource and the attribute source asource
Following these steps, you should be able to use the ESI data and the ESI tools in either the .mxd provided, or in any map project you may already have set up for an area. Just remember, it is imperative to keep the names of the relates as specified here in order for the ESI tools to recognize the relationship. All links between the ESI tables are set up as relates (not joins), as in all cases the relationship between tables is many to many.