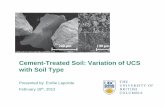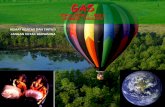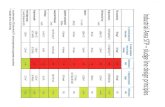Introduction to e-Gro -...
Transcript of Introduction to e-Gro -...

Headline maximum 5 lines
Subheader maximum 3 lines
Insert picture
Size: H: 16.33 x W: 25.4 cm
Position: 0 x 1.36
1. Click on ‘picture icon’
2. Locate the picture and ‘Insert’
3. If you cannot see the text
Right click on picture and
select ‘Send to Back’
To view drawing guides:
1. Click “View” and select
’Gridlines’ and/or Guides’
Introduction to e-Gro (v2)
Basic training presentation
Basic training presentation | 16-02-2017
1

Change the Header field via
>Insert >Header & Footer
1. Check in Footer
2. Fill in field
3. Click ‘Apply to All’
To view drawing guides:
1. Click “View” and select
’Gridlines’ and/or Guides’
Landing page (1)
Basic training presentation | 16-02-2017
3
Here you can see data from the last 36 hrs from the irrigation
section. Data displayed here is the average data for all sensors
in a section.
By tapping ‘MyRootZone’ you can toggle between different
smartboxes, if you have multiple smartboxes connected to
your e-Gro account, or if you are sharing a smartbox of
another e-Gro user
By swiping left – right you can toggle between irrigation
sections for the particular smartbox
By tapping the ‘e-Gro’ logo top right you can see alarms history
for the last 5 days for the smartbox
By tapping on the ‘Devices’ tab you can see data for all
sensors in the section
By tapping on the ‘Alerts’ tab you can set your notifications
for the section
By tapping the burger top left you can access the main menu

Change the Header field via
>Insert >Header & Footer
1. Check in Footer
2. Fill in field
3. Click ‘Apply to All’
To view drawing guides:
1. Click “View” and select
’Gridlines’ and/or Guides’
Landing page (2)
Basic training presentation | 16-02-2017
4
By tapping ‘MyRootZone’ you can toggle between different
smartboxes, if you have multiple smartboxes connected to
your e-Gro account, or if you are sharing a smartbox of
another e-Gro user
Selecting ‘MyRootZone’ will display all sections of all
smartboxes registered or shared with this account
Selecting Paul2 will only display sections of smartbox ‘Paul2’

Change the Header field via
>Insert >Header & Footer
1. Check in Footer
2. Fill in field
3. Click ‘Apply to All’
To view drawing guides:
1. Click “View” and select
’Gridlines’ and/or Guides’
Landing page (3)
Basic training presentation | 16-02-2017
5
By tapping the main screen the
hairline appears and you can read
out data as you scroll across the
graphic
By tapping the green circle the
options expand, here you can
change the scaling of the individual
lines & make lines invisible / visible
Tapping the ‘X’ again will collapse
the options

Change the Header field via
>Insert >Header & Footer
1. Check in Footer
2. Fill in field
3. Click ‘Apply to All’
To view drawing guides:
1. Click “View” and select
’Gridlines’ and/or Guides’
Landing page (4)
Basic training presentation | 16-02-2017
6
With the options expanded tapping the ↑↓ icon will
reveal the scaling options
Each scale has two dots, the first sets the lower limit
The second the upper limit for each data set
We recommend you choose auto scale
WC scale 0 – 100%
EC scale 0 – 20 mS
T Scale 0 - 50oC

Change the Header field via
>Insert >Header & Footer
1. Check in Footer
2. Fill in field
3. Click ‘Apply to All’
To view drawing guides:
1. Click “View” and select
’Gridlines’ and/or Guides’
Landing page (5)
Basic training presentation | 16-02-2017
7
With the landing page in tilt mode you can select your field of
view, 36 hours, 3 days, 1 week or 1 month. Tapping the screen
reveals the hairline and tapping the green circle reveals the
expanded options.
Place e-Gro back into normal position to access functionality
Swiping left – right on the bottom graphic you can view
historical data

Change the Header field via
>Insert >Header & Footer
1. Check in Footer
2. Fill in field
3. Click ‘Apply to All’
To view drawing guides:
1. Click “View” and select
’Gridlines’ and/or Guides’
Main menu
Basic training presentation | 16-02-2017
8
• Tap the burger top left to reveal the main menu. Alternatively swiping left to right on any screen with the phone in the upright or tilt position you will reveal the menu
• Tap ‘MyRootZone’ and revert back to the section graphic you were on
• Tap ‘Settings’ to enable or disable push notifications for this device & manage smartboxes & sections
• Tap ‘Feedback’ to email comments to e-Gro web master
• Tap ‘what’s new’ to see the updated functionality of this version
• Grower can ‘Logout’ here

Change the Header field via
>Insert >Header & Footer
1. Check in Footer
2. Fill in field
3. Click ‘Apply to All’
To view drawing guides:
1. Click “View” and select
’Gridlines’ and/or Guides’
Menu – Settings (1)
Basic training presentation | 16-02-2017
9
‘Enable’ must be set to ‘on’ to receive notifications
on this device
‘Do not disturb’ can set be set to determine the
hours [from and to] where notifications will be
silenced
Smartboxes linked to the e-Gro account are shown
by the one person icon and indicated in green font
Smartboxes shared to this e-Gro account are
shown by the two person icon and indicated in
black font.
To delete this shared smartbox from your account
tap the bin icon
Tapping ‘settings’ in the main menu reveals the
following screen

Change the Header field via
>Insert >Header & Footer
1. Check in Footer
2. Fill in field
3. Click ‘Apply to All’
To view drawing guides:
1. Click “View” and select
’Gridlines’ and/or Guides’
Menu – Settings (2)
Basic training presentation | 16-02-2017
10
Tapping on the smartbox number
shown in green will reveal the
details for this smartbox
Do
A list of all sections for the
smartbox is displayed
New sections created in the
GroSens software will appear
automatically in e-Gro here
Tapping on the +person icon will
reveal this screen. Here a user can
simply type the email address of a
person they wish to share data with
Old [or unused] sections can be
deleted in e-Gro by tapping the
bin icon

Change the Header field via
>Insert >Header & Footer
1. Check in Footer
2. Fill in field
3. Click ‘Apply to All’
To view drawing guides:
1. Click “View” and select
’Gridlines’ and/or Guides’
Menu – settings (3)
Basic training presentation | 16-02-2017
11
If the email address typed is not recognised by
the e-Gro management portal (i.e. that person
does not have an e-Gro account) an activation
mail will be sent automatically
1
2

Change the Header field via
>Insert >Header & Footer
1. Check in Footer
2. Fill in field
3. Click ‘Apply to All’
To view drawing guides:
1. Click “View” and select
’Gridlines’ and/or Guides’
Menu – Settings (4)
Basic training presentation | 16-02-2017
12
Do
Tapping ‘name’ will reveal a key
board. Here you can reame your
smartbox
In this example S0130027 is
identified as Paul2 in the e-Gro
app.
You can rename smartbox as you
prefer.
Please note: the name you
provide here will not reflect back
into the GroSens software

Change the Header field via
>Insert >Header & Footer
1. Check in Footer
2. Fill in field
3. Click ‘Apply to All’
To view drawing guides:
1. Click “View” and select
’Gridlines’ and/or Guides’
Devices (1)
Basic training presentation | 16-02-2017
13
Tapping ‘Devices’ will reveal data for all sensors allocated to a section. With
the device page in tilt mode you can select your field of view, 36 hours, 3
days, 1 week or 1 month. Tapping the screen reveals the hairline and you
can read out data as you scroll along the graphic. Tapping the green circle
reveals the auto scale etc.

Change the Header field via
>Insert >Header & Footer
1. Check in Footer
2. Fill in field
3. Click ‘Apply to All’
To view drawing guides:
1. Click “View” and select
’Gridlines’ and/or Guides’
Devices (2)
Basic training presentation | 16-02-2017
14
By tapping the green circle the options expand. Here you have the same
functionality as seen on the sections graphic.
With the addition of the button

Change the Header field via
>Insert >Header & Footer
1. Check in Footer
2. Fill in field
3. Click ‘Apply to All’
To view drawing guides:
1. Click “View” and select
’Gridlines’ and/or Guides’
Devices (3)
Basic training presentation | 16-02-2017
15
By tapping you can select which sensors in the irrigation section
are displayed or not displayed in the graphic
Place e-Gro back into normal position to access functionality

Change the Header field via
>Insert >Header & Footer
1. Check in Footer
2. Fill in field
3. Click ‘Apply to All’
To view drawing guides:
1. Click “View” and select
’Gridlines’ and/or Guides’
Alerts
Basic training presentation | 16-02-2017
16
With the phone in the normal and with the options
expanded tapping will reveal the alarms menu

Change the Header field via
>Insert >Header & Footer
1. Check in Footer
2. Fill in field
3. Click ‘Apply to All’
To view drawing guides:
1. Click “View” and select
’Gridlines’ and/or Guides’
Alerts graphic
Basic training presentation | 16-02-2017
17
Best viewed in tilt position. It displays the WC% line for the section together with the
24 hr alarm periods. The bandwidth for each alarm period (1-5) reflects the begin &
end time for that period set by the grower
The green boxes display the alarm limits set for each period. Tapping the box will
reveal the description for that alarm
The green band represents the upper and lower limits which have been set by the grower for the
total decrease in WC% overnight
If the blue line deviates outside these limits a notification will be triggered
Growers have the ability to set alerts on a measured decrease in WC% in Periods 1, 4 & 5

Change the Header field via
>Insert >Header & Footer
1. Check in Footer
2. Fill in field
3. Click ‘Apply to All’
To view drawing guides:
1. Click “View” and select
’Gridlines’ and/or Guides’
Alerts – section alarms
Basic training presentation | 16-02-2017
18
Tapping ‘section alarms’ will reveal
this screen
When enabled ‘Low Battery’ alarm will
trigger if any sensor in the section has
<30% battery life
When enabled ‘No data’ alarm will
trigger if the Receiver is not sending
data to the smartbox or alternatively;
You have one sensor in a section and it
is broken
However if you have more than one
sensor in a section & only one is broken
and the Receiver is working correctly,
data will still be sent to the smartbox &
the alarm will not be triggered
‘Enable’ must be set to ‘on’ to receive
notifications on this device

Change the Header field via
>Insert >Header & Footer
1. Check in Footer
2. Fill in field
3. Click ‘Apply to All’
To view drawing guides:
1. Click “View” and select
’Gridlines’ and/or Guides’
Alerts – Period 4 target decrease WC% from stop irrigation to sunset
Basic training presentation | 16-02-2017
19
Time of sunset auto-filled
User sets the duration before sunset they
would like to target their stop time
Set the minimum decrease in this period
using the first dot on the slider
Set the maximum decrease in this period
using the second dot on the slider
Receive a notification if the measured WC%
falls outside of these values
Please note setting values to zero will disable
the notification for this alarm
Description of the alarm is given here

Change the Header field via
>Insert >Header & Footer
1. Check in Footer
2. Fill in field
3. Click ‘Apply to All’
To view drawing guides:
1. Click “View” and select
’Gridlines’ and/or Guides’
Alerts – Period 1 target decrease WC% from sunrise to start irrigation
Basic training presentation | 16-02-2017
20
Time of sunrise auto-filled
User sets the duration after sunrise they
would like to target their start time
Set the maximum decrease in this period
using the dot on the slider
Receive a notification if the measured WC%
falls outside of this value
Please note setting value to zero will disable
the notification for this alarm
Description of the alarm is given here

Change the Header field via
>Insert >Header & Footer
1. Check in Footer
2. Fill in field
3. Click ‘Apply to All’
To view drawing guides:
1. Click “View” and select
’Gridlines’ and/or Guides’
Alerts – Period 5 target total decrease WC% stop - start
Basic training presentation | 16-02-2017
21
Begin period auto-filled - start time of Period 4
End period auto-filled - end time Period 1
Set the minimum decrease in this period
using the first dot on the slider
Set the maximum decrease in this period
using the second dot on the slider
Receive a notification if the measured WC%
falls outside of these values
Please note setting values to zero will disable
the notification for this alarm
Description of the alarm is given here

Change the Header field via
>Insert >Header & Footer
1. Check in Footer
2. Fill in field
3. Click ‘Apply to All’
To view drawing guides:
1. Click “View” and select
’Gridlines’ and/or Guides’
Notifications (1)
Basic training presentation | 16-02-2017
22
Notifications appear like any
other App
By swiping the notification the
grower can enters e-Gro on the
section graph where the alert
was triggered
The last 5 notifications from
the section can be viewed by
tapping e-Gro logo top right

Change the Header field via
>Insert >Header & Footer
1. Check in Footer
2. Fill in field
3. Click ‘Apply to All’
To view drawing guides:
1. Click “View” and select
’Gridlines’ and/or Guides’
Notifications (2)
Basic training presentation | 16-02-2017
23
Period 1 & 4 notifications
If measured values are outside limits notifications will be
received +15 minutes from the start of the period.
Subsequent notifications will be sent every 30 minutes if
measured values remain outside of limits
Period 5 notifications
If measured values are outside limits notifications will be received +15 minutes from the start of the period.
Subsequent notifications will be sent every 60 minutes if measured values remain outside of limits
No notifications will be sent between 23:00 hrs & sunrise. If measured values are outside of limits within this timeframe a notification will be sent at sunrise

Change the Header field via
>Insert >Header & Footer
1. Check in Footer
2. Fill in field
3. Click ‘Apply to All’
To view drawing guides:
1. Click “View” and select
’Gridlines’ and/or Guides’
Headline maximum 2 lines
Sub header maximum 1 line
Remove/Insert bullet
Click on bullet icon,
paragraph section,
in top ribbon
e-Gro works on mobile and desk top devices
• To download e-Gro to your desk top
• Go to
e-gro.grodan.com
• Use the same login credentials to gain access
• Please note as development progresses the App and desk top versions of e-
Gro will offer different but complimentary features
Basic training presentation | 16-02-2017
24
e-Gro on the desk top

Change the Header field via
>Insert >Header & Footer
1. Check in Footer
2. Fill in field
3. Click ‘Apply to All’
To view drawing guides:
1. Click “View” and select
’Gridlines’ and/or Guides’
Passionate about Precision Growing
25
GRODAN Group | dd-mm-yyyy