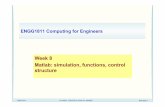Introduction to Databases with Access 2010cs1000/17s1/lectures/week08/week-8... · Based on slides...
Transcript of Introduction to Databases with Access 2010cs1000/17s1/lectures/week08/week-8... · Based on slides...
Introduction to Databases with Access 2010
Instructor: Aarthi Natarajan April 26th, 2017
Based on slides by
Robert Grauer, Keith Mast, Mary Anne Poatsy
COMP1000 © UNSW Copyright © 2011 Pearson Education, Inc. Publishing as Prentice Hall.
Objectives
• What are databases, and how do they differ from Excel tables, or table-structured spreadsheets?
• Relational databases
• Keys, tables, foreign keys
• Navigate among objects in Access database
• Practice good database file management
• Back up, compact, and repair Access files
• Create filters
• Sort table data on one or more fields
• Know when to use Access or Excel to manage data
COMP1000 © UNSW Copyright © 2011 Pearson Education, Inc. Publishing as Prentice Hall. 2
What is data?
• Data – facts that can be recorded and have implicit meaning (Elmasri & Navathe)
• Today data is being generated at an exponential rate
– Financial market data, posts to social media sites, growing logs of web transactions, computation physics…BIG Data
COMP1000 © UNSW 3
Rate at which data is generated (rapid, exponential growth)
Rate at which data flows from different sources Diversity in data types – structured
data (financial market data), semi-structured (XML, web logs, email), unstructured (audio, video streams)
What is a database? • Data by itself is not very useful.
• Give a context to data to transform data into information e.g., the numbers 45,55,67 do not mean much, but given a context such as these are the marks of students in COMP 1000, this is now information
• A database is collection of related data, which is organised such it can be easily accessed to produce useful information, can be managed and updated.
• Databases are everywhere…
– The Internet uses databases extensively.
– Every time you are asked to input data, you’re accessing a database e.g., Google, Ebay, Amazon, Book Depository, Medicare, Tax Office, credit card, debit card, iTunes shop, Facebook, Twitter, WebCMS, UNSW Library card, …
– Every time you use a loyalty card, you're inputting information about your buying habits into the database of the company in question.
COMP1000 © UNSW Copyright © 2011 Pearson Education, Inc. Publishing as Prentice Hall. 4
DATA -> INFORMATION -> DECISION
Database concepts • A database is a coherent collection of related data
• A Database Management System (DBMS) is an application or collection of programs that allows users to create and maintain a database
• A database and DBMS are collectively referred to as a Database System
• A Relational Database Management System (RDBMS) is a special type of DBMS that:
– Stores data as tables
– Allows the user to create relationships between tables
• Applications access the database through the DBMS by:
– Defining queries that causes data to be retrieved
– Through transactions that cause some data to be written or deleted from the database
COMP1000 © UNSW Copyright © 2011 Pearson Education, Inc. Publishing as Prentice Hall. 5
More database concepts
• A data model describes how the data is structured in the database
• A database schema adheres to a data model and provides a logical view of the database, defining how the data is organised and the relationships between them and is typically set up at the beginning
• A database instance is the state of the database at a particular instance of time
COMP1000 © UNSW Copyright © 2011 Pearson Education, Inc. Publishing as Prentice Hall. 6
Data Models • There are several types of data models
– Relational model
• a data structure where data is stored as a set of records known as tables
• a table consists of rows of information (also called a tuple)
• each row contains fields known as columns
– Document model
• data is stored in a hierarchical fashion e.g., XML
– Object-oriented model
• a data structure where data is stored as a collection of objects
– Object-Relational model
• a hybrid model that combines the relational and the object-oriented database models
COMP1000 © UNSW Copyright © 2011 Pearson Education, Inc. Publishing as Prentice Hall. 7
Creating a database
• Choose a data model for the database
• Set up the structure of the database by defining a database schema for the database (e.g., for a relational data model, define the tables, rows and columns or field names and types of fields, constraints and relationships)
• Create the initial state of the data by loading data into the database
• After this, typically schema doesn’t change much, but data changes rapidly as new data is loaded or existing data is updated
COMP1000 © UNSW Copyright © 2011 Pearson Education, Inc. Publishing as Prentice Hall. 8
Microsoft Access
• An application in Microsoft Office that is used to store and maintain data in a database
• Access is a RDBMS, using which you can:
– Create a database
– Create and edit tables in the database
– Create relationships between tables
– Build forms and reports that use these tables)
COMP1000 © UNSW Copyright © 2011 Pearson Education, Inc. Publishing as Prentice Hall. 9
Objects
• Objects – The main components in Microsoft Access RDBMS that are created and used to make the database function
• Four most commonly used object types
– Tables (data)
– Queries (extract information from data)
– Forms (enter data into tables)
– Reports (meaningful output)
• Two less commonly used object types
– Macros
– Modules COMP1000 © UNSW Copyright © 2011 Pearson Education, Inc. Publishing as Prentice Hall. 10
Navigating Access Interface
• Navigation Pane
– Organizes and lists the database objects in an Access database. Objects can be tables, queries, forms, reports, macros or modules
• Access Ribbon
– Contains the icons that enable you to perform functions to maintain your database
COMP1000 © UNSW Copyright © 2011 Pearson Education, Inc. Publishing as Prentice Hall. 11
Working with Table Views
• Access provides two different views to view a table
– Datasheet View : A grid containing rows and columns similar to Excel and allows user to add, edit, delete records in a table
– Design View : allows user to create tables, add/delete fields, modify field data types and associated properties
• Data types define the type of data stored in a field such as text, number, currency, etc., e.g, to store the salary of an employee, create a field called “salary” and select the data type as currency
• Field properties define additional characteristics of fields e.g., pay rate to be >= $25 (defined using a validation rule)
COMP1000 © UNSW Copyright © 2011 Pearson Education, Inc. Publishing as Prentice Hall. 12
Design View
Customers
table in
design
view. Field
names
along left
side. Each
field has a
Data Type.
COMP1000 © UNSW Copyright © 2011 Pearson Education, Inc. Publishing as Prentice Hall. 13
Datasheet View
Customers
table in
datasheet
view. Field
names
along top.
Data for
first 27
records
below.
COMP1000 © UNSW Copyright © 2011 Pearson Education, Inc. Publishing as Prentice Hall. 14
Tables
• Objects
– Tables
• Fields (Columns)
• Records (Rows)
School Database
Student Table Course Table
S-ID S-FN S-LN C-ID C-Name
S01 Bob Woods C01 Intro to Microcomputer Applications
S02 Ted Trees C02 Computer Applications for Business
S03 Carol Rose C03 Introduction to Computer Science
S04 Alice Lilies C04 Introduction to Programming
COMP1000 © UNSW Copyright © 2011 Pearson Education, Inc. Publishing as Prentice Hall. 15
Tables in More Detail
ISBN Number Title Author Year List Price Publisher
0-13-503393-4 Exploring PowerPoint Grauer/Barber 1996 $28.95 Prentice Hall
0-13-503362-2 Exploring Access Patel/Rao 1995 $35.50 Prentice Hall
0-13-504016-9 Exploring Excel Flanagan 1997 $18.00 Addison Wesley
0-13-503982-2 Exploring Word Cornell/Arnol 1996 $42.25 Prentice Hall
0-13-502344-1 Introduction to Win95 Shepherd 1997 $58.00 Addison Wesley
Field Names Records
(one per line)
COMP1000 © UNSW Copyright © 2011 Pearson Education, Inc. Publishing as Prentice Hall. 16
• Data is stored in a database in the form of tables, a collection of related records • Each row represents a record. We can add, remove and alter records.
– A record is a complete set of all data elements (fields) about one person, place or concept e.g., first name, last name, email address of a student
– Some times, records are also known as tuples. • Each column represents a field.
– A field is the smallest data element contained in a table
– A field stores a specific type of data, i.e. number or character string or dollar value
• The field (or combination of fields) that is unique for each record is also known as primary key
Primary Keys
• A primary key is a field (or combination of fields) that is used to uniquely identify records.
• The Autonumber data type is often used to create unique values by automatically incrementing the value each time a new record is created.
• An example of a primary key would be a student’s ID number or a driver’s license number.
COMP1000 © UNSW Copyright © 2011 Pearson Education, Inc. Publishing as Prentice Hall. 17
Query
• A query is an Access object that allows a user to ask questions about the data in the
tables and the answer is shown in the query results
• A query displays records that meet a certain criterion
• A criterion is a number, text phrase or an expression that allows records to be searched
and filtered based on their field values
e.g., the following criteria lists all records where
Publisher = “Prentice Hall” , and Year > = 1996
• New records can be added or records can be modified based on a search criteria. For
example, the following adds $10 to all the books published in 1997
ISBN Number Title Author Year List Price Publisher 0-13-503393-4 Exploring PowerPoint Grauer/Barber 1996 $28.95 Prentice Hall 0-13-503982-2 Exploring Word Cornell/Arnol 1996 $42.25 Prentice Hall
COMP1000 © UNSW Copyright © 2011 Pearson Education, Inc. Publishing as Prentice Hall. 18
ISBN Number Title Author Year List Price Publisher
0-13-503393-4 Exploring PowerPoint Grauer/Barber 1996 $28.95 Prentice Hall 0-13-503362-2 Exploring Access Patel/Rao 1995 $35.50 Prentice Hall 0-13-504016-9 Exploring Excel Flanagan 1997 $28.00 Addison Wesley 0-13-503982-2 Exploring Word Cornell/Arnol 1996 $42.25 Prentice Hall 0-13-502344-1 Introduction to Win95 Shepherd 1997 $68.00 Addison Wesley
Working in Storage and Memory
• Access works primarily from storage (hard-disk), unlike other MS Office applications such as Word, Excel and PowerPoint
• When you change the content of a field (e.g., phone number), Access saves the change as you soon shift focus to another record
• Changes to the design of a table, query, report or form must be saved
• Multiple users can work on an Access database simultaneously as long as they are not working on the same record. One person can be adding records to the Employees table, while another queries the table.
COMP1000 © UNSW Copyright © 2011 Pearson Education, Inc. Publishing as Prentice Hall. 19
Tips on Database Management
• Database files should be named using meaningful names
• Database files should be stored in meaningful folders and subfolders
• Back up your files!
COMP1000 © UNSW Copyright © 2011 Pearson Education, Inc. Publishing as Prentice Hall. 20
Compacting & Repairing a Database (1)
• Access databases increase in size over time
• Compacting
– Avoids loss of data
– Recovers unclaimed space
– Defragments fragmented databases
– Repairs corrupt databases
– Should compact your database daily
COMP1000 © UNSW Copyright © 2011 Pearson Education, Inc. Publishing as Prentice Hall. 21
Compacting & Repairing a Database (2)
Compact & Repair option
COMP1000 © UNSW Copyright © 2011 Pearson Education, Inc. Publishing as Prentice Hall. 22
Backing Up a Database (1)
• Backups are critical to a database
• Access provides a default file name, including the original file name and adds on the current date
• Default extension for Access databases is accdb
COMP1000 © UNSW Copyright © 2011 Pearson Education, Inc. Publishing as Prentice Hall. 23
Backing-up Your Database (2)
Back Up Database option
COMP1000 © UNSW Copyright © 2011 Pearson Education, Inc. Publishing as Prentice Hall. 24
Demonstration 1 – Open and Edit • Start Access, open a01h1traders.accdb and save a copy as
a01h1traders_demo
• Click Enable Content
• Click Tables group in Navigation pane if necessary
• Double-click Employees table to open it
• Click Last Name field in row 4 (Peacock), double-click, replace with another name. Press Tab. Change name. Note pencil icon at left (means changed, not saved).
• Click in row 3. Pencil symbol vanishes – change saved.
• Experiment with changing and undoing.
• Click Close (x at top right) or right-click Employees tab and click Close.
COMP1000 © UNSW Copyright © 2011 Pearson Education, Inc. Publishing as Prentice Hall. 25
Demo 2 – use Access form, add records
• Click Tables group to collapse it, click Forms group to expand it.
• Double-click Products form to open it.
• Move between records using navigation buttons, bottom of window.
• Click Home / Find / Find. Type "Grandma" in Find What box, click Match arrow, select Any Part of Field. Click Find Next.
• Close Find dialogue box. Click New Blank Record on navigation bar.
• Enter BillW's Pecan Pie / Grandma Kelly's Homestead (click arrow) / Confections (click arrow) / 1 / 25.00 / 18 / 50 / 20 / No (check box not checked). (Product ID automatically assigned.)
• Click in this record. Click File / Print / Print Preview.
• Click Last Page in navigation bar, then Previous, to view record just entered.
• Click Close Print Preview. Close Products form.
COMP1000 © UNSW Copyright © 2011 Pearson Education, Inc. Publishing as Prentice Hall. 26
Demo 3 – table/ form connection, delete record
• Click Forms group to collapse it, click Tables group to expand it.
• Double-click Products table to open it.
• Click Last Record in navigation bar. Navigate to 5th record, Chef Anton's Gumbo Mix
• Click Home / Find / Find. Type "Grandma" in Find What box, click Match arrow, select Any Part of Field. Click Find Next.
• Scroll right to Discontinued field.
• Click row selector box for 5th record. (Highlights with gold border.)
• Click Delete in Records group. Read error message. Click OK.
• Navigate to last record. Click row selector box. Click Delete. Read warning message. Click No.
COMP1000 © UNSW Copyright © 2011 Pearson Education, Inc. Publishing as Prentice Hall. 27
Demo 4 – Compact & Repair, Backup database
• Click File tab.
• Click Compact & Repair Database
Defragments and eliminates waste space.
• Click File / Save & Publish.
• Double-click Back Up Database.
You do not want to lose your data if the original becomes corrupted.
• Click Save to accept default backup name with today's date.
COMP1000 © UNSW Copyright © 2011 Pearson Education, Inc. Publishing as Prentice Hall. 28
Filters
• A filter displays a subset of records based on specified criteria
• Will always display the entire record selected based on criteria selected
• All data extracted must be contained within a single table
• Hides unwanted records i.e., records that do not match the selection criteria, but does not delete them
COMP1000 © UNSW Copyright © 2011 Pearson Education, Inc. Publishing as Prentice Hall. 29
Types of Filters
• Filter by Selection
• Filter by Form
COMP1000 © UNSW Copyright © 2011 Pearson Education, Inc. Publishing as Prentice Hall. 30
Filter by Selection
• Displays only records that match selected criteria
• To implement a Filter by Selection
– Click in any cell field that contains the criterion on which you want to filter
– Click Filter by Selection in the Sort & Filter group
– Select Equals “criterion” from the list of options
• Only the records that match the selected criterion will be displayed
– 'find records like this one'
COMP1000 © UNSW Copyright © 2011 Pearson Education, Inc. Publishing as Prentice Hall. 31
Filter by Form
• Displays table records based on multiple criteria.
• Allows the use of AND and OR conditions
• Allows the use of comparison operators
– Comparison operators include:
Greater than > Less than <
Greater than or equal to >= Less than or equal to <=
COMP1000 © UNSW Copyright © 2011 Pearson Education, Inc. Publishing as Prentice Hall. 32
Filter using ANDs and ORs
• ANDs restrict selection criteria
• ORs expand selection criteria
COMP1000 © UNSW Copyright © 2011 Pearson Education, Inc. Publishing as Prentice Hall. 33
Filtering & Sorting Demo 1 • Open a01h1traders_demo again
• Open Customers table, go to record 4, replace Contact Name field with COMP1000 Student
• Find & click City field in this record ("London")
• Click Sort&Filter>Selection>Equals "London"
• Click Sort&Filter>Toggle Filter
• Click Sort&Filter>Toggle Filter again
• Find & click a Contact Title of Sales Representative
• Click Sort&Filter>Selection>Contains "Sales Repre…"
• Check results, Toggle Filter, close Customers table (say No to "Save design changes?")
COMP1000 © UNSW Copyright © 2011 Pearson Education, Inc. Publishing as Prentice Hall. 34
Filtering & Sorting Demo 2 • Click Tables group in Navigation pane, then Queries
group
• Locate & double-click Order Details Extended query
• Sort&Filter>Advanced>Filter by Form
• Click row 1 under First Name field, click First Name arrow
• Select our first name from the list. Ditto for Last Name.
• Find Extended Price field, click row 1, type "<50".
• Click Sort&Filter>Toggle Filter
• File>Print>Print Preview
• Click Print Preview>Close Print Preview.
• Close Order Details Extended query (don't Save changes)
COMP1000 © UNSW Copyright © 2011 Pearson Education, Inc. Publishing as Prentice Hall. 35
Filtering & Sorting Demo 3 • Navigation pane>Queries group to close it
• Open Tables group, then double-click Customers
• Click a value in the Customer ID field, then Home>Sort&Filter>Descending.
• Find Country and City fields, click Country column heading
• Left click and hold Country column heading, note blue bar, drag till line between City and Region fields, release.
• Click a city, click Sort&Filter>Ascending
• Click a country, click Sort&Filter>Ascending
• Close Customers table (don't save changes)
COMP1000 © UNSW Copyright © 2011 Pearson Education, Inc. Publishing as Prentice Hall. 36
Filtering & Sorting Demo 4 • Open Products table
• Sort&Filter>Advanced>Filter by Form
• Supplier row 1, Supplier arrow, scroll, select "Grandma Kelly's Homestead"
• Click Or (bottom of window), Category row 1, Category arrow, Confections
• Click Sort&Filter>Toggle Filter
• Close Products, don't save changes
• File>Compact&Repair Database
• File>Save&Publish>double-click Back Up Database>Save
COMP1000 © UNSW Copyright © 2011 Pearson Education, Inc. Publishing as Prentice Hall. 37
When to use a Database
• Databases are ideal for maintaining data related to
objects (e.g., student records, inventories, etc.)
• This data can be queried, sorted, etc. and the
relationship between the objects and their
attributes is maintained.
• While they can be used to perform numeric
calculations, they are not usually optimised for this
task.
COMP1000 © UNSW Copyright © 2011 Pearson Education, Inc. Publishing as Prentice Hall. 38
Databases
• One important feature of a database is that the
stored information is organised and structured in
a particular way
• Usually databases try to allow for fast retrieval of
information (via queries) even when they contain
vast amounts of data
• It is important to pay careful attention to the
design so as to structure the storage of data
appropriately
COMP1000 © UNSW Copyright © 2011 Pearson Education, Inc. Publishing as Prentice Hall. 39
Differences Between Spreadsheets and Databases
• In a spreadsheet, changes to elements may affect other elements however the elements are not related in any other way.
• A database groups the attributes of an object together and treats them as “belonging” to that object.
• In a database, elements have a “type” (e.g., text, number, date, yes/no, etc.)
COMP1000 © UNSW Copyright © 2011 Pearson Education, Inc. Publishing as Prentice Hall. 40
Problems that Databases Try to Deal With
• Redundancy and inconsistency of data – Different copies of information may exist (redundancy) and
some attributes may differ (inconsistency)
• Access – May need to allow/restrict access to different portions of
data
– Multiple users accessing/modifying data at the same time
• Integrity – Constraints on data that can be stored (e.g., only Gold status
members entitled to a discount)
COMP1000 © UNSW Copyright © 2011 Pearson Education, Inc. Publishing as Prentice Hall. 41
When to Use a Database Rather than a Spreadsheet?
• Database stores information in a structured way as relations: attribute values of a single object
• Different attributes have a data type
• Spreadsheet doesn’t maintain information in this way (only formula dependencies) and has only a few data types
• Use DBMS when it is important to maintain attributes of objects as single entities, and relationships between objects
• Spreadsheet is normally useful for calculations and visualisation of information
COMP1000 © UNSW Copyright © 2011 Pearson Education, Inc. Publishing as Prentice Hall. 42
Excel or Access?
It is better to use Excel, if you:
• Are more comfortable with its ease of use
• Only need one worksheet to handle all of your data
• Have mostly numeric data – Flat (non-relational) data
• Require subtotals and totals for a worksheet
• Want to use “what if” scenarios on data
• Need to create complex charts and/or graphs
COMP1000 © UNSW Copyright © 2011 Pearson Education, Inc. Publishing as Prentice Hall. 43
Access or Excel? (continued)
It is better to use Access when you:
• Need multiple related tables to store data
• Have a large amount of data
• Need to connect to and retrieve data from external databases (such as Microsoft SQL Server)
• Need to group, sort, and total data based on criteria
• Need multiple users to have access to application simultaneously
• Need built-in tools to help organize data – Ability to create relationships between tables
COMP1000 © UNSW Copyright © 2011 Pearson Education, Inc. Publishing as Prentice Hall. 44
Summary
• Access works best for large amounts of data stored in multiple related tables using relationships between tables
• Access allows you to sort and filter data
• Access allows you to compact and repair and back up your data
• Practicing good database file management will improve the quality of your database
COMP1000 © UNSW Copyright © 2011 Pearson Education, Inc. Publishing as Prentice Hall. 45