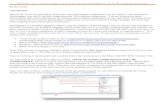Introduction to Custom Components Concrete
Transcript of Introduction to Custom Components Concrete
-
7/30/2019 Introduction to Custom Components Concrete
1/35
Tekla Structures
Introduction to Custom Components, Concrete
February 2010
2010 Tekla Corporation
-
7/30/2019 Introduction to Custom Components Concrete
2/35
2010 Tekla Corporation and its licensors. All rights reserved.
This Software Manual has been developed for use with the referenced Software. Use of the Software, and use of thisSoftware Manual are governed by a License Agreement. Among other provisions, the License Agreement sets certainwarranties for the Software and this Manual, disclaims other warranties, limits recoverable damages, defines
permitted uses of the Software, and determines whether you are an authorized user of the Software. All informationset forth in this manual is provided with the warranty set forth in the License Agreement. Please refer to the License
Agreement for important obligations and applicable limitations and restrictions on your rights. Tekla does notguarantee that the text is free of technical inaccuracies or typographical errors. Tekla reserves the right to makechanges and additions to this manual due to changes in the software or otherwise.
In addition, this Software Manual is protected by copyright law and by international treaties. Unauthorizedreproduction, display, modification, or distribution of this Manual, or any portion of it, may result in severe civil andcriminal penalties, and will be prosecuted to the full extent permitted by law.
Tekla, Tekla Structures, Xcity, Xengineer, Xpipe, Xroad, Xpower, Xsteel, and Xstreet are either registered trademarksor trademarks of Tekla Corporation in the European Union, the United States, and/or other countries. Other productand company names mentioned in this Manual are or may be trademarks of their respective owners. By referring to athird-party product or brand, Tekla does not intend to suggest an affiliation with or endorsement by such third partyand disclaims any such affiliation or endorsement, except where otherwise expressly stated.
Portions of this software:
D-Cubed 2D DCM 2008 Siemens Product Lifecycle Management Software III (GB) Ltd. All rights reserved.
EPM toolkit 1995-2004 EPM Technology a.s., Oslo, Norway. All rights reserved.
XML parser 1999 The Apache Software Foundation. All rights reserved.
Project Data Control Library 2006 - 2007 DlhSoft. All rights reserved.
DWGdirect, DGNdirect and OpenDWG Toolkit/Viewkit libraries 1998-2005 Open Design Alliance. All rightsreserved.
FlexNet Copyright 2006 Flexera Software Limited. All Rights Reserved. This product contains proprietary andconfidential technology provided by and owned by Flexera Software Limited Of Schaumburg, IL, USA. Any use,copying, publication, distribution, display, modification, or transmission of such technology in whole or in part in anyform or by any means without the prior express written permission of Flexera Software Limited is strictly prohibited.Except where expressly provided by Flexera Software Limited in writing, possession of this technology shall not be
construed to confer any license or rights under any of Flexera Softwares intellectual property rights, whether byestoppel, implication, or otherwise.
The software is protected by U.S. Patent 7,302,368. Also elements of the software described in this Manual may bethe subject of pending patent applications in the European Union and/or other countries including U.S. patentapplications 2004031231, 2004267695, 2005285881, 2006000484 and 200613639.
-
7/30/2019 Introduction to Custom Components Concrete
3/35
TEKLA STRUCTURES 16 3
Contents
1 Introduction................................................................................................ 5
2 Finding your custom components........................................................... 7
3 Custom component types ........................................................................ 93.1 Custom parts.......................................................................................................................................... 9
3.2 Custom connections............................................................................................................................. 10
3.3 Custom details...................................................................................................................................... 11
3.4 Custom seams...................................................................................................................................... 13
4 Custom component wizard..................................................................... 15
5 Custom parts ........................................................................................... 175.1 Creating a custom part ......................................................................................................................... 17
5.2 Using a custom part.............................................................................................................................. 18
6 Custom connections ............................................................................... 216.1 Creating a custom connection.............................................................................................................. 21
6.2 Using a custom connection................................................................................................................... 23
7 Custom details......................................................................................... 257.1 Creating a custom detail....................................................................................................................... 25
7.2 Using a custom detail ........................................................................................................................... 26
8 Custom seams ......................................................................................... 298.1 Creating a custom seam....................................................................................................................... 29
8.2 Using a custom seam........................................................................................................................... 31
9 Modifying custom components ............................................................. 33
10 Using custom components in another model ...................................... 3510.1 Exporting custom components............................................................................................................. 35
-
7/30/2019 Introduction to Custom Components Concrete
4/35
4 TEKLA STRUCTURES 16
10.2 Importing custom components.............................................................................................................. 35
-
7/30/2019 Introduction to Custom Components Concrete
5/35
TEKLA STRUCTURES 16 5
Introduction
1 Introduction
Tekla Structures contains a set of tools for defining intelligent connections, parts, seams, anddetails called custom components. You can create your own components, similar to TeklaStructures system components.
The following custom component types can be created:
connections
parts
details
seams
Tekla Structures creates a dialog box for the custom component that you can easily customize if
required. You can create custom components either by exploding and modifying an existingcomponent or by creating the component objects individually. You can also edit customcomponents to create parametric custom components that automatically adjust to changes inthe model.
-
7/30/2019 Introduction to Custom Components Concrete
6/35
6 TEKLA STRUCTURES 16
Introduction
-
7/30/2019 Introduction to Custom Components Concrete
7/35
TEKLA STRUCTURES 16 7
Finding your custom components
2 Finding your customcomponents
Tekla Structures stores all the custom components you have created in the component catalog.
To find your custom components:
1. Click Detailing > Component > Component Catalog... (Create Component) or pressCtrl + F.
2. Select Custom from the list next to the Store button.
Tekla Structures displays the custom components in the bottom pane.
-
7/30/2019 Introduction to Custom Components Concrete
8/35
8 TEKLA STRUCTURES 16
Finding your custom components
-
7/30/2019 Introduction to Custom Components Concrete
9/35
TEKLA STRUCTURES 16 9
Custom component types
3 Custom component types
You can create four different types of custom components:
custom parts
custom connections
custom details
custom seams
The custom component types can be identified with the following symbols in ComponentCatalog.
3.1 Custom parts
See below for examples of custom parts:
Sandwich panel
Symbol TypeCustom parts
Custom connections and seams
Custom details
-
7/30/2019 Introduction to Custom Components Concrete
10/35
10 TEKLA STRUCTURES 16
Custom component types
Lifters
Standard embeds/inserts
Standard beams
3.2 Custom connections
See below for examples of custom connections:
Base detail
-
7/30/2019 Introduction to Custom Components Concrete
11/35
TEKLA STRUCTURES 16 11
Custom component types
Double tee to L beam
Column cut out
Wall panel connections
3.3 Custom details
See below for examples of custom details:
Door and window
-
7/30/2019 Introduction to Custom Components Concrete
12/35
12 TEKLA STRUCTURES 16
Custom component types
Column patterns
Hollowcore end details
Lifting details
Mock joint/reveal
-
7/30/2019 Introduction to Custom Components Concrete
13/35
TEKLA STRUCTURES 16 13
Custom component types
Side pocket
3.4 Custom seams
See below for examples of custom seams:
Double tee connection
Panel to panel grout tube connection
-
7/30/2019 Introduction to Custom Components Concrete
14/35
14 TEKLA STRUCTURES 16
Custom component types
-
7/30/2019 Introduction to Custom Components Concrete
15/35
TEKLA STRUCTURES 16 15
Custom component wizard
4 Custom component wizard
Use the Custom Component Wizard to define the properties of a new custom component.
The wizard gives step by step instructions for each phase of the process. Some of the steps are
different for different types of custom components.
-
7/30/2019 Introduction to Custom Components Concrete
16/35
16 TEKLA STRUCTURES 16
Custom component wizard
-
7/30/2019 Introduction to Custom Components Concrete
17/35
TEKLA STRUCTURES 16 17
Custom parts
5 Custom parts
5.1 Creating a custom part
The following example teaches you how to create custom parts. A standard lifter is used as anexample.
To create a custom part:
1. Create the required part.
2. Click Detailing > Define custom component...
The Custom Component Wizard opens.
3. Do the following in the Type/Notes tab:
Enter a name for the custom part
Enter a description for the custom part if required4. Click Next.
The instructions change in the Custom Component Wizard dialog box.
5. Select the objects in the model as instructed by the wizard.
-
7/30/2019 Introduction to Custom Components Concrete
18/35
18 TEKLA STRUCTURES 16
Custom parts
6. Click Next.
The instructions change in the Custom Component Wizard dialog box.
7. Select two points in the model as instructed.
8. Click Finish.The custom part is ready.
5.2 Using a custom part
In this example, you will learn how to use a previously created custom part.
To use a custom part:
1. Click Detailing > Component > Component Catalog... (Create Component) or pressCtrl + F.
The Component Catalog dialog box opens.
2. Select Custom from the list next to the Store button.
3. Select the part you want to use.
4. In the model, pick the first point.
5. Pick the second point to create the part.
-
7/30/2019 Introduction to Custom Components Concrete
19/35
TEKLA STRUCTURES 16 19
Custom parts
-
7/30/2019 Introduction to Custom Components Concrete
20/35
20 TEKLA STRUCTURES 16
Custom parts
-
7/30/2019 Introduction to Custom Components Concrete
21/35
TEKLA STRUCTURES 16 21
Custom connections
6 Custom connections
6.1 Creating a custom connection
The following example teaches you how to create custom connections. This example is aconnection between a column (main part) and the end of a beam (secondary part).
To create a custom connection:
1. Create the required connection.
2. Click Detailing > Define custom component...
The Custom Component Wizard opens.
3. Do the following in the Type/Notes tab:
Select Connection from the Type list
Enter a name for the custom connection
Enter a description for the custom connection if required
4. Click Next.
The instructions change in the Custom Component Wizard dialog box.
5. Select the objects in the model, including the column (main part) and the beam(secondary part).
Make sure you select everything for the connection (bolts, cuts, welds).
-
7/30/2019 Introduction to Custom Components Concrete
22/35
22 TEKLA STRUCTURES 16
Custom connections
6. Click Next.
The instructions change in the Custom Component Wizard dialog box.
7. Select the column (main part) as instructed.
8. Click Next.
The instructions change in the Custom Component Wizard dialog box.
9. Select the beam (secondary part) as instructed.
10. Click Finish to create the custom connection.
Tekla Structures ignores the grids and component symbols when youselect objects to include in the component.
-
7/30/2019 Introduction to Custom Components Concrete
23/35
TEKLA STRUCTURES 16 23
Custom connections
6.2 Using a custom connection
The following example teaches you how to use a previously created custom connection.
To use a custom connection:
1. Click Detailing > Component > Component Catalog... (Create Component) or pressCtrl + F.
The Component Catalog dialog box opens.
2. Select Custom from the list next to the Store button.
3. Select the connection you want to use.
4. Select the column (main part) in the model.
5. Select the beam (secondary part).
6. The connection is created.
-
7/30/2019 Introduction to Custom Components Concrete
24/35
24 TEKLA STRUCTURES 16
Custom connections
-
7/30/2019 Introduction to Custom Components Concrete
25/35
TEKLA STRUCTURES 16 25
Custom details
7 Custom details
7.1 Creating a custom detail
The following example teaches you how to create a custom detail of a steel base detail.
To create a custom detail:
1. Create the required detail.
2. Click Detailing > Component > Define Custom Component....
The Custom Component Wizard opens.
3. Do the following in the Type/Notes tab:
Select Detail from the Type list
Enter a name for the custom detail
Enter a description for the custom detail if required
4. Click Next.
The instructions change in the Custom Component Wizard dialog box.
5. Select the objects that form the custom detail as instructed.
Make sure you select the column (main part) and bolts, cuts, and welds.
-
7/30/2019 Introduction to Custom Components Concrete
26/35
26 TEKLA STRUCTURES 16
Custom details
You can access the new custom detail via the Component catalog dialog box.
6. Click Next.
The instructions change in the Custom Component Wizard dialog box.
7. Select the column (main part) in the model.
8. Click Next.
The instructions change in the Custom Component Wizard dialog box.
9. Select Reference point and pick the end point of the column in the model as instructed.
10. Click Finish to create the custom detail.
7.2 Using a custom detai l
The following example teaches you how to use custom details.
To use a custom detail:
1. Click Detailing > Component > Component Catalog... (Create Component) or pressCtrl + F.
Tekla Structures ignores the grids and component symbols when youselect objects to include in the component.
-
7/30/2019 Introduction to Custom Components Concrete
27/35
TEKLA STRUCTURES 16 27
Custom details
2. Select Custom from the list next to the Store button.
3. Select the detail you want to use.
4. Select the column (main part) in the model.
5. Pick the input point (end point of the column).
6. The detail is created.
-
7/30/2019 Introduction to Custom Components Concrete
28/35
28 TEKLA STRUCTURES 16
Custom details
-
7/30/2019 Introduction to Custom Components Concrete
29/35
TEKLA STRUCTURES 16 29
Custom seams
8 Custom seams
8.1 Creating a custom seam
The following example teaches you how to create custom seams. A weld preparation is used asan example.
To create a custom seam:
1. Create the required seam.
2. Click Detailing > Component > Define Custom Component....
3. Do the following in the Type/Notes tab:
Select Seam from the Type list
Enter a name for the custom seam
Enter a description for the custom seam if required
4. Click Next.The instructions change in the Custom Component Wizard dialog box.
5. Select the objects in the model, including two panels.
Make sure you select the ledge and all the cuts.
-
7/30/2019 Introduction to Custom Components Concrete
30/35
30 TEKLA STRUCTURES 16
Custom seams
6. Click Next.The instructions change in the Custom Component Wizard dialog box.
7. Select the main part as instructed.
8. Click Next.
The instructions change in the Custom Component Wizard dialog box.
9. Select the secondary part as instructed.
10. Click Next.
The instructions change in the Custom Component Wizard dialog box.
11. Pick the two points as instructed.
Tekla Structures ignores the grids and component symbols when youselect objects to include in the component.
-
7/30/2019 Introduction to Custom Components Concrete
31/35
TEKLA STRUCTURES 16 31
Custom seams
12. Click Finish to create the custom seam.
8.2 Using a custom seam
The following example teaches you how to use custom seams.
To use a custom seam:
1. Click Detailing > Component > Component Catalog... (Create Component) or pressCtrl + F.
The Component Catalog dialog box opens.
2. Select Custom from the list next to the Store button.
3. Select the custom seam you want to use.
4. Select the lower panel (main part) in the model.
5. Select the upper panel (secondary part) in the model.
-
7/30/2019 Introduction to Custom Components Concrete
32/35
32 TEKLA STRUCTURES 16
Custom seams
6. Pick the two points.
7. The custom seam is created.
-
7/30/2019 Introduction to Custom Components Concrete
33/35
TEKLA STRUCTURES 16 33
Modifying custom components
9 Modifying customcomponents
The Custom component editorcan be used to modify custom components and to createintelligent, parametric custom components. You can open a custom component in the Customcomponent editoreven if you have already used it in a model. When you have edited thecustom component, you can choose to apply the changes to all copies of the customcomponent, or to save the component with a new name.
To modify custom components:
1. Click Detailing > Component > Component Catalog... (Create Component) or use theshortcut Ctrl+F.
The Component Catalog opens.
2. Select Custom from the list.
This filters the Custom Component dialog box to show the custom componentsavailable in the model.
3. Right-click the custom component you want to modify and select Edit customcomponent from the pop-up menu.
The Custom component editoropens. It shows the Custom component editor
toolbar, the Custom component browserand four views of the custom component.
-
7/30/2019 Introduction to Custom Components Concrete
34/35
34 TEKLA STRUCTURES 16
Modifying custom components
4. Modify the custom component properties.
You can add and modify, for example, the following properties:
Create fields for material grade, profile, bolt size, and other properties
Define part dimensions, spacings, gaps, etc.
Bind component objects to model objects so that component objects adjust for newbeam size or profile
Create formulas to calculate values, for example, for calculating bolt edge distanceusing bolt size
5. Close the custom component editor by clicking the icon.
Tekla Structures prompts you if you want to save the custom component with its originalname. If you answer yes, the copies of the custom component in the library and themodel will be overwritten. You can also save the modified custom component with anew name keeping both the old and the new custom component.
-
7/30/2019 Introduction to Custom Components Concrete
35/35
10 Using custom componentsin another model
To use your custom components in another model, you need to first export the components andthen import them into the model you want to use.
10.1 Exporting custom components
1. Click Detailing > Component > Component Catalog... (Create Component) or pressCtrl + F.
2. Right-click the component you want to export and select Export... from the pop-up
menu.The Export components dialog box opens.
3. Browse to the folder where you want to save the component.
4. Enter a name for the export file.
By default, the file extension is . uel .
5. Click OK to export the custom component.
10.2 Importing custom components
1. Click Detailing > Component > Component Catalog... (Create Component) or pressCtrl + F.
2. Right-click the list of custom components and select Import... from the pop-up menu.
The Import Components dialog box opens.
3. Browse to the file you want to import.
4. Select the file and clickOK to import.