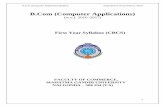INTRODUCTION TO COMPUTER APPLICATIONS FOR BEGINNERS
Transcript of INTRODUCTION TO COMPUTER APPLICATIONS FOR BEGINNERS

INTRODUCTION TO COMPUTERAPPLICATIONS FOR BEGINNERS
Prepared by
Sutanu Bhattacharya
DE P AR TM E N T OF EC ON OM IC SUN IV E R S ITY OF KALYAN I
5 October 2011

_______________________________Department of Economics, University of Kalyani Page 1Course Material – Computer Applications
C O N T E N T S
I . C o m p o n e n t s o f P e r s o n a l C o m p u t e r
A. Hardware1. The Motherboard and the Central Processing Unit (CPU)
Memory of Computer – ROM and RAM; Speed of Personal Computer and Classification2. Storage Device3. Input Output Device4. Other Accessories and Ports5. Switching On the Computer – ROM and RAM Booting
B. Software1. Disk Operating System Software2. Language Software3. Application Software4. Utility Software
I I . D a t a a n d S t r u c t u r e o f I n f o r m a t i o n S t o r a g e a n d M a n a g e m e n t
1. Types of Data2. Structure of Information Storage3. Disk Drive Letters and Hard Disk Partitions4. Locating Folders and Files – the Path and Pathname
I I I . M S - D O S W i n d o w s – B a s i c O p e r a t i o n s
1. File Management Operations2. Operating Systems Maintenance3. Protection from Virus, Worms, Threads and Internet Malware, Spyware etc.
I V . B a s i c F u n c t i o n s o f S t a n d a r d Ap p l i c a t i o n S o f t w a r e – M S O f f i c e
1. Learning Basic Functions of Word2. Learning Basic Functions of Excel3. Learning Basic Functions of PowerPoint4. Learning Basic Functions of Access
Examples of Test QuestionsTheoretical QuestionsProblem Solving Questions

_______________________________Department of Economics, University of Kalyani Page 2Course Material – Computer Applications
I N T R O D U C T I O N T O C O M P U T E R AP P L I C A T I O N S F O R B E G I N N E R SDE P AR TM E N T OF EC ON OM IC S , UN IV E R S ITY OF KALYAN I
Prepared by : Prof Sutanu Bhattacharya Date: 5 October 2011
Course Level: Beginner [This outline is prepared for beginners who are for the first time sittingbefore a desktop computer desiring to learn operating It ]
___________________________________________________________________________________________
Recent developments in computer science, particularly with regard to the possibility of
developing artificial intelligence, have made a precise definition of computer a difficult task.
However, for our purpose we shall consider it as a device for performing logical operations at
a very high speed. In a crude sense, one may tend to consider it an extended version of
pocket calculator –- with a lot of additional features. But this would be incorrect. The principal
difference is that a calculator performs numerical operations, whereas a computer performs a
wider range of operations –- i.e., the logical operations as we may s pecify for various jobs as
well as the operation as a communication medium.
I . C o m p o n e n t s o f P e r s o n a l C o m p u t e r
Computer technology has undergone profound changes since the first generation computer.
The way present day motorcar differs from its original v ersion, the computer we use today is
totally different from its first make. There are various types of computers for various purposes,
e.g. supercomputers for high level multi -tasking precision jobs. The most commonly used
computer nowadays is the Personal Computer. We shall restrict our discussion to the
Personal Computer. By size three types of Personal Computers are now available – Desktop,
Laptop, and Palmtop or Notepad. By configuration all three are more or less same – they differ
only in size and capacity as well as the add-on features.
An exploded view of a modern desktop personal computer and peripherals
1. Scanner 2. CPU (Microprocessor) 3. Primary storage (RAM)4. Expansion cards (graphics, etc.) 5. Power supply 6. Optical disc drive7. Secondary storage (Hard disk) 8. Motherboard 9. Speakers10. Monitor 11. System software 12. Application software13. Keyboard 14. Mouse 15. External hard disk16. Printer

_______________________________Department of Economics, University of Kalyani Page 3Course Material – Computer Applications
A. Hardware
Means the physical parts of the computer, which are mainly of the following types:
1. The Motherboard and the CPU – Processor Memory Chip
2. Input output Device (and their Control Cards)
3. Information Storage Device (and their Control Cards)
4. Other Accessories (optional)
Looking at any personal computer system we usually see three things – the Computer inside a
cabinet, a Video Monitor, a Key Board, a mouse, and sometimes a Printer. Many other
accessories may be fitted to the computer - Joysticks, Light pen, Modem, and even Sound
Recorder, Camera, Speaker, Projector, etc. in Multi -media systems. We shall make a brief
description of these components. But before that we must note the basic physical
configuration of a personal computer system, which consists of three stages of operations –
input of information, processing of information, and output of the results or processed
information.
1 . T h e M o t h e r b o a r d a n d t h e C e n t r a l P r o c e s s i n g U n i t ( C P U )
A computer is truly speaking the CPU-base memory chip as the essential function of a
computer, that is, processing information is done by it. But it cannot perform alone without
input and output devices. In the present architecture of personal computer, the three essential
parts of the physical configuration , namely input devices, processor, and output devices, are
fitted to a board called the Motherboard. Besides the CPU, the motherboard also has many
other slots for fitting extended memory chips, the storage device, control cards, input and
output device control cards and their input output por ts (plug in points). All these are
assembled and fitted to the motherboard. There is also another part called the SMPS, which
transforms the voltage of electrical power supply as per requirement of various control cards.
It should be remembered that there is also a small battery fitted to the motherboard which
keeps the basic charge necessary for keeping some system information within the CPU -base
memory, even when we switch off the power supply. In desktop computer all these are kept
inside the Computer Cabinet – now available in the form of Tower Casing for the desktop.

_______________________________Department of Economics, University of Kalyani Page 4Course Material – Computer Applications
Memory of Computer - ROM and RAM : We must not confuse the meaning of the t erm
‘Memory’ with storage. It is memory that works to process information. The CPU -base
memory chip receives electro-magnetic pulses and processes them to generate further
electro-magnetic pulses. But for processing the information in the form of electro -magnetic
pulses it must have stored within itself some prior information. That is, for example, it must be
given prior information about how to recognise the sources (device) and take the input
information and also must be given prior information to know wh ere to give the output
information. These information, called the BIOS or the Basic Input Output System, are written
within the CPU-base memory at the time of manufacturing and cannot be erased. There are
also other instructions stored which are necessary to optimise the function of the processor by
allocating its location spaces for different types of operations. For example cache memory is
used by the central processing unit of a computer to reduce the average time to access
memory. The cache is a smaller and faster memory which stores copies of the data from the
most frequently used main memory locations. Hence, this memory is called the ROM (Read
Only Memory), as it cannot be erased.
Besides this, to perform logical operations or processing data, some m ore space is required
as computer memory where it can load the input information and perform the processing, and
retain the output information until delivered. This is called the RAM (Random Access
Memory), which the computer uses, when the user feeds info rmation for operation. Every time
the computer is switched off, whatever information were there in RAM get erased. But ROM
information about the physical configuration of the computer remains with the support of the
motherboard battery. So, if the charge o f the motherboard battery is worn out, every time you
switch on the computer you would require the computer to load the BIOS from the ROM
default values.
Usually a common confusion occurs to all beginners in using the term memory. In our
colloquial terminology, it should have better been called the brain, which takes information and
works to process. Note that computer memory is not an idle storage of information (except

_______________________________Department of Economics, University of Kalyani Page 5Course Material – Computer Applications
ROM). It loads the information to process and remembers nothing when switched off. For
storing information there are other devices, which we shall discuss later under storage device.
The operation of the computer with simultaneous loading and processing of large volume of
data or information, would clearly be restricted if the
space of RAM is not sufficient. So, one important
factor determining the work efficiency of a compute r is
its RAM size – how much information it can load at a
time. This is called memory usage. Information is
measured in unit called Byte. A byte is a formation of 8
bits of binary characters of 0 and 1. Note, in decimal
system of measuring size of information 1000 byte =1
kilo byte or 1 KB; 1000 KB = 1 Mega byte or 1 MB;
1000 MB= 1 Giga byte or 1 GB, and so on comes tetra byte, peta byte, and exa byte, etc.
However, in binary system used to measure memory , I KB =1024 byte and it proceeds on the
base of 1024. The RAM in the form of cards attachable to the specified slots in the
motherboard is now available in capacities of 512MB or 1024 MB [usually called 1 GB RAM].
In earlier versions of personal computer, RAM of even 256 KB was sufficient. Nowadays,
since many of the software programs being quite large, [which are loaded in RAM during
execution] use a lot of memory, and hence a minimum of 1 GB RAM is desirable for ho me
computers.
Speed of Personal Computer and Classification : Over the last two decades there has been
immense increase in the speed of personal computers. The speed of a personal computer is
essentially the maximum speed at which the CPU or the proces sor can perform the
operations. It is measured in clock rate, which is the rate in cycles per second measured in
hertz. In the older classification there were 5 types of personal computers –– the PC (8088
CPU) PC-XT(80286 CPU), PC-AT (80386, 80486, and 80586 CPU), depending upon the
clock rate of the CPU manufactured, as measured in Mz (Mega hertz). The speed of PC
(8088) and PC-XT (80286), were about 4-8 Mz and 16-24 Mz respectively. In PC-AT (80386)
the clock rate increased to 30-40 Mz and that of 80486 was around 60 Mz. In 80586 or Intel
P5 CPU it increased to 80-100 Mz. Now we have processor with much higher clock rate
ranging from 1.33 Ghz to 3.00 Ghz and above as currently manufactured by INTEL or AMD
companies. It is to be remembered that these are the manufactured speed of the CPU. In
actual work the speed realised (system speed) depends many other factors like, the operating
system configuration, size of the programs, use of memory resident programs etc.
2 . S t o r a g e D e v i c e
The computer memory (i.e. brain) must remain free as far as possible for quick processing.
So, except some basic information about system configuration, like where from to receive
(input) electro-magnetic pulses and where to send (output) the processed results, no other

_______________________________Department of Economics, University of Kalyani Page 6Course Material – Computer Applications
information is stored in the ROM. For storing information, data, program commands for logical
operations, etc. many devices are available, which may be attached to the computer
motherboard (and from which information can be loaded to RAM and processed as and when
required by the CPU). Theses are –The Hard Disk, which is run by a Hard Disk Drive ( HDD),
fitted (called mounted) to the motherboard inside the computer cabinet, and hence called non -
removable disk; the CD or CD and DVD (Optical) Disk Drive fitted with the mo therboard of the
computer, where one can insert and remove CD or DVD disks, which are called removable
disks, and Pen Drives which are called USB (Universal Serial Bus) mass storage device that
can be attached to and removed from the USB ports of the mothe rboard. Earlier we used to
have the Floppy Diskettes, which may be inserted to the Floppy Diskette Drive (FDD) for
reading and writing of information. Usual size of Hard Disks now available ranges from 80 GB
and above; the CD has capacity of 720 MB, DVD h as 4 GB and PEN Drives have capacity
from 2 GB to 16 GB. The storage devices allow us to write data on it as well as erase data
from it repeatedly (except for CDs and DVDs which are not re -writeable or RW)
3 . I n p u t O u t p u t D e v i c e
We have discussed the mem ory of the computer, which works with information, and the
device to store information. Now these information are to be fed to the computer (Input) and
also, we are to get the processed information or result (output). The primary input device is the
Keyboard. It is attached to the computer through a cord in the specific port provided in the
motherboard. Whenever you press any key of the keyboard and then press the Enter key an
input, correct or incorrect, goes to the computer CPU. However, there are many ot her input
devices – e.g. the computer can read input from the Hard disk, CD/DVD or Floppy Diskettes,
Modem, Mouse, Joystick, etc. Again one computer can give input/output to another if they are
connected through a ventral computer (called server) as done in LAN (Local Area Network) or
by other types of networking. A ll these input devices, except the Keyboard, can act also as
the output device to receive the results . However, the Touch-Screen Keyboard acts as both
input and output device. Amongst the outpu t devices we have two specific instruments – one
is the Video Monitor, which constantly displays the results of processed input in the screen to
monitor you through your work. It also helps you see the command, or data inputs you are
giving to the computer, but not all. The other is the printer, which prints the results in paper, if
you give command to the computer to do so.
4 . O t h e r A c c e s s o r i e s a n d P o r t s
There are many other accessories (peripherals), which can be fitted to the computer. A Mouse
helps you giving inputs (commands) without the keyboard in quick and easy way just by
clicking mouse button, provided you are using a mouse compatible menu driven program. A
modem (sound frequency modulator and demodulator) can translate sounds into electro -
magnetic pulses and the vice-versa. Personal computers also have a small speaker built in
the computer cabinet, which can generate sounds. Cameras, Sound Recorders and Players

_______________________________Department of Economics, University of Kalyani Page 7Course Material – Computer Applications
as well as Projector to project images, Scanner to read images can also be fitted to personal
computers.
For fitting all these devices, there are external ports of the motherboard, which you may see at
the back of the computer cabinet as well as a few at the front. These ports are of several
types – most common nowadays are USB ports. The others are serial Com (communication)
ports (say for fitting a PS/2 mouse or a keyboard), or LPT (line printer) ports used in earlier
computers for fitting the dot -matrix line printers. There are also ports for connecting the
speakers/recorders, telephone lines or network cables.
5 . S w i t c h i n g O n t h e C o m p u t e r – ROM a n d R A M B o o t i n g
After the hardware components are properly configured and matched to each other, we get a
personal computer system –- say, with a Monitor, a Keyboard, and the Computer Cabinet with
at least one external disk drive – CD/DVD or Floppy. If you now switch on the computer, you
will hear a light beep sound through the built -in computer speaker, called the system sound,
indicating computer memory is booting (starting), and will also se e the display in the Monitor
screen of the result of self -test of the Memory of the Computer. This is called the ROM
Booting. If this ROM Booting is completed OK, the computer CPU is ready for work. So, it
means the CPU has taken its basic hardware configu ration information from the ROM table,
and shown its status as OK in the Monitor Screen. This is the first step every computer
performs. Every time you switch on a desktop computer, you will see this. If it fails, you should
check the whether the proper RAM card is used and properly fitted into its slot. Due to dust
and moisture obstructing the contact points, problem frequently occurs here.
Now to work further, you have to feed the computer with additional information in the form of
system software. In fact the CPU of the computer, after ROM booting, will automatically
search for an Operating System first in the Hard disk and, if not found in the hard disk, then in
the CD Disk drive, or in the other way round, as we may sequence in the BIOS Boot
information. Note that without the operating system software, to be loaded automatically in the
RAM, the computer would not be able to proceed with further operation, as it does not know
how to work.
B. Software
These are the structured information and commands, which can be fed into the computer,
usually through the internal Hard Disk or External disks. There are various types of software,
which may be classified as follows:
1. Disk Operating System Software
2. Language Software
3. Application Software
4. Utility Software

_______________________________Department of Economics, University of Kalyani Page 8Course Material – Computer Applications
It should be noted that these software are to be made according to the functions we desire the
computer to perform. The basic of all these is the Operating System Software. Note that the
computer can only recognise electro -magnetic pulses in two binary s tates, 0 and 1.
Therefore, all information should be expressed in terms of combinations 0 and 1 so as to
make them understandable to computer, which is called Machine Level Language. This will be
almost practically impossible. So, for writing programmes a unified system of codification is
followed to represent our alphabets and numbers –- this is known as ASCII (American
Standard Code for Information Interchange). The binary and hexadecimal equivalent of the
ASCII codes are converted following the codifica tion into machine-level language recognisable
by the computer. There is another system of codification known as Unicode system.
1 . D i s k O p e r a t i n g S y s t e m S o f t w a r e
As mentioned earlier, after ROM Booting the CPU of personal computer searches for Hard
Disk or CD in respective drives in sequence for the Operating System to be installed in its
RAM. The operating system is to be provided by either of these two disks, and hence it is
called the Disk Operating System (DOS). From this DOS software the CPU reads and loads
into its memory the basic commands of the operating system. Then with its help it knows what
to do with the commands (as defined under DOS) you enter them. It also knows how to
execute commands written in the application programmes, which we may run. There are
various types of DOS software –- most common is the Microsoft DOS known as MS -DOS.
Others are Linux, Macintosh, etc. We shall restrict ourselves to MS -DOS environment only.
Nowadays you don’t have to learn DOS commands to operate the compute r. Almost all the
commands, like, open, run, close, exit, copy (read), paste (write), delete, etc., which you would
usually require to give, now come under Microsoft DOS Windows as Menu Driven with Icons
and Menus displayed in window screens in the Monitor . These you may select by single
mouse click or select and run by double mouse click in quick succession.
Note that the operating system software provides only the basic operational rules for working
and also optimising the functions and
the overall system management. With
it you can define and operate the
machine, but really cannot do any
other jobs that are to be done by
application programme within the
environment of the operating system.
Hence, remember, an application
program or software that runs under
one DOS may not run under another
DOS as such.

_______________________________Department of Economics, University of Kalyani Page 9Course Material – Computer Applications
DOS Booting: As mentioned earlier, when you switch on the computer, after the ROM Booting,
the computer CPU searches for an operating system. If any operating system is present in the
Hard Disk or in a CD in CD drive, the CPU will automatically read it and load it into its RAM
memory and keep it resident there. This is called System Booting. Note that every time you
switch on the computer there will be Booting in two steps –- ROM Booting and then Operating
System Booting. Only after this is completed you can start working with your PC.
The DOS (Windows) Operation Instructions
Switching On and Turning Off : Switching on is quite simple. In the front of desktop computer
cabinet, the power on button (also a s maller button for restart) is there. After it is switched on
and comes to the beginning stage, when the operating system is loaded properly, the monitor
screen will display the initial Windows display screen, as one shown above. Beginner should
study carefully note this screen. First thing every beginner must learn is how to switch off [Shut
down] the computer. At the lower left corner of the Monitor display screen, there is the Start
Button displayed. On placing the mouse cursor there and clicking the mous e, one will see the
Turn Off Menu. Just select and click Shut Down from the menu. [You can also do this using
keyboard cursor keys (arrow marked) and Tab key and pressing Enter key]. After working, the
computer must always be properly shut down by selectin g and clicking Turn Off. If for some
reason the computer hangs, press for once the keyboard keys CTRL+Alt+Del together to
evoke the Task Manger to end the current task. In case even this fails, keep the Computer
Power button pressed for sometime, till the computer is switched off. Never forget to finally
Switch Off also the UPS (Uninterrupted Power Supply).
Program Icons: In Windows operating system, Icons shown on the monitor screen represent
the programs or features that are stored in the computer hard d isk. But all are usually not
shown on the screen, as that would make the screen clumsy. We keep only those, which are
most frequently used. Other programmes, features, documents etc. may be found in their
respective locations (folders and files), which we will discuss later.
Mouse Operation: Beginners using computer for the first time should practice using the
mouse – moving the mouse to move the cursor as shown in the monitor screen and placing it
on icons and then clicking the left button of the mouse to select the icon [on clicking the icon
would become highlighted]. Double clicking the left mouse button would open the program or
feature. Just double click an Icon, or select one through the Start Menu and click open it.
Exit or Quitting a Program: Next, beginners should note how to close and exit from the
programme or feature, once loaded, and come back to the initial screen once again. Usually in
all menu-driven programs and operational features, at the top left corner there is X mark

_______________________________Department of Economics, University of Kalyani Page 10Course Material – Computer Applications
button. Placing the cursor there and clicking the left mouse button will close the program or
the feature. Alternatively, from the top Menu -Bar, the File Menu may be clicked and the sub -
menu under File menu will show the Exit button, which may be clicked to exit the prog ram.
[Using keyboard also you can do this by pressing Alt+F, as may be defined in the program]
File Management Operations of Copy, Paste, Delete, Rename, etc. : One of the principal
functions of the operating system is file management – that is, sorting, arranging, and storing
information in specified locations in the storage devices like hard disk, CD, Pen Drive, as well
sending information to other devices like Printer, Sound Speakers, etc. This we will discuss
later, under the section on information management.
2 . L a n g u a g e S o f t w a r e
Next in the hierarchy is the language software like BASIC, COBOL, FORTRAN, PASCAL, C+,
C++, Java, etc. in the MS-DOS environment. Once the operating system is loaded into its
memory (called resident), the CPU can now recog nise and load further into its memory the
language software when you put these either in the CD/DVD or in the HDD and run them by
entering the necessary command to the computer using your keyboard. These language
software are nothing but a group of structu red commands to design some logical operations,
as may be desired –- e.g. such simple commands may be, “if so then do this”, “Go To”, “If
Then”, etc.
The language software is used to write the desired application programs. Earlier, one has to
write these programs and use every time the Language Interpreter to run the program, which
translates the programme language into machine level language recognisable by the
computer. Now, with each language program, we have the Compiler, which transforms the
program written into the machine level language.
3 . A p p l i c a t i o n S o f t w a r e
The application packages are structured programs (commands) to do some specific common
operations. For example, writing and printing it (as you used to do with typewriters) is one
such common operation. Therefore, for doing this job, various application software are made -
e.g. WordStar, Word Perfect, MS -Word, Pagemaker, Ventura etc. These are called Editor
programs. Similarly, drawing and painting software are there – Autocad, AutoSketch, MS-
Draw, Coreldraw, Paintbrush, etc. There are series of software specifically used in various
disciplines –- perhaps in all disciplines and spheres of work. In social sciences the most widely
used application software, besides the Editor software, are fo r the Database, and
Spreadsheet. Database software does huge database management more quickly and
efficiently, e.g. –- sorting, selecting, grouping, arranging, querying etc. of data as may be
needed. Spreadsheet or Worksheet does all numerical and algebrai c operations with large
volume of data and also does some statistical analysis. For statistical and econometric

_______________________________Department of Economics, University of Kalyani Page 11Course Material – Computer Applications
analysis of data there are several application software, like EVIEW, ASP, SPSS, MATLAB,
TSP, etc.
4 . U t i l i t y S o f t w a r e
Besides the application software, there are some other software which may be grouped as
utility software. These help us locating faults and errors, as may occur in the operating
system, as well as fixing them. Most common are – compressing and decompressing,
System Registry Cleaning, Drive Imaging for Restoration, Back -up, Disk Cleaning and
Defragmenting, etc. There are also some disutility software prepared and circulated. These
are the Virus software, e.g. Trojan, Dark Avenger, Friday, Jerusalem, Joshi. Stone, etc., There
are also harmful Worms and spyware and malware software that work in a different manner.
There is now thousands such known software in circulation. And once again we have their
respective anti-virus software in the group of utility software –- e.g. Quick Heal, NOD32,
Kaspersky, etc, prepared and marketed by software -makers.
I I . D a t a a n d S t r u c t u r e o f I n f o r m a t i o n S t o r a g e a n d M a n a g e m e n t
It is mentioned that except in the ROM, personal computers do not keep any information
within itself. Only when the computer is swi tched on and the operating system is loaded, you
may enter a command to run a program for processing data, giving data input. The computer
will search for the required information in alternative information storage places – the Hard
Disk, CD, Pen Drive etc, and also store input and output data as you may require. Therefore,
every piece of information must be stored in the storage device following some system and so
that computer can quickly locate and access them. Before discussing the structure of
information or data storage system, let us note briefly the types of data.
1 . T y p e s o f D a t a
Representing data in various forms is a field of study of computing science. Without going into
details that require high level technical knowledge, as beginner we may n ote that basically
there are two types of data –- Numeric and Character. Numeric data may be binary, integers,
decimal, and real numeric data can be stored in floating point (single precision, double
precision, etc.) or in fixed point. Characters are usual ly the alphabets and also the blank
spaces (usually English alphabets from A -Z, and a-z,). Combining the numbers we get
Numeric variable. Combining the alphabet characters we get a String. A String is a finite
sequence of symbols that are chosen from a set of alphabet (a text variable). Again combining
both number and characters we may get alphanumeric variable, which gives a codification
system called alphanumeric code. In general, in computing, an alphanumeric code is a series
of letters and numbers (hence the name) which are written in a form that can be processed by
a computer. In another way of represenation we see the hexadecimal code (also base 16, or
hex), which is a positional numeral system with a base of 16. It uses sixteen distinct symbols,
most often the symbols 0–9 to represent values zero to nine, and A, B, C, D, E, F (or

_______________________________Department of Economics, University of Kalyani Page 12Course Material – Computer Applications
alternatively a–f) to represent values ten to fifteen. Each hexadecimal digit represents four
binary digits (bits) and the primary use of hexadecimal notation is as a human -friendly
representation of binary-coded values. For example, byte values can range from 0 to 255
(decimal) but may be more conveniently represented as two hexadecimal digits in the range
00 through FF. Hexadecimal is also commonly used to represent compute r memory
addresses. In the binary system, we have already mentioned earlier, data as bits take only two
values, 0 or 1, and combining eight bits we get a byte.
2 . S t r u c t u r e o f I n f o r m a t i o n S t o r a g e
First, let us note the physical part of the storage system. From every storage device, hard
disk, CD, DVD, Pen Drive, etc., we must be able to access at random any specific data stored
there. This is done by random data access to the storage locations or spaces in the disk. The
other type is sequential data access which is done, say, as in the magnetic tape spooled for
tape recorders, where the locations can be accessed only in sequence. Obviously for faster
operation random access is required. For this purpose the space of every storage -disk is
divided and marked as Tracks and Sectors. So, a track number and sector number identify
every unit of storage space of the disk. The first track, called Track 0, is kept for recording an
index (like the Contents in the first page of any book) of the information (specified b y a name
called filename) stored in various locations of the disk. In computer terminology this is called
File Allocation Table (FAT). In earlier architecture the unit of storage space divisions was 16
bit, and we used to have FAT -16 storage system. Now we have FAT-32 or even FAT-64
systems, which contain much higher volume of data. Windows often uses another system
known as NTFS (New Technology File System).
Besides containing FAT, there is one particular sector in Track 0 called the Boot Sector,
where the Autorun commands may be kept. Whenever a storage disk is inserted (CD/DVD) or
attached (Pen drive) or when the computer finds a hard disk, the FAT from the Track 0 will be
read and the Autorun commands, if any, will be executed. The Autorun command in th e Boot
sector has an important function of creating program installation disks that automatically runs
to set up the program in the hard disk. The most important function of it is however, the
creation of the Operating System Installation Disk , which one would require to put for the first
time to put the operating system software into the computer hard disk. For software
maintenance later on, a system disk may also be created for System Booting through CD
drive, without loading the existing system software in the hard disk. This is called Cold Boot.
The creation of FAT, and also putting the Autorun or System Commands at the Boot Sector,
are done by simple formatting or system formatting of a disk. Since these are done these days
for most of the disks at the time of manufacturing, you would rarely require doing formatting a
disk. In case you require formatting a disk, you must note whether it is to be done using
FAT16, FAT32, or FAT64 or NTFS (New Technology File System) system, as per the disk
manufacturer specification.

_______________________________Department of Economics, University of Kalyani Page 13Course Material – Computer Applications
All set of information must be stored or written in the disk by giving some unique filename to it.
These filenames are to be given by us to the information, which we create and/or need to
store, using some text or alphanumeric letters. Not e that there are some restrictions here, e.g.
we cannot use symbols like, ? , > < * & etc. in the file name. Too long filenames are also not
desirable (earlier there was a restriction of 8 letters). Secondly, to every filename further 3 -4
letters are attached after a period (.) sign, which is called the file extension. Usually you may
not see these extensions (except when you examine the filename details), as they are
automatically attached by the application programs by which you generate the informatio n to
be saved (stored) in the storage disk.
Here, note that you cannot simply put any information directly into the computer storage
devices. There are two ways. One is that you can copy the existing data or information under
an existing filename from one disk to another. The other is that you can create new data or
information using some application program (text, picture, sound, etc.). In latter, you have to
save the information by giving a filename under the program itself by which you create the
data, and the program will attach the filename extension. If you quit the program without
saving, the data created would be lost. The filename extensions are therefore useful for the
computer to identify under which or for which application program the file is created. For
example, any document file you create and save under MSWord will attach an extension .doc
or .docx (version 1997-2003 or 2007). Other usual file name extensions found in program files
are com, exe, bat, sys, ini, inf, dll, scr, dat, etc. which helps identifying the type of the files.
There could be hundreds or thousands of such files created and stored in the computer. Also,
under each application program there may be over hundreds program related files. It will be a
total mess unless these files are further classified and kept (saved or stored) in the disk using
some system. For this purpose, the files are classified and stored under a cover name called
Folder (earlier called a Directory). Folders are nothing but file covers wi th some suitable
Root Folder (Disk)
File
Folder
File
File
Folder
Folder Folder
Folder Folder
File File
File
File
File
File
File File

_______________________________Department of Economics, University of Kalyani Page 14Course Material – Computer Applications
names to be given by us. The application programs have their own folders for keeping the
program related files. The files and folders are kept in multi -level structure of information
storage, where we have many folders (called the sub -folders) under any one folder (called the
parent folder of the sub-folder). Then the structure of multi-level information storage will look
like as above. Note the highest level is called the root folder.
3 . D i s k D r i v e L e t t e r s a n d H a r d D i s k P a r t i t i o n s
As we have mentioned, there are provision for attaching several storage device to the
computer, like Hard Disk, Floppy Drive, CD/DVD drive, Pen Drive etc. Moreover, nowadays
the hard disks manufactured are of quite large size, e.g. 240 GB. As operational handli ng of
size big size every time is usually not required and also not advisable for software and disk
maintenance purpose, the physical hard disk is usually divided (virtually or logically) into three
or four parts of various size as desired, called Disk Partition. This is done at the time of
loading for the first time the operating software. This Partition information is also stored in the
Hard Disk Boot Sector, called Partition Table. The computer operating system will consider
each such partition of the same hard disk, as virtually another disk, marking them Local Disks.
Now, all these storage disks including the local hard disks (partitioned) and the external disks
in CD/DVD, Floppy, Pendrive, etc. must be uniquely identified and recognised by the computer
operating system. This is done by identifying them by attaching single letters A, B, C, D, E, F,
I, J, K, etc. followed by a colon sign (:) to each, which are called Drive Letters.
There is a historical convention of drive letters. Originally, the personal computer came with
only two floppy drives, without any hard disk. One floppy drive was for inserting the floppy
diskettes containing the operating system software, and the other for loading the application
program to run. These two floppy driv es were marked as drives A and B. Later on, the hard
disk was invented, which was put inside the computer by directly attaching to the
motherboard, where the operating system software was put. So now every time the computer
could load the system software f rom it in a much faster way. This hard disk was marked as C
drive. So this convention still follows – letter A, and B, are kept for floppy drive, C for the hard
disk (or the primary active partition of the hard disk where operating system software is kept) .
The other partitions (called extended logical disks) may be name as D, E, F, G, as desired at
the time of partitioning the hard disk. After using these letters, the remaining letters are used
to indicate the removable CD/DVD drive, (say, I) and removable Pen drives (say, J, K).
5 . L o c a t i n g F o l d e r s a n d F i l e s – t h e P a t h a n d P a t h n a m e
As there may be many files kept in some folders in a storage device, which may be in
thousands in the hard disk, we must have a way to locate and access a particular file. Thi s is
done by describing a path starting from the root (disk name), and sequentially writing the
subsequent folders. For example, we may write C: \Desktop\My Document\MyWork. This is
the path which arrives at the Folder named MyWork, via the other previous l evel folders,
namely, My Document, and Desktop in disk C:. Thus, a path describes the sequence of

_______________________________Department of Economics, University of Kalyani Page 15Course Material – Computer Applications
folders, always starting from the root to the subsequent folders in the folder tree, till the
desired folder is arrived. When you select a folder following th e path, it becomes your active
folder and you can access the files, as well as further subfolder, if any, under it. Now,
suppose in the folder, say, MyWork, you next select a file, named say LetterToM.Doc, then
you complete the path ending with a particul ar filename. This is called Pathname, ending with
a filename, e.g., C:\Desktop\My Document\MyWork\LetterToM.Doc.
Usually under menu-driven Windows operating software you would not require to write these
path or pathnames. But for systematically searching the folders for accessing and storing a file
the concept of path must be borne in the mind. Under Windows system, the Windows
Explorer shows the Folder Tree in the left side, and the contents of any folder selected on the
right side as shown below. Note th at the + sign indicate that a folder contains further
subfolder. If you click the + sign the folder tree will be expanded to show these subfolders,
converting. If you click the –sign the folder tree will be collapsed to its previous level.

_______________________________Department of Economics, University of Kalyani Page 16Course Material – Computer Applications
I I I . M S - D O S W i n d o w s – B a s i c O p e r a t i o n s
1 . F i l e M a n a g e m e n t O p e r a t i o n s
As we have mentioned earlier, one of the principal functions of operating system is File
Management Operations of creating Folders and Cut, Copy, Paste, Delete, Rename, of files
and folders, and running various application programmes. The other functions include
installing devices, e.g., Printer, Network, and application programs; Configuring the system
with devices and software by initialising in System Registry; and System Mainte nance, like
formatting disk, disk cleaning by deleting unnecessary files, re -arranging the files stored in
hard disk in a scattered manner (fragmented) to optimise the space allocations and thereby
operation, etc. There are also functions like creating Fil e Back-ups and System Restore
through disk imaging.
Let us first familiarise with the Windows Menu. The Desktop Icons (also called shortcuts)
shown in the first display screen are created and kept for only the most frequently used
programs or files. To view all other programs and features as kept under various groups, click
the Start button to see the Menu. Depending upon what are stored in your computer you will
see a screen like above, as you select the Program group, and then keep the mouse cursor
over Microsoft Word programt. If you want to run the program, Microsoft Word, now just click

_______________________________Department of Economics, University of Kalyani Page 17Course Material – Computer Applications
it or press Enter key in the Keyboard. We have already discussed earlier how to quit a
program and come back to the initial screen to shut down the computer.
For the purpose of File Management, one of the built -in programs in Operating System is My
Computer (or Windows Explorer), which allows you to view the files and folders in various
locations, and cut, copy, paste, them from one location to anoth er as well as delete or rename
them. The icon for My Computer is shown on the desktop. If you double click it to open, you
may see a screen like the one shown below (using Folders view).
Carefully study this display. In our example, t here are three Local Disks (C:, D:, and E:)
partitioning a 40 GB Hard Disk, one 3½ Floppy Drive, a DVD Disk (labelled Jun 2009) as F:,
and a Pendrive (Kingston make) as G:. On the left side theses are shown as Folders. You can
select any one and open it by clicking. Also notice the Address Bar that shows the current
folder and note the use of up arrow and back arrow for navigation to higher level or to the
previous selection. The horizontal and vertical scroll bars navigate through the display window.
Under the windows system, as long as the memory permits, we can simultaneously open and
keep loaded a number of files and programs. For this purpose, you may minimise and send an
icon of the opened file or program to the desktop tray at the bottom by clicking the Minimise
button at the to right corner of the current display. You can also resize the display by dragging
the edge of the display, and also restore its size. Do not keep unnecessarily to many files or
programs at minimised state while working. This wi ll slow down the operation and some times
may create hard disk errors with lost chains.
The following display comes in our example by clicking Local Disk E:, which shows the
Folders and Files it contains. You may further click open any folder. In our e xample a folder
the folder E:\Abhijit is opened, now showing on the right side the files and folders it contains.
You can double click any of the files to open it directly from here. In such case first the

_______________________________Department of Economics, University of Kalyani Page 18Course Material – Computer Applications
program, which created the file, will be loaded (p rovided it is installed in the computer) and
then the selected file will be opened under the program.
Let us now consider the Cut, Copy, Paste, Delete operations. Put the mouse cursor on any file
or folder and right click the mouse. Th ese options will be displayed. Cut or Copy will copy the
selected file or folder (with its contents) into the memory and remain there till we Cut or Copy
another. Next we go to by mouse click the desired location where we wish to copy the file or
folder, and again right click the mouse button and click the Paste option. In case of Cut
operation, the file or folder in the original location will be erased, whereas in simple Copy
operation, another copy will be created. We can similarly use the Delete, Rename operations.
In case of Deleting files or folder, the deleted files and folders are first sent to a special folder
called Recycle Bin, and then you can permanently delete or if require restore them from there.
These functions can be performed for a number of files or folders in a single operation by
selecting a number of files or folders together. If you wish select a number of files or folder in a
sequential group, just select the top most file or folder by single click and then keep the
keyboard Shift key pressed down and select by single mouse click the last file or folder of your
choice in the group. All the files and folders will be selected [Alternatively, keep the left mouse
button pressed and drag the mouse]. In case the choice is scattered, keep the CTRL key of
the keyboard pressed and select one by one the files or folders by single mouse click. These
operations of cut, copy, paste, delete, etc. may also be done through the File and Edit menu
as shown in the Menu Bar at the top.
Copying files to CD/DVD needs cannot be done this way, as these are optical disks require to
be written optically. You have to do this by CD or DVD Burning, either by software, e.g., Nero,

_______________________________Department of Economics, University of Kalyani Page 19Course Material – Computer Applications
or by built in Windows Burning Wizard, which can be started by right clicking the sele cted files
to be written to CD/DVD and selecting the option Send to CD/DVD.
2 . O p e r a t i n g S y s t e m s M a i n t e n a n c e
For smooth trouble free as well as faster operations, some basic system maintenance
principles will have to be followed by every user. Moreover e very operating system might
crash at some point, or become slower. System maintenance, if properly followed, would help
restoring the system, and if not the system, at least recovering the important data. Some of
the practices to be followed are discussed below.
First of all, note that the operating systems are installed for running the hardware of the
computers in two forms – first is the Motherboard Driver files that are required to configure
particularly the Graphic Display and the Sound Systems. In ass embled computers, where the
motherboard is purchased separately, these driver files in a CD are supplied by the
manufacturer with the motherboard. At the time of initial installation, these driver files are
installed in the hard disk. This CD must be prope rly preserved for future use, if you require
formatting your hard disk for, say, removing virus in your system. In case of branded
computers of companies, these motherboard driver files are not supplied. At the most, they
provide an image of the operating system created and kept in some partition of the hard disk
and supply a restoration disk. But often this might not work properly. So in such case, it is
better to get the particular motherboard driver files downloaded from Internet websites, if you
know specification of your motherboard, and preserve them in a CD.
Next, you would require preserving your Operating System Software Disk , as well as all the
other program installation disk, hardware installation (like Printer, Scanner, Camera etc.) disk,
as you may require them in future if you need formatting your hard disk.
You may ask why every operating system might crash at some point, or become slower after
some time. For this purpose some idea is needed about how the operating system works. The
operating system needs to load and handle hundreds of files relating to hardware drives,
resident program as well the configuration information. Such information are stored and
loaded every time from what is called System Registry. Do not confuse this with registration of
your program copy with the manufacturer for license. Every time you install a new program, or
a new hardware, it is configured with initialisation entry in the System Registry. Following the
entries in the System Registry, various processes are loaded in the memory and put under
running status at the background. [To see this, press CTRL+ALT+Del key to evoke Task
Manager and click the Processes button. But do not change anything .] Now as you go on
installing new programs the System Registry goes on increasing. Even if you uninstall some
program, the entries in the system registry remain. Ultimately the System Registry becomes
quite clumsy with unnecessary entries, which might also get mixed -up. Moreover, virus attack
is inevitable these days as there cannot be full protection. Some virus creates system registry

_______________________________Department of Economics, University of Kalyani Page 20Course Material – Computer Applications
entries along with creating a system file, which are very difficult to remove, since even if you
could locate the virus file, you would not be able to delete it being already loaded as a runnin g
process. Software professionals may help you cleaning the system registry by running some
Registry Cleaning software, but that is not absolutely safe. [ If you wish to view how
complicated and long the System Registry could be, select the “run” command fr om the Start
Menu and type “regedit” and click Ok. Registry Editor will start. Just scroll through to view, do
not change any entry].
For system maintenance, if you wish to uninstall a program always use uninstall menu of the
program, if there. If it is not there, remove the program through the Control Panel menu of Add
or Remove Program. Control Panel is an important menu for system management. The Add
or Remove Program under Control Panel will show the installed programs. Try to remove
those, which you do not use frequently or are not essential, as too many programs would
make the computer slower.
Another reason that makes the computer slow is the temporary files. In course of work,
several temporary files would be created under the Temp Folder, which s hould be deleted
from time to time. There will also be temporary Internet files and cookies if you work with
Internet. These will also be required to be deleted. One easy way is to use the Disk Clean up
under the Systems Tools that may be found under the P rogram Accessory group. After Disk
Cleaning, it is advisable to run Disk Defragmenter. Defragmenter also improves operation
speed buy quicker access to the properly arranged files in the hard disk. Disk Clean up and
Defragmenter should be used after some p rolonged use, say after every one or two months
depending upon the usage. For ensuring faster operations, you should reduce the number of
resident programmes as much as possible.
Finally, it is desirable to have disk partitioned and saving all your work a nd data files, as well
as program installation files and driver files, not in the Primary Active Partition (C:) but in other
Logical Disk created in Extended Partition . Note that files created under programs are saved
by default usually in the My Document folder, if you do not specify other location (folder) for
saving. So create your work folders in local disk other than C:, and every time you save your
files only there. Then take frequent Back -up of your files in CD/DVD.
3 . P r o t e c t i o n f r o m V i r u s , W o r m s , T h r e a d s a n d I n t e r n e t M a l w a r e ,
S p y w a r e e t c .
This happens to be the mist difficult part. There are a number of software now available in the
market for this purpose. But none is full proof as new and new virus, worms etc., continues to
arrive almost everyday and you become exposed to threats, especially through the use of
Internet. The supplier of the protection software is supposed to keep on updating the virus
database and you can get this update through Internet for only the period of licence of the
product you purchased and installed. After expiry you have to buy another or pay for renewal.

_______________________________Department of Economics, University of Kalyani Page 21Course Material – Computer Applications
However, such updates at times do not work and your computer might become infected by
some nasty virus. Yet, it is recommended that virus protection software should be installed.
Now the question remains, how to get a full -proof protection. We have mentioned earlier that
whether by virus infection or not, your system has always a possibility of crash or slowing
down significantly with erratic behaviour. The only way o ut from such situation that works
quickly is to use a Disk Imaging and Recovery Software , to keep an image of your active
primary partition in some other drive (D: or E:), immediately after you have completed initially
your system configuration with all the installed device and software you use. The image file
created should never be deleted. In case of trouble, you can Cold Boot the system through CD
drive and restore you active primary partition C:, using this software. This will bring system
back to its original position as if nothing has happened. But note that if you have saved
anything in C:, after initial configuration, would be lost. But this will also not work if your hard
disk partition information is lost.
I V . B a s i c F u n c t i o n s o f S t a n d a r d Ap p l i c a t i o n S o f t w a r e – M S O f f i c e
Microsoft office is a group of application programs containing four programs, namely –
Microsoft Word, Microsoft Excel, Microsoft Power Point and Microsoft Access. These four
programs help us perform almost everything we ne ed to do in everyday office work. Word is a
program with which we can write and print documents, like letters, reports, research papers,
chapters of books, with texts, tables and charts or graphs inset within text. Excel helps us in
numerical calculation with a huge volume of data on worksheets, creation of tables, creation of
charts and diagrams as well as some performing statistical analysis of data. Power Point is for
presentation by using projection of slides, which may be used in any discussion, semina r,
lecture, etc. This program helps us preparing the slides containing texts, pictures, charts,
tables, as well as some animated objects. Access is for database management for searching
and querying and some processing of data, as for example you may buil d an access
application for library database. Learning all the features of each would not be required, since
the special features may be learnt as and when required taking help from the Help Menu in
each program. But the beginners should familiarise themse lves with basic operational
functions.
The operation for creating a file, opening an existing file, and saving the file currently loaded
(while working), is more or less same in all the four programs. For creating a new file, first
start the program, and then from the File Menu in the top Menu Bar, select New. For saving a
loaded file, just click the Save Button in the Standard Toolbar below the Menu Bar. If you wish
to save the file, after doing some work, under a different name or under a different folde r in
other Hard Disk or in Pendrive (Note you cannot save a file this way in CD or DVD which are
optical disks), click open the File Menu and select Save As. You will be prompted to select the
location and give a filename. This will be a new updated copy a nd the original file will remain
unchanged.

_______________________________Department of Economics, University of Kalyani Page 22Course Material – Computer Applications
1 . L e a r n i n g B a s i c F u n c t i o n s o f W o r d
A. Page Layout
Selecting Paper size – A4, Letter etc.; Layout – portrait or landscape, section, header
footer same or different in odd and even, vertical alignment top, centre o r bottom;
Margins – top, bottom, left, right, gutter for binding, header, footer, mirror margin
option.
B. Paragraph Style
Font and Font size – title, heading, body text, normal; Alignment – left, centre, right;
line spacing – single, 1.5, double; space before and after paragraph.
C. Table Creation and Formatting
Inserting and deleting tables, rows and columns; resizing rows and columns, merging
and splitting cells and tables; table properties for alignments and size of table, rows,
columns, and cells.
D. Formatting
Bold, Underline, Italics, superscript, subscript, endnotes and footnotes; Bullets and
numbering; borders and shading; Tab types and positions; vertical and horizontal ruler
to measure positions; Indenting left, right and first line.
E. Editing
Find and Replace; Grammar and Spell Check; Go to page; splitting word window to
view two different pages simultaneously; cut copy and paste, undo operations, repeat
last operation (F4 key);
F. Inserting
Page break, section break, Page numbers, symbols; copy past e Excel tables; copy
paste pictures, and charts, draw word object; format picture; positioning and wrapping
objects in page.
G. Printing
Checking Print Preview before printing; print selection, current page or pages from to,
copies to print, print order odd and even.
2 . L e a r n i n g B a s i c F u n c t i o n s o f E x c e l
A. Knowing the Worksheet
Cell address – row and column positions, Inserting and deleting worksheet under the
same file, renaming and moving worksheets; Freezing and unfreezing pane by
worksheet row, column or both for data entry, Hiding and un -hiding row or column,
Selecting entire row, column, or a portion of the worksheet.

_______________________________Department of Economics, University of Kalyani Page 23Course Material – Computer Applications
B. Data Entry
Using keyboard cursor key and Number lock for data entry; text and numerical data
entry; text labels for row or columns; Forma t cell for various types of data – changing
decimal places of numeric data, wrap text the cell alignment for label texts in fixed
column width.
C. Worksheet Calculations
Auto sum of row total and column total; Sum of selected cells in a row or column;
copy paste of calculation from one cell to following cells in a row or a column, copy
paste calculation from more than one cell into an array of cells in rows and columns;
Formula bar – writing formula in formula bar for simple arithmetic calculations;
formula paste function for other calculations.
D. Inserting and Formatting Worksheet
Inserting and deleting row, column, or cell, merge cell, adjusting height of row and
width of column; selecting font and font size in cells, rows, columns, or in entire work
sheet; borders and background colours, Inserting and removing page break –
horizontal and vertical, Inserting data from Word Tables and pasting Excel tables to
Word; Creating and Inserting Charts; Copy paste Excel Charts in Word document and
resize.
E. Editing
Cut, Copy and Paste operations; Special Paste functions – paste value and paste
formula, transpose row and column; Fill series in columns e.g. serial numbers; Data
sorting and subtotals.
F. Printing
Page set up; Print Preview; setting print area, setting page title – rows to repeat at top
or columns to repeat at left;
G. Data Analysis
Calculation using formula paste function ( fx) – statistical formula for calculating mean,
median, mode, Correlation, etc; Data Analysis – simple regression and t-values
3 . L e a r n i n g B a s i c F u n c t i o n s o f P o w e r P o i n t
A. Creating New Presentation
Blank presentation or using design template; Setting layout by Slide Master View;
selecting slide background for title slide and text slides; Inserting slides,
B. Formatting and Inserting
Inserting and deleting slides, inserting slide numbers, date; Font and font size, Bullets
and numbering, alignments, inserting Text Box, Inserting Microsoft Word Table as
Picture and editing Word Table; Insert Movies and sounds;

_______________________________Department of Economics, University of Kalyani Page 24Course Material – Computer Applications
C. Slide Show
View slide show, slide navigation forward and backward, animating slide show
D. Printing
Printing matters in Slides – Send to Word and Print Outline only.
4 . L e a r n i n g B a s i c F u n c t i o n s o f A c c e s s
A. Concept of Relational Database Management System (RDBMS)
The art of breaking down a large data table into smaller tables with fields and uniquely
relating the tables through primary fields;
B. Creating Tables
Creating data tables of the database – Table design with fields (column names) and
setting data type and properties; Setting one Primary K ey Field or multiple Primary
Key Fields; saving table; preview table; Establishing unique relationships among
tables; types of relationships – one to infinity; one to one; Edit relationships – set
referential integrity.
C. Designing Queries based on Tables
Designing simple query – new query, show tables and add tables; select query fields,
set query criterion; parameter query; save query (query name); datasheet view of
query results
D. Designing Forms based on Tables and queries
Form Wizards for creating Tabular Forms, Columnar Forms; Data Entry Forms, Tab
stops and Tab order; field properties; printing Customised Billing Forms; single view
and continuous view; preview of forms; sub -forms; forms as switch for entering
parameter value of query criterion; save form (Form name)
E. Designing Reports
Designing Reports of data – Report Header, Footer, Page Header, Data Details, Field
Lists, Text box bound to fields, Labels; Text Box properties; various types of Reports

_______________________________Department of Economics, University of Kalyani Page 25Course Material – Computer Applications
E x a m p l e s o f T e s t Q u e s t i o n s
Theoretical Questions (15 marks)
Answer Five Questions (2 marks each):1. What are the three basic stages of operations of a computer?2. What are three essential parts of the physical configuration of a personal computer?3. What is Motherboard?4. What is BIOS or the Basic Input Ou tput System?5. What is ROM (Read Only Memory)?6. What is RAM (Random Access Memory)?7. What are Byte and Bit?8. What is clock rate?9. What are Pen Drives?10. What is system sound?11. What do you mean by ASCII?12. What do you mean by DOS?13. What is Menu Driven Windows system?14. What are various types of data?15. What is alphanumeric code?16. What is String?17. What is hexadecimal code?18. What is random data access?19. What is File Allocation Table?20. What is Boot Sector?21. What is Cold Boot?22. What is Disk Partition?23. What are Path and Pathname?24. What is CD/DVD Burning?25. What are Motherboard Driver files?26. What is Operating System Software Disk?27. What is System Registry?28. What is Disk Clean up?29. What is Disk Defragmenter?
Answer One Question (5 marks each)1. Name the components we see in a modern desktop com puter and peripheral.2. Explain the decimal system of measuring size of information and binary system used to
measure memory size.3. What are the ports of the motherboard?4. What is ROM Booting?5. What is System Booting?6. What is Language Software?7. What is Application Software?8. What is Disk Operating System Software?9. What are Filename and File extension?10. What is multi-level information storage?11. What is the historical convention of drive letters?12. What are primary active partition and extended logical disks?13. What are the principal functions of operating system?14. How do you uninstall a program?15. What is Disk Imaging and Recovery Software?

_______________________________Department of Economics, University of Kalyani Page 26Course Material – Computer Applications
Problem Solving Questions (10 marks)
Answer Five Questions (2 marks each)1. In your document you have typed some words in American spell ing with “ize”, which
you need to change to British spelling with “ise”. Explain how will you do it.[Hint: use find-replace]
2. You wish to find whether and where you have used a particular word “their” in yourdocument. Can you locate every place where t he whole word is typed?
[Hint: use find-replace with option of match string or whole word]
3. You wish to attach reference notes to the text you are typing in your document.Explain how can you do this, and put the notes at the end of the document or at thebottom of each page.
[Hint: Insert endnotes with note numbers and convert endnote to footnote]
4. You have a table created in Excel worksheet. How will you put the same table in yourWord document?
[Hint: simply Copy Paste at appropriate location]
5. You have inserted a Chart from Excel in your Word document but it seems to be toobig to fit into the page. How will you solve this problem?
[Hint: Select the Chart pasted and right click to Format Picture – select size and lock aspect ratio]
6. A small table is there in the centre position of a page of your document with too muchempty spaces both sides of it. You wish to put it at right hand side with text flowing onthe left side of it. Can you do it?
[Hint: Select the whole table, go to Table Property, use T ext Wrapping around, then drag andplace]
7. There are several chapters and 5 -6 sections under each chapter, and a list of Content in the firstpage, which you typed. How will you check the chapter titles and section headings with those inthe Content list in the first page.
[Hint: Split the word window by dragging down separator just above the Right Sroll Bar: Togglebetween First Page in upper window and chapter pages in the lower window]
8. A table in Excel worksheet has 18 columns and 6 rows, which you wan t to convert to a table of 6columns and 18 rows, by taking transpose. How will you do it.
[Hint: Copy the table and then use paste special in appropriate space selection Transpose option]
9. You have 60 observations (rows) on 4 variables (columns), and you need to create the fifthvariable as the simple mean of the first 3 variables. How will you do it?
[Hint: keeping first row for column heading and first column for row heading, we have datacolumns as B, C, D, E and data rows from 2 –61. Place the cursor on cell F2 and write in formulabar = (B2+C2+D2)/3 and press enter. Now Copy cell F2 and paste it F3 to F61.]
10. You have data on three development indicators (columns) data on 160 countries (rows). How willyou find the maximum and minimum values of each ind icator and mark them?
[Hint: first insert a column A and fill series in it for the serial numbers for un -sorting purpose.Sort (ascending) data with header row, one by one for each indicator, and highlight the uppermost cell as lowest value and lower most cell as having highest value for each indicator. Now sortagain by serial number to keep the country data same as given]

_______________________________Department of Economics, University of Kalyani Page 27Course Material – Computer Applications
11. You have population data in 4 age groups for 194 countries. How will you transform the data inunits of million (1000000) and keep only three decimal places in the resulting data?
[Hint: see hint 9. For cell F2 write formula B2/1000000 and press enter. Now copy formula ofcell F2 and then select the area on which it is to pasted and then paste. Select the cells withcalculated value, and format cell numbers with 3 decimal places.]
12. You have 60 observations (rows) on 4 variables (columns), and you need to transform the data oneach variable by dividing them by their respective mean values. How will you do it?
[Hint: First calculate the mean values at the bottom of each data column. Then set formula of cellF2 as B2/Calculated Mean of column B, then for G2 as C2/Calculated Mean of column C, and soon H2 and I2.Now select and copy cells F2:I2 and then select cells F3:I61 and paste.]
13. You have time series data on a variable with 120 observations. You need to transform the valuesto first order difference, that is Xt = Xt – Xt-1. Explain how will you do it in a worksheet.
[Hint: Say, these 120 observations are in column B and rows 2 – 121. First calculate in cell C3 thevalue as = (B3–B2). Then copy-paste it to cells C4:C121 to get the remaining values.
Note: No problem solving questions set for application with PowerPoint and Access.