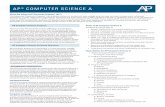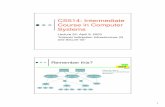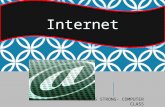Introduction to Compute and Internet · INTRODUCTION TO COMPUTER AND THE INTERNET Course...
Transcript of Introduction to Compute and Internet · INTRODUCTION TO COMPUTER AND THE INTERNET Course...

Introduction to Compute
and Internet Teaching Material
Developed By:
Abebe Regassa
Sponsored by the Justice and Legal System Research Institute
2009


Course Description ............................................................................................................... 0
Course Objectives ............................................................................................................... 0
Introduction to the course ..................................................................................................... 1
How to study this course .................................................................................................... 2
Chapter one: Introduction to computer overview ............................................................ 3
Objectives: ...................................................................................................................... 3
Introduction .................................................................................................................... 4
1.1 Definition of terms and concepts ........................................................................ 4
What is data? .............................................................................................................. 4
What is Information? .................................................................................................... 5
What is Knowledge? ................................................................................................... 6
Sources of Information ............................................................................................... 7
Characteristics of information ....................................................................................... 8
Factors that measure the quality of information ............................................................. 9
Constituents of Information Technology ..................................................................... 10
What is technology? .................................................................................................. 10
What is Information Technology (IT)? .................................................................... 10
What is a computer? ................................................................................................. 11
Historical development of computers ...................................................................... 11
Data processing .......................................................................................................... 15
Table1 B ......................................................................................................................... 17
Applications of IT ....................................................................................................... 18
Information System .................................................................................................... 18
What is system? .............................................................................................................. 18
Components and purpose of information system ......................................................... 19
1.2 Methods of data processing.......................................................................... 19
1.3 Characteristics of computers ........................................................................ 21
Additional Characteristics of computers ...................................................................... 22
Application of Computers ........................................................................................... 23
1.5 Classification of computers ........................................................................... 28
Types of computers .................................................................................................... 28

Generations of computers ........................................................................................... 32
1.6 Computer system component ....................................................................... 36
1.7 Computers and the Legal system .................................................................. 63
EXERCISE 1.1.......................................................................................................... 64
Chapter two: Operating system ....................................................................................... 70
Objectives: .................................................................................................................... 70
Introduction .............................................................................................................. 71
2.1 Introduction to Ms-windows .............................................................................. 71
Starting MS Windows and working with windows ...................................................... 72
How do you start MS Windows? .............................................................................. 72
To start MS Windows ............................................................................................... 72
2.2 Icons and desktop................................................................................................ 73
2.3 Mouse operations ................................................................................................ 74
Elements of a window................................................................................................. 75
Menus, Toolbars and Dialog boxes of a Window ........................................................ 78
Windows Applications ................................................................................................ 81
Running windows applications ................................................................................... 81
Installing and removing application software .............................................................. 83
Copying and moving information ............................................................................... 84
Using the keys on the keyboard ................................................................................ 84
To Copy and Paste information: .............................................................................. 85
Viewing the content of the clipboard........................................................................... 86
Exiting an application ................................................................................................. 86
2.4 Working with folders and files ..................................................................... 86
Managing files ............................................................................................................ 86
2.5 Windows explorer ......................................................................................... 89
2.6 Customizing the desktop ............................................................................... 91
2.7 Customizing the taskbar ............................................................................... 91
2.8 Customizing the start menu .......................................................................... 93
2.9 Accessories utility programs ........................................................................... 94
2.10 Getting online help and support ................................................................. 100

SUMMARY ............................................................................................................ 100
CHECK LIST ........................................................................................................... 101
SELF TEST EXERCISE ........................................................................................ 101
Chapter three: Ms-Words ............................................................................................. 104
Objectives: .................................................................................................................. 104
Introduction ................................................................................................................ 105
3.1 Working on word document: creating, saving, closing, opening ............... 105
3.2 Editing and formatting word document ..................................................... 110
3.3 Working with tables ............................................................................................ 120
3.4Working with graphics and drawings ................................................................... 122
Symbols and Characters in Microsoft Office ............................................................. 126
Character Map .......................................................................................................... 128
3.5 Creating header/footer, endnote, footnote ................................................. 135
Page Numbers .......................................................................................................... 136
3.6 Mail merge operations ................................................................................ 136
3.7 Printing ........................................................................................................ 138
SELF-TEST EXERCISES...................................................................................... 141
Chapter Four: Ms-Excel ............................................................................................... 147
Objectives: .................................................................................................................. 147
4.1 Introduction................................................................................................. 148
4.2 Creating, saving, closing, opening a work book ......................................... 149
4.6 Working with charts and graphics ............................................................. 163
4.7 Page properties and printing ...................................................................... 165
SUMMARY ............................................................................................................ 167
SELF TEST EXERCISE ........................................................................................ 167
Chapter Five: Ms-Access............................................................................................... 173
Objectives: .................................................................................................................. 174
5.1 Introduction................................................................................................. 174
Working on basics of MS Access .............................................................................. 175
5.2 Creating Tables ............................................................................................. 178
5.3 Creating Queries ......................................................................................... 187

5.4 Creating Forms ........................................................................................... 190
5.5 Creating Reports ......................................................................................... 198
Printing Reports ..................................................................................................... 200
2.6 Working on Legal Databases ...................................................................... 201
SUMMARY ............................................................................................................ 205
SELF-TEST EXERCISE ........................................................................................ 206
Chapter six: Ms- PowerPoint ........................................................................................ 212
Objectives.................................................................................................................... 212
6.1 Introduction................................................................................................. 212
Definitions ................................................................. 21Error! Bookmark not defined.
6.2 Creating, saving, closing, and opening a presentation ..................................... 214
Content inserted from other sources .......................................................................... 215
Creating a presentation using suggested content ........................................................ 216
Creating a presentation using blank slides ................................................................. 216
Create a presentation using a design template ........................................................... 217
Creating a new presentation from an existing one ..................................................... 218
To Save a presentation .............................................................................................. 218
File formats for saving presentations ................................................................................ 219
Open a file ................................................................................................................ 220
6.3 Editing slides ............................................................................................... 221
6.4 Using animations and multi media in presentation ......................................... 221
Add a movie or animated GIF to a slide .................................................................... 221
Preview a movie or animated GIF in a presentation .................................................. 225
Using Microsoft Windows Media Player for movies ................................................. 125
Loop a sound or movie ............................................................................................. 225
Handouts .................................................................................................................. 226
Previewing your handout .......................................................................................... 226
Handout master......................................................................................................... 226
Additional layout options .......................................................................................... 226
About right-to-left presentations ............................................................................... 227
Print notes pages ....................................................................................................... 227

Create notes while working on a presentation ........................................................... 229
Summary ................................................................................................................. 229
Self test Exercises .................................................................................................... 230
Chapter seven: Internet Basics ..................................................................................... 232
Objectives: .................................................................................................................. 232
Introduction ................................................................................................................ 232
7.1 Introduction to networking and evolution of the Internet ......................... 233
7.2 Setting up an Internet connection............................................................... 236
7.3 Domain name system .................................................................................. 238
What is .et domain name? ...................................................................................... 238
What makes Internet an important source of information? ........................................ 239
Working on Web browsers/ communicators .............................................................. 240
Identification of resources on Internet ....................................................................... 242
7.4 Internet services (WWW, E-mail, News groups, Use net) ......................... 243
7.5 Searching information on the Internet ....................................................... 246
SUMMARY ............................................................................................................ 249
SELF TEST EXERCISE ....................................................................................... 250


INTRODUCTION TO COMPUTER AND THE INTERNET
Course Description
The course covers basic concepts of the computer, computer operating systems, Microsoft
office applications and the Internet. The participatory teaching method is used to provide
students with the concept of using windows operating system, Microsoft office applications
that are used for processing words, calculations, presentations and using the database, and the
Internet that is used for search and retrieval services. The students will be assessed basically
by class works, project works, tests, mid semester and final exams.
Course Objectives
Up on the completion of this course the students will be able to:-
identify different application areas of computers;
distinguish hardware and software components of the computer system;
use Ms-windows operating system;
make use of the basic Microsoft office applications for office use;
handle word processing duties for the production of documentary materials;
manage electronic worksheet for activities involving various chart analysis using
rows and columns;
store, retrieve, update data and information on various subjects and in various formats
using electric database management application packages;
demonstrate how to use PowerPoint facilities for presentation and demonstration
purposes;
identify information resources and services available on the Internet; and
make use of search and retrieval services on subjects of their interest.

1
Introduction to the course
Welcome to introduction to computer and the Internet course. Dear students, these days
knowledge of information technology is becoming very important. A basic knowledge of
information technology is necessary for human being because it is becoming the agent of
change. This course introduces you the general concept of information technology in general
and computers in particular. It will help you to understand what information technology is,
the basics of computer, how to use basic applications, why, how and when to use computer
networks and the Internet, etc. It also exposes you to the fundamental notions, which
prepares you to advance in the use of information technology.
The course is written in a way that can be understood by each student easily. The approach
used focuses on the student’s ability to perform specific tasks at the end of each section.
Completing the course allows you to develop your knowledge of Information Technology
that can improve your effectiveness and productivity. Welcome Again!!
The course consists of seven chapters. The first chapter deals with basics of computer
including definition of terms and concepts (data, information, knowledge, knowledge
spectrum, computers, computer systems, information processing and basics of IT).
The second chapter discusses the functions and uses of windows operating system. The third,
fourth, fifth, and sixth chapters discuss the most popular application software namely:
Microsoft word, Microsoft Excel, Microsoft access and Microsoft PowerPoint respectively.
In the last chapter, i.e chapter seven, Internet and its services are discussed. The major
concepts are discussed in each chapter. The chapters also have an introduction and objectives
at the beginning and summary and exercises at the end.
At the beginning of each chapter there is an introduction that shortly describes the core
contents of the chapter and objectives that you will achieve by studying that chapter. Then
the main content of the chapter is presented. In-text questions are found throughout the

2
course material. They will make you stop and think. Please, whenever you face problems in
the in-text questions don’t run to the next part before trying to get solutions for them.
You are expected to give answer for each activity in the section. Check lists are included to
help you summarize the major points and assist you to go back and check points, which you
didn’t understand. You can use some additional materials or references to get more
information. But, if you cannot find additional reference, don’t worry; the course material by
itself is quite enough to provide sufficient information. Self-test exercises, which are found at
the end of each section help you to test yourself.
How to study this course
Most of the chapters are composed of both theoretical concepts and practical aspects.
The method you should use in studying this course is to attend the class according to the
schedule set you. The practical part needs attending laboratory sessions frequently by
allocating time for getting free access to the labs so that you will have better understanding
of the theoretical concepts through practice. Therefore, according to the programs arranged
by the universities/faculties, the course will be demonstrated so as to get hands on experience
and practical skills of using different applications.

3
Chapter one: Introduction to computer overview
Objectives
After completing this chapter, you will be able to:
define data ,information, knowledge, wisdom, information technology, information
systems and computers;
identify sources of information;
explain the characteristics of information;
identify components of information technology;
discuss the relationship among data ,information, knowledge and wisdom;
explain the development of IT;
discuss data processing, data processing operations, methods of data processing and
data processing cycles;
explain how data is organized and application areas of IT;
identify the different components of computer systems;
identify characteristics ,classification, advantages and uses of computers,
explicate how computers are used in the legal system;
identify and discuss the computer system;
identify the classification and types of computers;
define hardware and software components of a computer system;
explain roles and functions of computer hardware components ;
identify types of storage devices;
identify the constituents and the categories of software; and
discuss programming languages.

4
Introduction
Having introductory knowledge on computers and/or information technology is of vital
importance for everyone. Nowadays, the life of every one relies on information more than
ever before. Computers and millions of jobs have become interrelated because workers rely
on computers for needed information.
In this chapter, you will learn basic concepts and principles of information, data processing,
computers, and computer systems and the application of IT in data and information
organization.
Computer generated Information has become a vital resource in today world. It is
necessary for each of your personal use. Information is also very important for
institutions, governmental and non-governmental organizations, and societies at large but
it is rarely possible to have such kind of resource with out having computers. In this
chapter, you will learn the meaning, importance, sources and categories of information in
general and computer generated information in particular, different application areas of
computers; the components of computer system and what information technology is and
its applications.
1.1 Definition of terms and concepts
What is data?
To understand more what information is, it is better to relate it with data that is used in the
production of information. The meaning of data varies like that of information. Try to
understand the following definition of data and then relate it with the meaning of
information. Data is a collection of raw facts that represent figures, or details about people,
objects, places, ideas or events. Data is a fact or figure collected from measurements or

5
observations about people, events or objects. To illustrate data in detail let us take the
administrative function of certain institution.
In many institutions, the following activities are common:- Workers are paid salary, raw
materials are ordered, finished goods are supplied, etc. The details (e.g. Name, Age, Sex
Salary, Tax, Pension, Deductions, Net salary, Remark, etc.) of each employee and facts and
figures about each material and product of the institution are referred to as data. In a library
environment, to identify a certain book, the following could be considered as details (data):
Title, Author, Publication date, Edition, Publisher, Place of publication, unique number (Call
number) of the book, etc.
Data can be defined as un processed information (information which is not organized,
analyzed, or classified).One can associate data with raw facts, symbols or figures.
What is Information?
In popular usage, the term information refers to facts and opinions provided and received
during the course of daily life. It is a collection of meaningful facts and figures that can be
used as a base for guidance and decision-making. Any fact or figure is not necessarily
information. To call it information, it has to be useful and meaningful for you (individual,
group, organization, or society).
Information can also be defined as something that some one did not know before.
Information is something that reduces uncertainty.
Information is a processed data.
Information is a clue.

6
What is Knowledge?
In fact, defining knowledge is difficult as it includes many intangibles such as experience,
intuition, judgment, skill and lessons learned. Oxford English Dictionary defines knowledge
as “…the awareness and understanding of facts, truth or information gained in the form of
experience or learning, the theoretical and practical understanding of a subject or what is
known in a particular field”. The term knowledge is used very loosely as it may refer to
recorded information such as documents and reports, available within the organization or
internalized information which includes experience, emotions, values, hunches and
contextual information. Knowledge can also be defined as “fluid mix of framed experience,
values, contextual information, and expert insight that provides a framework for evaluating
and incorporating new experiences and information. It originates and is applied in the minds
of the knower”.
According to the above definitions, knowledge and information are terms used
interchangeably to describe the same concepts. The basic building block of knowledge is
data.
“Knowledge is something that comes from information processed by using data”. Data is
specific numerical or symbolic representations of facts about an item, concept or event out of
context and with no relation to other things. On the other hand, information is useful
organization and selection of facts by adding context through relationship of data. Therefore,
knowledge is something that comes from the interpretation and understanding of information
with respect to human interests and purposes. However, knowledge is subjective and has
different meanings to different people, what is knowledge for one person can be information
for the other.
Wisdom can be defined as knowledge that has been implemented /utilized through
application.

7
The knowledge spectrum can be demonstrated as the collection of events becomes data, data
when processed becomes information, information when understood becomes knowledge
and knowledge when implemented becomes wisdom. Below event and above wisdom there
is nothing, it is more if spiritual rather than material.
Sources of Information
From where do you get information?
You can obtain information directly from other living beings, from mass media, from
electronic data bank, from purchased books and documents, and from all sorts of observable
phenomenon in the surrounding environment. In general, the various sources of information
are classified in to two major categories: Documentary and Non-documentary sources.
I. Documentary Sources: are documents or recorded sources of information in different
forms. They are further categorized as Primary, Secondary, or Tertiary Sources.
1) Primary Documentary Sources: Primary documentary sources are the first
published records of original research works. These documents represent unfiltered
and original idea. They highly contribute to the development as well as strengthening
of a given subject or discipline. Some examples of primary documentary sources
include: journals and periodicals, conference proceedings, reports, patents, standards,
thesis and dissertations, government publications, etc.
2) Secondary Documentary Sources: these sources are sources either compiled from
the primary sources or referred to the primary sources. They consist distilled or
refined information. They are produced after the primary sources. Some examples of
secondary sources include: periodicals of some type, guides to books, indexes,
bibliographies, text books, reference books such as encyclopedias, dictionaries, etc.

8
3) Tertiary Documentary Sources: these sources do not contain subject matter
knowledge, but guides to literatures or documents that are categorized under primary
and secondary sources. Examples of tertiary sources include: catalogs in your library,
indexing journals, guides to journals, telephone directories, subject guides, general
guides, bibliographies of bibliographies, etc.
II. Non-Documentary Sources: are sources that are not purposely organized and
documented. They provide information that the primary and secondary sources do not.
They are categorized into two: formal and informal.
Formal non-documentary sources include professional societies, industries, research
organizations, universities, government departments, etc. while the informal ones include
conversation with colleagues, visitors, attendance to professional meetings, etc.
Documentary sources by themselves do not satisfy your information need. Therefore, you
have to be aware of what is found where and how you can get them. People, groups of
professionals, organizations, information Bureaus and brokers, audiovisual materials,
archives, etc are some examples of non-documentary information sources that provide you
with necessary information that documentary sources lack.
Characteristics of information
In order for information to be of value in decision making or taking action, it must satisfy the
requirement of users and valuable and useful information has got the following
characteristics: accuracy, timeliness, completeness, relevance, economic accessibility,
flexibility, reliability, expandable/diffusive, substitutable, transportable, and sharable.
Information is said to be:
Accurate- When it is free from any kind of errors;

9
Timely - If it is delivered at the right time when it is needed;
Complete- If it contains all important facts and figures required for specific purpose;
Relevant - If it is related and necessary to the problem at hand;
Economical- When its cost of production is less than or equal to the benefit gained form it;
Accessible - If you get the necessary information easily in the right format;
Flexible - If the same information is used for various purposes;
Reliable - If it is dependable,
Expandable /diffusive- if it can reach every side of the world
Substitutable- if it can substitute every thing (land, financial capital, human being)
Transportable- if it can be transported easily in the form of its electronic form; and
Sharable- if it one can give information with out losing it.
Factors that measure the quality of information
Accuracy-the measurement of error,
Timeliness-the time laps between the need and access,
Reliability-the degree of confidence that the users have on information, and
Relevance-the importance of information for the purpose,
Factors that measure the quantity of information include:
Volume- university library has large volume than small college library,
Accessibility-is removing any barriers that protect the dissemination and
transfer of information from one person to the other or from one place to the
other place. These barriers include politics, religion, culture ,Technology,
economy, illiteracy, distance, jargon, etc
Completeness -regardless of the volume, the university library might have
incomplete information.

10
Constituents of Information Technology
You have seen what information is and its characteristics. Now you will learn what
technology is and what information technology constitutes.
What is technology?
You use the term technology in daily conversation at all places. Technology refers to all the
means people use, their inventions and discoveries to satisfy their needs and desires.
What is Information Technology (IT)?
Information Technology is an interdisciplinary academic field that deals with the generation,
collection, organization, storage, retrieval, and dissemination of recorded knowledge whether
in the form of numerical data, text, sound, or image.
The three basic constituents of information technology are:
1. Computers: to accept, process, store, and present information
2. Communication networks: to allow information to be moved between points of
communication. (A network will be explained in detail later in this module); and
3. Know-how is the ability to draw on the power of IT to solve problems and to take
advantage of the opportunities it creates.
The current IT is the result of centuries of development. The first form of humans’
communication was by use of speaking and drawing pictures which later developed into
writing on clay, papyrus plant, leather, etc. before modern paper was invented. The Arab
trade had also a great contribution to bring today’s numbering system (0-9) in 12th century.
The invention of movable metal-type printing process in 1450 by Johann Gutenberg speeds
up the process of printing. Book indexes make information retrieval possible, and the earlier
concept of computer (slide rules, abacus, etc) contributed a lot for today’s information
technology.

11
What is a computer?
A computer is an electronic data processing machine that is designed and organized to
automatically accept and store data, process them, and produce output under the direction of
a stored detailed step-by-step set of instructions. From this definition, you can infer that data
processing consists of gathering raw data (input), evaluating and bringing order to the data,
and placing it in proper perspective so that useful information is produced.
In other words, a computer is an electronic device that accepts data, performs computations,
and makes logical decisions according to instructions that have been given to it; then
produces meaningful information in a form that is useful to humans.
In very brief terms, a computer is a data processing device that converts raw data (facts and
figures) into useful information that give meaning to the user.
Historical development of computers
We have all heard stories of primitive peoples counting their sheep by moving sticks or
stones. Our base ten number systems undoubtedly grew from the use of 10 fingers as
counting objects. Together with the development of people, the need to calculate and keep
track of information had become a popular issue. So, they soon develop a simple computing
device and it has a power of storing small information. However, many thousands of years
elapsed before developing mechanical calculator.
Some of the calculating devises are mentioned bellow:
a) The Abacus
It is one of the earliest mechanical computational devices. It was in use in the Middle East as
early as 2500 BC The familiar Chinese abacus (dating approximately 1200 AD ) is composed
of a frame and a number of wires. The wires correspond to position of digits in decimal
number-units, tens, hundreds, and so on-and the beads represent digits. Beads above the
cross bar represent 5 and those below the cross represent1.

12
Above (five each)
Below (one each)
The abacus shows zero, if all the bead bellow the cross bar are at the lower frame and above
are at the upper frame.
Addition of two numbers on the abacus can be performed by representing the first number
and the second number without resetting the first. On any wire showing 10 or more, the two
beads above the cross bar are moved back, and an extra 1 (the Cary) is added to the wire on
the left. This process can be easily generalized to addition and subtraction of more than two
numbers.
B) Pascal’s calculator
It is the first true mechanical calculator. In 1642, at the age of 19, the French philosopher and
mathematician Blaise Pascal developed a rotating wheel calculator, the predecessor of the
latter popular desktop calculator. He built it largely to assist his father, who was a tax
collector in the town of Rouen Pascal’s calculator has one wheel corresponding to each
power of 10; each wheel has 10 position, one for each of the digits (0,..9). Although Pascal’s
calculator could only add and subtract; it could be used indirectly for multiplication (by
successive addition) and division (by successive subtraction) as well.
C) The difference engine
It is the forerunner of the modern computer. Charles Babbage (1792-1871), a British
mathematician and engineer, is considered by many to be the real father of today’s computer
was the developer of the difference engine and designer of the analytical engine. The

13
difference engine was also based on the rotating wheels principle and was operated by means
of a single crank. This device has a power of calculation and print the out put with out human
intervention. He finally designed significantly improved version of the difference engine (but
not built) called Analytic Engine. It has the following different key components:
- The store: A memory wheel consisting of a set of counter wheels
- The mill: An arithmetic unit capable of performing the four basic arithmetic
operations. It operated on pairs of mechanical registers and produced a result
stored in another register, all of which were located in the store.
- Operation cards: These cards selected one of the four arithmetic operations by
activating the mill to perform the selected function.
- Variable cards: These cards select the memory locations to be used by the mill for
a particular operation (a source of operand and the destination of the result).
- Out put: was used to print or a card punch device.
But, finally the design halt largely due to the technology of the day is not far enough too
supply the required raw materials.
D) Herman Hollerith’s tabulating machine
Herman Hollerith was a statistician who in 1880 develop his machine commissioned by the
U.S. Census Bureau to develop a technique for speeding up the processing of census data
that took at least 8 years before. He developed his machine and it uses the punched card to
punch the census data and tabulated by using his machine. This machine processes the 1890
American census data with in 3 years. It was really a great development. He finally began the
tabulating Machine Company, which later becomes the International Business Machine
Corporation (IBM)
E) Mark I
It was developed by Howard Aiken at Harvard University (1944), and it was the first
electromechanical computer. Instruction was provided by means of punched paper tape,

14
which combined the functions of Babbage’s operation cards and variable cards. Each
instruction had the format:
A1 A2 OP where A1 and A2 are registers storing the operands OP is the operation to be
performed (e.g. +,-, x,) Mark I could do a single addition in 6 seconds and division in 12
seconds
F) ENIAC (Electronic Numerical Integrator and Computer)
It was developed by Eckert and Mauchly at the University of Pennsylvania. This was the first
electronic calculator and the first general purpose digital computer. This machine was
enormous, weighing 30 tones occupying 15,000 square feet of floor space and containing
over 18,000 vacuum tubes. When operating, it consumed over 140 kWh of power. It had a
capability of performing 5,000 additions per second. Its memory consists of 20
“accumulators” each capable of holding a 10 digit decimal number. Each digit was
represented by a ring of 10 vacuum tubes. At any time, only one of the 10 tubes was in ON
state, representing one of the 10 digits.
ENIAC did not use internally stored programs. Programs were wired on boards
similar to a telephone switch board.
One of the major drawbacks of ENIAC was that it had to be programmed
manually by setting switches and plugging and unplugging cables.
G) The Von Neumann Machine
The task of entering and altering programs for the ENIAC was extremely tedious. Von
Neumann was the consultant on the ENIAC project and forward the stored program concept,
i.e. designing the computer to get its instruction by reading them from memory alongside the
data and a program could be set or altered by setting the values of a portion of a memory.
Based on this concept, the first true electronic computers were developed by the name
EDVAC (electronic Discrete Variable Computer) and EDSAC (Electronic Delay Storage
Automatic Computer).

15
H) Commercial Computers
The 1950s saw the birth of computers industry with two companies, Spery and IBM,
dominating the market place. In 1947, Eckert and Mauchly develop their successful
commercial computer called UNIVAC I (Universal Automatic Computer).
UNIVAC was the division of Remington Rand (later Sperry_Rand Corporation). IBM was
also the major manufacturer of punched card processing equipment, and delivered its first
electronic stored program computer, the IBM 701 in 1953.
Data processing
Data, a collection of characters which has the lowest level of meaning (i.e. raw facts and
figures), is converted into information which is more meaningful than data and used for
decision making. Later on, this in turn is changed into knowledge (information stored for
future use). Knowledge has the highest level of meaning. It represents information that can
be potentially useful for further decision making conditions. Knowledge represents an
intellectual capability far beyond facts and figures.
However, the distinction between data, information, and knowledge is not as such simple and
clear. There is no a clear cut boundary between them.
For example, certain data can be used as information by one user at one time and as
knowledge by another user. The three steps in data processing are input, processing, and
output.
Input gathers or collects the necessary data items into the system for processing.
Processing creates new information. The processing activity involves any method for using,
handling, adding to or changing data. Output is the delivery of processed information. To
get quality output, determine the type of input, and organize the processing activities.
Data processing is the activity of converting raw facts (data) in to information. Data
processing may involve any number of the following steps:
Data collection: means gathering original data to be entered in to the information system.
Examples: - filling out evaluation paper of instructors, Gathering the number of hours

16
each week that hourly employee worked is essential to calculating the weekly payroll.
Data entry (recording): it is the process of expressing data in a form that is recognizable
by either a person or machine. This is accomplished by input device of the computer.
Data manipulation: This includes classifying, sorting, and verifying the data.
Classifying: grouping the recorded data in to different category based on some logical
relationship. Example: putting students and instructors information at different pages of
the document.
Sorting: putting data in ascending or descending order.
Verifying: involves checking the data for validity before being used for processing.
Calculating: The process of performing mathematical or other operation on data. It is
the only data processing functions that produce new data.
- Storing and retrieving: storing data means recording them on storage media from which
they may be retrieved when needed.
Retrieving is the process of locating the stored data and making the available one for other
processing activity.
Fig 1:1 shows the order and direction of data movement in a data processing cycle.
Figure 1.1: Data processing cycle
Data organization
The simplest unit of data is a data item (field). A set of related fields form a record. All
similar records form a file, and the collection of file will give you a database.
ID NO, NAME, F. NAME, G.F NAME, SEX AND SALARY are fields, and the following
table is a record of one employee from the file.
Output Processing Input

17
1 Kebede Lemma Samuel M 200 00
Table 1 A file of Employee
ID. NO.
NAME
F.NAME
G.F NAME
Sex
Salary
Birr cent
1 Hailu Lemma Samuel M 6200 00
2 Challa Daniel Dani F 1450 00
3 Kedir Indris Hasen M 2980 00
4 Lula Nama Gugsa F 5000 00
Table1 B
Data processing operations
Before you get an information (processed data), the data should pass through several
processing operations namely: recording (capturing), duplicating, verifying, sorting,
merging, calculating, storing, searching, retrieving, summarizing and reporting.
Recording (Capturing) data: the writing of data by hand or by the keying of data on a
machine. It is the first step in data processing cycle.
Duplicating data: making multiple copies for multiple purposes or controlling purposes by
using carbon copies, photocopies or equivalent machines.
Verifying data: checking recorded data carefully to find errors.
Classifying data: grouping data into different categories based on the common elements that
data have.
Sorting data: arranging data in a specific order (ascending or descending).

18
Merging data: combining set of records from different files.
Storing data: retaining data for further reference on some storage devices.
Retrieving data: finding a specific stored data.
Calculating data: applying arithmetic operations on numeric data at processing stage.
Summarizing data: condensing data into a smaller volume to make it more coincide and
useable.
Reporting is the output of data processing.
Applications of IT
In modern societies, all individuals need information to do something. Information is
necessary for individuals, organizations, and societies in general. It is possible to say that
there is no sector that does not need information technology. The following are some of the
areas where you can apply information technology: in the home, in the office, in factories
and industries, in transport and communication, in education and training, in the arts, in law
enforcement and defense, etc.
Information System
What is system?
A system is an organized set of ideas or theories, or a particular way of doing something. It
can also be defined as a group of things, pieces of equipment, etc. that are connected or work
together. It is also the interaction of people, machines, and procedures. From these you can
infer that a system is an interrelated set of components with an identifiable boundary working
together for some purpose.
What is an information system then?
In a very simple and few words, information system is the system which outputs (provides)
information. An information system can be simply defined as the system that provides people
with either data or information relating to an organization’s operations. Briefly, information

19
system is the set of elements working together to process input and distributes output
(processed data) data or information.
Components and purpose of information system
The components of information system may include: computers, software, people
(operators), peripherals, procedures and processes, transfer mechanisms, etc. irrespective of
its size and kind. Every information system in any organization performs the following
information processing activities:
Input Raw data collected or captured from internal or external environments;
Processing Manipulation and consolidations of the data captured. Processing consists of
conversion of raw input data into a meaningful form;
Output This transfers the processed information to the people or activities where it will
be used (products and services); and
Feedback process A necessary output activity that is used to evaluate or refine the output.
1.2 Methods of data processing
A. Manual data processing
B. Mechanical data processing
C. Electronic data processing
D. The synthesis of the above
Manual data processing: is the processing of data by using pen/pencil, paper, and your own
brain.
Mechanical data processing: is the processing of data by using mechanical machine like
simple adding machine and/or punched cards.
Electronic data processing: is the processing of data by using electronic machine called
computers

20
The synthesis (combination) can be using manual with mechanical/manual with
electronically/ mechanical with electronic/manual, mechanical, electronic.
This can be depicted in the following table:
MDP1
1000000000
100000000 MeDP2
10000000
1000000 EDP3
10000
1000
100
10
10 100 1000 10000 100000 1000000
Number of records to be processed
Figure 1.2 the comparison of the methods of data processing
1 Manual data processing 2 mechanical data processing 3 electronic data processing
Pri
ce i
n do
llar

21
As can be seen from the above figure, as the number of records increase the price decrease in
electronic data processing but it increases in both manual and mechanical data processing.
The advantage of electronic data processing over that of manual and mechanical data
processing can be:
Ease of handling
Accuracy
Economies of scale
Consistency and
Speed
The initial cost of the hardware and software in electronic data processing can be justified by
processing vast amount of data.
1.3 Characteristics of computers
Just like other machines, computer is also a machine. It possesses the following unique
features:
a) PROGRAMMABILITY: Computer can do very nearly anything provided that it is
given the right set of instructions to do the job. Other machines may do a set of
predefined tasks, nothing more nothing less.
b) STORAGE AND RETRIEVAL: Computer can store data for indefinite period of
times and makes the data available for later retrieval.
c) Other distinguishing features of computer include: HIGH STORAGE CAPACITY,
SPEED, HIGH ACCURACY OR PRECISION, AUTOMATION, VERSATILITY,
AND DILIGENCE.

22
Additional Characteristics of computers
The characteristics of a computer show the capability and the potential of the computer for
processing data. This saves time, space, money, labor etc. And, they answer the questions
why computers are used? Why have they become so popular?
Speed: The ability of the computers to carry out their instructions in a very short period of
time is one of the main reasons for their popularity. Computers can perform within a matter
of seconds or minutes tasks that would be impossible for a person to complete by hand in
lifetime.
Its speed is measured by the amount of time it took to perform or carry out a basic operation.
And, its speed is measured in terms of micro second (10-6 one millionths), nano second (10-9
one billionths), and Pico second (10-12 one trillionths). Hence, a computer with speed 1
microsecond can perform 1 million instructions in just 1 second. (For example: in one second
this computer can perform the following tasks:
Compute the grade point average for 3000 students
Calculate the total value of all books used by students in a university
Accuracy: Nowadays computers are being used in life-and-death situations (For example, jet
pilots rely on computer computations for guidance, Hospitals rely on patient-monitoring
systems in critical –care units) which need almost hundred percent accuracy. From this, we
can understand that computer is accurate and consistent. Unless there is an error in the input
data or unreliable program, the computer processes with a very high accuracy.
Capacity: the ability of computers to store and process vast amounts of data continues to
grow. A computer operating at 200 MHz can move data from one location to another at a rate
excess of 1.2 billions characters (symbols) per second.
Durability and reliability: computers are durable and extremely reliable devices. They can
operate error-free over long periods of time.

23
Versatility: because of technological advancements in the computer industry, most
computers today are considered to be general-purpose computers. That is both their
computation and input/output processing capabilities are such that they can be used for
almost any type of application. For example, the same computer that is used to handle
engineering company’s mathematics, and design computations can also be efficiently used
by the company to track inventory, process payroll, project earnings, and fulfill all its
reporting needs.
Today’s computers are versatile in what they can do; computers and their component parts
being used in application never before envisioned. For example; in home appliances
(washing machines, ovens) home entertainment centers, traffic lights, automobiles, banking,
assembly plants, space probes, art, music, education, hospitals, and agriculture, to name few.
The versatility of the computers and its use in a wide array of application are limited only by
the imagination of the human mind.
Note: even if the above main characteristics of computers are increasing with time, the cost
and size of computers are decreasing.
1.4 Advantages and uses of computers
Comparing with the manual and mechanical data processing, we have seen a number of
advantages that one can gain from using electronic data processing (computer) like speed,
accuracy, easily handling of data and economies of scale.
Computers can also be used for different activities including working with words and
numbers, communicating with other computer users, programming for solving problems,
building expert systems, creating music, playing games, etc.
Application of Computers
The following are some of the capability of Computers, which are reasons to use computers.
Store and process large amount of information with high speed and accuracy;

24
Transmit information across continents via communication channels;
Simulate events;
Perform complex mathematical computations and make comparisons;
Monitor ongoing industrial operations;
Perform repetitive processes with great ease, speed, and reliability;
Therefore, computers are applicable for any functions or process that requires these abilities.
The main areas of computer applications can be listed as follows:
Legal system:
The use of computers for auxiliary functions in law has become more specific and
more sophisticated (e.g., legal information retrieval), touching more closely upon
professional legal work. Moreover, renewed interest in AI has also fostered interest in
AI in law, especially for legal expert systems. As Artificial Intelligence (AI)
technology develops, the creation of computers that can autonomously reason with
the law to determine legal solutions is slowly becoming a reality.
Learning Aids:
Example: learning toys, programs that range from simple arithmetic to calculus, from
English grammar to creative writing and foreign language, and from basic graphics to
engineering design models,) etc.
Entertainment:
Games: Computer game algorithms, modeling of players, web
technologies for networked games, human interface technologies for
game applications;
Home/Arcade Games and Interactive Movies: Video game computer
technologies, motion capture technologies, real-time computer graphic
technologies, interactive movie systems, story generation for
games/movies, human factors of video games;
Entertainment Robots and Physical Systems: entertainment robot
systems, toy robots and pet robots, entertainment robots for man-

25
machine interfacing, physical games and mental games;
Music Informatics: MDI and its extensions, acoustic computation,
computer music for home entertainment, new musical instruments,
sound and voice for entertainment;
Sociology and Psychology of Entertainment: modeling and
representation of emotion, mind model for entertainment,
psychological aspect of immersion, future of entertainment; social
significance of entertainment;
Virtual Reality Technologies for Entertainment: generations of virtual
entertainment environment, interactions in virtual environment, mixed
reality technologies for entertainment.
Commercial or business applications
Computers are needed to perform business operations that require handling large
amounts of data. Several computer applications are available to assist business in
working with large volumes of data.
Examples are:
Text processing
Accounting and Finance management
Inventory control
Database management
Statistical analysis
Scientific – engineering and research applications
Using computers for scientific research, complex mathematical calculations,
design work, and analysis and control of physical systems.
Examples are:
Space technology
Meteorological observatory systems
Astronomical investigations

26
Design of machines and
Control of manufacturing process
Information Utilities
Information utility companies use large computers that store huge amount of information
about many different subjects. These computer systems and their vast amount of data are
available for personal use. For example: information utilities can allow a computer user
to read the daily news, research published works, send a letter to a friend, play games,
make airline reservations, obtain the latest stock market quotations, and perform many
other activities.
Example: Internet.
Ethiopian airline is a member of World-Wide reservation system called Gabriel system.
The main database is located at Atlanta, Georgia
More than 48 airlines including EAL share /extract/transmit information using Gabriel.
Facilities included:
Booking of passengers on Domestic and International flight on EAL or Other
carrier ( eg. Lufthansa).
Making hotel reservation for the travelers (i.e. the system is connected with major
hotels & travel agents)
Massage correspondence with all stations which are members of Gabriel (i.e.
reconfirmation space availability, etc)
Elements involved in the reservation system are:
Computer Network;
Computer terminal;
Communication Channels (telephone lines, satellite, etc)
Modems
Electronic Banking and Service:
Example: Teller Machine (customers are issued cards that permit them to use other banks
teller machine’s)
Online banking (A bank in which a customer can use his/ her computer to check

27
account balances, transfer funds, pay bills)
Shopping from Home
Individual may now shop by computer in the comfort of their home.
Household Control
A growing number of the newer houses hold devices are computers, controlled. For
example: Security systems, refrigerators, microwave ovens, washers, stereos, and
televisions. This computer controlled home security system monitors movements,
broken glass, unlawful entry without a security code, and so on, and alerts the local
police department.
Weather and Environment
Computer equipment may show temperature ranges, precipitation levels and wind
flow and can be used in weather forecasting. Computer can also help in overcoming
environmental hazards.
Transportation
Computers have affected almost every kind of transportation. Many aircraft can fly
under the control of the computer; in this situation, the captain simply serves as a
manager by telling the computer what to do. In Cars, computers have provided
functional controls such as spark and fuel control.
Medical and Health Care
Computers have long been used by hospitals for routine record keeping. Today,
however, many people owe their lives to the computer. Computers are used in
hospitals as sensors (device that detect changes in blood pressure, heart rate,
temperature), testing (scan the body and provide 3-D figure), patient treatment.
Routine and Dangerous Tasks
Computers are used in routine tasks. And they can perform tasks in environments
that ate too dangerous for human workers.
Consultant (Expert system)

28
An Expert system is a computer program, which can solve problems from a specific
knowledge base. These systems don't replace expert humans because the knowledge
base of expert system is given from the skilled specialist.
Example: Mycin (a medical diagnostic program by using sophisticated decision making
process).
1.5 Classification of computers
Types of computers
There are different types of Computers. Their difference is depends on different categories of
characteristics.
Classification by the method of operation (processing)/depending on the type of data
they receive and process
They are classified into three:
1. Analog
Analog computers operate by measuring. They deal with continuous variables; they don’t
compute directly with numbers, rather, they operate by measuring physical magnitude such
as pressure, temperature, voltage, current etc.
Examples
Thermometer
Voltmeter
Speedometer
Gasoline pomp – Contains an analog Computer that converts the flow of pumped
fuel into two measurements, the price of the delivered gas and the quantity of
pumped fuel.
They are special purpose computers.
Analog computers have limited accuracy

29
2. Digital Computers
Digital computers deal with discrete variables; they operate by counting rather than
measuring. They operate directly up on numbers (or digits) that represent numbers, letters, or
other special symbols.
Examples:
Abacus
Desk and pocket computers
The general purpose computers
Digital computers have higher accuracy and speed than the analog ones.
3. Hybrid computers
The best features of analog and digital computers can be combined into a single device to
form a hybrid computer. Hybrid computers process the information by collecting input data
with analog method, convert it into digital quantities, processes the digital values and convert
the output from digital to analog form.
Example:
In hospital, insensitive-care unit analog devices may measure a patient’s heart
function, temperature and other vital signs. These measurements may then be
converted into numbers and supplied to a digital component in the system. This
component is used to monitor the patient’s vital signs and to send an immediate
signal to the nurse’s station if any abnormal readings are detected.
Classification by purpose of application
Computers can be applied or used for different purposes. Based upon their application, they
are classified as special purpose or general-purpose computers

30
1. Special purpose computers
They are designed to solve a single type of problem, that is their components and function
are uniquely adapted to a specific situation involving specific application.
Example:
The public telephone box
Traffic control system
Ticket machines (used in grocery, super market etc.)
Pocket calculators etc.
Counters
Most analog computers are special purpose computers.
2. General-purpose computers
They are designed to solve variety of problems through the use of “store program concept”.
A program or set of instructions designed to solve a problem is read and stored into the
memory and then it is executed by the computer one by one. The same computer can be
applied to solve another set of problem using different program. General-purpose computers
are more flexible and versatile.
Examples
Micro computers
Mini computers
Super computers etc.
Classification by physical size, price, capacity and performance
At this stage, by a computer, we mean a general-purpose digital computer. There is a wide
variety of general purpose digital computers on the market place today, in terms of physical
size, price, capacity, and performance. They are then classified as follows by their capacity
and size:
Super computers: - are the fastest, largest and most potential types of computer.

31
They have speed of hundreds of millions of operation per second, a primary memory
capacity of about 80 million characters, a secondary memory capacity of about 20 times its
primary memory.
They are multi-user systems in intercontinental range.
They can carry out enormously complex scientific calculations.
They are used to process huge amount of data and are commonly used in space technology
centers, meteorology stations, astronomical observatories, intercontinental communications
and airline organizations.
Mainframe computers: - Smaller in size and capacity, lower in speed & memory capacity
than the super computers. However, they are multi-user systems and handle hundreds of
users, usually used in large organizations.
Mini computers: - have relatively lower speed, can handle multi-users, are smaller in size
than the mainframe computers. They use terminals for inputs and output. Mini computers are
used in small organizations.
Micro computers:-micro computer (personal or desktop computer) is a computer whose
CPU is microprocessor. Microprocessor is a processor, all of whose components are on a
single integrated-circuit chip. Since its CPU is integrated in a single circuit, it can serve only
a single user at a time.
1
0.1
10
100
1965 '75 '85
Rel
ativ
e pe
rform
ance

32
Most home and personal office computers are microcomputers. The relative performance and
usage of personal computer is relatively increased with a very high rate. They are the
smallest and least expensive computers ever existed. They are also called personal computers
(PCs) as many individuals purchase them for personal use. Based on their size,
microcomputers may be classified in to two major classes:
I. Desktop computers: represent computers that are not easy to be moved from
place to place. They are computers that stay at a given desk in an office or
home.
II. Portable computers: represent computers that can be moved from place to
place easily. Laptop and, Notebook computers are examples of portable
computers.
Modern electronic computers were first developed during the 1940s. The first commercially
available computer was the UNIVAC I in 1954. MARK I (1937-1944), ENIAC (1943-1946),
EDVAC and EDSAC (in 1949) were developed at deferent Universities of the world.
Generations of computers
Although computer professionals do not agree on the exact dates or specifics, computer
developments are often categorized by generations. Actually computers are categorized into
five generations namely first, second, third, fourth, and fifth generations. Circuit elements
used, secondary storage media used, computer languages used, type or characteristic of
operating systems used, and memory access time are some of the characteristics that
distinguish various generations of computers.
First generation (1950s)
Used vacuum tubes as components for the electronic circuit.
Punched cards were the main source of inputs, and magnetic grams were used for
internal storage.
Operate in a speed of milliseconds (thousands of a second) and could handle more

33
than 10,000 additions each second.
Most applications were scientific calculations.
Second generations (early 1960s)
Transistors were the main circuit components. (Transistors are a solid state device
made from silicon which is smaller, cheaper, faster, dissipate less energy and more
reliable than vacuum tube but work in the same way as the vacuum tube.)
Invented by Bell Labs.
Magnetic tapes (similar with home tape cassette), used for main storage,
Operate in microseconds (millionths of a second) with more than 200,000 additions
possible each second.
Business applications become more commonplace, with large data files stored on
magnetic tape and disk. (Magnetic disk: is a circular platter constructed of metal or
plastic materials coated with magnetizable substance.)
High-level languages COBOL and FORTRAN were introduced during this period.
Batch operating systems that permitted rapid processing of magnetic tape files are
used.
Third generation (late 1960s, early 1970s)
Characterized by solid-state logic and integrated circuit (IC) (A single, self-contained
transistor is called discrete component. In early 1960, electronic equipment composed of
discrete component transistors, capacitors, resistors, were manufactured and were separately
packed in their own containers and soldered (wired together) on a circuit board. So, the entire
manufacturing process was cumbersome and expensive. Due to these and other problems in
1958, the achievement that revolutionized electronics started the era of microelectronics: the
invention of integrated circuit.

34
Computer storage switched from magnetic cores to integrated circuit boards that
provide modularity (expandable storage) and compatibility (interchangeable
equipment)
New input/output methods such as optical scanning and plotters.
Software become more important with sophisticated operating systems, improved
programming languages,
Fourth generation (late 1970s,early 1989,)
Greatly expanded storage capabilities and improved circuit.
Has a large-scale integrated circuits (LSIC) which has several hundred thousands
transistors placed on one tiny silicon chip.
Computer memory operates at speeds of nano seconds (billionths of a second) with
large computers capable of adding 15 million numbers per second.
The fifth generation computer is in progress. An architecture, which makes use of the
changes in technology and allows a simple and natural methodology for solving problems, is
being sought. These computers will have intelligent processors i.e., processors which can
draw inferences. Users will also be able to interact with them in natural languages such as
English, German etc. Japanese’s are working intensively on the project for developing the
5th generation.
The fifth generation (the future generation) – Components of this generation are said to be
truly intelligent machines, that is machines that learn from experience, incorporate Artificial
Intelligence (AI), understand speech and process accordingly and can process natural
language. As a matter of fact, these machines are said to incorporate almost all the virtues
that human beings have. It is also a threat that human beings may no longer be indispensable.
The characteristics that appeared in each generation are summarized in table 1.2.1 as
described below

35
Table 1.2.1: Generations of computers
Circuit
elements
Secondar
y storage
media
Language
s
Operating
systems
Typical
access time
Invention
Period
First
Generation
Vacuum
tubes
Punched
cards
Machine
and
assembly
Operator
controlled
1
millisecond
1946-1958
Second
Generation
Discrete
transistors
Magnetic
tape
COBOL,
Fortran
Batch 100
millisecond
1959-1965
Third
Generation
IC*
Magnetic
disk
Structured
languages
Interactive
(time
sharing)
100
microsecon
d
1966-1971
Fourth
Generation
VLSIC**
Mass
storage
Applicatio
ns
oriented
Virtual
1
nanosecond
1972-
present
Note: * Integrated Circuit, **Very Large Scale Integrated Circuit
Summary of the development of computers
Getting smaller in size and volume;
They consume less power (some use dry cell battery);
They have large memory capacity;
They are getting more reliable;
They are getting cheaper; and
They are becoming more user-friendly.

36
1.6 Computer system component
System is a group of components, consisting of subsystems or procedures that work in a
coordination fashion to achieve some objective.
A computer system is composed of components that are classified either as Computer
hardware or Computer software.
1.6.1 Hardware components
Computer hardware is the physical part of the computer that you see, you use to something is
missing and the parts you can touch. The hardware part of a computer system is composed of
a number of interacting physical parts based on the need of the information flow.
Information flow in the computer hardware
Hardware is a general term for the visible part or the physical components of a computer that
you can see and touch. In simple term, hardware is the assemblage of metallic and plastic
components that make up the computer. The computer hardware is composed of a number of
electronic and electromechanical parts, which interact with each other in order to perform a
Control Unit Arithmetic/Logic Unit
ROM
Input hardware
OUTPUT Hardware
SECONDARY STORAGE DEVICE
The Central Processing Unit
Programs
Input data Buffer
Out put Buffer
Registers Registers
Primary Memory

37
given task. The computer hardware falls into four sections namely: input devices, the Central
Processing Unit (CPU), output devices, and storage devices.
Dear students, the following section gives you a brief illustration on the major hardware
components of the computer system.
1.6.1.1 Input Devices
Input devices are the parts of the computer hardware that are used to convert data or
information into electronic machine-readable form. They allow you to enter data, programs,
commands, and user responses in to a computer. Input devices are used to gather data and
send them into the microprocessor for processing.
Input devices:
Are units used to enter data into the computer so that it can be processed.
Convert information from a form suitable to human beings to one understandable by the
computer.
The commonly used input devices are:
Keyboard (which is the most widely used input devices)
Disk derives (floppy and hard-disk derives)
Mouse
Image Scanner
Light pen (a photo cell to choose a displayed response to request further
information).
Voice synthesizer;
Microphones;
CD-ROM Drive, etc.
What is keyboard?
It is one of the widely used input device. It is a device with buttons or keys that a user
presses to enter data or information in to a computer. Keyboard contains the letters of the
alphabet, numbers (0-9), symbols such as, *, ?,$, #, @, %, &, ( ), [ ], {, /, etc.

38
Most keyboards found on the market today include about 105 keys. Its 12 function keys
which are labeled F1, F2,...,F12 are arranged at the top row of the keyboard, On the last row
it has a large space key. The keyboard also consists of numeric keypad, cursor movement
keypad, typing keypad, computer control keys, and toggle lights.
Mouse and Cursor
A mouse is a small handheld rolled plastic box with a ball embedded in its underside and
connected to the computer terminal with a cable. A mouse allows you to enter data to the
computer without the use of a keyboard. It has usually two or more button which users press
to select items from a menu or click on graphical objects on the computer screen to send
commands to the computer. By rolling the mouse across a flat surface, you can control the
position of the cursor on the screen. A cursor is a blinking line on the computer screen that
indicates the point at which character will be displayed.
The buttons on the mouse are used to select items and make choices on the screen. It also
reduces user input by moving away from typing commands at the keyboard to clicking on
buttons or other items displayed on the screen. To indicate your choice of actions from lists
or icons displayed on the screen, you press one of the mouse’s button found on the top of the
mouse. This is called a “mouse clicking”.
Can you describe about single click, double click, and dragging?
Single click: Moving the mouse pointer over the desired item and quickly pressing the left
mouse button once. Double click: refers to moving the mouse pointer over the desired item
and quickly pressing the left mouse button twice in rapid succession. By holding the left
mouse button down, moving the mouse pointer to the desired item and releasing it is called
dragging.
What is Image scanner?
A scanner is a device that reads text or images (including drawings, charts, graphs) on a
paper and converts the information in to a form that the computer can manipulate. Scanners
use visible light or laser. The activity of converting visual information in to a format that can

39
be managed within a computer system is known as image processing. Scanners come in
several sizes from small handheld to large scanners that can scan full page of a document at
once. Scanners operate just like photocopy machines. But the image scanned using scanners
will be transferred into digital format and stored in the computer memory or secondary
storage for further processing. Scanners are very popular in publishing applications, where
there is a need to input pictures or drawings to incorporate into textual documents.
Microphones are used to gather and transfer sound information into the computer when the
computer is a multimedia system. A multimedia system computer is a computer that
processes multiple types of information.
Some other input devices include light pen, joystick, touch sensitive screen, magnetic tape,
digital cameras, audio and video input devices, bar-wands, etc.
Special Input Units
11.. Magnetic Ink Character Recognition Systems
It is intensively used by U.S. banking industry to input information on checking account
transactions. It has been in use since the 1950s, allows checks and deposit slips to be read
both by people and by machines. The machines, called magnetic ink character readers,
read and convert the characters into machine code by detecting the presence of
magnetized particles in the ink on the checks or deposit slips. As many as 1500 checks
per minute can be read and stored.
22.. Optical Recognition Systems
Optical Recognition Systems fall into two categories. The first and most advanced are the
Optical Character Recognition (OCR) systems, which are able to recognize hand-printed and
typewritten characters. The second type of optical character recognition is referred to as
Optical Mark Recognition (OMR). OMR doesn’t utilize letters of the alphabet. Instead, it
uses electronic scanners; marks and symbols are converted into appropriate electronic

40
signals. A typical example of an OMR application would be computerized test forms. OMR
systems are also used to read bar codes such as the Universal Product Code (UPC).
1.6.1.2 The Central Processing Unit (CPU)
Central processing unit (CPU) of a computer is the “brain of the computer”. It serves as
the main information processor in a computer. It receives signals from the many devices,
reads and writes data from, and to memory, generates signals (information) after performing
a processing activity. Information that needs to be stored in the CPU is stored in a CPU
memory location called register. In microcomputer system the most important component of
the CPU are the microprocessor and the memory.
Processing Power of Computers
The potential and capacity of a computer is measured by different parameters. Some of these
parameters are:
a) Capacity of the computer
Processing speed of the processors:- Processing speed is measured in Hertz, a unit used in
the definition of frequency.
20 Hz = 2o cycles per second
1 KHz = 1000 cycles per second
1 MHz = 1 million cycles per second
1 GHz = 1 billion cycles per second
b) Primary memory storage capacity and its speed or access time (the time it took to read a
data or write a data
c) Secondary storage devices capacity and their access time
d) The efficiency and capability of the programs used.
The processors
In large computers like mainframe and mini computers, the processor is often called a

41
Central Processing Unit (CPU).
In minicomputer or personal computer, the processor is sometimes called Microprocessor
or just processor
A microprocessor is a semiconductor device consisting mostly one software controlled
LSI chip which performs the functions of automatic data processing.
Processors are not optimized to perform complex numerical calculations and other
special tasks (graphics manipulations). For this purpose, specialized coprocessors which
are also called math-coprocessors have been developed to increase the processing
capability of a computer and speed up complex mathematical floating-point calculations
The coprocessors operate in parallel with CPUs.
Examples are: 8087, 80287, 80387 and 80487
Family of processors
The first processor, Intel 4004, a 4-bit microprocessor, was introduced in 1971 by Intel
Company.
An 8-bit microprocessors were introduced by a number of companies:
- The Motorola’s Mc 6809 Microprocessors
- The Zilog’s Z80 and Z800 Microprocessors
- The Mos Technology’s 6500 series Microprocessors
- The National Semiconductor’s NSC 800 Microprocessors etc.
Processors of the Intel 86 family
The ancestors of the 86 family are: the 4000, 8008, 8080A and 8085 A microprocessors.
Computers store and manipulate information as bits.
We can characterize a processor by saying how many bits it can work at a time and how
many bits it can send or receive at a time.
Intel Microprocessors
Microprocessor Word length Clock frequency
8086 16-bit 5-10 MHz

42
8088 8/16-bit 5-8 MHz
80186/186 16-bit 6-8 MHz
80188 8/16-bit 6-8 MHz
80286/286 16-bit 6-12.5 MHz
80386dx/386dx 32-bit 20-33 MHz
80386sx/386sx 16/32-bit 20 MHz
80486/486 32-bit 25-66 MHz
(80486Dx, 80486SX)
Pentium 64-bit 180 MHz
Motorola Microprocessors
Microprocessor Word length Clock frequency
6800 8-bit 1 MHz
6809 8-bit 4-8 MHz
68000 16/32 bit 10-25 MHz
68020 32-bit 12.5-33 MHz
68030 32-bit 20-33 MHz
Generally, CPU:
Is the most costly and main component of the computer system;
Consists of the Control Unit and the Arithmetic Logic Unit and main memory;
The three parts work together to electronically control the function of the computer;
The different parts are interconnected by a cable like device call, which is used to
facilitate communications between the parts. Buses are used to transfer data, address and
control code (signal).
Its Purpose consists of:
Fetch instruction: The CPU read instruction from the memory

43
Interpret instruction: the instruction must be decoded to determine what action is required
Fetch data: the execution of an instruction may require reading of data from memory or
an I/O module.
Process data: the execution of an instruction may require performing some arithmetic or
logical operation on data.
Write data: The result of an execution may require writing data to memory or an I/O
module.
In order to do these, the CPU needs to:
- temporarily store some data
- remember the location of the last instruction
- store instruction and data temporarily while execution
in other words, the CPU needs a small internal memory called registers.
The microprocessor consists of two parts namely: the control unit (CU) and the arithmetic
and logic unit (ALU).
ALU performs arithmetic and logical operations using the binary number system (binary
number systems are explained later in this unit). Typical operations performed by the ALU
are add, subtract, negate, divide, shift/rotate, and multiply. Logical operation such as less
than, greater than, or equal to, ascending and descending order, etc are manipulated by
ALU at a very high speed.
The CU is responsible for controlling the overall operation of the computer system. Its main
function is to fetch, interpret, and control the execution of program instruction stored in
memory. It directs and coordinates all units of the computer. It does not execute the
instruction itself; rather, it directs other processing elements to execute the instruction.
The Control Unit
flags Control unit
Instruction register

44
Registers
As the name implies, it performs all the control functions of the computer.
It retrieves the instruction from memory.
Translates those instructions into computer functions and sends signals to other computer
hardware units to carry out those functions.
It is also responsible for determining the next instruction to be executed by the computer.
In general, it serves as the computer traffic cope.
The Arithmetic Logical Unit (ALU)
Register register
Control unit flags
It is referred as the computers" number crunchier".
It performs the arithmetic calculations of addition, subtraction, multiplication and
division and comparisons and it is used to keep track of and execute instruction.
All modern digital computers can do is addition; multiplication is merely a continuous
addition; subtraction is the addition of the complements of the number to be subtracted;
division is the addition of complements.
Registers are paths or conduits that connect the Arithmetic Logical Unit to the main
memory.
When an instruction is loaded from main memory, it is placed first in the register to wait
instructions from the control unit.
Data are also stored in registers prior to execution in the ALU.
CPU possesses its own characteristics. The main characteristics of CPU are machine cycle
time, word length, and the capacity of the main memory.
Machine cycle time: is the time in which a machine cycle occurs. It is measured in fractions
of a second. Machine cycle times range from Millisecond (one-thousandth of a second)
ALU

45
Microsecond (one-millionth of a second), and Pico second (one-trillionth of a second)
for faster ones.
Word length: in a computer system, data do not move in continuous stream, but in groups of
bits (a bit is a binary-digit: 0 or 1).The system performance, specially the speed, can be
affected by the number of bits the CPU can process at any one time. These numbers of
bits are called the word length of the CPU.
Capacity of main memory: refers to the amount of data or information that the primary
storage can store at a time (primary storage is explained later in this unit). The more amount
of data or instruction that can be kept in main memory the faster the processing capacity of
the machine will be.
Memory: memory refers to the device which is designed for information storage purposes.
Any data to be processed must be stored in a memory.
Memory is used:
1) to store data until they are transferred to the ALU for processing;
2) to store data and results during intermediate stage of processing;
3) to hold data after processing until they are transferred to an output device; and
4) to hold program statements or instructions received from input devices and from
secondary storage.
Main Memory or Primary Memory or RAM
Is the memory which is directly accessible by the control unit and ALU;
Usually, it is referred as Random Access Memory (RAM), because each memory
location can be accessed without having to work sequentially through hundreds or even
thousands of memory locations called addresses;
Each memory location can be referred by its memory location (address);

46
Holds instructions and data elements which are currently being used by the computer;
The data in the main memory will be lost when the power is off;
Parts of the CPU may also contain Read Only Memory (ROM).
This type of memory is integrated into the circuitry of the computer and can not
be altered without altering the computer circuitry;
Is used to store programs and data that are used frequently and permanently;
Due to high price of a primary storage memory of a computer system, the need to have other
type of storage to hold large amount of data in a less expensive and yet accessible manner is
evident. Hence, secondary storage devices were created with this need in mind.
Random Access Memory (RAM): is the main memory used by the CPU as it
processes information. The largest area of the memory within the computer is
composed of RAM chips. RAM is volatile, changeable, and power dependent. This
means RAM stores data or information as long as the computer is turned on. In other
words, if the computer is turned off or electric power has gone, all the information in
the RAM will be lost.
Read Only Memory (ROM): is static, non-volatile memory. In other words,
information which the computer frequently needs for its operation is stored in the
ROM. You can read its content, but can’t change it. Once stored at the time of
manufacturing, the contents of ROM cannot be altered. They are unchangeable and
permanent. Data is permanently recorded on the small component memory chips, and
turning the computer off does not affect it.
ROM is used to store the basic set of instructions, called the Basic Input–Output System
(BIOS), which the computer needs to run when it is first turned on.
EPROM (Erasable and Programmable ROM) can be programmed by you or any other
user. Its content can also be erased by exposing it to ultra–violet light.

47
EPROM is another special type of ROM, which can be programmed by you (user). Its
content is erased by applying a specific voltage to one of its input pins whilst providing
the appropriate timing signals.
1.6.1.3 Output Devices
Output devices, as the name implies, are devices that are used for getting result or processed
data out after processing of the data. Output devices consist of external devices that are used
to get data out of the computer’s CPU to you so that it can be examined, analyzed, or
distributed to others. It converts the results of processing to a form that is easy to understand
by human beings.
There are a number of output devices of the computer system. In this material, Monitor/
Screen and the Printers are discussed. Other output devices included plotters: microfilm
recorders, speakers, overhead projectors, disk drives, etc.
It is used to get data out of a computer so that it can be examined, analyzed or distributed
to others.
It convert the result of the only-machine understandable form to a form understandable
by human beings.
Examples
The Visual Display Unit (VDU) or monitor or screen
Printers (dot matrix, desy wheel, laser printers)
Plotters
Voice (audio) response unit
Disk drives
What is Monitor (Video Display Unit-VDU)?
Monitor is known by various names such as video display unit (VDU), Visual Display
Terminal (VDT), cathode ray tube (CRT), display screen, monitor or screen. It is a computer

48
terminal that usually looks like a television screen in most personal computers. It is the
passive part of the computer system, just showing the text and /or images (i.e. soft copy)
prepared by the processing unit.
Monitor can be classified into monochrome and color screens.
Monochrome and color screen?
Monochrome screens usually are black and white, green and black, or amber and black.
Color screens can display several colors and many different shades of each color. Screens
can also be different in size and resolution.
Printers
A printer is an output device that is used to produce a permanent hard copy output from a
computer by converting digital information into marks on a paper or any other medium. In
other words, a printer allows you to print out on paper a copy of the screen or the data that is
being processed by the computer. Printers are available in both color and black and white.
Color printers are slower and more expensive than black and white ones.
Types of printers
Printers can be categorized in several ways. Only some are discussed as follows
Impacts and Non-impact:- Impact printers physically strike the paper (the inked ribbon will
make contact with paper). They can be used where carbon copies are needed. Example Line
printers and Dot-matrix printers.
Non-impact printers:tThese printers use other techniques such as thermal and
electrostatic for printing on the medium. Non-impact printers can not be used when
carbon copies are needed. Examples include: Ink-jet, LaserJet printers, etc.
Considering the method of printing, printers are grouped into: character printer, line
printer and page printer.

49
Character printers print character by character. Examples include :dot-matrix, Ink-jet,
Thermal, Daisy-wheel printers, etc.
Line printers print a line at a time. Examples of such printers include Band, Chain,
and Drum printers that are commonly associated with large computer installations or
networks.
Page printers print a page at a time. Good examples of this type include Laser Jet
printers.
1.6.1.4 Storage Devices
Storage is the computer’s ability of retaining information for future use. All information
processed by a computer can be expressed as numbers in binary notation. These binary
numbers are strings of bits (0s and 1s), which are grouped together in sequences of eight to
form byte. The two values of a bit can be physically stored in storage media in a variety of
ways. Basically, the storage function of a computer system takes place in the computer's
primary storage unit or memory and the secondary storage devices.
1.6.1.4.1 Primary storage unit
The CPU processes information and maintains it temporarily in RAM in the form of strings
of bits called files. As you have seen earlier, main memory (primary memory) serves as a
temporary memory and is used only when the computer is actually working on the
instructions in a program. When you want to store data or information for future use, the
primary memory has some practical limitations on the size of main storage that processors
can easily be made to operate with. To overcome such limitations, secondary storages are the
practical solution for their mass storage capacities.

50
1.6.1.4.2 Secondary storage
Secondary (auxiliary) storage device is any storage medium that is external to the computers;
but that can be read by the computer. They serve to hold data and programs which will be
transferred to the main storage when required. They are also used to transfer data or
programs from one computer to another computer. We can also use them as back up devices
to take back up data and programs. They can take many forms, which have traditionally
included punched cards, papers tape, magnetic tape, magnetic disk and magnetic drum.
Sequential Access Medias
Punched Cards
Punched cards are one of the oldest and most familiar forms of data storage. There are two
types of punched cards : 80 – columns and 96 – columns and the first one is a standard
punched card. Using one card we can represent 80 characters.
If only a numeric punch is in any column, it represents whatever number is punched out.
12 punch and 11 punch and 0 punch and
1 …….. A
2 …….. B
.
.
.
9 ………I
1 ……….J
2 ……….K
.
.
.
9 ………..R
1 …….. S
2 …….. T
.
.
.
9 ……… Z
Punched Paper Tape
Punched paper tape is a continuous strip of paper used to store data in much the same manner
as punched cards. The paper tape is approximately one inch wide and can have either six or
eight channels. Eight channels paper tape is based on the ASCII code. This storage media is
less expensive and more compact than punched cards.

51
Magnetic Tapes
Magnetic tapes are a particularly popular form of secondary storage because of their high
data density (the number of bytes of instruction per inch of tape) and their convenience in
handling. Magnetic tapes are approximately one - half inch wide and are made of Mylar –
based plastic film which can be magnetized. Data are stored on a magnetic tape by running
the tape over the electromagnetic called read/write head which magnetizes small spots on the
tape. Seven-track tapes store information as bytes of information, where each byte consists of
a six-bit code and a one-bit parity bit. Nine-track tape uses an eight-bit and a parity bit.
Disk drives and tape drives are both commonly used secondary storage devices with their
respective media disks and tapes.
Disk storage
Disks are used to store data, applications software, and operating systems software. In early
days, the principal form of storage was magnetic tape. Nowadays, it has been replaced by
disk-based storage medium because of its reliability, decreasing cost per bit, reduced access
time, higher transfer rates, reduced size and power requirements, increased capacity and the
like.
A data reading and writing device called disk drive is used to read the data stored in
secondary storage devices and transfer it to RAM as well as to write it into secondary storage
devices whenever required. There are different types of disk storage devices. You will look
into Magnetic storage and Optical storage
Magnetic Storage- Magnetic Storage devices are devices that record data by magnetically
aligning metallic particles on the medium. Magnetic disk drives are of two types: floppy
drives and hard drives. Floppy drives use flexible diskettes as a storage media, while hard
disks are made from the same element as that of floppy drives, they hold more data and are
faster than floppy diskettes.

52
Floppy diskette is a popular storage medium of microcomputer system. It is a removable
medium which can be transferred from one system to another. The diskette is made up of
plastic coated with a magnetic material and is enclosed in a protective envelope.
Floppy diskettes come in several sizes and capacity. The first floppy diskette was 8 inch in
size. This was superseded by the 5.25 inch diskettes. The diskette which is widely being used
is the 3.5 inch floppy diskette. It has the capacity of up to 1.44 MB which was only 300
kilobytes for the 8 inch floppy disks. Zip and jaz disks are also other variations of floppy
diskettes. They have high storage capacity and are used for backing up hard disks.
Floppy disks
Also called flexible or diskette.
Used to store programs and data for a longer period outside the computer system.
Often used with mini and micro computers.
Data is stored in concentric circles called tracks.
Each track is further divided into sectors
A sector stores the amount of information that can be read or written in single
operation.
Track
Storage Capacity of floppy Disks.
The most widely used type of floppy disks are the 5.25 inch and the 3.5 inch floppy disks.
Each has two standard sizes.

53
1. Disk Hub:- is the portion of the disk that the disk drive used to rotate the disk
2. Write protect Notch (opening):- for the 5.25 inch floppy disk when the notch is
uncovered, the disk’s data can be modified. When the notch is covered with a write
protect tab (provided with the disk), the contents of the disk can’t be modified, which
prevents accidental file deletion (although it can still be read and copied). For the 3,5
inch floppy disk, when the opening is open (uncovered), the contents of the disk can
not be modified, which prevents accidental file deletion (although the disk can still be
read and copied). When the opening is closed the disk’s data can be modified and
data can be written on the disk
3. Disk jacket:- the jacket surrounding the disk protects the storage media from dust, finger
prints and scratches from other sources.
4. Read/ Write opening:- allows the read/write head inside the disk drive to have access to
the storage media. As the disk rotates in the disk drive, the read/write head within the
drive accesses the information contained on the disk via this opening.
5. Disk label:- is used to label the disk so as to identify the data stored on it.
6. Shutter:- a moveable metal or plastic plate that protects the disk media from dust

54
Rules for handling Floppy Disks
Floppy disks are magnetic devices which store data on them. Improper handing of floppy
disks may result in loosing the data stored on the disk. It is therefore necessary to know the
following rules to protect your disks and/or your data on it from damage.
Never place the disk near magnetic devices, keep the disk away from your telephone
since telephone boxes contain magnetic units.
Always place disks back into their envelope when you are not using them.
Never touch your floppy disk media.
Never smoke near floppy disks.
Store your floppies in a safe location.
Keep at room temperature of the range of 10 oc to 50 oc.
Always make a backup copy of your floppy disk.
Disk drive:- is the part of a computer system which reads from and writes data on a disk.
Hard Disk
Hard disk is a disk which is made up of rigid aluminum. It is fixed inside the system unit of
almost every computer and is not removable. Most of your software programs and work files
(things you do not want to lose) are stored on a hard disk.
It is high capacity magnetic disk made up of metal which can be fixed in the system unit
of the computer.
Serves as a secondary storage.
Enables very fast accessibility of data.
Accessing data from hard disk is faster than from floppy disks.
The disks, which are usually grouped together into a disk pack, are separated by small air
spaces to allow access for read/write head.
Each disk has approximately 200 tracks on which information is stored. Tracks of the
small number on all adjacent disks are referred to as a cylinder of that disk.

55
The disk pack is mounted on a magnetic disk drive which rotates the disk at speed up to
1,000 revolutions per second.
The total collection of tracks available on one movement of the access mechanism is
known as cylinder.
The amount of time it takes to retrieve (or store) data from (or to) disk is called the disk
access time.
Some advantages of hard disks
It takes short time to access data from hard disk;
It is Protected by the system unit from dust and physical damage; and
It has High storage capacity as compared to floppy disks.
Optical storages are the second type of disk storage.
Dear students, unlike magnetic drives, optical drives use optical disks as their media. They
provide extremely high storage capacity than magnetic disks. They use highly focused laser
beam to read from or write into the surface of the disk .
There are three types of commonly available optical disks:
1. CD-ROM (Compact Disk Read Only Memory): is an optical storage system that you
can only read from, but you cannot write to it. Nowadays, however, there are erasable
optical disk systems. These disks permit data to be written on disk many times for
example, CD-RW (CD-Rewritable) is used. To read from CD- ROM you need a CD-
ROM drive on your computer.
2. WORM (Write Once Read many times) allows you to write data to a disk but only
once. From then onwards, just like CD-ROM, data can be read many times. Dear
student, until recently, most optical disks could be written only once, but recent
advances in laser technologies allowed the reuse of optical disks.
3. Erasable Optical Disks (EOD) allow data to be erased and written to it just like
magnetic disks as many times as you want.

56
Tape storage
Tape drives use magnetic storage media which are called magnetic tapes. It allows
information to be stored and accessed sequentially. Magnetic tapes vary in sizes and
densities.
Interconnecting Components in a Macro Computer and Information Movement in a
Computer System.
We have seen that there are different components of a computer and each performs a specific
function. But, to perform a given task in synchronized form, there should be some
mechanism of communication. For this reason, there is an electronic circuit which produces
communication path between the different components of a computer system along which
data are transferred, that is Bus. The bus, which communicates the different parts of the CPU
is called Internal Bus. And the bus, which communicates the CPU with memory and
peripheral devices, is called External Bus. The size of the bus determines the speed or
efficiency of the computer.
Micro Processors
RD WR
ROM ROM Input ports
Input Ports
Address Bus
Data Bus
RD control WR bus

57
Address Bus: - is a unidirectional bus over which digital information is transferred to
identify either a particular memory location or particular I/O address.
Data Bus: - a bus system which interconnects the CPU, memory and all the peripheral Input
/ Output devices of a computer system for the purpose of exchanging data.
Control Bus: - a bus used to select and enable an area of main storage and transmit signals
required to regulate the computer operation
1.6.2 Software components
What is software?
Software is a collection of programs and routines that support the operations of performing a
task using a computer. Software also includes documentations, rules and operational
procedures. Software makes the interface between the user and the electronic components of
the computer.
Software is a set of instruction or programs that order the hardware what to do or to do
something. It is an essential component of the computer system. Without the software, the
computer hardware cannot solve your problems. Therefore, software is a key for productive
use of computers. A computer can become a valuable tool if and only if it possesses the
correct software.
Software as a whole is divided into two major classes based on the types of work done by
programs. These categories of software are system software and application software.
1.6.2.1 System software
The system software is general-purpose software that is used to facilitate the utilization of the
hardware. It consists of instructions or programs that are used to manage the hardware
resources of a computer and perform required information processing tasks. It provides the

58
interface between hardware and the user. Important categories of system software are:
operating system and programming languages.
System software
Constitutes those programs which facilitate the work of the computer hardware.
It organizes and manages the machine’s resources, handles the input/output devices.
It controls the hardware by performing functions that users shouldn’t have to or are
unable to handle.
System programs make complex hardware more users friendly.
It acts as intermediate between the user and the hardware.
It enables the computer understand programming languages i.e. it serves as means of
communication between user and a computer.
The important categories of system software are:
a). Operating system
b). Language software
1.6.2.1 Operating system
Operating system coordinates the activity between the user and the computer. An operating
system has three major functions. Operating system is a program that coordinates and
manages the computer and the various resources and devices connected to it. It controls and
supervises the overall performance of the computer. It also provides an interface between a
user and an application program and the hardware. Directing all processing activities within
the computer, calling in other systems software when needed, scheduling jobs, allocating
storage facilities, activating input and output devices, etc. are some of the importance of
operating systems software.
i. Controlling operations (control program )
Coordinates, or supervises the activity of the computer system.
Decides where programs and data should be stored in the computer memory.

59
Handles communications among the computer components, applications software and the
user.
Controls the saving and retrieving of files to and from disks in the disk drive.
It performs all its controlling tasks without the involvement or awareness of the user.
ii. Input/output Management
The I/O manager coordinates the computers communication with outside world, flow of
data to the display screen and other output devices (printers/ plotters) and from the
keyboard or other input devices.
Handles the flow of data to and from the disk drives (file management).
Handles the process of preparing a disk for use, the copying, renaming, erasing task of a
file.
iii. Command Processing ( Command Interpreter)
It interprets the commands or what you enter using the keyboard or other input devices.
If you write an internal command, it carries out the function of that command if it is
external command or other executable file it searches for the corresponding file in the
default (current disk) or the user specified disk, loads the file into memory and
transfers control to that program. Once this program is terminated, control returns to
command and the program for that command or file is discarded from memory.
Types of Operating Systems
Operating systems can be classified by:
The number of programs they can handle at a time and
The number of users they serve at once at one or different stations (i.e. terminals or
micro-computers connected to a central computer).
i. Single tasking operating systems
With single tasking operating systems, only one program can be run on a computer at a
time.
In order to run another program, one must remove the first program loaded in the

60
computers main memory and load the other one (i.e. it can’t handle two or more
programs at a time)
These types of operating systems are single user or can serve only one user at a time.
ii. Multi user operating system
It supports a number of workstations connected to a central system.
A number of users can use the resources of one high capacity computer by the help of
terminals.
iii. Real Time Operating System
A real time is a system that is capable of processing data so quickly that the results are
available to influence the activity currently taking place.
Example: - Airplane seat reservations and computer controlled plant.
- Its primary characteristics are that it responds to an event within a well-
defined time.
B). Language Software.
Language software is systems software that serves to write set of instructions or programs
that are required to solve a problem. They provide a set of rules, symbols, and special words
to construct a program.
- Is a software which is used by programmers to develop application software and
translate programs to machine code.
- Language software is a generic name consisting of various programs that serve
as editors and translators to develop programs in a number of programming
languages.
- Includes:- translators, general purpose routines and utilities and high level
languages
Translator:- is a program that converts one or more languages to another
language. Three types of translators are assemblers, Compilers and
interpreters.
Assembler:- is a program that translates assembly languages into machine

61
code.
Compiler:- is a program that translates a high level language into machine
code. (Pascal, Fortran COBOLl)
Interpreter:- is a program that translates each instruction of high level
language and executes the instruction before translating the next instruction.
The general-purpose routine and utilities include programs which are used
to handle file processing, editing and debugging.
High level language software is a software which has its own compilers to
detect syntax errors of the user’s program code.
Example: COBOL, Fortran, Pascal. etc.
Examples of operating systems
MS DOS, Windows, OS/2, UNIX, and Macintosh are some of the most commonly used
operating systems on personal computers. You will learn about some of them in their
respective sections.
Application software
The second category of software is application software. This section gives you a brief
introduction on application software. Application software is a collection of programs
designed to perform tasks for specified areas, i.e. it solves problems of specific nature. These
are programs that do real tasks for you.
How can you differentiate system software and application software?
The difference between application software and system software is that, system software
facilitates conditions for effective utilization of hardware system for different applications,
while application software is used to solve a given user problems with the aid of computers.
The following are some of the tasks accomplished using application software:
Preparation of document (e.g. letter, publications, books, etc);
Accounting work for organizations;

62
Management of databases in different institutions;
Keeping customers accounts in banks;
Drawing designs of buildings;
Administrative data handling;
Research and development;
Test scoring;
Online search services;
Planning and forecasting, etc.
Popular examples of application software include: Word Processors, Spreadsheet Software,
Database Management Systems, Computer Graphics, etc.
a) Word Processors
Word Processing is the set of all the operations you perform in creating, modifying, storing
printing any type of written document by machine (computers). It is the most common
application of microcomputer. Using word processors, it is possible to prepare letters,
reports, memos, and other documents. After creating a document, you can edit, reorganize,
correct spelling, change margins, delete, and so on without retyping all of it.
Examples of word processors include: WordPerfect, WordPad, Microsoft word, etc.
b) Spreadsheet software
Spreadsheet software application programs automate the tasks used to be done manually on
paper worksheet in accounting ledgers. Most spreadsheet software provides a blank forms or
worksheets for you to organize data in to rows and columns. Once you enter the data, you
can apply formulas that show the interrelations of the numbers on the worksheet. Popular
examples of spreadsheet programs include Lotus 1-2-3 Quattro pro, Microsoft Excel etc.
c) Database Management Systems (DBMS)
A database is a collection of related data. It may be created and maintained manually or it
may be computerized. A computer database is created and maintained by database

63
management systems (DBMS). A DBMS, therefore, is a collection of software which is used
to create, store, modify, and access data in a database in a uniform way. Database software
allows you to enter, retrieve, and update data in an organized and efficient manner.
The major purpose of a DBMS is to make data available to you and all authorized users
when required. Popular examples of database management software include Dbase IV,
Paradox, FoxPro, Microsoft Access (MS Access),Oracle, SQL Server etc.
d) Computer Graphics
Computer graphics is the technique of creating, editing, displaying and printing graphs,
diagrams, charts and images in a computer system. Graphics can communicate information
that would be difficult or even impossible to put into words. Two basic kinds of computer
graphics application programs are Business Graphics Programs and Interactive Graphics
Programs. Both business and interactive graphics can be used in an audiovisual presentation
and to store a series of graphics images for future use. Popular examples of graphics software
include: Lotus Freelance, Harvard Graphics, Print master, etc
1.7 Computers and the Legal system
In today's computer-based world, the use of computer for legal professionals is an ever-
increasing issue in the world. When you work as an attorney to protect intellectual property
rights, every minute of every day really counts. Researching case history, technological
advances, responding to email, creating motions and working discovery tasks keep these
legal professionals tied to a computer all day.
The importance of reasoning in law is pointed out. Law and jurisprudence belong to the
reasoning-conscious disciplines. Accordingly, there is a long tradition of logic in law. The
specific methods of professional work in law are to be seen in close connection with legal
reasoning. The advent of computers at first did not touch upon legal reasoning (or the
professional work in law). At first, computers could be used only for general auxiliary

64
functions (e.g. numerical calculations in tax law). Gradually, the use of computers for
auxiliary functions in law has become more specific and more sophisticated (e.g., legal
information retrieval), touching more closely upon professional legal work. Moreover,
renewed interest in AI has also fostered interest in AI in law, especially for legal expert
systems. AI techniques can be used in support of legal reasoning. Yet, until now, legal expert
systems have remained in the research and development stage and have hardly succeeded in
becoming a profitable tool for the profession. Therefore, it is hoped that the two lines of
computer support, for auxiliary functions in law and for immediate support of legal
reasoning, may unite in the future.
SUMMARY
Information is a collection of facts and figures which is organized in meaningful manner to
be used in decision making. It is becoming a vital resource that has great value to generate
other resources. The sources from where you obtain information are classified into two:
documentary and non-documentary.
Valuable and useful information has got such characteristics as accuracy, timeliness,
completeness, relevance, economic accessibility, flexibility, and reliability. Information
technology is an interdisciplinary academic field that deals with the generation, collection,
organization, storage, retrieval, and dissemination of recorded knowledge whether in the
form of numerical data, text, sound or image. Basically, constituents of information
technology are computers, communication network and know how.
Information technology is applied in all sectors and areas. It is used to solve problems,
unlock creativity, and to make people more effective than they would be if they did not
involve IT in their activities.
Information system is the system which outputs information. In other words, the system
provides us with either data or information relating to an organization’s operations.

65
Before you get information, the data should pass through several processing operations such
as: recording, duplicating, verifying, sorting, merging, calculating, storing, searching,
retrieving, summarizing and reporting.
EXERCISE 1.1
Part I. Write “True” if the statement is correct or “False” if the statement is wrong.
1. Computers and telecommunication technologies are the major constituents of
information technology.
2. Information is said to be accurate if it is delivered at the right time when it is needed.
3. There is a clear demarcation line between data and information.
4. Data can be considered as factual information that is basic for reasoning.
5. Information is not substitutable.
6. Information can be derived from data.
7. Processing changes data into information.
8. A computer does not provide its own output unless people provides with the inputs
required.
9. This course material can be considered as a primary source of information.
10. There is clear boundary between data and information.
11. Single click or simply click means moving the mouse pointer over the desired item
and quickly pressing the left mouse button once.
12. Computers enable data to process into information faster, easier, and better.
13. A microcomputer uses a microprocessor as its CPU.
14. One-way of categorizing a computer is by the type of data they process.
15. A mouse is a communication device used to convert between digital and analog
signals so that telephone lines can carry data.
16. The processor and memory are found in the central processing unit of a
microcomputer.
17. A floppy disk is considered to be a form of input device.

66
18. Every user of a computer should have a high degree of technical understanding of
computers.
19. Software is a term that describes the instructions that direct hardware.
20. The invention period of first generation computer was in 1970s.
21. A handheld input device that controls the insertion point location is a mouse.
22. The binary number system uses only two digits (0 and 1).
23. The activity of converting visual information into a format that can be managed with
in a computer system is known as image processing.
24. Memory refers to the device which is designed for information storage purposes.
25. One of the major function of CPU is performing arithmetic and logical operations by
using decimal number system.
Part II. Match the correct term or phrase from column “B” to column “A”.
A B
1. Monsters (Supercomputers) a) Keyboard
2. Mainframes b) Prints a line at a time
3. Minicomputers c) CRAY and CYBER
4. Microcomputers d) Medium sized computers
5. First generation computers e) Video Display unit (VDU)
6. Second generation computers f) use vacuum tubes as circuit element
7. Third generation computers g) their circuit elements are discrete transistors
8. Fourth generation computers h) use integrated circuits
9. Fifth generation computers i) print character by character
10. Output device j) equivalent to 8 bits
11. Input device k) use VLSI
12. Line printer l ) intelligent machines
13. Character printer m) Slower than super computers
14. Page printer n) print a page at a time
15. a byte 0) personal computers

67
Part III. Choose the best answer and write the letter of your choice.
1. The study of information handling and its use in society by means of modern
technology is known as ________.
a. telecommunication
b. information technology
c. information
d. data
2. Which one of the following does not belong to the primary components of IT?
a. Battery
b. Computer
c. Communication network
d. All
3. A collection of characters which has the lowest level of meaning is said to be:
a. data
b. information
c. information technology
d. processing
4. Which one is not included in information processing activities?
a. Input
b. processing
c. output
d. collecting
e. none
5. The form of data that can be computed and processed by using computer and
communication network include
a. numerical data
b. text data

68
c. sound and image data
d. all of the above
6. Which one of the following refers to the understanding of the pattern of information
a. Data
b. knowledge
c. wisdom
d. a and b
7. The advantage of hard disk is __________
a. Shorter time to access data
b. protected from dust and physical damage
c. high storage capacity
d. all
8. Which one is used to distinguish various generations of computers
a. circuit element used
b. secondary storage media used
c. computer language used
d. memory access time
e. all
f. none
9. Modern electronic computers were first developed during:
a. 1940s
b. 1920s
c. 1970s
d. 1990s
10. Which one of the following is responsible for controlling the overall operation of the
computer.
a. ALU
b. CU
c. The Mouse

69
d. Screen
Part IV. Give short answers for the following questions
1. Discuss the components of information system?
2. Describe two basic sources of information?
3. What is the difference between data and information?
4. Explain the advantages of information technology?
5. What is data?
6. Explain the knowledge spectrum.
7. Discuss the different methods of data processing.
8. Describe the two major types of C.P.U.
9. Explain the bus systems.
10. Compare and contrast hard disk and floppy diskette

70
Chapter two: Operating system
Objectives:
At the end of this chapter, you will be able to:
define MS Windows;
identify major tasks that MS Windows perform;
define elements of window;
open and close a window;
manipulate and use menus of the window;
run windows application programs;
open more than one application at a time;
switch between different applications and documents;
explain the steps to install and/ or remove application software;
copy or move information form one location to another;
explain how to share information between documents and applications;
exit an application properly when you finish working on a certain application.
explain what window explorer is;
identify functions of window explorer;
start programs from the explorer;
manage files using explorer;
expand and collapse folders and drives using window explorer;
set a wall paper and screen saver to your computer ;
customize the task bar;
use MS Windows accessories such as calculator;
run the paint accessory;
create a new point picture and save it;
run word pad and create a new document; and
format and edit word pad documents.

71
Introduction
An operating system is a layer of software which takes care of technical aspects of a
computer's operation. It shields the user of the machine from the low-level details of the
machine's operation and provides frequently needed facilities. There is no universal
definition of what an operating system consists of. You can think of it as being the software
which is already installed on a machine, before you add anything on your own. Normally, the
operating system has a number of key elements:
A technical layer of software for driving the hardware of the computer, like disk drives,
the keyboard and the screen;
A file system which provides a way of organizing files logically, and
A simple command language which enables users to run their own programs and to
manipulate their files in a simple way. Some operating systems also provide text editors,
compilers, debuggers and a variety of other tools. Since the operating system (OS) is in
charge of a computer, all requests to use its resources and devices need to go through the
OS.
An OS therefore provides legal entry points into its code for performing basic operations like
writing to devices.
2.1 Introduction to Ms-windows
Windows operating system controls your computer hardware, runs your computer program
and organizes files for you. This section will go through different functions and teaches you
how you will be able to use it, how to run windows application, how to install and remove
application software.
What is Microsoft Windows?
Microsoft Windows (MS Windows) is an operating system that controls the overall activity
of your computer. Windows ensure that all parts of your computer work together smoothly

72
and efficiently. Here are some of the major tasks that MS Windows performs and common
characteristics of MS Windows
It is used to store files, to run application programs, to make your printer
work, to read data from disks, and perform other operations.
It uses graphical objects such as icons, menu bars, dialog boxes, scroll bars,
task bars and more that is easy to you to understand and use.
It runs your programs. Windows starts and operates programs that let you
write letters, analyze numbers, manage finances, draw pictures, and even play
games, etc.
Windows provides ways to organize and manage files stored on your
computer. You can use windows to sort, copy, move, delete and view your
files.
It enables a computer to perform several tasks simultaneously, because it is a
multitasking operating system.
You can easily switch between opened applications and share data between
them.
Most application programs designed for windows look similar; for instance,
title bars, menus, status bars, icons, commands are often comparable. Hence,
once you have learned one application, you have learned a part of them all.
Starting MS Windows and working with windows
How do you start MS Windows?
To start MS Windows
Remove all floppy disks and turn on your computer. After some moment, MS
Windows desktop appears. It may looks like the one shown at figure 1.3.1.
Depending on the version of window installed on your computer, there may be slight

73
difference from the one indicated here. Don't worry about the difference. The basic
idea is the same.
Figure 1.3.1: Windows Desktop
2.2 Icons and desktop
What is Desktop?
When you run windows, the first screen that you encounter is the desktop. Desktop is the
entire background of the screen. It displays several icons and the task bar. Through the items
that appear depending on how your computer is set up, the following are major elements of
the desktop.

74
Icons: Icons are small pictures that represent programs (Word, Excel, Access, Internet, and
more), folders, files, printer information, etc. A file is a collection of data stored on a
disk. A folder is a container of files and other folders (sub folders).
Taskbar: The task bar is normally located at the bottom of the desktop (see fig 1.3.1). It
contains the Start button, name of each opened application on your screen (this
lets you easily switch between the open windows), current time and date, and
more. The start button displays a menu from which you can choose to start
applications, to open a document, to customize windows, to find a file or folder,
to get help, or to shut down windows.
2.3 Mouse operations
A mouse is a hand-held input device that enables you to communicate with your computer by
selecting, deselecting, moving, deleting, and so on. When you slide (move) the mouse across
your desk or mouse pad, a symbol called the MOUSE POINTER moves across the screen in
the same direction. You use this mouse pointer to point to an screen object that you want to
manipulate. The mouse pointer assumes different shapes (,, I, and so on) depending on
its location on your screen and the task you are performing.
Selection by mouse involves two steps: Pointing and clicking.
To point to an object, move the mouse across your mouse pad until the on screen
mouse pointer touches the object.
Click: Point to an object, then press and release the left mouse button. It is used to
select an object, to check an option.
Right-click: press and release the right mouse button. It is used to open a menu of
actions (called shortcut menus) that you can perform on an object.
Double-click: press and release the left mouse button twice in a rapid succession. It is
used to open a program (such as Word, Excel) or an object.

75
Dragging: When the mouse pointer indicates to an object on your screen, press and
holds the button (right or left) while moving the mouse across the mouse pad.
Left -Drag is used to move an object (window, icon, or dialog box) to a new
location and also to resize an opened window.
Right- Drag is used to activate a shortcut menu that enables you to move,
copy, or create a shortcut to an icon.
Elements of a window
A window is a boxed area on your desktop in which you run programs, open files, type text,
draw pictures, view contents of folders, etc.
Opening a window: To open a window, double-click on any icon found on your desktop so
that it will turn in to a window.
Figure 1.2.3 shows basic elements that make up a window. Some of them are discussed as
follows.
1. Title bar- contains the MS Window's name, and the application control menu button,
the Maximize (restore) button, the Minimize and Close buttons.
2. Menu bar- contains menus with selected commands and options that enable you to
control the window and its contents. Menu is a list of related commands that you use
to perform tasks in MS Windows and MS Windows based applications.
3. Tool bar- contains graphical tool buttons that represent shortcuts to various
frequently used menu commands such as: New, Open, Save, Cut Copy, Undo, etc.
4. Minimize button- reduces the window to a button on the task bar.
5. Scroll bar- A vertical or horizontal bar that enables you to view hidden areas of the
window.
What are elements of a window?
3 2
4
1
8
10
9

76
Figure 1.3.2: Basic elements of a window
6. Task bar- is a bar which is normally located across the bottom of the window that
describes the contents and presents status of the window such as free space, number
of objects or files in the window, etc.
7. Document area- is a working area where you write text and edit it.
8. Control menu button- contains commands that help you manage the window itself.
9. Maximize button- enlarges the window to fill the screen.
10. Close button- closes the Window.
11. Status bar-tells the current status of cursor position
12. Cursor-indicates where the next operation takes place
13. Left scroll arrow-scrolls one columns to the left at once
14. Up scroll arrow-scrolls one line up at a time
15. Down scroll arrow- scrolls one line down at a time
7
5
6 11
12
13
14
15
16

77
16. Right scroll arrow -scrolls one columns to the right at once
Maximizing, Minimizing and Restoring a Window
The window can occupy full screen when maximized, and any part of the screen when
restored. You can also minimize the window to disappear it as a window at all, but as a
button on the task bar.
To maximize a window: Click on its Maximize button.
To restore a window: Click on its Restore button.
To minimize a window: Click on its Minimize button.
To open a minimized window: Click on its minimized icon on the task bar.
To move the window to a new location: Drag the window by its title bar to your
desired location.
Note: The Maximize and Restore buttons do not appear together. That is, when a window is
restored, the Maximize button is displayed. Likewise, when the window is maximized, the
Restore button is displayed.
Scrolling a window
Sometimes the window is too small to display all the items it contains. To view these items,
you can simply enlarge or maximize the window. If the window is still too small to display
all its content at once, you can scroll the window to view its contents as follows:
To scroll a window in small increments, click on its UP, DOWN, LEFT or RIGHT
scroll arrows.
To scroll a window quickly to any desired location, drag its Scroll box.
Tiling multiple windows
When you need to compare information contained in two or more windows at the same time,
it is possible to display multiple windows. The technique is called tiling windows.

78
To arrange all opened MS Windows:
1. Right click on the blank area of the taskbar to open its shortcut menu.
2. Click on the a) Cascade: to lay all opened windows on the top of each other so that
the title is visible,
b) Tile vertically: to resize and move each window so that they all
appear side by side vertically.
c) Tile horizontally: to resize and move each window one on top of the
other horizontally.
To activate a tiled window, click on its title bar.
Shutting down Windows
Be sure to shut down windows following its official command before turning off your
computer. To shut down a window, first close all programs using close button on the Title
bar; then follow the following steps:
1. Click on the Start button
Click on Shut down -the Shut down windows dialog box appears.
2. Select Shut down
3. Click on Yes.
After a few moments, a message appears informing you that you can safely turn off the
computer or the computer itself will shut down automatically. Or Click Start, Click Turn off
Computer, and then click Turn Off.
Menus, Toolbars and Dialog boxes of a Window
What is a menu and what is its function?
A menu is a list of related commands that you use to perform tasks in Windows and windows
based applications. Menu commands are organized in logical and easy way to use groups.
The major groups include File, Edit, View, Insert, Format, Help, etc. (see fig: 1.3.2)

79
To choose a menu command using the mouse:
1. Click on the menu title (menu name) in the menu bar
The menu opens to display the available commands.
2. Click the command you want to select
The result of selecting a menu command will be one of the following depending on the
type of command you select.
a) An action will take place
b) A dialog box will appear. Any command followed by ellipse (...) displays a dialog
box, which contains related options to be chosen. [Dialog boxes are discussed at the
end of this chapter].
c) A secondary menu will appear. Any command followed by an arrow displays a
secondary (cascading) menu offering related commands.
d) A feature will be turned ON or OFF. A check mark appears to the left of an option
which is turned on.
Another way to access menu is to use the keyboard. This is done by pressing Alt key plus the
letter (that is underlined) of the menu which you want to view such as: (File Edit, View, etc).
Some of the basic functions of the WordPad menu commands are indicated in table 1.3.1
below.
Table 1.3.1: Some WordPad menu and their functions
Menu
Functions of the command
File Create, save, print, close, and exit the program itself, open recently opened files, etc.
Edit To do editing (copying, move, delete, add, etc).
View Display the different toolbars, etc.
Format Commands to change the appearance of a document.
Help Get help on what you are doing or you want to know.

80
To close a menu without selecting anything from press ESC key from the keyboard or
click somewhere else outside the menu.
Shortcut Menus: Windows supplies a variety of quick (shortcut) menus that contain
commands related to an item on your screen (for example window, folder, file, etc.).
To display a shortcut menu, right-click on an object. This displays shortcut menu which
contains commands related to the icon. Then Click the command you want to select.
To cancel a shortcut menu, click anywhere outside the shortcut menu.
Tool buttons (or tools) represent common commands you often use in windows, such as
open, save, print, cut, copy, paste, undo, and so on in the form of small pictures. Toolbar
simplifies your work by allowing you to issue commands with a single mouse click instead
of having to search through various drop-down menus and submenus. In most applications,
for instance WordPad, Paint, MS Access, MS Excel, MS Word, etc., toolbars containing
various buttons (or tools) are available.
To use a tool button, click it. One of the following results may occur: an action will take
place, a dialog-box may appear, or a secondary menu may appear. For example, if you click
the Undo button, the last action you performed is reversed.
What are Dialog- boxes?
Dialog Boxes are used to exchange information with you in windows and windows based
applications. A Dialog box asks for related information, a program or an application needs in
order to complete an operation. A dialog box may warn you about a problem or confirm that
an operation should take place. The following are some of the components of a dialog box
with their explanation:

81
Text box- provides a place to type an entry, such as file name, etc.
List box- presents a state of possible options from which you can choose. Scroll bars
often accompany a list box that you can view the items on the list. A text box is
sometimes associated with a List box. You can either choose from the list or type the
selection yourself.
Drop-down list box- is a single line box with a drop-down arrow button to the right.
When you click the arrow, the drop-down list box appears to display a list of choices.
You can often scroll through a drop-down list as you do a list box.
Option buttons- presents a group of related choices from which you can choose only
one.
Check box- enables you to turn an option ON or OFF. You might find a single chek box
or a group of related check boxes. A check mark appears in the box next to any option
that is active (turned on). In a group of check boxes, you can choose none, one or more
from the options.
Command button- when selected, a command button carries out the command displayed
on the button. (Open, Help, Quit, Cancel, or Ok are some examples of command
buttons).
Page- represents multiple sections of a dialog box. Only one page (or tab) is displayed at
a time, and each tab contains related options.
Windows Applications
Windows application programs are EXE files for DOS and Windows systems. An EXE file
is an executable file, which is a file in a format that the computer can directly execute and are
not easily read by humans. Executable files for Windows and DOS systems have an.EXE
extension.
Running windows applications
You can run Windows application programs in different ways depending on the programs
installed on your computer. Some ways include:

82
Clicking the program's shortcut,
Selecting the program from Start button and open a document of your interest using
the Program's, File, Open command,
Double-clicking My Computer icon from the desktop, or
Using Windows Explorer (windows explorer are explained later in this chapter).
Now we emphasize on how to open programs using Start button. It looks like the one
indicated in figure 2.3.3
To run an application: click Start button, Point to Programs, and then click the application
icon of the application you want to open.
Figure 23.3 Start menu

83
The following are some basic elements displayed on the screen when you opened an
application: Title bar, Menu bar, Toolbars, Ruler, Scroll bars, a Document area, and a
Task bar.
Working with multiple windows and arranging windows applications.
In MS Windows, you can open more than one application at a time and in each application
you can work with multiple document windows too. In addition to move between
applications, you can also open multiple documents within an application. Document
windows have their own Minimize, Maximize and Restore buttons.
To switch between maximized document windows:
1. Open the window menu of the application
2. Select the document you want to make active from the list of opened documents.
To Tile document windows: 1. choose Window, Arrange All. Then windows reduce
each open document window and tile them (horizontally) in the document area.
Installing and removing application software
Window provides a quick way to set up programs on your computer.
To install programs:
1. Click Start button
2. Point to Settings
3. Click Control panel
4. Double- click Add/Remove Programs,
Follow the instruction on your screen to complete installation. When using Add or
Remove programs, you can only install programs that were written for Windows
operating systems.
To Change or remove a program:
1. Open Add or Remove Programs in Control Panel,

84
2. Click Change or Remove Programs, and then click the program you want to change
or remove. Click the appropriate button:
To change a program, click Change/Remove or Change
To remove a program, click Change/Remove or Remove
Copying and moving information
How can you copy? Cut and/or Paste?
In windows and Windows based applications, you can copy or move information (text,
graphics, and files) from one location to another. This helps you to share information
between document windows, and between applications.
This chapter will familiarize you with how you can select a text, copy, cut, paste information
from the clipboard to a document or application. Clipboard is especially reserved memory
that is used to keep the data that you cut or copy until you cut or copy something else.
Selecting text for copying or moving
To copy or cut a text, you must identify the text by selecting it. The selected text appears in a
reverse video (highlighted). There are different ways of selecting a text.
Using the mouse:
1. Position the pointer just in front of the first character (letter) you want to select.
2. Click and drag the pointer to the end of the character you want to include in the
selection.
3. Release the mouse button; the text is highlighted/ selected.
Using the keys on the keyboard
1. Position the curser just before the first character you want to select.

85
2. Press the SHIFT key and then press the arrow key until the last character you want
to include in the selected item is highlighted.
What follows after selecting a text to be moved?
After you select the text you want to move, you can cut or copy it. The technique for copying
and moving are the same in almost all Windows applications.
To Copy and Paste information:
1. Select the text or graphics you want to copy,
2. Click the Copy tool from the Toolbar, (or choose Edit, Click Copy, or Press Ctrl+C
from the keyboard). By doing these, a copy of the selected item is placed in the
clipboard.
3. Place the insertion pointer where you want to insert (move) the selected item.
4. Click the Paste tool from the Toolbar, (or choose Edit, click on Paste, or press
Ctrl+V).
You can paste as many times as you want because the selected item remains on the
clipboard until you perform another copy or cut command.
To cut and Paste information, the procedure is more or less similar with that of copy and
paste information. But you could not find the original information in its original location
after you apply a cut command on it.
1. Select the text or graphic you want to move (cut),
2. Click the Cut tool from the Toolbar, (or choose Edit, Click cut, or Press Ctrl+X),
3. Place the insertion pointer where you want to enter the selection,
4. Click Paste tool from the Toolbar, (or select Edit, Click Paste, or Press Ctrl+V).

86
Viewing the content of the clipboard
The clipboard, as you have seen earlier, is especially reserved memory that is used to keep
data that you cut or copy until you cut or copy something else.
To view the content of the clipboard.
Select Start,
Programs,
Accessories and Clipboard Viewer.
In the Viewer, you can save the contents to a file, add or remove text, make a correction, and
open saved clipboard files.
Exiting an application
Whenever you finish working on a certain application, you should always exit. This is done
by closing applications. If you open more applications before you close the previously
opened one, the speed of your computer becomes slower. Closing an application make free
the occupied memory by that application, and makes your computer faster.
To exit an application, you may follow one of the following methods:
a) Choose Exit from the Application's File Menu,
b) Click the Close button of the application window, or
c) Choose Close from the Control menu box of the application window.
2.4 Working with folders and files
Managing folders
Before taking any action (such as move, copy, rename, create, delete, etc), you have to select
folders.
To select a folder using Window Explores:
1. Expand the disk drive on which the folder you want to select is stored (if it is
collapsed click on plus sign if any)

87
2. Expand the parent folders until the folder is displayed if the parent folder is collapsed.
3. Click on the folder. To select more than one folder, click each icon while holding the
CTRL key.
Moving and copying a folder
To move or copy a folder from a tree pane to content pane:
1. In the tree pane, display the folder you want to move or copy and select the
destination.
2. Redisplay the folder you want to move or copy, if necessary by displaying a tree
pane.
3. Right-drag the source folder (tree pane) to the blank area of the destination (contents
pane) and release the mouse button, a shortcut menu appears.
4. Click Move Here (to move the folder), or Copy Here (to copy it).
To move or copy folders from the contents pane to the tree pane:
1. Display the destination in the tree pane.
2. Display the source folder (s) in the contents pane. If you are moving/ copying
multiple folders, select the folders while holding the CTRL Key.
3. Right- Drag the source folder(s) from the contents pane to the destination in the tree
pane and release the mouse button. If you are moving/copying multiple folders, drag
anyone of the selected folders.
4. In the shortcut menu, click on Move Here, or Copy Here.
To create a new folder:
o In the Tree pane, select the location (drive, folder, My Computer, or
Desktop) in which you want to create your new folder.
o Choose File, New Folder, A new folder appears at the bottom of the Contents
pane.
o Type a name for the new folder
o Press ENTER key.
To rename a folder:

88
1. Right- click on the Folder: A shortcut menus appears;
2. Click on Rename;
3. Type your new folder name;
4. Press ENTER key.
To delete a folder:
1. Right- click on the Folder
2. Click on Delete, the confirm folder delete dialog box appears.
3. Click on Yes to perform the deletion, or click on No to cancel it.
Finding folders
If you have forgotten your target folder's exact locations or name you can search through
your folder tree. In such case, you can use the Find Utility to quickly find a folder or group
of folders on your computer.
To find a folder:
1. In the Explorer, choose Tools, Find, Files or Folders
2. Open Name and location tab
3. In the Name text box, type the name of your target folder or file. You can type the
full name or any continuous part of it. Make sure that it includes subfolders.
Subfolder's check box is checked.
4. Click Find now, or Search to find another folder, repeat this procedure.
5. Click the close button to exit the find program.
Managing files
You can use windows Explorer to move, copy, rename, delete, and find files. However,
before taking actions on files you have to select the file you want to manipulate.
To select single file in the explorer:
1. In the tree pane, select the location ( Folder, Drive, or Desk top) in which the file is
stored

89
2. In the contents pane, click on the file icon.
To select multiple files:
1. In the Tree pane, select the location in which the files are stored
2. CTRL+ Click on each file icon.
3. To deselect a file in a multiple selection, CTRL + Click on the icon.
Note. - In the Tree pane, you can open only one folder at a time.
To copy or move files:
1. In the Tree pane, display the destination (Folder, Drive, or Desktop).
2. In the Tree pane, select the source.
3. To move or copy a single file, right-drag it from the Contents pane to the destination
in the tree pane.
4. Click on the Move Here, or Copy Here.
Note: 1. To move or copy multiple files, select these files in the contents pane and right
drag any of the selected files to the destination in the Tree pane.
2. In addition to the drag and drop technique, you can use the cut/copy and paste
buttons of the Toolbar to move/copy files and folders.
To view a file, folder or drive properties
a. Right-click on the file, folder, or drive ( in the Tree pane or contents pane of
the Explorer)
3. In the shortcut menu that appears, click on Properties.
2.5 Windows explorer
What is MS Windows Explorer?
MS Windows Explorer is a folder/ file management program that you can use to:
View and change the contents of your folders and files;
Move, copy, rename, create and delete folders and files;

90
Start programs and open documents;
Find folders and files (that is, where they are located);
View and change the properties of folders and files and more.
Starting Windows explorer and the Explorer panes
To start Explorer:
1. Click on Start button
2. Point to programs to open the programs menu
3. Click on the Explorer program icon.
Or
-Right click on start and click on explore
The Explorer window is divided in to two panes: The Tree pane (folder pane), and the
Contents pane (see figure 2.3.4).
The Tree pane (folder pane)
The Tree pane (folder pane) is found at the left of the Explorer window. It displays your
folder tree, the branching structures of your computer's drives and folders. You use the tree
pane to view a disk’s folder tree and to manage (select, rename, delete, etc.) your drives and
folders. Folder pane is basically similar with an inverted tree. At the top is your desktop (the
trunk), followed by My Computer and disk drives (huskiest branch). Below that are parent
folders (thinner branches), and at the bottom there are subfolders (baby branches).
The Contents pane
The content pane, which is found at the right of the Explorer window, displays the folders
and files that are contained in the drive or folder selected in the Tree pane. You use the
contents pane to view and manage the contents of the selected drive or folder. You can scroll
each Explorer pane separately by using the vertical scroll bar located to the pane's right.

91
The plus sign (+) in front of some folders indicates the folders which are hidden (i.e.
collapsed). Hence, clicking the plus (+) sign displays (expands) its content and automatically
a minus sign (-) will be displayed preceding the folder's or drive's icon. In other words, the
plus sign indicates that the folder/drive have subfolders which are hidden. Similarly, clicking
the minus sign will hide (collapse) it’s content and will be replaced by the plus sign. The
absence of a plus or minus sign in front of a folder or drive indicates that the folder/drive
does not have any subfolders in it.
Split bar
The Left pane (folder pane) The right pane (contents pane)
Figure 2.3.4 Explorer window
Customizing the desktop
The control panel is a special MS Windows folder that contains a set of utility programs
that you can use to customize MS Windows. You use the display program to set a whole

92
slew of display options, appearance scheme, color palette, screen resolution, font size, and
display type.
To set a pattern or wallpaper
1. In the control panel, double-click on Display.
The display properties dialog box appears
2. Display the Background page
3. Set pattern or wallpaper to anyone you want
4. Click on Apply button
5. Choose Ok to close the display dialog box.
Screen saver: A screen saver is an image or animation that appears on your screen after a
period of inactivity during which you perform no keystroke or mouse movements. Screen
saver prolongs your screen life by preventing a static image from “using up" its precious
phosphors.
To set a screen saver
1. Display the screen saver page of the display dialog box,
2. In the Screen saver box, select a Screen saver you like ,
3. Set the Wait value to some minutes (for example 2 minutes),
4. Click on Preview to see how the Screen saver looks in its full glory,
5. Click any where to return to the Screen saver page,
6. Choose Ok.
Customizing the taskbar
You can change your taskbar's screen location, the items it displays, and whether it should be
hidden or shown.
To customize the task bar:
1. Click Start, Settings, Task bar- the taskbar properties dialog box appears.
2. Open the task bar options tab. Select any of the following options:

93
3. Always on top- displays the taskbar on top of everything on the screen.
4. Auto hide- reduces the taskbar to a thin line at the bottom of the screen.
5. Show Small Icons in Start Menu- reduces the size of the icons displayed in the start
menu
6. Show clock-displays the taskbar clock.
7. Select Apply to see the effect
8. Click Ok
To adjust the date/ time:
Double-click on the Time icon;
Adjust the date or/ and time
Click Apply button, and then click Ok.
Customizing the start menu
Customizing the start menu means either adding program items to the start menu or
removing program items from the start menu.
Steps for adding program items to the start menu
-Right click on empty area of start menu
-Click on properties
-Click on start menu tab
-Click on customize under classic start menu
-Click on add
-Click on browse
-Select the program item to be added
-Click on ok
-Click on next
-Select start menu
-Click on next
-Click on finish
Steps to remove program items from the start menu

94
-Right click on empty area of start menu
-Click on properties
-Click on start menu tab
-Click on customize under classic start menu
-Click on remove
-Select program items to be removed
-Click on remove
-Click on yes
-Click on close
2.9 Accessories utility programs
Accessories are special utility programs that extend the capacity of the MS Windows
operating system. For example; calculator, paint, WordPad, Notepad, etc.
Although the main role of Windows is to act as an operating environment in which you run
your other programs, it also comes with its own programs that you can use for immediate
purposes such as writing a letter, painting pictures, performing calculations, playing games,
playing your audio CD on your CD ROM drive, etc.
In this subtopic, you will learn how to run the windows accessories and use each program’s
basic tools to perform common tasks, create standard documents, and even have some fun
with games.
Calculator
The Calculator accessory is one of the more useful programs included in windows. It
provides you with full-featured digital calculator. You can use the calculator or perform
many of the tasks just like you would use a calculator that is not on your computer.
To run and use the calculator:
1. Choose Start, Programs, Accessories, Calculator

95
2. Enter data and perform calculations using the mouse or the keyboard
You can also do the following using the menus of the calculator window:
Select Standard from the View menu to reduce the available functions of the calculator to
standard functions; or
Select Scientific from the view menu to display all available functions of the calculator.
Paint
Paint is a drawing program that comes with windows. It enables you to create and view
pictures and graphics. You can use paint to transform your mental images into pictures. Your
kids will also spend hours playing with paint and use it to create illustrations for their
classroom reports.
Figure 2.3.5 The Paint Window
5
2
1
3
4

96
To run paint accessory:
Choose Start, Programs, Accessories, Paint;
The paint window will be displayed with the following elements.
1. Toolbox- displays available tools for drawing. The toolbox contains the following
tools with their description or function.
a) Free form select- Selects free form part of a picture. Once you have selected
an area, you can cut, copy or move it.
b) Select- Selects rectangular part of a picture (to move, copy, or edit).
c) Eraser- erases portions of a current picture.
d) Fill with color- fills part of picture with the selected color.
e) Pick color- copies a color from one object to another.
f) Magnifier- changes a picture's magnification.
g) Pencil- draws free form lines just as if you were using real pencil.
h) Brush- paints with brush just as if you were using a real paintbrush.
i) Airbrush- apply color, using an airbrush effect.
j) Text- insert text into the picture.
k) Line- draws straight lines.
l) Curve- draws curved lines.
m) Rectangle- draws rectangles/ squares.
n) Polygon- draws polygons.
o) Ellipse- draws ellipse/ circles.
p) Rounded rectangle- draws rectangle /squares with rounded edges.
2. Color palette- displays palette of available drawing colors.
3. Color preview box- displays foreground and back ground colors.
4. Status bar- displays context sensitive message.
5. Drawing area- Displays picture being drawn/ edited.

97
6. Pointer coordinate box- displays coordinates of pointer with respect to drawing area
( 0.0 is the top left corner)
7. Dragged printer coordinate box- displays coordinates of dragged pointer with
respect to drag origin
To create a new paint picture:
After opening a point window,
1. Choose File, New;
2. Select a drawing tool you want (by clicking on it);
3. Move your mouse into the drawing area, and drag to draw;
4. Repeat step 2 and 3 until you finish your picture.
To change foreground color: Click on the desired color.
To change background color: Right-click on the desired color.
To save picture for the first time, or to save picture under a new name and/ or location:
1) Choose File, Save AS;
2) Specify the file name and its location, in respective boxes;
3) Click on Save
To save a picture under the same name and location as it was last saved: Choose File, Save.
To change margins, indentation, paper size, and paper source:
1) Choose File, Page set up
2) Set your margins, indentation, paper size, and paper source as desired
3) Click Ok.
To print currently displayed paint picture:
1) Choose File, Print

98
2) If desired, change the paint settings, print range, number of copies,
and collate copies; and then click Ok.
Word Pad
Word pad is a program that you use to create, Edit, Save, Open, and Print textual documents.
You can format your word pad documents with various font and paragraph styles.
To run WordPad and create a new document
Select Start, Programs, Accessories, Word Pad.
The WordPad window appears with an area inside it where you type your text. Like most
applications windows have, the WordPad window contains the following elements: Title bar,
Menu bar, Toolbars, Ruler, Document area, Status bar, and Scrollbars.
To create a new document after opening WordPad windows
Choose File menu, Click New.
Type your text in the document area.
After finishing typing give name for your new file. This is called saving.
To save a file:
1) Choose the file menu,
2) Click Save As command
3) Specify the target folder in Save box
4) Type the file name (you can assign long file names up to 256 characters
including spaces except the following characters \ , ? : * " < > /)
5) Click on the Save button.
To save a modified document under the same name:
Click the save icon from the Toolbar.
Opening a document

99
1) Click on open button from the Toolbar;
2) Specify where it is used if it is not in the current folder;
3) Specify/ select the filename;
4) Click the Ok button.
To create a new WordPad document after working on another:
1) Select the New button from the Toolbar;
If there is any unsaved document in the workspace, word Pad asks whether
you want to save it. Respond appropriately;
2) Type your new document.
Editing a document
After creating a document, it is possible to modify the content of a document. That is, it is
possible to add and/or remove text, make corrections on existing text and/or move text from
one location to another within a document. This process of changing or modifying the
content of a document is called editing.
To add new text to a document:
1) Take the insertion point where you want to add the new text
2) Write the new text- the remaining text, if any, will be pushed to the right to
make room for the new text.
To remove unwanted text character by character:
1) Take the insertion point where you want to delete
2) USE the DEL and BACKSPACE keys to delete to the right and the left of the
insertion point respectively
Formatting a document
After creating a document in word Pad, you can change the appearance of the document in
the following way:
1. Change the font type and font size of any text in the document,
2. Bold, Underline, and/or italic any text,

100
3. Change the way a text is aligned horizontally, left, right, or centered, and
4. Bullet list of text.
The Process of changing the appearance of a document is called formatting and the different
appearance a text can have is called a format.
To apply a format for a text:
1. Select the text you want to format
2. Apply any of the available formats from the Format toolbar.
2.10 Getting online help and support
In windows 2000/Xp, there are four different types of getting online help and support about
the program regarding the information you are looking for. Those are:
1. Content based-provides help on the different contents
2. What is this-provides the quickest help information about concepts in the dialog box
3. Index-provides different indexes and based on the indexes you can choose one of the
topic and click on display then it will display help information for that topic
4. Find/search-will search/find the existence of the concept in a specific content
The steps to get online help and support in any program is by clicking on help menu and
selecting the desired help from the above options
SUMMARY
An operating system is a program or set of programs that manages and controls the resources
of a computer. The operating system provides certain services to programs and to the users of
those programs. It creates an environment in which users can excite their programs in a
convenient and efficient manner. The type of operating system discussed in this chapter is
MS Windows.
Windows is a multitasking operating system that provides a graphical user interface (GUI),
Windows operating systems controls your computer hardware, runs your computer programs,

101
and organizes files for you. The basic elements of windows consist: desktop, icons, mouse
pointer, taskbar, and dialog box.
CHECK LIST
Respond to the following by putting a tick mark if you can perform the task, and if you
cannot. Please, go back and read the chapter you passed through in order to perform the tasks
you marked.
I can:
1 Explain what windows Explorer is ········································
2 Identify functions of windows Explorer ··································
3 Start programs from the explorer ··········································
4 Expand and collapse folders and drives in explorer pane ···············
5 Set wallpaper and screen saver to your computer ························
6 Customize the taskbar ·······················································
7 Use calculator on your computer ··········································
8 Run the Paint accessory ·····················································
9 Create and save a new paint picture ·······································
10 Create and save a new word Pad document ······························
11 Format and edit word pad documents ·····································
12 Identify major tasks performed by MS Windows ························
13 Define elements of Windows ···············································
14 Open and close window ·····················································
15 Manipulate and use menus of the windows ······························
16 Open more than one application at a time ································
17 Copy or move information from one location to another ···············
18 Exit an application properly ················································
19 Install and/or remove application software ·······························
SELF TEST EXERCISE
Part I. Write “True” for correct statements and “False” for wrong statements.

102
1. MS Windows enables a computer to perform several tasks simultaneously because it
is a multitasking operating system.
2. A folder may contain files and/or other folders (subfolders).
3. Recycle bin is one of an icon on the desktop that gives you access to browse the
contents of your computer.
4. Title bar is one of the elements of a window that contains the MS Windows name,
and the application control menu button.
5. Scroll bar is a vertical or horizontal bar that enables users to view hidden areas of the
window.
6. Toolbar buttons represent common commands you often use in windows in the form
of small pictures.
7. Text box provide a place to type an entry such as file name, etc.
8. Clipboard is especially reserved memory that is used to keep the data that you cut, or
copy until you copy or cut something else.
9. MS Window is application software.
10. When you drag an icon or object on the desktop, Windows display a context sensitive
menu.
11. Click means pressing and releasing quickly the right mouse button.
12. Accessories such as calculator are separate application packages that we install using
Add or Remove programs after we install MS Windows operating software.
13. In Windows Explorer pane, the plus sign (+) in front of folders indicates that there
are some hidden (collapsed) folders.
14. A folder that is contained with in another folder is called subfolder.
15. The best way to set a screen saver is double-clicking on display in the control panel
folder.
16. The Tree pane (folder pane) is located at the right of the explorer window
17. MS Word is a good example of operating system software.
18. While using paint application, clicking on the desired color will change foreground
color.

103
Part II. Choose the appropriate answer among the alternatives given for each of the
following questions and write the letter corresponding to the correct answer.
1. The entire background of the computer screen is called _______
a) Desktop b) toolbar c) document d) program
2. The ____ button displays a menu from which you can choose to start applications, to
open a document, to customize windows, to shut down windows, etc.
a) Taskbar b) start c) toolbar d) close
3. The window can occupy all part of your screen when
a) Minimized b) restored c) maximized
4. _____ is a list of related commands that you use to perform tasks in windows and
windows based applications
a) Menu b) File c) Folder d) Title bar
5. One of the following is not found in file menu.
a) Save b) close c) print d) delete
6. When you shut down your computer, you get a dialog box of:
a) Open b) Save As… c) Shut Down d) Print
7. ______ Command is used to change the appearance of a document.
a) Help b) New c) On d) Format
Part III. What action do you take to perform the following activities using MS
Windows?
1. Open a window using one of the icons on your desktop.
2. Restore it and then maximize it. Restore it again.
3. Move it to the top right corner of the screen.
4. Move it to bottom left corner of the screen.
5. Minimize it into an icon.
6. Open the minimized window.
7. Close the window.

104
Chapter three: Ms-Word
Objectives:
Upon the completion of this chapter, you will be able to:
identify word processing package from other application software;
list the word processing packages;
choose appropriate word processing package for specific application;
create, open, and save files using MS Word;
format characters and paragraphs using MS Word;
add pictures/ graphics from existing gallery;
find and replace text;
select text using mouse or keyboard;
modify word documents by applying techniques of editing;
rearrange the appearance of a text so that it becomes attractive and readable;
add borders and shading to a paragraph or selected text;
define, modify, and delete styles to title, text and/or paragraph;
create and/or remove bullets and numbers to/from list of items;
add pictures to your word document from an existing gallery;
draw pictures using tools on the drawing toolbar;
move graphic objects
create documents made up of tables;
create documents of varying nature for mailing/ distribution using MS Word;
print documents, labels and envelops.

105
Introduction
Word processor is an application package that helps you create, modify, store and print any
type of written documents by the use of computers. There are different types of word
processing packages. This chapter focuses on MS Word. The chapter is all about the basics
of word processing package and creating, saving, closing, opening e.t.c word documents,
formatting word documents, creating drawings, importing graphics, tables, mail merge and
printing.
3.1 Working on word document: creating, saving, closing, opening
How are you going to start and close MS Word?
The technique of starting MS Word is similar to starting other applications such as Word
pad. The most common and frequently used method is getting through start button and
pointing to programs. Then click on the Ms Word application from the list.
Other methods to start MS Word are:
Click Microsoft office icon from Microsoft office shortcut bar;
Shortcut of MS Word on Desktop (if any);
Getting through the start button and then using Run command;
Getting through the start button and then using Find command.
Finally, click on the Microsoft word icon in the cascading menus. If you do one of the above
in order to open MS Word, the MS Word screen will be displayed as shown in figure 3.1.1
The method of closing MS Word is that:
You first click the File command;
Then, click on Exit. (If you have document(s) already opened where you
have made some modification, first you are required to close the file(s) by
clicking File command and then Close.)

106
Screen Layout of MS Word
Minimize button Restore button
Close button
Figure 3.1.1: Screen layout of MS Word Menus
When you begin to explore MS Word (especially a recent version like Word 2000), you will
notice a significant change in the menu structure (if you are familiar with previous versions
of Word). The menus in recent versions of MS Word display only the commands you have
recently used. To view all other options in each menu, you must click the double arrows at
the bottom of the menu. Figure 3.1.2a below shows the Format menu collapsed and figure
3.1.2b expanded after the double arrows at the bottom of the menu were clicked.

107
Figure 3.1.2a (Collapsed menu) Figure 3.1.2b (Expanded menu)
Shortcut Menus
These features allow you to access various Word commands faster than using the options on
the Menu bar. View shortcut menus by right-clicking with the mouse. The options on this
menu will vary depending on the element that was right-clicked. For example, the shortcut
menu below is produced by right-clicking on a bulleted list.
Figure 3.1.3 A Shortcut menu
Actions such as "Decrease Indent" and "Increase Indent" are only applicable to lists and
therefore only appear on the list shortcut menu. The shortcut menus are helpful because they
only display the options that can be applied to the item that was right-clicked and, therefore,
prevent searching through the many menu options.

108
Toolbars
Many toolbars displaying shortcut buttons are also available to make editing and formatting
quicker and easier. Select View Toolbars from the menu bar to select the toolbars. The
toolbars that are already displayed on the screen are checked. Add a toolbar simply by
clicking on the name.
Customizing Toolbars
There may be certain actions on a toolbar that you do not use and there may also be
commands that you execute often but that are not located on any toolbar. Word toolbars can
be customized so these commands can be added and deleted.
1. Select View |Toolbars |Customize and click the Commands tab.
2. By highlighting the command categories in the Categories box, the choices will
change in the Commands box to the right.
3. Select the command you would like to add to the toolbar by selecting it in the
Commands box.
4. Drag the command with the mouse to the desired location on the toolbar and release
the mouse button.
5. Remove a button from the toolbar by clicking and dragging the button off the toolbar.
How do you create and work on MS Word documents?
There are several ways to create new documents, open existing documents, and save
documents in Word:
Create a New Document
1. Click the New Document button on the menu bar. or
2. Choose File |New from the menu bar. or
3. Press CTRL+N (depress the CTRL key while pressing "N") on the keyboard.
Open an Existing Document
1. Click the Open File button on the menu bar. or

109
2. Choose File |Open from the menu bar. Or 3. Press CTRL+O on the keyboard.
Each method will show the Open dialog box. Choose the file and click the Open button.
Save a Document
1. Click the Save button on the menu bar. or
2. Select File |Save from the menu bar. Or, 3. Press CTRL+S on the keyboard.
Renaming Documents
To rename a Word document while using the program, select File |Open and find the file
you want to rename. Right-click on the document name with the mouse and select Rename
from the shortcut menu. Type the new name for the file and press the ENTER key.
Deleting Documents
To delete a Word document while using the program, select File |Open and find the file you
want to delete. Right-click on the document name with the mouse and select delete from the
shortcut menu. You will be asked for confirmation to delete a file. Click on the Yes button
from the shortcut menu.
Working on Multiple Documents
Several documents can be opened simultaneously if you are typing or editing multiple
documents at once. All open documents are listed under the Window menu. The current
document has a checkmark beside the file name. Select another name to view another open
document or click the button on the Windows taskbar at the bottom of the screen.
Close a Document
Close the current document by selecting File |Close or click the Close icon if it's visible on
the Standard Toolbar, or click the close button at the right top corner of the menu bar.
Typing and Inserting Text
To enter text, just start typing The text will appear where the blinking cursor is located.

110
Move the cursor by using the arrow buttons on the keyboard or positioning the mouse and
clicking the left button. The keyboard shortcuts listed below in table 3.1.1 are also helpful
when moving through the text of a document:
Table 3.1.1 Keyboard shortcuts for moving inside a text
Move Action Key stroke
Beginning of the line HOME
End of the line END
Top of the document CTRL+HOME
End of the document CTRL+END
3.2 Editing and formatting word document
Using word processing application, you can easily create, edit, reorganize and format text
documents with out retyping all of it and then correct errors. Some of these activities are
highly difficult to perform manually. One of a key advantage of word processing software is
that you can easily make changes in documents such as correcting spelling, changing
margins, and adding, deleting, or relocating entire paragraphs. These changes would be
difficult and time consuming to make using manual methods such as type writers. The
discussion of editing/formatting word documents, creating drawings, importing graphics and
related issues will follow.
Selecting Text
To change any attributes of text it must be highlighted first. Select the text by dragging the
mouse over the desired text while keeping the left mouse button depressed, or hold down the
SHIFT key on the keyboard while using the arrow buttons to highlight the text. Table 3.1.2
contains shortcuts for selecting different portions of the text:
Table 3.1.2 Shortcuts for selecting portions of the text
Selection Technique
a word double-click within the word

111
Whole
paragraph
triple-click within the paragraph
Several
words or
lines
drag the mouse over the words, or hold down SHIFT while using the arrow keys
Entire
document
choose Edit |Select All from the menu bar, or press CTRL+A
Deselect the text by clicking anywhere outside of the selection on the page or press an
arrow key on the keyboard.
Find/replace and delete text
To find and replace text in your document, click Edit | Replace. Then type the text to be
replaced in Find What box and the text to replace in Replace With box. Finally, click
Replace button if you want to replace one by one or click Replace All to make all the
replacements at once.
To delete text, use the BACKSPACE and DELETE keys on the keyboard to delete text.
Backspace will delete text to the left of the cursor and Delete will erase text to the right. To
delete a large selection of text, highlight it using any of the methods outlined above and press
the DELETE key.
Formatting Text
The formatting toolbar is the easiest way to change many attributes of text. If the toolbar as
shown in figure 3.1.4 isn't displayed on the screen, select View |Toolbars and choose
Formatting.

112
Figure 3.1.4 Formatting toolbar
Style Menu - Styles are explained in detail later in this chapter.
Font Face - Click the arrowhead to the right of the font name box to view the list of fonts
available. Scroll down to the font you want and select it by clicking on the name once with
the mouse.
Font Size - Click on the white part of the font size box to enter a value for the font size or
click the arrowhead to the right of the box to view a list of font sizes available. Select a size
by clicking on it once. A font size of 10 or 12 is best for paragraphs of text.
Numbered and Bulleted Lists - Lists are explained in detail later in this chapter
Font Style - Use these buttons to bold, italicize, and underline text.
Alignment - Text can be aligned to the left, center, or right side of the page or it can be
justified across the page.
Increase/Decrease Indent - Change the indentation of a paragraph in relation to the side of
the page.
Outside Border - Add a border around a text selection.
Highlight Color - Use this option to change the color behind a text selection. The color
shown on the button is the last color used. To select a different color, click the arrowhead
next to the image on the button.
Text Color - This option changes the color of the text. The color shown on the button is the
last color chosen. Click the arrowhead next to the button image to select another color.

113
The Font dialog box allows you to choose from a larger selection of formatting options.
Select Format |Font from the menu bar to access the box.
Format Painter
A handy feature for formatting text is the Format Painter located on the standard toolbar.
For example, if you are formatting a paragraph heading with a certain font face, size, and
style and you want to format another heading the same way, you do not need to manually add
each attribute to the new headline. Instead, use the Format Painter by following these steps:
1. Place the cursor within the text that contains the formatting you want to copy.
2. Click the Format Painter button in the standard toolbar. Notice that your pointer
now has a paintbrush beside it.
3. Highlight the text you want to add the same format to with the mouse and release the
mouse button.
To add the formatting to multiple selections of text, double-click the Format Painter button
instead of clicking once. The format painter then stays active until you press the ESC key to
turn it off.
Undo
Feel free to experiment with various text styles. You can always undo your last action by
clicking the Undo button on the standard toolbar or selecting Edit | Undo from the menu
bar. Click the Redo button on the standard toolbar or select Edit | Redo to erase the undo
action.
Paragraph Attributes
Format a paragraph by placing the cursor within the paragraph and selecting Format
|Paragraph/ from the menu bar.
Moving (Cutting) Text
Highlight the text that will be moved and select Edit |Cut from the menu bar, click the Cut
button on the standard toolbar, or press CTRL+X at once. This will move the text to a

114
clipboard.
To move a small amount of text a short distance, the drag-and-drop method may be quicker.
Highlight the text you want to move, click the selection with the mouse, drag the selection to
the new location, and release the mouse button.
Copying Text
To copy text, choose Edit | Copy, click the Copy button on the standard toolbar, or press
CTRL+C to copy the text to the clipboard.

115
Figure 3.1.5 Paragraph formatting dialog box
Pasting Text
To paste cut or copied text, move the cursor to the location you want to move the text to and
select Edit |Paste from the menu bar, click the Paste button on the standard toolbar, or press
CTRL+V.
Drop Caps
A drop cap is a large letter that begins a paragraph and drops through several lines of text.
Add a drop cap to a paragraph by following these steps:
1. Place the cursor within the paragraph whose first letter will be dropped.
2. Select Format |Drop Cap from the menu bar.
3. The Drop Cap dialog box allows you to select the position of the drop cap, the font,
the number of lines to drop, and the distance from the body text.
4. Click OK when all selections have been made.
5. To modify a drop cap, select Format |Drop Cap again to change the attributes, or
click on the letter and use the handles to move and resize the letter.
Columns
To quickly place text in a column format, click the Columns button on the standard toolbar
and select the number of columns by dragging the mouse over the diagram.
Figure 3.1.6 Column creation from the standard toolbar
For more column options, select Format |Columns from the menu bar. The Columns dialog
box allows you to choose the properties of the columns. Select the number and width of the
columns from the dialog box shown in figure 3.1.7

116
Figure 3.1.7 Column setting dialog box
What are styles and how can you use them in Word document?
Styles
A style is a set of formatting characteristics that you can apply to text, lists, etc. in your
document to quickly change their appearance. When you apply a style, you apply a whole
group of formats in one simple task. For example, instead of taking three separate steps to
format your title as 16 pt, Arial, and center-aligned, you can achieve the same result in one
step by applying the Title style. Thus, the use of styles in Word will allow you to quickly
format a document with a consistent and professional look. Paragraph and character styles
can be saved for use in many documents.
Applying a Style
Place the cursor in the paragraph where the style will be applied.
1. Click the Style drop-down menu on the Formatting toolbar and select a style by
clicking on it.

117
2. To apply the same style to multiple paragraphs, double click the Format Painter
button on the standard toolbar and click in all the paragraphs that the style should
be applied to. Press the ESC key to disable the Format Painter.
Apply a Style from the Style Dialog Box
Choose from a larger selection of styles from the Style dialog box.
1. Click in the paragraph you want to add a style to.
2. Select Format |Style... from the menu bar.
3. From the List drop-down menu, choose All styles to view all the styles available.
4. The styles are displayed in the Styles list. Preview each style by clicking once on the
name. Paragraph styles are preceded by the paragraph symbol ( ) and character styles
are preceded by an "a" icon ( ). A pointer arrow is located next to the current style.
Highlight the style you want to apply to the paragraph and click Apply.
Create a New Style from a Model
To create a style from text that is already formatted in a document, follow these steps:
1. Place the cursor in the paragraph you would like to set as a new style.
2. Click the Style box on the formatting toolbar so the style name is highlighted.
3. Delete the text in the field and type the name of the new style.
4. Press the ENTER key to save the new style.
Create a Simple Style from the Style Dialog Box
1. Select Format |Style... from the menu bar and click the New button on the Style
dialog box to access the New Style dialog box.
2. Type the name for the new style in the Name field.
3. Select "Paragraph" or "Character" from the Style type drop-down menu.
4. Click the Format button at the bottom of the window and choose the paragraph
element that will be formatted for the style. Continue to make changes from the

118
options from the Format button menu, making changes to the dialog boxes for each
element you choose.
5. Click OK to set the style and close the New Style dialog box.
6. Click Apply on the Style dialog box to apply the new style to the current paragraph.
Modify or Rename a Style
An existing style can be changed from the Style dialog box.
1. Select Format |Style... from the menu bar.
2. Highlight the style from the Styles list that you want to modify and click the Modify
button.
3. Use the same methods to modify the style from the Modify Style dialog box that
were used for the New Style box.
4. To only rename the style, type a new name in the Name field.
5. Click OK when you finish making modifications.
6. Click Apply to update the style in the document.
Delete a Style
Preset styles created by Word cannot be deleted, but to delete the one you have created,
follow these steps:
1. Select Format |Style... from the menu bar.
2. Highlight the style from the Styles list that you want to delete.
3. Click the Delete button.
4. You will be asked if you really want to delete the style. Click Yes.
5. Click Close on the dialog box.
Bulleted and Numbered Lists
1. Click the Bulleted List button or Numbered List button on the formatting
toolbar.

119
2. Type the first entry and press ENTER. This will create a new bullet or number on
the next line. If you want to start a new line without adding another bullet or number,
hold down the SHIFT key while pressing ENTER.
3. Continue typing entries and press ENTER twice when you are finished typing to end
the list.
Use the Increase Indent and Decrease Indent buttons on the formatting toolbar to
create lists of multiple levels. You can also type the text first, highlight the section, and press
the Bulleted List or Numbered List buttons to add the bullets or numbers.
Nested Lists
To create a nested list, such as a numbered list inside a bulleted list, follow these steps:
1. Type the list and increase the indentation of the items that will make up the nested list
by clicking the Increase Indent /decrease indent button for each item to promote
and demote respectively(tab/shift +tab method is also the possible options).
2. Highlight the items and click the Numbered List button on the formatting toolbar.
Formatting Lists
The bullet image and numbering format can be changed by using the Bullets and
Numbering dialog box. To do so:
1. Highlight the entire list to change all the bullets or numbers, or
Place the cursor on one line within the list to change a single bullet.
2. Access the dialog box by selecting Format |Bullets and Numbering from the menu
bar or by right-clicking within the list and selecting Bullets and Numbering from the
shortcut menu.
3. Select the list style from one of the seven choices given, or click the Picture... button
to choose a different icon. Click the Numbered tab to choose a numbered list style.
4. Click OK when finished.

120
Remove Bulleted and Numbered Lists
To remove bulleted and numbered lists, highlight the list, click on Format |Bullets and
Numbering from the menu bar and then click on None. Finally click Ok. Another option is
that first you can select the bulleted or numbered list and then click the numbering or bullets
button on the standard toolbar to remove the effect.
3.3 Working on tables, symbols, drawings, pictures and word arts
Working with tables
Tables are used to display data and there are several ways to build them in Word. Begin by
placing the cursor where you want the table to appear in the document and choose one of the
following methods.
Insert a Table
There are two ways to add a table to the document using the Insert feature:
1. Click the Insert Table button on the standard toolbar. Drag the mouse along the grid,
highlighting the number of rows and columns for the table.
2. Or, select Table |Insert |Table from the menu bar. Select the number of rows and
columns for the table and click OK.
A table can also be drawn onto the document:
1. Draw the table by selecting Table |Draw Table from the menu bar. The cursor is
now the image of a pencil and the Tables and Borders toolbar has appeared.
2. Draw the cells of the table with the mouse. If you make a mistake, click the Eraser
button and drag the mouse over the area to be deleted.
3. To draw more cells, click on the Draw Table button .
Inserting Rows and Columns
Once the table is drawn, insert additional rows by placing the cursor in the row adjacent to
which you want to insert new row then Select Table |Insert |Rows Above or Rows Below.
Or, select an entire row and right-click with the mouse. Choose Insert Rows from the

121
shortcut menu.
Much like inserting a row, add a new column by placing the cursor in a cell adjacent to
where the new column will be added. Select Table |Insert |Columns to the Left or
Columns to the Right. Or, select the column, right-click with the mouse, and select Insert
Columns.
Moving and Resizing a Table
A four-sided moving arrow and open box resizing handle will appear on the corners of the
table if the mouse is placed over the table. Click and drag the four-ended arrow to move the
table and release the mouse button when the table is positioned where you want it. Click and
drag the open box handle to resize the table. Change the column widths and row heights by
clicking the cell dividers and dragging them with the mouse.
Figure 3.1.12 Resizing handles
Tables and Borders Toolbar
The Tables and Borders toolbar allows you to add border styles, shading, text effects,
alignment, and more options to your table. Access the toolbar by clicking Table |Draw
Table or View |Toolbars |Tables and Borders.
You will need to highlight the cells of the table you want to format. Click and drag the
mouse over the cells, or use the following shortcuts:
Figure 3.1.12 Tables and border toolbar
Table Properties
Use the Table Properties dialog box to modify the alignment of the table with the body text
and the text within the table. Access the box by selecting Table |Table Properties

122
Size - Check the Preferred width box and enter a value if the table should be an exact
width.
Alignment - Highlight the illustration that represents the alignment of the table in relation
to the text of the document.
Table 3.1.3 Methods of selection within a table
Selection Menu Method Mouse Method
One cell Table |Select |Cell Click the bottom, left corner of the cell
when a black arrow appears
One row Table |Select |Row Click outside the table to the left of the
row
One column Table |Select|Column Click outside the table above the column
when a black arrow appears
Several rows (none) Click outside the table to the left of the
row and drag the mouse down
Several columns (none) Click outside the table above the column
Entire table Table |Select |Table Triple-click to the left of the table
Text wrapping - Highlight "None" if the table should appear on a separate line from the
text or choose "Around" if the text should wrap around the table.
Borders and Shading - Select from a number of border styles, colors, and widths. Click the
Shading tab to change the background color and pattern. Options - Click the Options button
on the Table Properties window. To change the spacing between the document text and the
table borders under Default cell margins. Check the Allow spacing between cells box and
enter a value to add space between the table cells.
Working with graphics and drawings
Clip Art
To add a clip art image from the Microsoft library to a document, follow these steps:
1. Select Insert |Picture |Clip Art from the menu bar.

123
2. To find an image, click in the white box following Search for clips. Delete the words
"Type one or more words. . ." and enter keywords describing the image you want to
use. Or,
Click one of the category icons.
Click once on the image you want to add to the document;
Insert Clip to add the image to the document.
Preview Clip to view the image full-size before adding it to the
document. Drag the bottom, right corner of the preview window to
resize the image and click the "x" close button to end the preview
Add Clip to Favorites will add the selected image to your favorite’s
directory that can be chosen from the Insert ClipArt dialog box.
Find Similar Clips will retrieve images similar to the one you have
chosen.
3. Continue selecting images to add to the document and click the Close button in the
top, right corner of the Insert ClipArt window to stop adding clip art to the
document.
Add an Image from a File
Follow these steps to add a photo or graphic from an existing file:
1. Select Insert |Picture |From File on the menu bar.
2. Click the down arrow button on the right of the Look in window.
3. Highlight the file name from the list and click the Insert button.
Editing a Graphic
Activate the image you wish to edit by clicking on it once with the mouse. Nine handles will
appear around the graphic. Click and drag these handles to resize the image. The handles on
the corners will resize proportionally while the handles on the straight lines will stretch the
image. More picture effects can be changed using the Picture toolbar. The Picture toolbar
should appear when you click on the image. Otherwise, select View |Toolbars |Picture from
the menu bar to activate it.

124
Figure 3.1.8 Picture toolbar
Insert Picture will display the image selection window and allows you to change the image
Image Control allows making the image grayscale, black and white, or a watermark
More/Less Contrast modifies the contrast between the colors of the image. More/Less
Brightness will darken or brighten the image
Click Crop and drag the handles on the activated image to delete outer portions of the image.
Line Style will add a variety of borders to the graphic
Text Wrapping will modify the way the document text wraps around the graphic
Format Picture displays all the image properties in a separate window
Reset Picture will delete all the modifications made to the image
Auto Shapes
The AutoShapes toolbar will allow you to draw many different geometrical shapes, arrows,
flow chart symbols, stars, and banners on the document. Activate the AutoShapes toolbar by
selecting Insert |Picture |AutoShapes or View |Toolbars |AutoShapes from the menu bar, or
clicking the AutoShapes button on the Drawing toolbar. Click each button on the toolbar to
view the options for drawing the shape.
Figure 3.1.9 Auto shapes toolbar

125
Lines - After clicking the Lines button on the AutoShapes toolbar, draw a straight line,
arrow, or double-ended arrow from the first row of options by clicking the respective button.
Click in the document where you would like the line to begin and click again where it should
end. To draw a curved line or freeform shape, select curved lines from the menu (first and
second buttons of second row), click in the document where the line should appear, and click
the mouse every time a curve should begin. End creating the graphic by clicking on the
starting end or pressing the ESC key. To scribble, click the last button in the second row,
click the mouse in the document and hold down the left button while you draw the design.
Let the mouse button go of to stop drawing.
Basic Shapes - Click the Basic Shapes button on the AutoShapes toolbar to select from many
two- and three-dimensional shapes, icons, braces, and brackets. Use the drag-and-drop
method to draw the shape in the document. When the shape has been made, it can be resized
using the open box handles and other adjustments specific to each shape can be modified
using the yellow diamond handles.
Block Arrows - Select Block Arrows to choose from many types of two- and three-
dimensional arrows. Drag-and-drop the arrow in the document and use the open box and
yellow diamond handles to adjust the arrowheads. Each AutoShape can also be rotated by
first clicking the Free Rotate button on the drawing toolbar . Click and drag the green
handles around the image to rotate it.
Flow Chart - Choose from the flow chart menu to add flow chart elements to the document
and use the line menu to draw connections between the elements.
Stars and Banners - Click the button to select stars, bursts, banners, and scrolls. Call Outs -
Select from the speech and thought bubbles and line call outs. Enter the call out text in the
text box that is made.

126
More AutoShapes - Click this button to choose from a list of clip art categories.
Each of the submenus on the AutoShapes toolbar can become a separate toolbar. Just click
and drag the gray bar across the top of the submenus of the toolbar and it will become a
separate floating toolbar.
Figure 3.1.10 Example of sub-tool bar in the auto shape bar
Working on Symbols
Symbols and Characters in Microsoft Office
It seems that many people can't find how to get certain symbols or characters into their
documents, so I attempt hope to offer every method here.
Insert Symbol
This is one of the easiest methods. If you use the symbol a lot, you may want to memorize
the shortcut key for it, or create a shortcut key or AutoCorrect entry for it. This is Word's
Symbol dialog.

127
Word's Symbol dialog also has a Special Characters tab that you shouldn't miss if you use
Word a lot. One of the most commonly looked for symbols here is the Paragraph return, also
called a Pilcrow.

128
Character Map
If you can't find your symbol or character using the Symbol dialog, try the Character Map,
which comes with Windows. To use it, hit Start, Run and type "charmap" (without the
quotes) and hit Enter.

129
Equation Editor
For even more symbols, usually of a scientific or mathematic nature, or for creating
Arithmetic problems, use the Equation Editor. Don't expect to jump right in and become an
expert. It takes a bit of time. My experience has been, too, that every time I try to edit the
fonts, I mess it up even more. Try to live with them in the way they are.
To access the Equation Editor, hit Insert/Object, choose Microsoft Equation 3.0. This brings
up the toolbar. You can create an equation, which looks a lot like a graphic in your
document. To edit the equation later, just double-click it. To create another, you can copy the
first one, and paste it, then double-click it to change it.
Working on word art

130
With Microsoft Word, the WordArt feature makes it easy for you to be creative with text. In
this topic, you will create a newsletter combining WordArt, columns and graphics
To open WordArt Gallery
1. Open a new document.
2. Select Insert from the menu bar.
3. Choose Picture.
4. Select Word Art…

131
5. Click on a WordArt style, then click [OK].
The WordArt text box opens; the words of Your Text Here are displayed.
6. Type News from the Pews.
The text replaces Your Text Here and the WordArt Text Entry
Box remains open.

132
Text Entry Box
Font Style List Font Size List
7. Click [OK].
The WordArt is incorporated into the new document window.
8. Click once on the WordArt text.
9. Selection handles appear around the WordArt and a WordArt toolbar appears in the
document window. Point to the selected WordArt until the move icon appears.

133
Word art toolbar
10. Drag the WordArt text to the top of the page in line with the 1" top margin.
Place Text
Adding text with WordArt objects is similar to adding text with pictures. The text can be
placed above, below or around the WordArt object. In this exercise, you will type text below
the WordArt heading in the sample newsletter.
1. Try to click below the WordArt text.
The insertion point cannot be positioned below the WordArt object.
2. Position the I-beam beneath the WordArt object and double click.
The insertion point is positioned beneath the object.

134
3. On the left margin, type Volume 3, Issue 4.
4. Set a right tab at 6”.
5. Press the <Tab> key and type December 2000.
6. Press <Enter>.
7. Type Allendale High School.
8. Press <Tab> and type John Goodman, Principal.
9. Save the file as News from the Pews.
Insert Lines
You learned to insert lines from the Drawing Toolbar. There are also decorative lines
available in Word 2000 using the Borders and Shading command from the menu. This is
one of the new features included in Word 2000. In this exercise, you will learn to use this
new decorative line feature.
1. Click on the blank line above the text Volume 3.
2. From the menu, choose Format then Borders and Shading…
3. Click on the [Horizontal Line…] option button.
The Clip Gallery displays Pictures.
4. Scroll through the Pictures and click on a line of your choice.
5. Click the Insert clip button from the shortcut toolbar.
6. Click [OK] to close the Clip Gallery window.
7. Click on the line beneath the text Allendale High School.
8. Press the <F4> function key.
The Clip Gallery window opens.
9. Select the line once again.
Lines appear above and below the newsletter header.

135
3.5 Creating header/footer, endnote, footnote
A header is a text that is added to the top margin of every page such as a document title or
page number and footer is text added to the bottom margin.
There are four different types of header/footer
1. The same header/footer through out the document
2. Different first page-the first page has different header/footer from the rest of
the pages
3. Different odd/even-odd pages will have the same header/footer and even
pages will have the same header/footer but different from the odd pages
4. Different header/footer for different sections after inserting different header
/footer in your document.
To select one of the options above, click page setup and select either different first page or
different odd/even.
Follow these steps to add or edit headers and footers in the document:

136
1. Select View |Header and Footer from the menu bar. The Header and Footer toolbar
will appear and the top of the page will be highlighted.
2. Type the heading in the Header box. You may use many of the standard text
formatting options such as font face, size, bold, italics, etc.
3. Click the Insert AutoText button to view a list of quick options available.
4. Use the other options on the toolbar to add page numbers, the current date and time.
5. To edit the footer, click the Switch between Header and Footer button on the
toolbar.
6. When you finish adding headers and footers, click the Close button on the toolbar.
How can you give page numbers for your document?
Page Numbers
Follow these instructions to add page numbers to a document.
1. Select Insert |Page Numbers from the menu bar and the following dialog box will
appear.
2. Select the position of the page numbers by choosing "Top of page" or "Bottom of
page" from the Position drop-down menu.
3. Select the alignment of the page numbers in the Alignment drop-down menu.
4. If you do not want the page number to show on the first page (if it is a title page, for
example), uncheck the Show number of first page box.
5. Click OK when finished.
3.6 Mail merge operations
Mail merge is the process of merging or inserting or transferring personal information
(usually addresses) from one document into another document and combines them into a
single document. Commonly you can use mail merge for mass mailing.
To create for letters, you merge a mail document with a data source. The main document
contains the text and other items that remain in each version of the form letter. The data
source contains the information that varies in each version of the merged document, such as

137
the names and addresses of the recipients of a form letter. You can use a new or existing
document as a main document. You can also open an existing data source. Mail Merge
process consists of three parts (major Steps) as discussed below:
Part I: Creating a main document
1. On the Tools menu click Mail Merge ...
2. Click on Create button and click Form Letters ... option.
3. Click on either Active Window or New Main Document command.
4. Click on edit button at the right side of the Create button and click on the form letter
name.
Part II: Creating a Data Source
1. On the Tools menu, click Mail Merge ...
2. Click Get Data button.
3. To create a new data source, click Create Data Source option.
4. Use the Remove Field Name button to remove unwanted field names in the Field
names in header row list box.
5. Use the Field Name text box to enter new fields.
6. When you finish, click Ok.
7. The Save As dialog will appear, and save the data source file.
8. From the confirmation dialog box displayed, click on Edit Data Source to edit the
data source or click on Edit Main Document to edit the main document.
9. Enter the data in the data form dialog box, click Add New button to add new records.
10. When you finish, click Ok.
Part III: Merging the Data Source with the main document
After you complete the first and second part of this process:
1. Click where you want to insert the merge fields;

138
2. Click Insert Merge Field button on the Mail Merge toolbar, click the filed name
you want. Repeat 1 and 2 until you complete inserting field names in their proper
place in the main document.
3. To merge the data source with the main document, click on Merge to New document
button on the Mail Merge toolbar. Finally, MS Word creates a merged document by
the name "Form Letters1" and save this file by yourself.
After inserting the field names to the main document, you can use the Mail Merge toolbar to
add, modify or delete the data source, to find records and to navigate through the data source.
You can also edit the main document and merge the data source to printer.
3.7 Printing
Page Margins
The page margins of the document can be changed using the rulers on the page and the Page
Setup window. The ruler method is discussed first:
1. Move the mouse over the area where the white ruler changes to gray.
Figure 3.1.11 Page margins using the ruler
2. When the cursor becomes a double-ended arrow “”, click with the mouse and drag
the margin indicator to the desired location.
3. Release the mouse when the margin is set.
The margins can also be changed using the Page Setup dialog box:
1. Select File|Page Setup and choose the Margins tab in the dialog box.

139
2. Enter margin values in the Top, Bottom, Left, and Right boxes. The Preview
window will reflect the changes.
3. If the document has Headers and/or Footers, the distance this text appears from the
edge of the page can be changed.
4. Click OK when finished.
Page Size and Orientation
Change the orientation page within the Page Setup dialog box.
1. Select File |Page Setup and choose the Paper Size tab.
2. Select the proper paper size from the drop-down menu.
Change the orientation from Portrait or Landscape by checking the corresponding radio
button.
Print Preview and Printing
Preview your document by clicking the Print Preview button on the standard toolbar or by
selecting File |Print Preview. When the document is ready to print, click the Print button
from the Print Preview screen or select File |Print.
How do you select and cancel printer?
If there are more printers installed in your computer or if you are connected to more than one
printer, you can choose which one to use for the current job at your hand by clicking on the
down arrow in the Name drop-down list box and make selection among the list.
To cancel a printing job or a job waiting to be printed, double-click the printer icon on the
status bar. In the printer window, click the job to be cancelled and then click cancel printing
on the document menu.
AutoCorrect
Word automatically corrects many commonly misspelled words and punctuation marks with
the AutoCorrect feature. To view the list of words that are automatically corrected, select

140
Tools |AutoCorrect. This may be a hidden feature so click the double arrows at the bottom of
the Tools menu listing if the AutoCorrect choice is not listed.
Many options including the accidental capitalization of the first two letters of a word and
capitalization of the first word of the sentence can be automatically corrected from this page.
If there are words you often misspell, enter the wrong and correct spellings in the Replace
and with fields.
How can you check spelling error and grammar in Word documents?
Spelling and Grammar Check
Word will automatically check for spelling and grammar errors as you type unless you turn
this feature off. Spelling errors are noted in the document with a red underline. Grammar
errors are indicated by a green underline. To disable this feature, select Tools |Options from
the menu bar and click the Spelling and Grammar tab on the dialog box. Uncheck "Check
spelling as you type" and "Check grammar as you type", and click OK.
To use the spelling and grammar checker, follow these steps:
1. Select Tools |Spelling and Grammar from the menu bar.
2. The Spelling and Grammar dialog box will notify you of the first mistake in the
document and misspelled words will be highlighted in red.
3. If the word is spelled correctly, click the Ignore button or click the Ignore All button
if the word appears more than once in the document.
4. If the word is spelled incorrectly, choose one of the suggested spellings in the
Suggestions box and click the Change button or Change All button to correct all
occurrences of the word in the document. If the correct spelling is not suggested,
enter the correct spelling in the Not in Dictionary box and click the Change button.
5. If the word is spelled correctly and will appear in many documents you type (such as
your name), click the Add button to add the word to the dictionary so it will no
longer appear as a misspelled word.

141
As long as the Check Grammar box is checked in the Spelling and Grammar dialog box,
Word will check the grammar of the document in addition to the spelling. If you do not want
the grammar checked, remove the checkmark from this box. Otherwise, follow these steps
for correcting grammar:
1. If Word finds a grammar mistake, it will be shown in the box as the spelling errors.
The mistake is highlighted in green text.
2. Several suggestions may be given in the Suggestions box. Select the correction that
best applies and click Change.
3. If no correction is needed (Word is often wrong more than it is right), click the
Ignore button.
Can you find the synonym for words in the Word dictionary?
Synonyms
Recent versions of MS Word have a new feature for finding synonyms. Simply right-click on
the word and select Synonyms from the shortcut menu. From the list of suggested words,
highlight the word you would like to use or click Thesaurus... for more options.
Thesaurus
To use the thesaurus, select Tools |Language |Thesaurus from the menu bar or select it
from the Synonyms shortcut menu as detailed above.
A list of meanings and synonyms are given on the windows. Double-click on the words in
the Meanings box or click the Look Up button to view similar words. Double-click words in
the Replace with Synonym box to view synonyms of those words. Highlight the word you
would like to add and click the Replace button.
SELF-TEST EXERCISES
I. Write “True” for correct statement and “False” for a wrong statement on the space
provided.
_______1.The use of styles in Word allows you to quickly format a document with a
consistent and professional look.

142
_______2. If you once create a style in MS Word, it is not possible to delete it.
_______3. DELETE key deletes text to the left of the cursor.
_______4. We use Increase Indent and Decrease Indent buttons on the formatting toolbar to
create lists of multiple levels.
_______5. You can deselect a selected text by clicking anywhere outside the selection.
_______6. There is only one way of changing page margin in MS Word application.
_______7. You do not need to highlight the cells of the table you want to format.
_______8. We use the table properties dialog box to modify the alignment of the table with
the body text and the text within the table.
_______9. Merging the data source with the main document is the first major step in Mail
Merge.
_______10. MS Word automatically corrects many commonly misspelled words and
punctuation marks with AutoCorrect feature.
_______11. There is only one way of opening MS Word application.
_______12. The options on shortcut menus vary depending on the element that was right-
clicked.
_______13.Text-editor word processors include more tools and facilities as compared to full-
featured word processors.
_______14. Word processing packages such as MS Word provide you with easy ways of
correcting typing mistakes.
_______15. MS Word is the only word processing package available nowadays.
II. Choose the best answers from the alternatives provided
1. Highlight color option in the formatting toolbar is used to change:
a) Color of a text
b) Color behind a text selection
c) Style of a text
d) all
2. Which one of the following buttons does not exist in the formatting toolbar?

143
a) Font size
b) Style menu
c) Font size
d) None.
3. We use Font Style in the formatting toolbar:
a) To bold a text
b) To italicize a text
c) To underline a text
d) all
4. Which one of the following actions help you move (cut) a text?
a) Highlight the text that will be moved and select Edit |Cut from the menu bar
b) Click the Cut button on the standard tool bar
c) Press CTRL+X at once.
d) all
5. Which one of the following activities will help you select whole paragraph?
a) Click any one word in the paragraph
b) Triple-lick with in the paragraph
c) Double-click any one word in the paragraph
d) None
6. The Table and Borders toolbar allows you:
a) To add border styles
b) To add shading
c) To add text effects
d) All
7. Which one of the following is not possible?
a) Cancel a printing job
b) Select a different printer if more printers are installed
c) Viewing the appearance of the document before being printed
d) None.

144
8. The ________ contains the information that varies in each version of the merged
document.
a) Main document
b) Data source
c) Title
d) N one.
9. To print your document, you require:
a) Printer installed to your computer.
b) Printer connected to your computer.
c) Paper to print your document.
d) all
10. Which one of the following is possible after creating a table?
a) Inserting rows
b) Deleting rows
c) Inserting column
d) all
11. To view shortcut menus you:
a) left-click the mouse
b) right-click the mouse
c) Double-click the mouse
d) all
12. Which one of the following is not possible using MS Word?
a) Renaming document
b) Creating document
c) Deleting document
d) None.
13. To open an existing MS Word document you can:
a) Click the Open File button on the standard tool bar.

145
b) Choose File |Open from the menu bar.
c) Press CTRL+O on the keyboard.
d) all
14. Which one of the following is true?
a) Press HOME key to go to end of a line.
b) Press END key to go to beginning of a line.
c) Press CTRL+END keys to go to end of the document
d) all
15. Which one of the following is not a word processing package?
a) WordPerfect
b) Easy Writer
c) MS Word
d) None
III. Match the menu methods on the right to selections on the left.
_____1. One cell A. Table |Select |Table
_____2. One row B. Table |Select| Column
_____3. One column C. Table |Select |Row
_____4. Entire table D. Table |Select| Cell
_____5.Multiple column E. Drag over the row selector
_____6.Multiple row F. Drag over the column selector IV. Complete the following statements by filling the blank space with an appropriate
word/phrase
1. To quickly place text in a column format, click the ______ button on the standard toolbar.
2. Use _________ button on the formatting toolbar to align your text.
3. In a picture toolbar, __________ will add a variety of borders to a graphic.
4. ___________is a text that is added to the top margin of every page such as document title
or page number.
5. _____________ is a large letter that begins a paragraph and drops through several lines of
text.

146
6. The _____________ feature in Microsoft Word allows you to create fancy text in a
document.
7. To activate the WordArt feature, click on the __________ _________ menu options from
the pull-down menu.
8. To close WordArt, point and click outside the WordArt _______ ______.
9. To add color to the text in WordArt, click on the ____________ option button on the
WordArt Toolbar.
10. To insert a horizontal line in a Word document, click on the __________ button from the
Toolbar.
11. An easy way to format columns in Microsoft Word is to click on the ___________ button
on the Standard Toolbar.
12. A column break can be inserted by clicking on the_____________ ________ command
in the menu.
13. Pictures (can / cannot) be inserted in a document with columns.
14. To create watermarks, open the _______________ Toolbar.
15. To place text in a drawing object behind text in a document, click on the ______
__________ ___________ option from the Drawing menu on the Drawing Toolbar
16.____________ contains shortcut buttons in order to make editing and formatting quicker
and easier.
17. Pressing __________ keys simultaneously helps you move to top of a document.
18. All open documents are listed under _________ menu.
19. ______________allow you to access various word commands faster than using the
options on the Menu bar.
20_____________ are the most commonly used application packages which allow you
perform word processing functions.

147
Chapter Four: Ms-Excel
Objectives:
Upon completion of this chapter, you will be able to:
start MS Excel;
identify components of a workbook and excel window elements;
open and save workbooks;
add and rename a worksheet
explain and describe the functions of spreadsheet management and its applications;
create, open and save spreadsheet files;
handle MS Excel files for finding and copying files, moving and renaming files and
converting files to and from other programs;
move around in workbooks, change, arrange, manage workspace, organize display
and print settings;
edit cell contents, clear and delete cells, or columns and format the worksheet easily;
format text and cells, apply borders, shadings, background patterns;
create formulas and auditing workbooks used for quick calculation on a worksheet;
create a chart, format, add and change text and data in a chart;
create drawing and importing pictures;
format, sort and search from spreadsheet list and create and run queries to retrieve
data effectively;
create and edit chart using MS Excel;
create and edit drawing using MS Excel;
manage lists in MS Excel;
retrieve data when required;
summarize data in lists and tables;
add footer and/or header using MS Excel;
print document created using MS Excel.
summarize values in a list and tables effectively.

148
4.1 Introduction
Spreadsheet software is an application program that allows you to organize data, perform
calculations, make decisions, graphs data, and generates report and so on. With spreadsheet
software, based on the traditional accounting worksheet, you can develop personalized
reports involving the use of extensive mathematical, financial, statistical and logical
processing. Its automatic calculation abilities can save you almost a life time of tedious
arithmetic.
Among the various types of spreadsheet software, this chapter will focus on Microsoft Excel
(MS Excel). Excel allows you to create spreadsheets much like paper ledgers that can
perform automatic calculations. Each Excel file is a workbook that can hold many
worksheets. The worksheet is a grid of columns (designated by letters) and rows (designated
by numbers). The letters and numbers of the columns and rows (called labels) are displayed
in gray buttons across the top and left side of the worksheet. The intersection of a column
and a row is called a cell. Each cell on the spreadsheet has a cell address that is the column
letter and the row number. Cells can contain text, numbers, or mathematical formulas. Thus,
I hope that in this chapter, you will acquire basic skills on how to use MS Excel for different
purposes.
MS EXCEL BASICS, FILES AND WORKSHEETS
Microsoft Excel (MS Excel) is a spreadsheet program that lets you manipulate and present
data in almost any way you choose. It is a replacement for accountants' columnar pad, pencil
and calculator.

149
4.2 Creating, saving, closing, opening a work book
How are you going to start MS Excel?
Dear students! To open MS Excel, click start |programs |MS Excel or click MS Excel icon
on the office shortcut toolbar. After opening Access, you will be presented with the standard
Spreadsheet window shown below.
Figure 4.2.1 Elements of the MS Excel window
Adding and Renaming Worksheets
Dear students, basically, whenever you create, save, close or open a file in MS Excel; you are
creating, saving, closing or opening a workbook. A workbook is a MS Excel file that
organizes several sheets in which you can work and store your data. The worksheets in a
workbook are accessible by clicking the worksheet tabs just above the status bar. By default,
three worksheets are included in each workbook. To add a sheet, select Insert |Worksheet
from the menu bar.

150
It is possible to add potentially up to 255 different worksheets in a workbook.
To rename the worksheet tab, right-click on the tab with the mouse and select
Rename from the shortcut menu. Type the new name and press the ENTER key.
The Standard Toolbar
This toolbar is located just below the menu bar at the top of the screen when you open MS
Excel, and allows you to quickly access basic Excel commands.
Figure 4.2.2 Standard toolbar of MS Excel
New - Select File |New from the menu bar, or press CTRL+N, or click the new button to
create a new workbook.
Open - Click File |Open from the menu bar, or press CTRL+O, or click the Open folder
button to open an existing workbook.
Save - The first time you save a workbook, select File |Save As and name the file. After the
file is named click File |Save or CTRL+S, or the Save button on the standard toolbar.
Print - Click the Print button to print the worksheet.
Print Preview - This feature will allow you to preview the worksheet before it prints. It
gives you options if you want to change or not.
Spell Check - Use the spell checker to correct spelling errors on the worksheet.
Undo and Redo - Click the backward Undo “” arrow to cancel the last action you
performed, whether it be entering data into a cell, formatting a cell, entering a function, etc.
Click the forward Redo “” arrow to cancel the undo action.

151
Insert Hyperlink - To insert a hyperlink to a web site on the Internet, type the text into a cell
you want to be the link that can be clicked with the mouse. Then, click the Insert Hyperlink
button and enter the web address you want the text to link to and click OK.
Zoom - To change the size that the worksheet appears on the screen, choose a different
percentage from the Zoom menu.
Can you customize Excel menus and toolbars?
Dear Students! If your answer to the above question is “Yes”, you are absolutely right. It is
possible to do so. Customizing Excel menus and toolbars is similar to customizing MS Word
menus and toolbars. Thus, refer chapter three about how to “Customize MS Word Menus and
Toolbars”.
Toolbars
Many toolbars displaying shortcut buttons are available. Select View |Toolbars from the
menu bar to select more toolbars.
Close a Document
Close the current document by selecting File |Close or click the Close icon if it's visible on
the Standard Toolbar, or click on the close button at the right corner of the menu bar.
4.3 Formatting cells and editing worksheets
Modifying a Worksheet
How can you add Rows/Columns and resize them in a worksheet?
Well! To add a row to a worksheet, select Insert |Rows from the menu bar, or highlight the
row by clicking on the row label, right-click with the mouse, and choose Insert. Similarly,
add a column by selecting Insert |Columns from the menu bar, or highlight the column by
clicking on the column label, right-click with the mouse, and choose Insert.

152
As far as resizing Rows and Columns is concerned, there are two ways to resize rows and
columns:
1. Resize a row by dragging the line below the label of the row you would like to resize.
Resize a column in a similar manner by dragging the line to the right of the label
corresponding to the column you want to resize, or
2. Click the row or column label and select Format |Row |Height or Format |Column
|Width from the menu bar to enter a numerical value for the height of the row or
width of the column.
Selecting Cells and Moving Through Cells
Before a cell can be modified or formatted, it must first be selected (highlighted). See table
4.2.1.
Table 4.2.1 Selecting cell
Cells to select Mouse Action
One cell click once in the cell
Entire row click the row label
Entire column click the column label
Entire worksheet click the whole sheet button
Cluster of cells
drag mouse over the cells or hold down
the SHIFT key while using the arrow
keys
To activate the contents of a cell, double-click on the cell or click once and press F2. Use the
mouse to select a cell you want to begin adding data to and use the keyboard strokes listed in
table 4.2.2 to move through the cells of a worksheet.
Table 4.2.2 moving through cells
Movement Key Stroke
One cell up………………………………… up arrow key
One cell down…………………………… down arrow key or ENTER
One cell left………………………………… left arrow key

153
One cell right……………………………… right arrow key or TAB
Top of the worksheet (cell A1)…………… CTRL+HOME
End of the worksheet (last cell containing
data)…. CTRL+END
End of the row…………………………… CTRL +right arrow key
End of the column………………………… CTRL +down arrow key
Any cell…………………………………… File |Go To menu bar command
Moving and Copying Cells
Moving Cells
Dear student! To cut cell contents that will be moved to another cell, select Edit |Cut from
the menu bar or click the Cut button on the standard toolbar.
Copying Cells
Well! To copy the cell contents, select Edit |Copy from the menu bar or click the Copy
button on the standard toolbar.
Pasting Cut and Copied Cells
Highlight the cell you want to paste the cut or copied content into and select Edit |Paste from
the menu bar or click the Paste button on the standard toolbar.
Drag and Drop
If you are moving the cell contents only a short distance, the drag-and-drop method may be
easier. Simply drag the highlighted border of the selected cell to the destination cell with the
mouse.
Freeze Panes
If you have a large worksheet with column and row headings, those headings will disappear
as the worksheet is scrolled. By using the Freeze Panes feature, the headings can be visible at
all times.

154
1. Click the label of the row below the row that should remain frozen at the top of the
worksheet.
2. Select Window |Freeze Panes from the menu bar.
To remove the frozen panes, select Window |Unfreeze Panes.
Formatting Cells
Formatting Toolbar
The contents of a highlighted cell can be formatted in many ways. Font and cell attributes
can be added from shortcut buttons on the formatting bar. If this toolbar is not already visible
on the screen, select View |Toolbars |Formatting from the menu bar.
Figure 4.2.3 Formatting toolbar
Format Cells Dialog Box
For a complete list of formatting options, right-click on the highlighted cells and choose
Format Cells from the shortcut menu or select Format |Cells from the menu bar.

155
Figure 4.2.4 Cell Formatting dialog box
Number tab - The data type can be selected from the options on this tab. Select General if
the cell contains text and number, or another numerical category if the cell is a number that
will be included in functions or formulas.
Alignment tab - These options allow you to change the position and alignment of the data
with the cell.
Font tab - the entire font attributes are displayed in this tab including font face, size, style,
and effects.
Border and Pattern tabs - These tabs allow you to add borders, shading, and background
colors to a cell.
Center across cells
To merge cells in a row or column and center the cell contents, click Merge and Center icon
on the Formatting toolbar.
Dates and Times
If you enter the date "July 8, 2005" into a cell on the worksheet, Excel will automatically
recognize the text as a date and change the format to "8-July-05". To change the date format,
select the Number tab from the Format Cells window. Select "Date" from the Category box
and choose the format for the date from the type box. If the field is a time, select "Time"
from the Category box and select the type in the right box. Date and time combinations are
also listed. Press OK when finished.
Styles
What do you think is the advantage of using styles in MS Excel?
Dear students! Similar to what you have learned in MS Word, the use of styles in Excel also
allow you to quickly format your worksheet, provide consistency, and create a professional
look. Select the Styles drop-down box from the formatting toolbar (it can be added by
customizing the toolbar). Excel provides several preset styles such as:
Comma - Adds commas to the number and two digits beyond a decimal point.

156
Commas [0] - Comma style that round to a whole number.
Currency - Formats the number as currency with a dollar sign, commas, and two digits
beyond the decimal point.
Currencies [0] - Currency style that round to a whole number.
Normal - Reverts any changes to general number format.
Percent - Changes the number to a percent and adds a percent sign
Style Dialog Box: Create your own styles from the Style Dialog Box.
1. Highlight the cell(s) you want to add a style to.
2. Select Format |Style... from the menu bar.
3. Modify the attributes by clicking the Modify button.
4. Check all the items under Style: includes that the style should format.
5. Click Add to preview the formatting changes on the worksheet.
6. Highlight the style you want to apply to the paragraph and click Apply.
Create a New Style
1. Select the cell on the worksheet containing the formatting you would like to set as a
style.
2. Click the Style box on the Formatting toolbar so the style name is highlighted.
3. Delete the text in the Style box and type the name of the new style.
4. Press ENTER when finished.
What is a Format Painter?
A handy feature on the standard toolbar for formatting text is the Format Painter . If you
have formatted a cell with a certain font style, date format, border, and other formatting
options, and you want to format another cell or group of cells the same way, place the cursor
within the cell containing the formatting you want to copy. Click the Format Painter button
in the standard toolbar (notice that your pointer now has a paintbrush beside it). Highlight the
cells you want to add the same formatting to. To copy the formatting to many groups of cells,
double-click the Format Painter button. The format painter remains active until you press the
ESC key to turn it off.

157
AutoFormat: Excel has many preset table formatting options. Add these styles by following
steps:
1. Highlight the cells that will be formatted.
2. Select Format |AutoFormat from the menu bar.
3. On the AutoFormat dialog box, select the format you want to apply to the table by
clicking on it with the mouse. Use the scroll bar to view all of the formats available.
4. Click the Options button to select the elements that the formatting will apply to.
5. Click OK when finished.
4.4 Working with formulas and functions
Formulas and Functions
Can you create mathematical formulas and execute functions in MS Excel?
Yes! The distinguishing feature of a spreadsheet program such as Excel is that it allows you
to create mathematical formulas and execute functions. Otherwise, it is not much more than a
large table for displaying text. This page will show you how to manage these calculations.
Formulas
Formulas are entered in the worksheet cell and must begin with an equal sign "=". The
formula then includes the addresses of the cells whose values will be manipulated with
appropriate operands placed in between. After the formula is typed into the cell, the
calculation executes immediately and the formula itself is visible in the formula bar.
Linking Worksheets
You may want to use the value from a cell in another worksheet within the same workbook
in a formula. For example, the value of cell A1 in the current worksheet and cell A2 in the
second worksheet can be added using the format "sheet name! Cell address". The formula for

158
this example would be "=A1+Sheet2! A2" where the value of cell A1 in the current
worksheet is added to the value of cell A2 in the worksheet named "Sheet2".
Relative, Absolute, and Mixed Referencing
Calling cells by just their column and row labels (such as "F3") is called relative referencing.
When a formula contains relative referencing and it is copied from one cell to another, Excel
does not create an exact copy of the formula. It will change cell addresses relative to the row
and column they are moved to. For example, if a simple addition formula in cell C1 "=
(A1+B1)" is copied to cell C2, the formula would change to "= (A2+B2)" to reflect the new
row. To prevent this change, cells must be called by absolute referencing and this is
accomplished by placing dollar signs "$" within the cell addresses in the formula. Continuing
the previous example, the formula in cell C1 would read "= ($A$1+$B$1)" if the value of
cell C2 should be the sum of cells A1 and B1. Both the column and row of both cells are
absolute and will not change when copied. Mixed referencing can also be used where only
the row OR column is fixed. For example, in the formula "= (A$1+$B2)", the row of cell A1
is fixed and the column of cell B2 is fixed.
Basic Functions
Functions can be a more efficient way of performing mathematical operations than formulas.
For example, if you want to add the values of cells D1 through D10, you would type the
formula "=D1+D2+D3+D4+D5+D6+D7+D8+D9+D10". A shorter way would be to use the
SUM function and simply type "=SUM(D1:D10)". Use ‘*’ to multiply numbers. For
example, if you want to multiply the values in cell A1 and B1, you would type the formula
“=A1*B1”. If you want, for instance, to calculate 72% of a given number in cell A1, you
would type the formula “=0.72*A1. Similarly,” if you want to subtract the value in B3 from
the value in A3, you would type the formula “=A3 – B3”. Several other functions and
examples are given in the table 4.2.3.

159
Table 4.2.3 Examples of basic functions and their description
Function Example Description
SUM =SUM(A1:100) Finds the sum of cells A1 through A100
SUM =SUM(A1,A100) Finds the sum of cells A1 and A100
AVERAGE =AVERAGE(B1:B10) Finds the average of cells B1 through B10
MAX =MAX(C1:C100) Returns the highest number from cells C1 through
C100
MIN =MIN(D1:D100) Returns the lowest number from cells D1 through
D100
SQRT =SQRT(D10) Finds the square root of the value in cell D10
TODAY =TODAY() Returns the current date (leave the parentheses
empty)
Function Wizard
You can view all functions available in Excel by using the Function Wizard. To do so:
1. Activate the cell where the function will be placed and click the Function Wizard
button on the standard toolbar.
2. From the Paste Function dialog box, browse through the functions by clicking in the
Function category menu on the left and select the function from the Function name
choices on the right. As each function name is highlighted, a description and example
of use is provided below the two boxes.
3. Click OK to select a function.
4. The next window allows you to choose the cells that will be included in the function.
5. Click OK when all the cells for the function have been selected.
Activity 1 time allocated 10 minutes
1. Open the workbook payroll and create the following table on sheet Salary.
ABC Company Payroll form 001

160
No Name Salary Deduction
(3%)
Pension
(4%)
Net Salary
1 Kebede Girma 450
2 Bekele Churbo 1200
3 Demelash Argaw 1370
4 Yihenew
Sewuyew
980
5 Kula Milkessa 2250
2. Insert a column between Deduction and Net salary and name it Gross
salary.
3. Calculate deduction and pension by writing a formula in deduction and
pension columns to calculate the deduction and pension.
4. Calculate gross salary by writing a formula in gross salary column to
calculate the gross salary.
5.Calculate net salary.
6.Save the workbook.
7. Close the workbook and exit MS Excel.
Auto sum
Use the Auto sum function to add the contents of a cluster of adjacent cells.
1. Select the cell that the sum will appear in, that is outside the cluster of cells whose
values will be added. Cell C2 was used in this example.
2. Click the Auto sum button (Greek letter sigma) on the standard toolbar.
3. Highlight the group of cells that will be summed (cells A2 through B2 in this
example).
4. Press the ENTER key on the keyboard or click the green check mark button on the
formula bar .

161
4.5 Sorting and filtering
Basic Sorts
To execute a basic descending or ascending sort based on one column, highlight the cells that
will be sorted and click the Sort Ascending (A-Z) button or Sort Descending (Z-A) button on
the standard toolbar.
Complex Sorts
To sort by multiple columns, follow these steps:
1. Highlight the cells, rows, or columns that will be sorted.
2. Select Data| Sort from the menu bar.
3. From the Sort dialog box, select the first column for sorting from the Sort By drop-
down menu and choose either ascending or descending.
4. Select the second column and, if necessary, the third sort column from the Then By
drop-down menus.
5. If the cells you highlighted included the text headings in the first row, mark my list
has...Header row and the first row will remain at the top of the worksheet.
6. Click the Options button for special non-alphabetic or numeric sorts such as months
of the year and days of the week.
7. Click OK to execute the sort.
Auto fill
The Auto fill feature allows you to quickly fill cells with repetitive or sequential data such as
chronological dates or numbers, and repeated text.
1. Type the beginning number or date of an incrementing series or the text that will be
repeated into a cell.
2. Select the handle at the bottom, right corner of the cell with the left mouse button and
drag it down as many cells as you want to fill.
3. Release the mouse button.

162
If you want to auto fill a column with cells displaying the same number or date you must
enter identical data to two adjacent cells in a column. Highlight the two cells and drag the
handle of the selection with the mouse.
Alternating Text and Numbers with Auto fill
The Auto fill feature can also be used for alternating text or numbers. For example, to make a
repeating list of the days of the week, type the seven days into seven adjacent cells in a
column. Highlight the seven cells and drag down with the mouse.
Auto filling Functions
Auto fill can also be used to copy functions. In the example below, column C and column D
each contain lists of numbers and column F contains the sums of columns C and D for each
row. The function in cell F2 would be "=SUM (C2:D2)". This function can then be copied to
the remaining cells of column F by activating cell F2 and dragging the handle down to fill in
the remaining cells. The auto fill feature will automatically update the row numbers as shown
below if the cells are referenced relatively.
Filtering
Filtering is a quick and easy way to find and work with a subset of data in a list. A filtered
list displays only the rows that meet the criteria you specify for a column. Microsoft Excel
provides two commands for filtering lists: AutoFilter, which includes filter by selection, for
simple criteria; and Advanced Filter, for more complex criteria. Unlike sorting, filtering does
not rearrange a list. Filtering temporarily hides rows you do not want to be displayed. When
Excel filters rows, you can edit, format, chart, and print your list subset without rearranging
or moving it.
When you use the AutoFilter command, AutoFilter arrows appear to the right of the column
labels in the filtered list. Microsoft Excel indicates the filtered items with blue. You use
custom AutoFilter to display rows that contain either one value or another. You can also use

163
custom AutoFilter to display rows that meet more than one condition for a column; for
example, you might display rows that contain values within a specific range.
To work with filter, click a cell in the list you want to filter. On the Data menu, point to
Filter, and then click AutoFilter or Advanced Filter as per your need.
4.6 Working with charts and graphics
Microsoft Excel (MS Excel) is a spreadsheet program that also lets you manipulate and
present data in graphics and charts.
Charts
Charts allow you to present data entered into the worksheet in a visual format using a variety
of graph types. Before you make a chart you must first enter data into a worksheet.
Chart Wizard
The Chart Wizard brings you through the process of creating a chart by displaying a series of
dialog boxes.
1. Enter the data into the worksheet and highlight all the cells that will be included in
the chart including headers.
2. Click the Chart Wizard button on the standard toolbar to view the first Chart Wizard
dialog box.
3. Chart Type - Choose the Chart type and the Chart subtype if necessary. Click Next.
4. Chart Source Data - Select the data range (if different from the area highlighted in
step 1) and click Next.
5. Chart Options - Enter the name of the chart and titles for the X- and Y-axes. Other
options for the axes, grid lines, legend, data labels, and data table can be changed by
clicking on the tabs. Press Next to move to the next set of options.
6. Chart Location - Click As new sheet if the chart should be placed on a new, blank
worksheet or select As object if the chart should be embedded in an existing sheet
and select the worksheet from the drop-down menu.

164
7. Click Finish to create the chart.
Resizing and Moving the Chart
To resize the chart, click on its border and drag any of the nine black handles to change the
size. Handles on the corners will resize the chart proportionally while handles along the lines
will stretch the chart. To move a chart, select the border of the chart, hold down the left
mouse button, and drag the chart to a new location. Elements within the chart such as the title
and labels may also be moved within the chart. Click on the element to activate it, and use
the mouse to drag the element to move it. Chart formatting tool bar look like the one
indicated in figure 4.5.6.
Figure 4.2.5 Chart Formatting toolbar
Chart Objects List - To select an object on the chart to format, click the object on the chart
or select the object from the Chart Objects List and click the Format button. A window
containing the properties of that object will then appear to make formatting changes.
Chart Type - Click the arrowhead on the chart type button to select a different type of chart.
Legend Toggle - Show or hide the chart legend by clicking this toggle button.
Data Table view - Display the data table instead of the chart by clicking the Data Table
toggle button.
Display Data by Column or Row - Charts the data by columns or rows according to the
data sheet.
Angle Text - Select the category or value axis and click the Angle Downward or Angle
Upward button to angle the selected by +/- 45 degrees.
Copying the Chart to Microsoft Word
A finished chart can be copied into a Microsoft Word document. Select the chart and click
Copy. Open the destination document in Word and click Paste.

165
4.7 Page properties and printing
Page Properties
Page Breaks
To set page breaks, within the worksheet, select the row you want to appear just below the
page break by clicking the row's label. Then choose Insert |Page Break from the menu bar.
You may need to click the double down arrow at the bottom of the menu list to view this
option.
Page Setup
Select File |Page Setup from the menu bar to format the page, set margins, and add headers
and footers.
Page - Select the Orientation under the Page tab in the Page Setup window to make the page
Landscape or Portrait. The size of the worksheet on the page can also be formatted under
Scaling. To force a worksheet to print only one page wide so all the columns appear on the
same page, select Fit to 1 page(s) wide.
Margins - Change the top, bottom, left, and right margins under the Margins tab. Enter
values in the header and footer fields to indicate how far from the edge of the page this text
should appear. Check the boxes for centering horizontally or vertically on the page.
Header/Footer - Add preset headers and footers to the page by clicking the drop-down
menus under the Header/Footer tab. To modify a preset header or footer, or to make your
own, click the Custom Header and Custom Footer buttons. A new window will open
allowing you to enter text in the left, center, or right on the page.
Figure 4.2.6 Header/footer dialog box

166
Format Text - Click this button after highlighting the text to change the font, size, and style.
Page Number - Insert the page number of each page.
Total Number of Pages - Use this feature along with the page number to create strings such
as "page 6 of 36". This indicates the 6th page of a document containing 36 pages.
Date - Add the current date.
Time - Add the current time.
File Name - Add the name of the workbook file.
Tab Name - Add the name of the worksheet's tab.
Sheet - Check Gridlines if you want the gridlines dividing the cells to be printed on the page.
If the worksheet is several pages long and only the first page includes titles for the columns,
select Rows to repeat at top to choose a title row that will be printed at the top of each page.
Printing
Print Preview
Select File |Print Preview from the menu bar to view how the worksheet will print. Click the
Next and Previous buttons at the top of the window to display the pages and click the Zoom
button to view the pages closer. Make page layout modifications needed by clicking the Page
Setup button. Click Close to return to the worksheet or Print to continue printing.
Print: To print the worksheet, select File |Print from the menu bar.
Print Range - Select either all pages or a range of pages to print.
Print What - Select selection of cells highlighted on the worksheet, the active worksheet, or
all the worksheets in the entire workbook.
Copies - Choose the number of copies that should be printed. Check the Collate box if the
pages should remain in order.
Click OK to print.
Activity 2
1. Open the workbook payroll and create the following table on sheet Salary.

167
2. Sort the data first by Name ascending order and then by Salary descending
order.
3. Use AutoFilter to filter out those: a) whose salary is 980, b) whose salary is less
than 500 or greater than 1000 c) Whose name begins with H.
4. Apply Borders, alignments, text color, and shading, as you want in your
table.
4. Create a 3-D pie chart for Name and Salary as new sheet and format it as you
like.
5. Save the workbook Payroll.
6. Close the workbook and exit MS Excel.
SUMMARY
Spreadsheet software is used mainly to manipulate numerical data. The result of such
manipulation of data is used in making useful decisions on a particular application. Functions
of various categories are provided to handle various types of computations. Ms Excel is one
of the most popular spreadsheet software packages.
Different types of charts and tools to enhance computation are also available in MS Excel, so
that tables of numbers in a spreadsheet can be represented pictorially in more descriptive
ways. Moreover, MS Excel has tools to do some database operations like: sorting, searching
and filtering.
SELF TEST EXERCISE
I. Write “True” for correct statement and “False” for wrong statement on the space
provided.
_______1. Different MS Excel toolbars are used to quickly access basic Excel commands.
_______2. Columns in MS Excel are designated by numbers.
_______3. To rename the worksheet tab, we can right-click on the tab with the mouse and
select Rename from the shortcut menu.
_______4. Customizing MS Excel menu is similar to that of MS Word.

168
_______5. Each MS Excel file is a worksheet that can hold many workbooks.
_______6. Before a cell is modified or formatted, it must first be selected (highlighted).
_______7. If you are moving the cell contents only a short distance, the drag-and-drop
method may be easier.
_______8. Functions can be a more efficient way of performing mathematical operations
than formulas.
_______9 We can press (use) CTRL+HOME keys to go to top of the worksheet.
_______10 After the formula is typed into a cell, the formula is visible in the formula bar.
_______11. If we want to edit an image, we should click on the image once with a mouse.
_______12. To print the worksheet, select File|Print from the menu bar.
_______13. It is not possible to copy MS Excel chart into a Microsoft Word document.
_______14. Auto fill can be used to copy functions.
_______15. Before you can make a chart, you must first enter data into a worksheet.
II. Choose the appropriate answer among the alternatives given for each of the
following questions and write the letter corresponding to the correct answer on the
space provided.
_______1. The letters and numbers that are used to identify columns and rows are known as
_______.
a) Pages
b) Orders
c) Labels
d) all
_______2. Which one of the following is not a function of spreadsheet software?
a) Organize data
b) Perform calculation
c) Generate report
d) None
_______3. Cells in MS Excel can contain:
a) Text

169
b) Number
c) Mathematical formula
d) all
_______4. Which one of the following icon is not available in MS Excel standard toolbar?
a) AutoSum
b) Font
c) Paste Function
d) all
_______5. How many worksheets are included in a workbook by default?
a) One
b) Two
c) Three
d) None
_______6. To activate the contents of a cell:
a) Double-click on the cell
b) Click once on the cell and press F2
c) Double-click the column heading
d) a and b
_______7. If we press CTRL +down arrow key, we move:
a) End of the column
b) One cell down
c) Top of the worksheet
d) None.
_______8. Clicking the paste button on the standard toolbar is the same as:
a) Selecting Edit |Paste from the menu bar
b) Highlight the cell
c) Press CTRL+O on the keyboard
d) all

170
_______10. Which one of the following formula finds the sum of cells A10 through A45?
a) SUM (A1:A45)
b) SUM (A10:A45)
c) SUM (A10-A45)
d) all
_______11. If you want to select entire column:
a) Click the whole sheet button
b) Click the row label
c) Click once in the cell
d) None
_______12. Which one of the following is not true when we work with pictures in MS
Excel?
a) Click and drag the handles to resize the image
b) The handles on the corner resize the image proportionally
c) The handles on the straight lines stretch the image
d) None.
_______13. When we use filter, Microsoft Excel indicates the filtered items with _______
color.
a) Blue
b) Green
c) Red
d) None
_______14. A filtered list displays only the rows that meet the _________ you specify for a
column.
a) Address

171
b) Label
c) Criteria
d) all
_______15. Which one of the following buttons belongs to Chart Formatting toolbar?
a) Legend toggle
b) Format button
c) Chart type
d) all
_______16. The Auto fill feature allows you to quickly fill cells with:
a) Repetitive data
b) Sequential data
c) Repeated text
d) all
III. Complete the following statements by filling the blank space. With an appropriate
word.
1. Each cell on the spreadsheet has a _________ that is the column letter and the row
number.
2. __________ in MS Excel is designated by letters.
3. MS Excel is a ____________ program (package).
4. Worksheets in a workbook are accessible by clicking ______________.
5. The intersection of a column and a row is called a _________.
6. ____________ is entered in the worksheet cell and must begin with an equal sign “=”.
7. To add a ___________ to a worksheet, highlight the row by clicking on the row label,
right-click with the mouse, and choose Insert.
8. To copy a formatting to many groups of cells, double-click the __________ button.
9. By using ___________ feature, we can make parts of a worksheet visible at all times.
10. Calling cells by just their column and row labels is called ____________.

172
11. ________ toolbar allows you to draw a number of geometrical shapes, arrows, flow chart
elements, stars, and more on the worksheet.
12. ________ is a quick and easy way to find and work with a subset of data in a list.
13. ________brings you through the process of creating a chart by displaying a series of
dialog boxes.
14. Select the _____________ under page tab in the page setup window to make the page
Landscape or Portrait.
15. _____________ allows you to present data entered into the worksheet in a visual format
using a variety of graph types.

173
Chapter Five: Ms-Access
Objectives:
At the end of the unit, you will be able to perform the following basic activities:
understand and make use of computerized database systems developed for different
activities.,
create your own small and simple databases.,
create easily manageable data handling (keeping) mechanisms.,
create easy data accessing mechanism.,
generate required report from a database.,
define a database;
explain role of MS Access software in office automation;
discuss basic steps in designing a database;
use MS-Access to create database;
create files (tables).,
add records to your database;
move around in the records in your table;
design and create queries.;
retrieve information from your database;
edit and delete records;
perform different activities on the contents of the files;
search for a particular record;
sort your records in alphabetical or numerical order, and
identify and work on Legal databases

174
5.1 Introduction
Database Management Systems (DBMS) is a software that is used to create, store, modify
and access data in a database in a uniform way. The main purpose of DBMS is to make data
available to you when required.
The detail of DBMS in general and MS Access in particular will be given emphasis in this
chapter. The need for computerized database and how to design and manage MS Access will
be broad discussed. In general, this chapter consists of three sections. The first section deals
with basics of database management, MS Access and tables, the second section focuses on
locating and editing data, and the last section teaches how you can work on forms and
generate reports.
Database and Database Management Systems
The purpose of this section is introducing you with the different preliminary concepts
regarding database that are important throughout the chapter. The section deals with what
database is, commonly used database terms, steps to create a database, and features of MS
Access. It also covers techniques of creating database and tables using MS Access
Would you define the term database and Database Management Systems?
Well! A database is a collection of related information. It is an organized collection of data
(information) that provides a way of finding the stored information quickly and easily. A
Database Management System (DBMS) is a software program that lets you create databases
and then manipulate data in them. Most of today’s database management systems, including
Access are called Relational Database Management Systems. In a Relational Database
Management System, data is organized as a collection of tables. A relationship between two
tables in a relational DBMS is formed through a common field.
Dear students! There are also other terminologies that are used often in Access so you need
to become familiar with them before using the MS Access. Among these, the major ones are
object, table, field, record, design view and datasheet view.

175
Good! An object is a competition in the database such as a table, query, form, or macro. A
table is a grouping of related data organized in fields (columns) and records (rows) on a
datasheet. By using a common field in two tables, the data can be combined. Many tables can
be stored in a single database. A field is a column on a datasheet and defines a data type for a
set of values in a table. For a mailing list table it might include fields for first name, last
name, address, city, state, zip code, and telephone number. A record in a row on a datasheet
is a set of values defined by fields. In a mailing list table, each record would contain the data
for one person as specified by the intersecting fields. Design View provides the tools for
creating fields in a table. Datasheet View allows you to update, edit, and delete information
from a table.
Working on basics of MS Access
Would you guess basic steps in designing a database?
Well! The following are the basic steps followed in designing a database: (each of the steps
is practically discussed in one way or the other inside the chapter)
A good database design is the keystone to create a database that does what you want it to do
effectively, accurately, and efficiently. To come up with a good database, there are basic
steps to follow. The first step in designing a database is to determine its purpose and how it is
to be used. You need to know what information you want from the database. From that, you
can determine what subjects you need to store facts about (the tables) and what facts you
need to store about each subject (the fields in the table).
Second, determine the tables you need. Determining the tables can be the trickest step in the
database design process. That is because the results you want from your database donot
necessarily provide clues about the structure of the tables that produce them. It may be better
to sketch out your design on paper first. Thirdly, determine the fields that make up the tables
followed by identifying the field with unique value in each record. Fourthly, determine the

176
relationship between tables followed by refining your design for any modification in the
design. Then, enter data and create other database objects. Finally, use Microsoft Access
analysis tools in order to refine the design of your Microsoft Access database.
How are you going to start MS Access?
To open MS Access, click Start |Programs |MS Access.
After opening Access, you will be presented with the window shown in figure 5.3.1. Select
one of the first two options if you are creating a new database or the third if you want to edit
an existing database. All three choices are explained in detail below.
Figure 5.3.1 Initial MS Access dialog box
Blank Access database
1. You must save an Access database before you start working on it. After selecting
"Blank Access database", you will first be prompted to specify a location and name
for the database.
Find the folder where the database should reside in the Save in drop-down menu.
2. Type the name of the database in the File name line and click the Create button.

177
Open an existing database
If the database was opened recently on the computer, it will be listed on the main window.
Highlight the database name and click OK. Otherwise, highlight "More Files..." in the list
and click OK. From the subsequent window, click the "Look In:" drop-down menu to find
the folder where the database is located, highlight the database name in the listing and click
OK.
Database Window
The Database Window organizes all of the objects in the database. The default tables listing
provide links for creating tables and will list all of the tables in the database when they have
been added.
Figure 5.3.2 The Database Window
Design View
Design View customizes the fields in the database so that data can be entered. Click once on
the Design |datasheet view toggle located below the file command to switch between design
view and datasheet view. The design view looks like the one shown in figure 5.3.3.

178
Datasheet View
The datasheet allows you to enter data into the database. The datasheet view looks like the
one shown in figure 5.3.4.
5.2 Creating Tables
Working on tables
Tables are grids that store information in a database similar to the way an Excel worksheet
stores information in a workbook. Access provides three ways to create a table for which
there are icons in the Database Window. Double-click on the icons to create a table.

179
Figure 5.3.3 Table design view

180
Figure 5.3.4 Table datasheet view

181
Create table in Design view will allow you to create the fields of the table. This is the most
common way of creating a table and is explained in detail below. Create table using wizard
will step you through the creation of a table. Create table by entering data will give you a
blank datasheet with unlabelled columns that looks much like an Excel worksheet. Enter data
into the cells and click the Save button. You will be prompted to add a primary key field.
After the table is saved, the empty cells of the datasheet are trimmed. The fields are given
generic names such as "Field1", "Field2", etc. To rename them with more descriptive titles
that reflect the content of the fields, select Format |Rename Column from the menu bar or
highlight the column, right-click on it with the mouse, and select Rename Column from the
shortcut menu.
How can you create a Table in Design View?
Design View will allow you to define the fields in the table before adding any data to the
datasheet. The window is divided into two parts: a top pane for entering the field name, data
type, and an option description of the field, and a bottom pane for specifying field properties.
Primary Key
Every record in a table must have a primary key that differentiates it from every other record
in the table. In some cases, it is only necessary to designate an existing field as the primary
key if you are certain that every record in the table will have a different value for that
particular field. An ID number is an example of a record whose values will only appear once
in a database table.
Designate the primary key field by right-clicking on the record and selection Primary Key
from the shortcut menu or select Edit |Primary Key from the menu bar. The primary key field
will be noted with a key image to the left. To remove a primary key, repeat one of these
steps.

182
If none of the existing fields in the table will produce unique values for every record, a
separate field must be added. Access will prompt you to create this type of field at the
beginning of the table the first time you save the table and a primary key field has not been
assigned. The field is named "ID" and the data type is "auto number". Since this extra field
serves no purpose to you as the user, the auto number type automatically updates whenever a
record is added so there is no extra work on your part.
Actvity 1: Keeping track of your books - Time allocated: 10 minutes
Build a database and table for your personal library that enables you to keep track of
the author, title, type of book (reference, mystery, biography, and so on), and the
publication date of each of your books.
LOCATING AND EDITING DATA
After you create a database and table, you want to be able to use them. In order for your
database to be useful, you have to enter data into the table. One reason databases are so
useful is that you can work with the records after you enter them. Unlike paper filing system,
you can easily change a record in the table of database software to correct a mistake or to
update the information.
Adding, Editing and Deleting records
How can you add, edit and delete record to your table?
Well! Add new records to the table in datasheet view by typing in the record beside the
asterisk (*) that marks the new record. You can also click the new record button at the
bottom of the datasheet to skip to the last empty record. To edit records, simply place the
cursor in the record that is to be edited and make the necessary changes. Use the arrow keys
to move through the record grid. The previous, next, first, and last record buttons at the
bottom of the datasheet are helpful in maneuvering through the datasheet. Delete a record on
a datasheet by placing the cursor in any field of the record row and select Edit |Delete Record
from the menu bar or click the Delete Record button on the datasheet toolbar.

183
Adding and Deleting Columns
Although it is best to add new fields (displayed as columns in the datasheet) in design view
because more options are available, they can also be quickly added in datasheet view.
Highlight the column that the new column should appear to the left by clicking its label at the
top of the datasheet and select Insert |Column from the menu bar. Entire columns can be
deleted by placing the cursor in the column and selecting Edit |Delete Column from the menu
bar.
Resizing Rows and Columns
The height of rows on a datasheet can be changed by dragging the gray sizing line between
row labels up and down with the mouse. By changing the height on one row, the height of all
rows in the datasheet will be changed to the new value. Column width can be changed in a
similar way by dragging the sizing line between columns. Double click on the line to have
the column automatically fit to the longest value of the column. Unlike rows, columns on a
datasheet can be of different widths. More exact values can be assigned by selecting Format
|Row Height or Format |Column Width from the menu bar.
Freezing and Hiding Columns
Why do you need the freeze and hide columns?
Well! Similar to freezing panes in Excel, columns on an Access table can be frozen. This is
helpful if the datasheet has many columns and relevant data would otherwise not appear on
the screen at the same time. Freeze a column by placing the cursor in any record in the
column and select Format |Freeze Columns from the menu bar. Select the same option to
unfreeze a single column or select Format |Unfreeze All Columns. Columns can also be
hidden from view on the datasheet although they will not be deleted from the database. To
hide a column, place the cursor in any record in the column or highlight multiple adjacent
columns by clicking and dragging the mouse along the column headers, and select Format
|Hide Columns from the menu bar. To show columns that have been hidden, select Format

184
|Unhide Columns from the menu bar. A window displaying all of the fields in the table will
be listed with check boxes beside each field name. Check the boxes beside all fields that
should be visible on the data table and click the Close button.
Finding and Replacing Data in a Table
Data in a datasheet can be quickly located by using the Find command.
1. Open the table in datasheet view.
2. Place the cursor in any record in the field that you want to search and select Edit
|Find... from the menu bar.
3. Enter the value criteria in the Find What box.
4. From the Look In drop-down menu, define the area of the search by selecting the
entire table or just the field in the table you placed your cursor in during step 2.
5. Select the matching criteria from Match to and click the More >> button for
additional search parameters.
6. When all of the search criteria are set, click the Find Next button. If more than one
record meets the criteria, keep clicking Find Next until you reach the correct record.
The replace function allows you to quickly replace a single occurrence of data with a new
value or to replace all occurrences in the entire table.
1. Select Edit |Replace... from the menu bar (or click the Replace tab if the Find window
is already open).
2. Follow the steps described in the Find procedure for searching the data that should be
replaced and type the new value of the data in the Replace With box.
Click the Find Next button to step through occurrences of the data in the table and click the
Replace button to make single replacements. Click Replace All to change all occurrences of
the data in one step.
Check Spelling and AutoCorrect
The spell checker can be used to flag spelling errors in text and menu fields in a datasheet.
Select Tools |Spelling from the menu bar to activate the spell checker and make corrections

185
just as you would use Word or Excel. The AutoCorrect feature can automatically correct
common spelling errors such as two Initial Capitals, capitalizing the first letter of the first
word of a sentence, and anything you define. Select Tools |AutoCorrect to set these features.
Table Relationships
To prevent the duplication of information in a database by repeating fields in more than one
table, table relationships can be established to link fields of tables together. Follow the steps
below to set up a relational database:
1. Click the Relationships button on the toolbar.
2. From the Show Table window (click the Show Table button on the toolbar to make it
appear), double click on the names of the tables you would like to include in the
relationships. When you have finished adding tables, click Close.
3. To link fields in two different tables, click and drag a field from one table to the
corresponding field on the other table and release the mouse button. The Edit
Relationships window will appear. From this window, select different fields if
necessary and select an option from Enforce Referential Integrity if necessary. These
options give Access permission to automatically make changes to referential tables if
key records in one of the tables are deleted or updated. Check the Enforce Referential
Integrity box to ensure that the relationships are valid and that the data is not
accidentally deleted when data is added, edited, or deleted. Click Create to create the
link.
4. A line now connects the two fields in the Relationships window.
5. The datasheet of a relational table will provide expand and collapse indicators to view
sub datasheets containing matching information from the other table. In the example
below, the student address database and student grade database were related and the
two can be shown simultaneously using the expand feature. To expand or collapse all
sub datasheets at once, select Format |Sub datasheet |Expand All or Collapse All from
the toolbar.

186
Sorting and filtering allow you to view records in a table in a different way either by
reordering all of the records in the table or view only those records in a table that meets
certain criteria that you specify.
Sorting and filtering
You may want to view the records in a table in a different order than they appear such as
sorting by a date or in alphabetical order.Follow these steps to execute a simple sort of
records in a table based on the values of one field:
1. In table view, place the cursor in the column that you want to sort by.
2. Select Records |Sort |Sort Ascending or Records |Sort| Sort Descending from the
menu bar or click the Sort Ascending or Sort Descending buttons on the toolbar.
To sort by more than one column (such as sorting by date and then sorting records with the
same date alphabetically), highlight the columns by clicking and dragging the mouse over the
field labels and select one of the sort methods stated above.
Filter by Selection
To Filter by Selection, place the cursor in the field that you want to filter the other records by
and click the Filter by Selection button on the toolbar or select Records |Filter |Filter By
Selection from the menu bar.
Filter by Form, Saving and Removing a Filter
If the table is large, it may be difficult to find the record that contains the value you would
like to filter by using Filter by Form may be advantageous instead. This method creates a
blank version of the table with drop-down menus for each field that each contains the values
found in the records of that field. Under the default Look for tab of the Filter by Form
window, click in the field to enter the filter criteria. To specify an alternate criteria if records
may contain one of two specified values, click the or tab at the bottom of the window and
select another criteria from the drop-down menu. More or tabs will appear after one criteria
is set to allow you to add more alternate criteria for the filter. After you have selected all of

187
the criteria you want to filter, click the Apply Filter button on the toolbar. The filtered
contents of a table can be saved as a query by selecting File |Save As Query from the menu
bar. Enter a name for the query and click OK. The query is now saved within the database.
To view all records in a table again, click the depressed Apply Filter toggle button on the
toolbar.
Print a Datasheet
Datasheets can be printed by clicking the Print button on the toolbar or select File |Print to
set more printing options.
Activity 2: Cataloguing your books - Time allocated: 20 minutes
In activity 1, that is in what you did for this chapter in section 1, you created a Library
database with a table for your books. Now you can enter actual information about your book
collection into this database table. Because you may not have access to your personal book
collection while you work through this unit, some book information is provided for you.
Type the following information into the Books table:
Table 5.3.1 Book issue information
First Name Father Name Book Title Type of Book Publication Date
A3lem Alemayehu Arengwade Feres Romance 1940
Siraj Daniel Yehenew Mystery 1996
Musa Muhammad Yaager Lej Fiction 1984
Mamo Wedneh Yeberehaw Tekula Mystery 1985
Berhanu Zerihun Maebel Fiction 1986
Merrill Markoe What interesting Dogs Humor 1992
5.3 Creating Queries
What do you think is the main purpose of query?
Well! Queries select records from one or more tables in a database so they can be viewed,
analyzed, and sorted on a common datasheet. The resulting collection of records, called a

188
dynast (short for dynamic subset), is saved as a database object and can therefore be easily
used in the future. The query will be updated whenever the original tables are updated. Types
of queries are select queries that extract data from tables based on specified values, find
duplicate queries that display records with duplicate values for one or more of the specified
fields, and find unmatched queries that display records from one table that do not have
corresponding values in a second table.
Create a Query in Design View
Follow these steps to create a new query in Design View:
1. From the Queries page on the Database Window, click the New button.
2. Select Design View and click OK.
3. Select tables and existing queries from the Tables and Queries tabs and click the Add
button to add each one to the new query.
4. Click Close when all of the tables and queries have been selected.
5. Add fields from the tables to the new query by double-clicking the field name in the
table boxes or selecting the field from the Field and Table drop-down menus on the
query form. Specify sort orders if necessary.
6. Enter the criteria for the query in the Criteria field.
7. After you have selected all of the fields and tables, click the Run button on the
toolbar.
8. Save the query by clicking the Save button.
Query Wizard
Access' Query Wizard will easily assist you to begin creating a select query.
1 Click the Create query by using wizard icon in the database window to have Access
step to you through the process of creating a query.
2 From the first window, select fields that will be included in the query by first selecting
the table from the drop-down Tables/Queries menu. Select the fields by clicking the >
button to move the field from the Available Fields list to Selected Fields. Click the

189
double arrow button >> to move all of the fields to Selected Fields. Select another table
or query to choose from more fields and repeat the process of moving them to the
Selected Fields box. Click Next > when all of the fields have been selected.
3 On the next window, enter the name for the query and click Finish.
4 Refer to steps 5-8 of the previous tutorial to add more parameters to the query.
Find Duplicates Query
This query will filter out records in a single table that contain duplicate values in a field.
1. Click the New button on the Queries database window, select Find Duplicates Query
Wizard from the New Query window and click OK.
2. Select the table or query that the find duplicates query will be applied to from the list
provided and click next >.
3. Select the fields that may contain duplicate values by highlighting the names in the
available fields list and clicking the > button to individually move the fields to the
Duplicate-value fields list or >> to move all of the fields. Click Next > when all fields
have been selected.
4. Select the fields that should appear in the new query along with the fields selected on
the previous screen and click Next >.
5. Name the new query and click Finish.
Delete a Query
To delete a table from the query, click the table's title bar and press the Delete key on the
keyboard.
Activity 3: Querying your Library database : Time allocated: 10 minutes
Use the library database to work on this activity. You can use a query in your library
database to find out exactly what types of books you have. You want to view a list of only
book names and authors to see what your collection contains. You also want to determine the
most common type of book in your collection. Create a query to display only Fiction books.

190
5.4 Creating Forms
What do you understand by the term form? How can you create a form?
Forms are used as an alternative way to enter data into a database table. The following sub-
section guides you to create form. There are actually two ways: using wizard and from
scratch.
To create a form using the assistance of the wizard, follow these steps:
1. Click the Create form by using wizard option on the database window.
2. From the Tables/Queries drop-down menu, select the table or query whose datasheet
form will modify. Then, select the fields that will be included on the form by
highlighting each one of the Available Fields window and clicking the single right
arrow button > to move the field to the Selected Fields window. To move all of the
fields to Select Fields, click the double right arrow button >>. If you make a mistake
and would like to remove a field or all of the fields from the Selected Fields window,
click the left arrow < or left double arrow << buttons. After the proper fields have
been selected, click the Next > button to move on to the next screen.
3. On the second screen, select the layout of the form.
Columnar - A single record is displayed at one time with labels and form fields
listed side-by-side in columns
Justified - A single record is displayed with labels and form fields are listed
across the screen.
Tabular - Multiple records are listed on the page at a time with fields in columns
and records in rows
Datasheet - Multiple records are displayed in Datasheet View
4. Click the Next > button to move on to the next screen.
5. Select a visual style for the form from the next set of options and click next >.

191
6. On the final screen, name the form in the space provided. Select "Open the form to
view or enter information" to open the form in Form View or "Modify the form's
design" to open it in Design View. Click Finish to create the form.
Create Form in Design View
To create a form from scratch without the wizard, follow these steps:
1. Click the New button on the form database window.
2. Select "Design View" and choose the table or query the form will be associated with
the form from the drop-down menu.
3. Select View |Toolbox from the menu bar to view the floating toolbar with additional
options.
4. Add controls to the form by clicking and dragging the field names from the Field List
floating window. Access creates a text box for the value and label for the field name
when this action is accomplished. To add controls for all of the fields in the Field
List, double-click the Field List window's title bar and drag all of the highlighted
fields to the form.
How can we add Records Using a Form
Dear students! Input data into the table by filling out the fields of the form. Press the Tab key
to move from field to field and create a new record by clicking Tab after the last field of the
last record. A new record can also be created at any time by clicking the New Record button
at the bottom of the form window. Records are automatically saved as they are entered so
no additional manual saving needs to be executed.
Do you think it is possible to edit Forms?
Yes! The following points may be helpful when modifying forms in Design View.
Grid lines - By default, a series of lines and dots underlay the form in Design View so form
elements can be easily aligned. To toggle this feature on and off, select View |Grid from the
menu bar.

192
Snap to Grid - Select Format |Snap to Grid to align form objects with the grid to allow easy
alignment of form objects or uncheck this feature to allow objects to float freely between the
grid lines and dots.
Resizing Objects - Form objects can be resized by clicking and dragging the handles on the
edges and corners of the element with the mouse.
Change form object type - To easily change the type of form object without having to create
a new one, right click on the object with the mouse and select Change To and select an
available object type from the list.
Label/object alignment - Each form object and its corresponding label are bounded and will
move together when either one is moved with the mouse. However, to change the position of
the object and label in relation to each other (to move the label closer to a text box, for
example), click and drag the large handle at the top, left corner of the object or label.
Tab order - Alter the tab order of the objects on the form by selecting View |Tab Order...
from the menu bar. Click the gray box before the row you would like to change in the tab
order, drag it to a new location, and release the mouse button.
Form Appearance - Change the background color of the form by clicking the Fill/Back Color
button on the formatting toolbar and click one of the color swatches on the palette. Change
the color of individual form objects by highlighting one and selecting a color from the
Font/Fore Color palette on the formatting toolbar. The font and size, font effect, font
alignment, border around each object, the border width, and a special effect can also be
modified using the formatting toolbar:
Page Header and Footer - Headers and footers added to a form will only appear when it is
printed. Access these sections by selecting View |Page Header/Footer on the menu bar.
Page numbers can also be added to these sections by selecting Insert |Page Numbers. A date

193
and time can be added from Insert |Date and Time.... Select View |Page Header/Footer
again to hide these sections from view in Design View.
This page explains the uses for other types of form controls including lists, combo boxes,
checkboxes, option groups, and command buttons.
List and Combo Boxes
If there are small, finite number of values for a certain field on a form, using combo or list
boxes may be a quicker and easier way of entering data. These two control types differ in the
number of values they display. List values are all displayed while the combo box values are
not displayed until the arrow button is clicked to open it. Follow these steps to add a list or
combo box to a form:
1. Open the form in Design View.
2. Select View |Toolbox to view the toolbox and make sure the "Control Wizards"
button is pressed in.
3. Click the list or combo box tool button and draw the outline on the form. The combo
box wizard dialog box will appear.
4. Select the source type for the list or combo box values and click next >.
5. Depending on your choice in the first dialog box, the next options will vary. If you
chose to look up values from a table or query, the following box will be displayed.
Select the table or query from which the values of the combo box will come from.
Click Next > and choose fields from the table or query that was selected. Click Next
> to proceed.
6. On the next dialog box, set the width of the combo box by clicking and dragging the
right edge of the column. Click Next >.
7. The next dialog box allows (tells) Access what to do with the value that is selected.
Choose "Remember the value for later use" to use the value in a macro or procedure
(the value is discarded when the form is closed), or select the field that the value
should be stored in. Click Next > to proceed to the final screen.

194
8. Type the name that will appear on the box's label and click Finish.
Check Boxes and Option Buttons
Use check boxes and option buttons to display yes/no, true/false, or on/off values. Only one
value from a group of option buttons can be selected while any or all values from a check
box group can be chosen. Typically, these controls should be used when five or less options
are available. Combo boxes or lists should be used for long lists of options. To add a
checkbox or option group:
1. Click the Option Group tool on the toolbox and draw the area where the group will be
placed on the form with the mouse. The option group wizard dialog box will appear.
2. On the first window, enter labels for the options and click the tab key to enter
additional labels. Click Next > when finished typing labels.
3. On the next window, select a default value if there is any and click Next >.
4. Select values for the options and click Next >.
5. Choose what should be done with the value and click Next >.
6. Choose the type and style of the option group and click Next >.
7. Type the caption for the option group and click Finish.
Command Buttons
In this example, a command button beside each record is used to open another form.
1. Open the form in Design View and ensure that the Control Wizard button on the
toolbox is pressed in.
2. Click the command button icon on the toolbox and draw the button on the form. The
Command Button Wizard will then appear.
3. On the first dialog window, action categories are displayed in the left list while the
right list displays the actions in each category. Select an action for the command
button and click Next >.
4. The next few pages of options will vary based on the action you selected. Continue
selecting options for the command button.

195
5. Choose the appearance of the button by entering caption text or selecting a picture.
Check the Show All Pictures box to list of available images. Click Next >.
6. Enter a name for the command button and click Finish to create the button.
What is a Sub-form?
A sub form is a form that is placed in a parent form, called the main form. Sub forms are
particularly useful to display data from tables and queries that have one-to-many
relationships. The remainder of this sub-section explains three methods for creating sub
forms and they assume that the data tables and/or queries have already been created.
Create a Form and Sub form at Once
Use this method if neither form has already been created. A main form and sub form can be
created automatically using the form wizard if table relationships are set properly or if a
query involving multiple tables is selected. For example, a relationship can be set between a
table containing customer information and one listing customer orders so the orders for each
customer are displayed together using a main form and sub form. Follow these steps to create
a sub form within a form:
1. Double-click Create form by using wizard on the database window.
2. From the Tables/Queries drop-down menu, select the first table or query from which
the main form will display its data. Select the fields that should appear on the form by
highlighting the field names in the Available Fields list on the left and clicking the
single arrow > button or click the double arrows >> to choose all of the fields.
3. From the same window, select another table or query from the Tables/Queries drop-
down menu and choose the fields that should appear on the form. Click Next to
continue after all fields have been selected.
4. Choose an arrangement for the forms by selecting form with sub form(s) if the forms
should appear on the same page or Linked forms if there are many controls on the
main form and a sub form will not fit. Click Next to proceed to the next page of
options.

196
5. Select a tabular or datasheet layout for the form and click next.
6. Select a style for the form and click next.
7. Enter the names for the main form and sub form. Click Finish to create the forms.
8. New records can be added to both tables and queries at once by using the new
combination form.
Sub form Wizard
If the main form or both forms already exist, the Sub form Wizard can be used to combine
the forms. Follow these steps to use the Sub form Wizard:
1. Open the main form in Design View and make sure the Control Wizard button on
the toolbox is pressed in.
2. Click the Sub form/Sub report icon on the toolbox and draw the outline of the sub
form on the main form. The Sub form Wizard dialog box will appear when the mouse
button is released.
3. If the sub form has not been created yet, select "Use existing Tables and Queries".
Otherwise, select the existing form that will become the sub form. Click Next to
continue.
4. The next dialog window will display table relationships assumed by Access. Select
one of these relationships or define your own and click next.
5. On the final dialog box, enter the name of the sub form and click Finish.
Drag-and-Drop Method
Use this method to create sub forms from two forms that already exist. Make sure that the
table relationships have already been set before proceeding with these steps.
1. Open the main form in Design View and select Window |Tile Vertically to display
both the database window and the form side-by-side.
2. Drag the form icon beside the name of the sub form onto the detail section of the
main form design.

197
Multiple-Page Forms Using Tabs
Tab controls allow you to easily create multi-page forms. Create a tab control by following
these steps:
1. Click the Tab Control icon on the toolbox and draw the control on the form.
2. Add new controls to each tab page the same way that controls are added to regular
form pages and click the tabs to change pages. Existing form controls cannot be
added to the tab page by dragging and dropping. Instead, right-click on the control
and select cut from the shortcut menu. Then, right-click on the tab control and select
Paste. The controls can then be repositioned on the tab control.
Add new tabs or delete tabs by right-clicking in the tab area and choosing Insert Page or
Delete Page from the shortcut menu.
Reorder the tabs by right-clicking on the tab control and selecting Page Order. Rename
tabs by double-clicking on a tab and changing the Name property under the other tab.
Conditional Formatting
Special formatting that depends on the control's value can be added to text boxes, lists, and
combo boxes. A default value can set along with up to three conditional formats. To add
conditional formatting to a control element, follow these steps:
1. Select the control that the formatting should be applied to and select Format
|Conditional formatting from the menu bar.
2. Under Condition 1, select one of the following condition types:
Field Value applies formatting based upon the value of the control. Select a comparison
type from the second drop-down menu and enter a value in the final text box.
Expression is applied on formatting if the expression is true. Enter a value in the text box
and the formatting will be added if the value matches the expression. Field Has Focus
will apply the formatting as soon as the field has focus.
3. Add additional conditions by clicking the Add >> button and delete conditions by
clicking Delete... and checking the conditions to erase.

198
Password Text Fields
To modify a text box so each character appears as an asterisk as the user types in the
information, select the text field in Design View and click Properties. Under the Data tab,
click in the Input Mask field and then click the button [...] that appears. Choose "Password"
from the list of input masks and click Finish. Although the user will only see asterisks for
each character that is typed, the actual characters will be saved in the database.
Change Control Type
If you decide the type of control needs to be changed, this can be done without deleting the
existing control and creating a new one although not every control type can be converted and
those that can have a limited number of types they can be converted to. To change the control
type, select the control on the form in Design View and choose Format |Change to from the
menu bar. Select one of the control types that are not grayed out.
Multiple Primary Keys
To select two fields for the composite primary key, move the mouse over the gray column
next to the field names and note that it becomes an arrow. Click the mouse, hold it down, and
drag it over all fields that should be primary keys and release the button. With the multiple
fields highlighted, click the primary key button.
5.5 Creating Reports
Reports will organize and group the information in a table or query and provide a way to print
the data in a database.
Using the Wizard
Create a report using Access' wizard by following these steps:
1. Double-click the "Create report by using wizard" option on the Reports Database
Window.

199
2. Select the information source for the report by selecting a table or query from the
Tables/Queries drop-down menu. Then, select the fields that should be displayed in
the report by transferring them from the Available Fields menu to the Selected Fields
window using the single right arrow button > to move fields one at a time or the
double arrow button >> to move all of the fields at once. Click the Next > button to
move to the next screen.
3. Select fields from the list that the records should be grouped by and click the right
arrow button > to add those fields to the diagram. Use the Priority buttons to change
the order of the grouped fields if more than one field is selected. Click Next > to
continue.
4. If the records should be sorted, identify a sort order here. Select the first field that
records should be sorted by and click the A-Z sort button to choose from ascending or
descending order. Click Next > to continue.
5. Select a layout and page orientation for the report and click Next >.
6. Select a color and graphics style for the report and click Next >.
7. On the final screen, name the report and select to open it in either Print Preview or
Design View mode. Click the Finish button to create the report.
Create report in Design View
To create a report from scratch, select Design View from the Reports Database Window.
1. Click the New button on the Reports Database Window. Highlight "Design View"
and choose the data source of the report from the drop-down menu and click OK.
2. You will be presented with a blank grid with a Field Box and form element toolbar
that looks similar to the Design View for forms. Design the report in much the same
way you would create a form. For example, double-click the title bar of the Field Box
to add all of the fields to the report at once. Then, use the handles on the elements to
resize them, move them to different locations, and modify the look of the report by
using options on the formatting toolbar. Click the Print View button at the top, left
corner of the screen to preview the report.

200
Printing Reports
Select File |Page Setup to modify the page margins, size, orientation, and column setup.
After all changes have been made, print the report by selecting File |Print from the menu bar
or click the Print button on the toolbar.
Importing
Importing objects from another database will create a complete copy of a table, query, or any
other database object that you select. Import a database object by following these steps:
1. Open the destination database.
2. Select File |Get External |Import from the menu bar.
3. Choose the database, the object is located in a click the Import button.
4. From the Import Objects window, click on the object tabs to find the object you want
to import into the database. Click the Options >> button to view more options. Under
Import Tables, select "Definition and Data" if the entire table should be copied or
"Definition Only" if the table structure should be copied but not the data. Under
Import Queries, select "As Tables" if the queries should appear as regular tables in
the destination database. Highlight the object name, and click OK.
5. The new object will now appear with the existing objects in the database.
Exporting
The effect of importing can also be achieved using the opposite method of exporting.
1. Open the database containing an object that will be copied (exported) to another
database.
2. Find the object in the Database Window and highlight it. Then, select File |Export...
from the menu bar.
3. Select the destination database from the window and click save.
4. You will be prompted to name the new object and may also be given other options,
such as whether to copy the structure or data and structure of a table. Click OK to
complete the export procedure.

201
Linking
Unlike importing, linking objects from another database will create a link to an object in
another database while not copying the table to the current database. Create a link by
following these steps:
1. Open the destination database.
2. Select File |Get External |Link Tables... from the menu bar.
3. Choose the database that the table is located in and click the Link button.
4. A window listing the tables in the database will then appear. Highlight the table or
tables that should be linked and click OK. A link to the table will appear in the
Database Window as a small table icon proceeded by a small right arrow.
Activity 5: Creating a Book List (report) : Time allocated: 20 minutes
Suppose that one of your friends wants to borrow some books to take on trip. You can
give him/her your book list and then let him/her select the titles that interests him/her.
Thus, generate a report.
Working on Legal Databases
A database from the library is usually a collection of information describing publications
such as journal articles, cases and statutes or books.
You have free access to a range of searchable databases though you may need a password to
use some of them. They will generally contain scholarly articles which have been "peer-
reviewed" to ensure quality and accuracy of material on a particular topic.
You can search by keyword, author, title or citation, to search for articles, cases or books on
your topic. In many cases the full text of the article will be directly available. Where there is
no link, especially if this journal is in print only, you will check the catalogue to see if it is
available.

202
These databases will help you find subject-related material which has been quality-assessed
before publication, unlike items found from a search engine which may have no quality or
evaluated material. Most of the databases include some journals which are not available in
most of the libraries.
Databases for Law
Law databases provide access to case law and legislation. Most of the cases and legislation
will be full text (you get the whole case or piece of legislation). Some law databases also
provide access to summaries of journal articles, and in some cases the full-text. They can
help you to trace journal articles, often providing an abstract (summary) of the article and in
some cases the full-text.
All these databases are Web databases available to students from on and off campus. Click
on the underlined link of the title to connect to the database. Many Web databases require
confidential passwords. For further details check password information. Your PIP page
(Personal Information Page) also provides details of the relevant passwords. The Legal
Database is a collection of legal and policy information
Key databases for Law
Casetrack - full text judgements from a range of Courts, including all divisions of the
High Court, Court of Appeal and Employment Appeal Tribunal. Updated daily.
Daily Cases - summaries of cases. Includes judgements of House of Lords, Court of
Appeal, all High Court divisions, Employment Appeal Tribunal and European Court
of Justice. Coverage from June 1999, updated daily.
The English reports - full text of over 100,000 case reports. Coverage from 1220 to
1865. For case law since 1865, consult The Law Reports.
Eurolaw - full text database of European case law and legislation. Case law includes
the European Court of Justice and Court of First Instance. Legislation includes
treaties and directives.

203
The Law Reports - case law: full text version of the Law reports from 1865 to the
present.
Lawtel - provides digests of UK cases, including transcripts; legislation; journal
articles; command papers and bills. Includes a human rights section with full text case
law from the European Court of Human Rights, summaries of journal articles and
legislation.
LexisNexis Butterworths - full text database of English, European and some
international law. Includes full text UK and American law journals. LexisNexis
provides access to the Index to Legal Periodicals which indexes articles from a range
of journals. LexisNexis also includes full text access to UK newspapers, legal
commentary and legal forms.
The Weekly Law Reports full text online version of The Weekly Law Reports from
1953, updated monthly.
Westlaw - English case reports from 1886 (many full text) and full text legislation.
Westlaw includes EU cases and legislation from 1952 and some US and international
material. It also includes the Legal Journals Index (one of the main ways of tracing
legal journal articles).
LoisLaw- Loislawschool.com is an educational program for law schools and
paralegal institutions that allow students (and their instructors) free access to
Loislaw’s primary law library as well as to other select Loislaw online research
libraries. Not only does it enable students to source the content they need to facilitate
their course work, it prepares them for their legal careers by giving them hands-on
experience in conducting online legal research.
USE LOISLAW FOR:
Legal Research and Writing
Outside Class Reading
Exam preparation
Bar Review
Legal News Updates

204
LOISLAW BENEFITS:
Fast and easy navigation
No restrictions or blackout periods
Free printing and hyper linking
Free technical support
The screen elements of west law is as follows:
The screen elements of Lexis nexis is as follows:

205
The following are also legal data bases used specifically for legal research
Westlaw UK
Westlaw International
LexisNexis Butterworths
HeinOnline
Index to Foreign Legal Periodicals
Oxford Reports on International Law
Casetrack
Justis
Isinolaw
SUMMARY
A database is an organized collection of data (information) that provides a way of finding the
stored information quickly and easily. DBMS is a software used to make correct data

206
available to all application programs (users), which require the data. The power of relational
database lies on its capacity to extract data from more than one table in a database. MS
Access is the most popular relational DBMS. MS Access database includes objects like:
queries, forms, and reports. Queries are requests made by the user to get information from
the database, or to create/ modify data in a database. Forms are used to enter or view data
from one or more related tables in a database. Reports are used to represent data retrieved
from related tables in a database in a clear and understandable way.
SELF-TEST EXERCISE
I. Write “True” for correct statement and “False” for wrong statement on the space
provided.
_______1. If the main form or both forms already exist, the Sub form Wizard can not be
used to combine the forms.
_______2. Importing objects from another database will create a complete copy of a table,
query, or any other database object that you select.
_______3. Reports will organize and group the information in a table or query and provide a
way to print the data in a database.
_______4. The effect of importing can not be achieved using the opposite method of
exporting.
_______5.To select two fields for the composite primary key, move the mouse over the gray
column next to the field names and note that it becomes an arrow.
_______6. Like word document, you can save Access database after you worked on
_______7. Design view customizes the fields in the database so that data can be entered.
_______8. If none of the existing fields in the table will produce unique values for every
record, addition of separate field is not required.
_______9. The datasheet allows you to enter data into the database.
_______10. Datasheet View allows you to update, edit, and delete information from a table.
_______11. Although it is best to add new fields in design view because more options are
available, they can also be quickly added in datasheet view.

207
_______12. Sorting and filtering allow you to view records in a table in a different way
either by reordering all of the records in the table or view only those records in
a table that meets certain criteria that you specify.
_______13. Entire columns can not be deleted by placing the cursor in the column and
selecting Edit |Delete Column from the menu bar.
_______14. Unlike freezing panes in Excel, columns on an Access table can not be frozen.
_______15. To edit records, simply place the cursor outside the record that is to be edited
and make the necessary changes.
II. Choose the appropriate answer among the alternatives given for each of the
following questions and write the letter corresponding to the correct answer on the
space provided.
_______1. Linking objects will:
a) Create a link to an object in another database.
b) Not copy the table to the current database.
c) a & b
d) None.
_______2. Which one of the following buttons belongs to the form control toolbox?
a) Text box
b) Check box
c) List box
d) all.
_______3. Press the ______ key to move from field to field:
a) F1 key
b) Tab key
c) Insert key.
d) all
_______4. Which one is important when modifying forms in Design view?
a) Grid lines

208
b) Resizing objects
c) Form appearance
d) all
_______5. Which one of the following is not a way of creating a form?
a) Using wizard
b) From scratch
c) Using drawing toolbar
d) None
_______6. ___________ is a competition in a database such as a table, query, form, or
macro.
a) Field
b) Object
c) Record
d) all
_______7. Which one of the following is true?
a) A field is a column on a datasheet
b) A field defines a data type for a set of values in a table.
c) A record in a row on a datasheet
d) all.
_______8. The top pane of the design view window is used for:
a) Entering the field name
b) Entering the data type.
c) Entering option description of the field.
d) all
_______9. MS -Access is_______ software.
a) Database.
b) Word processing
c) Spreadsheet

209
d) None.
_______10. What is the first step in designing a database?
a) Determine the fields that make up the tables
b) Determine the tables you need.
c) Determine the purpose of the database and how it is to be used.
d) None
_______11. ___________ select records from one or more tables in a database so they can be
viewed, analyzed, and sorted on a common datasheet.
a) Column
b) Query
c) Row
d) all
_______12. Data in a datasheet can be quickly located by using the _______ command.
a) Edit
b) Insert
c) Window
d) None.
_______13. Datasheets can be printed:
a) By clicking the print button on the toolbar.
b) By selecting File |Print from the menu bar.
c) a and b.
d) None
_______14. Which one of the following is not a type of query?
a) Select query.
b) Find duplicate query.
c) Find unmatched query
d) None.

210
_______15. To delete a record in MS Excel;
a) plac the cursor in any field of the record row and select Edit |Delete Record
from the menu bar.
b) Delete Record button on the Formatting toolbar
c) Delete Record button on the datasheet toolbar
d) a& c
III. Complete the following statements by filling the blank space.
1. ___________are used as an alternative way to enter data into a database table.
2. To make changes to the structure of the form, you must change to ________view.
3. If there are small, finite number of values for a certain field on a form, using ___________
may be a quicker and easier way of entering data.
4. Use ________and ________buttons to display yes/no, true/false, or on/off values.
5. _____________ is a form that is placed in a parent form, called the main form.
6. ____________ is a group of related data organized in fields and records on a datasheet.
7. ______________organizes all of the objects in the database.
8. Every record in a table must have a ________ that differentiates it from every other record
in the table.
9. ____________are grids that store information in a database similar to the way an Excel
worksheet stores information in a workbook.
10. ________________ is a software that is used to create, store, modify and access data in a
database.
11. The resulting collection of records in a query is called __________.
12. The ____________ function allows you to quickly replace a single occurrence of data
with a new value or to replace all occurrences in the entire table.
13. To prevent the duplication of information in a database by repeating fields in more than
one table, ___________can be established to link fields of tables together.

211
14. Add new records to the table in datasheet view by typing in the record beside the asterisk
(*) that marks ___________.
15. If the table is large, it may be difficult to find the record that contains the value you
would like to filter by, so using ___________may be advantageous instead.

212
Chapter six: Ms- PowerPoint
Objectives
At the end of this chapter, you will be able to:
start PowerPoint
work with layouts, text, and slides
work with templates and images
work with drawing tools
use different views and printing options
put your presentation on the World Wide Web
identify and employ elements of a good presentation
6.1 Introduction
PowerPoint is a visual medium that shows ideas with graphics instead of text. Use handouts
for any complex written material.
Slides contain formatted text in outline form. You can also add pictures, clipart, charts,
sound, and video. Templates can be used for slide background designs and formatting. Slides
are dynamic, use animation effects and transitions to create movement.
Definitions
Presentation: The primary type of file PowerPoint is used to create. Presentations typically
have the file extension .ppt; however, you can also save PowerPoint presentations as Adobe
Acrobat documents with the file extension .PDF. Finally, you can save your presentation as a
web page, with the file extension .html or .htm.
Slides: Individual parts of a presentation. Slides are similar to the individual pages in a print
document, and can contain text, graphics, and animation.

213
Layout: The specific arrangement of text and images on a slide. Layouts can be very simple,
consisting of simple titles and text, or they can be more complex and include elaborate colors
and images. You can also include animation, sounds, and other multimedia objects in your
layout.
View: Microsoft PowerPoint has three main views: normal view, slide sorter view, and slide
show view. Normal view is the main editing view. Slide sorter view is an exclusive view of
your slides in thumbnail form, helpful for rearranging the order of your slides. Slide show
view takes up the full computer screen, like an actual slide show presentation. In this full-
screen view, you see your presentation the way your audience will.
Design Template: The specific “look” of a slide or group of slides. A design template can be
very basic - with black text on a white background - or it can be very colorful and complex.
Typically, PowerPoint presentations have the same design template for all slides, although it
is possible to select a different design template for each slide. Later, I’ll show you how to
select different design templates.
Slide Show: The way a presentation appears when you are presenting it. When you display
your slides in a slide show, the slides typically take up the whole screen, and they appear in
sequence.
Placeholder: Boxes with dotted or hatch-marked outlines that appear when you create a new
slide. These boxes act as "placeholders" for objects such as the slide title, text, clip art,
charts, and tables. Placeholders are sometimes called “text boxes.”
Sizing handles: Small circles that appear along the edges of the selection rectangle around
an object on your slide. You drag a sizing handle to change the shape or size of an object. To
maintain the proportions of an object while resizing, simply drag a corner handle.

214
Task pane: A window within an Office application that provides commonly used
commands. Its location and small size allow you to use these commands while still working
on your files.
Toolbar: A bar with buttons and options that you use to carry out commands. To display a
toolbar, use the Customize dialog box (point to Toolbars on the View menu and click
Customize). To see more buttons, click Toolbar Options at the end of the toolbar.),
Layout: The arrangement of elements such as title and subtitle text, lists, pictures, tables,
charts, AutoShapes, and movies, on a chart.
Natural language searches: A search method that lets you direct your search using
conversational language. This enables you to give search instructions such as "Find all
appointments for today."
6.2 Creating, saving, closing, and opening a presentation
Creating presentations
Creating a presentation in Microsoft PowerPoint involves starting with a basic design; adding
new slides and content; choosing layouts, modifying slide design template if you want, by
changing the color scheme, and creating effects such as animated slide transitions.
Design template: A file that contains the styles in a presentation, including the type and size
of bullets and fonts; placeholder sizes and positions; background design and fill; color
schemes; and a slide master and optional title master
Layout- The arrangement of elements such as title and subtitle text, lists, pictures, tables,
charts, AutoShapes, and movies, on a chart

215
Color scheme-A set of eight balanced colors you can apply to slides, notes pages, or
audience handouts. A color scheme consists of a background color, a color for lines and text,
and six other colors designed to make slides easy to read
The New Presentation task pane in PowerPoint gives you a range of ways to start creating a
presentation. These include:
Blank -Start with slides that have minimal design and no color applied to them.
Existing presentation - Base your new presentation on one that you have already written and
designed. This command creates a copy of an existing presentation so you can make the
design or content changes you want for the new presentation.
Design template - Base your presentation on a PowerPoint template that already has a
design concept, fonts, and color scheme. In addition to the templates that come with
PowerPoint, you can use the one you have created by yourself.
Templates with suggested content - Use the AutoContent Wizard to apply a design template
that includes suggestions for text on your slides. You then type the text that you want.
A template on a Web site - Create a presentation using a template located on a Web site.
Content inserted from other sources
You can also insert slides from other presentations or text from other applications such as
Microsoft Word

216
Fig 6.1 Screen elements of Microsoft power point
Creating a presentation using suggested content
1. If the New Presentation task pane isn't displayed on the File menu, click New.
2. Under New, click From AutoContent Wizard, and then follow the instructions in the
wizard.
3. In the presentation, replace the text suggestions with the text you want, and then
make any other changes you want, such as adding or deleting slides, adding art
elements or animation effects, and inserting headers and footers.
4. When you finish, on the File menu, click Save, type a name in the File name box, and
then click Save
Creating a presentation using blank slides
1. On the Standard toolbar, click New .

217
2. If you want to keep the default title layout for the first slide, go to step 3. If you want
a different layout for the first slide, in the Slide Layout task pane, click the layout you
want.
3. On the slide or on the Outline tab, type the text you want.
4. To insert a new slide, on the toolbar click New Slide, and click the layout you want.
5. Repeat steps 3 and 4 for each new slide, and add any other design elements or effects
you want.
6. When you finish, on the File menu, click Save, type a name for your presentation,
and then click Save.
You can also create a blank presentation in the New Presentation task pane File menu->New
command
Create a presentation using a design template
1. If the New Presentation task pane isn't displayed, on the File menu, click New.
2. Under New, click From Design Template.
3. In the Slide Design task pane, click a design template that you'd like to apply.
4. If you want to keep the default title layout for the first slide, go to step 5. If you want
a different layout for the first slide, on the Format menu, click Slide Layout, and then
click the layout you want.
5. On the slide or on the Outline tab, type the text for the first slide.
6. To insert a new slide, on the toolbar, click New Slide , and click the layout you want
for the slide.
7. Repeat steps 5 and 6 to keep adding slides, and add any other design elements or
effects you want.
8. To save the presentation, on the File menu, click Save; in the File name box type a
name for the presentation, and then click Save.
Note: If you have created a template, it will appear, in alphabetical order according to what
you named it, among the Microsoft PowerPoint templates in the Slide Design task pane.

218
To apply an additional design template to selected slides, select the slide thumbnails (Slides
tab), point to the design template you want in the Slide Design task pane, click the arrow, and
then click Apply to Selected Slides
Creating a new presentation from an existing one
When you follow these steps, you create a copy of an existing presentation, so you can make
design and content changes to it for a new presentation, without altering the original.
1. If the New Presentation task pane isn't displayed, on the File menu, click New.
2. Under New from existing presentation, click Choose presentation.
3. In the file list, click the presentation you want, and then click Create New.
4. Make the changes you want to the presentation, and then on the File menu, click Save
As.
5. In the File name box, type a name for the new presentation.
6. Click Save.
You can insert existing slides from another presentation into your new one. With your
presentation open, select the slide that you want your inserted slides to follow. On the Insert
menu, click Slides from Files, browse to the presentation you want, and select the slides to
insert
To Save a presentation
On the File menu, click Save.
Note If you're saving the file for the first time, you'll be asked to give it a name.
1. On the File menu, click Save As.
2. In the File name box, enter a new name for the file.
3. Click Save.
To save the copy in a different folder, click a different drive in the Save in drop-down
list or a different folder in the folder list, or both. To save the copy in a new folder,
click Create New Folder.
Save a file to another format
1. On the File menu, click Save as.

219
2. In the File name box, enter a new name for the file.
3. Click the Save as type drop-down list, and then click the file format that you want the
file saved in.
4. Click Save.
Save files automatically while working on presentation
1. On the Tools menu, click Options, and then click the Save tab.
2. Select the Save Auto Recover info every check box.
3. In the minute’s box, enter the interval for how often you want to save files. The more
frequently your files are saved, the more information is recovered if there is a power
failure or similar problem while a file is open.
Note : Auto Recover is not a replacement for regularly saving your files. If you choose not
to save the recovery file after opening it, the file is deleted and your unsaved changes are
lost. If you save the recovery file, it replaces the original file (unless you specify a new file
name).
Speed up saving a file
1. On the Tools menu, click Options, and then click the Save tab.
2. To save only the changes to a file, select the Allow fast saves check box, and then
continue to save as you work on the file.
3. To save a complete file, clear the Allow fast saves check box when you finish
working on the file, and then save it one last time. A full save occurs when this check
box is clear
File formats for saving presentations
Save as type Extension Use to save
Presentation .ppt A typical Microsoft PowerPoint presentation
Windows Metafile .wmf A slide as a graphic
GIF (Graphics Interchange
Format)
.gif A slide as a graphic for use on Web pages

220
JPEG (File Interchange
Format)
.jpg A slide as a graphic for use on Web pages
PNG (Portable Network
Graphics Format)
.png A slide as a graphic for use on Web pages
Outline/RTF .rtf A presentation outline as an outline
document
Design Template .pot A presentation as a template
PowerPoint Show .pps A presentation that will always open as a
slide show presentation
Web Page .htm; html A Web page as a folder with an .htm file and
all supporting files
Web Archive .mht;
mhtml
A Web page as a single file including all
supporting files
To delete a slide:
Option #1: Go to Edit->Delete Slide. The current slide will disappear from the workspace.
Option #2: On the Slides pane (off to the left), click on the slide you would like to delete, and
then hit the <Delete> key.
Open a file
1. In your Microsoft Office program, click File, and then click Open.
2. In the Look in list, click the drive, folder, or Internet location that contains the file
you want to open.
3. In the folder list, locate and open the folder that contains the file.
Open a file as a copy
1. In your Office program, click File, and then click Open.
2. In the Look in list, click the drive, folder, or Internet location that contains the file
you want to open.
3. In the folder list, locate and open the folder that contains the file.
Open a file as read-only
1. In your Office program, click File, and then click Open.

221
2. In the Look in list, click the drive, folder, or Internet location that contains the file
you want to open.
3. In the folder list, locate and open the folder that contains the file.
6.3 Editing slides
Editing presentation
Working in an outline format
The outline format helps you edit your presentation's content and move bullet points or slides
around. When you write using the Outline tab, buttons become available on the Standard and
Formatting toolbars that let you increase or decrease text indents, collapse and expand
content so that you see slide titles but no subordinate bullet points, and show or hide text
formatting as you work.
The content in your outline can come from many sources: you can type it originally; use
prepared text provided by the AutoContent wizard; or insert text that has heading and
subheading styles and is in another file format, such as .txt or .doc, from Microsoft Word.
When you save your presentation as a Web page, the text on the Outline tab becomes a table
of contents so that you can navigate through the slides.
To use a toolbar that's dedicated to working with text in an outline, display the Outlining
toolbar.
6.4 Using animations and multi media in presentation
Add a movie or animated GIF to a slide
"Movies" are desktop video files with formats such as AVI, QuickTime, and MPEG, and file
extensions such as .avi, .mov, .qt, .mpg, and .mpeg. A typical movie might include a speaker

222
talking — an executive, for example — who is not able to be at the actual presentation. Or,
you might use a movie to demonstrate a type of training.
An animated GIF (GIF: A graphics file format (.gif extension in Windows) is used to display
indexed-color graphics on the World Wide Web. It supports up to 256 colors and uses
lossless compression, meaning that no image data is lost when the file is compressed.) File
includes motion and has a .gif file extension. Though not technically movies, animated GIFs
contain multiple images which stream to create an animation effect; they are often used to
accent a design or Web site.
You can add movies and animated GIFs to slides from files on your computer, the Microsoft
Clip Organizer, a network or intranet, or the Internet. To add the movie or animated GIF,
insert it onto the specific slide using commands on the Insert menu. There are several ways
to you start it: have it play automatically when the slide displays; click it with the mouse; or
create a timing for it so that it plays after a certain delay. It can also be part of an animation
sequence.
Although accessed through the Insert menu, movie files are automatically linked (linked
object: An object that is created in a source file and inserted into a destination file, while
maintaining a connection between the two files. The linked object in the destination file can
be updated when the source file is updated.)to your presentation, rather than embedded
(embedded object: Information (object) that is contained in a source file and inserted into a
destination file. Once embedded, the object becomes part of the destination file. Changes you
make to the embedded object are reflected in the destination file) . Inside it like pictures or
drawings. When your presentation has linked files, you must copy the linked files as well as
the presentation if you need to show the presentation on another computer.
1. Display the slide to which you want to add a movie or animated GIF.
2. Do one of the following:
Add a movie or animated GIF file

223
1. On the Insert menu, point to Movies and Sounds, click Movie from File,
locate the folder that contains the file you want, and then double-click the file.
Note : A movie or .gif file that you've added to Clip Organizer
(Clip Organizer: Microsoft Office program that contains drawings,
photographs, sounds, videos, and other media files that you can insert and use
in presentations, publications, and other Office documents.)is found in the
Clip Organizer folder within the My Pictures folder on your hard disk. Or, go
to the original location for these files.
2. When a message is displayed, do one of the following:
To play the movie or GIF automatically when you go to the slide, click
yes.
To play the movie or GIF only when you click it, click No.
Note If you try to insert a movie and you get a message saying that Microsoft
PowerPoint can't insert the file, try inserting the movie to play in Windows Media
Player.
3. In Windows, launch Windows Media Player (from the Start button, on the
Accessories submenu).
4. On the File menu in Windows Media Player, click Open, and then type the
path or browse for the file you want to insert, and click OK.
If the movie opens and plays, complete the remaining steps in this
task.
If the movie cannot play, then it won't play when you open the
Windows Media Player in PowerPoint, so don't complete this task.
You can consult Windows Media Player Help to try to troubleshoot
the problem. Also, in PowerPoint, search on "Troubleshoot movies" in
the Ask a Question box on the menu bar to get more suggestions.
5. Display the slide you want the movie on in PowerPoint, and on the Insert
menu, click Object.

224
6. Under Object Type, click Media Clip, and make sure Create new is selected.
If you want the movie to display as an icon, select the Display as icon check
box.
7. Click OK.
8. On the Insert Clip menu in Windows Media Player, click Video for Windows.
9. In the Files of type list, select All Files, select the file, and then click Open.
10. To play it, click the Play button just below the menu bar, on the upper left; to
insert it onto your slide, click outside the movie frame.
Add a motion clip from Microsoft Clip Organizer
11. On the Insert menu, point to Movies and Sounds, and click Movie from Clip
Organizer.
12. In the Insert Clip Art task pane, scroll to find the clip you want, and click it to
add it to the slide.
13. If a message is displayed, do one of the following:
To play the movie or GIF automatically when you go to the slide, click
Yes.
To play the movie or GIF only when you click it, click No.
Notes
o Clip Organizer initially includes a collection of animated GIFs. Other GIF
files and movie files you add to Clip Organizer will also appear in the task
pane.
o To do a search for clips in Clip Organizer, click Modify and select criteria for
a search. To get more information about finding the clip you want, click Tips
for Finding Clips at the bottom of the task pane; it gives details on finding
files using wildcards and adding your own clips to the Clip Organizer.
To preview a clip: in the Insert Clip Art task pane, in the Results box that displays the
clips available, move your mouse pointer over the clip's thumbnail; click the arrow
that appears; and then click Preview/Properties.

225
Preview a movie or animated GIF in a presentation
In normal view, display the slide, and click Slide Show in the lower-left corner of the
Microsoft PowerPoint window. If you set up the movie or animated GIF to play when
you click it, you'll have to click it to play it. (Or, if you've inserted a movie as an
object to play in Microsoft Windows Media Player, you may have to click Stop, Start,
and Pause buttons.)
Notes
You can also preview a movie in normal view by double-clicking it.
If your movie or animated GIF is part of a custom animation sequence, you can
preview it by clicking Play in the Custom Animation task pane
Using Microsoft Windows Media Player for movies
If Microsoft PowerPoint won't play a movie file you try to insert, try to play the movie in
Windows Media Player. First, test the movie outside of PowerPoint by opening Windows
Media Player and opening your file from the File menu. If the movie doesn't play, Windows
Media Player gives you detailed error messages and a Help link that can help you
troubleshoot the problem.
If the movie plays in Windows Media Player, you can then insert it from within PowerPoint
by clicking Object on the Insert menu and inserting it as a media clip.
A movie that you play in PowerPoint using Windows Media Player cannot have animation
settings and special timings assigned to it; instead, you play it by clicking buttons in the
Windows Media Player.
Loop a sound or movie
When you loop a sound or movie, the file plays until you advance to the next slide.
1. On the slide, right-click the sound icon or movie.
2. On the shortcut menu, click Edit Sound Object or Edit Movie Object.
3. Select the Loop until stopped check box.

226
6.5 Printing a presentation
Handouts
You can print your presentation in the form of handouts - with one, two, three, four, six, or
nine slides on a page - that your audience can use for future reference.
The three-slides-per-page handout includes lined space for note-taking by the audience.
You can select a layout for your handouts in print preview or in the Print dialog box.
Previewing your handout
Print preview allows you to select a type of layout for your handout and to see exactly what
the printed version will look like. You can also apply, preview, and edit headers and footers,
such as page numbers. Layout options include landscape or portrait orientation. In the one-
slide-per-page layout, you can apply headers and footers to the handout only and not the
slides, if you don't want header and footer text, date, or slide numbers appearing on the
slides.
Handout master
If you want to change the look, position, and size of the header and footer text, date, or page
number on your handouts, make the changes to the handout master (master: A slide view or
page on which you define formatting for all slides or pages in your presentation. Each
presentation has a master for each key component slides, title slides, speaker's notes, and
audience handouts.). To include a name or logo that should appear on every page of the
handout, add it to the master. Changes you make to the handout master also appear when you
print an outline.
Additional layout options
There are additional options for the look of your handout if you send the presentation from
Microsoft PowerPoint to Microsoft Word.

227
About right-to-left presentations
The feature described in this Help topic is only available if support for Arabic or Hebrew is
enabled through Microsoft Office Language Settings.
Microsoft PowerPoint allows you to enter, change, and display right-to-left (right-to-left:
Refers to keyboard settings, document views, user interface objects, and the direction in
which text is displayed. Arabic and Hebrew are right-to-left languages.) text in both right-to-
left and combined right-to-left/left-to-right (left-to-right: Refers to keyboard settings,
document views, user interface objects, and the direction in which text is displayed. English
and most other European languages are left-to-right languages.) environments. If you are
using the Arabic or Hebrew version of PowerPoint, then PowerPoint automatically opens
new presentations with right-to-left paragraph alignment and text direction, and the screen
will have a right-to-left appearance.
If you are not using the Arabic or Hebrew version of PowerPoint, you can still change
paragraph alignment and text direction, and enter, change, and display right-to-left text by
enabling Arabic or Hebrew through Microsoft Office Language Settings
Print notes pages
To print your presentation:
NOTE: You should always preview before printing, so that you don't waste paper or pay for
printouts you did not want.
Step 1:
Go to File->Print Preview. You will be shown a preview of how your printed document will
look like.
Step 2:

228
If you are satisfied with the appearance of your document, click on the "Print" button at the
top left of the preview window. Otherwise, click on the "Close" button and make any
necessary changes.
Choosing Options in the Print dialog box:
Step 1:
In the Print dialog box, you will see a "drop-down" menu labeled "Print what:”. You can
choose from Slides, Handouts, Notes Pages, and Outline View. You can preview what each
one of these looks like by clicking the <Preview> button in the lower left corner of the Print
dialog box.
Step2:
You also have the ability to choose which slides to print in the Range section of the dialog
box, and how many copies in the Copies section of the dialog box.
Step 3:
Click the <OK> button to print.
To print your presentation with your notes displayed:

229
Step 1:
Go to File->Print Preview
Step 2:
In the drop-down box labeled "Print what:" change the text to read "Notes Pages."
Step 3:
If you are satisfied with the appearance of your document, click on the "Print" button.
Otherwise, click on the "Close" button in the Print Preview dialog box and make any
necessary changes.
Create notes while working on a presentation
1. In the notes pane, type your notes for the current slide.
2. To navigate between slides as you add your notes to the notes pane, click the slide
thumbnails on the Slides tab or click the icons on the Outline tab.
Note : If your text exceeds the size of the placeholder (placeholders: Boxes with dotted or
hatch-marked borders that are part of most slide layouts. These boxes hold title and body text
or objects such as charts, tables, and pictures.) On the notes page (notes pages: Printed pages
that display author notes beneath the slide that the notes accompany.), Microsoft PowerPoint
reduces the font size and line spacing incrementally as you type, to make the text fit.
To see more of the notes pane, point to the top border of the notes pane until the
pointer becomes a double-headed arrow, and then drag the border.
To see the formatting and layout of your printed notes, click Print Preview on the
Standard toolbar
Summary
Making a good presentation can be easy if you include the following elements:
Simple slides, with no more than one concept per page, and no more than 25-30
words per page.
Text and images kept within a reasonable distance from the edges of the slide. This
prevents the slide from looking

230
Slides that are easy to read. Avoid flashy color schemes, fonts, and animation. These
features should complement a presentation, and not be the presentation itself.
Self Test Exercises
I. Write “True” for correct statement and “False” for wrong statement on the space
provided.
______1. .ppt is the default Microsoft PowerPoint presentation extension file name
______2. It is not possible to add movies to power point presentation
______3. The extension to save power point graphics is .gpg
______4. It is not possible to print 5 or more slides on one page of a paper
______5.Individual parts of a presentation is called Slides.
______6. Toolbar is a bar with buttons and options that you use to carry out commands.
______7. Task pane is a window within an Office application that provides commonly used
commands.
______8. Sizing handles are Small circles that appear along the edges of the selection
rectangle around an object on your slide.
______9. Presentation is the primary type of file PowerPoint is used to create
______10. Print preview allows you to select a type of layout for your handout and to see
exactly what the printed version will look like
II. Choose the appropriate answer among the alternatives given for each of the
following questions and write the letter corresponding to the correct answer on the
space provided.
1. One of the following extension is appropriate for saving web archives
a) mht
b) .rtf
c) .pot
d) .pps
2. The specific arrangement of text and images on a slide is:
a) Color scheme

231
b) Design template
c) Lau out
d) Slide
3. One of the following view is helpful for rearranging the order of your slides
a) Normal view
b) Slide sorter view
c) Slide show view
d) None
4. Boxes with dotted or hatch-marked outlines that appear when you create a
new slide are :
a) Place holder
b) Slide show
c) Design template
d) None
5. Which one starts with slides that have minimal design and no color applied to
them.?
a) Template with suggested content
b) Design template
c) Blank
d) None
IV. Complete the following statements by filling the blank space.
1. ______ is an extension used for presentation outline as an outline document.
2. ______ is an extension for slide as a graphic.
3. _______is an extension for slide as a graphic for use on Web pages.
4. _______ is an extension for presentation as a template.
5. _______is an extension for a typical Microsoft PowerPoint presentation.

232
Chapter seven: Internet Basics
Objectives:
Upon the completion of this unit, you will be able to:
explain what computer networking and the Internet is:
the functions of the internet;
the services available on the internet;
identify information resources on the Internet; and
make use of the search and retrieval services available on various subjects and in
various formats.
Introduction
The Internet is a global network of interconnected computers, enabling users to share
information along multiple channels. Typically, a computer that connects to the Internet can
access information from a vast array of available servers and other computers by moving
information from them to the computer's local memory. The same connection allows
computer to send information to servers on the network; that information is in turn accessed
and potentially modified by a variety of other interconnected computers. A majority of
widely accessible information on the Internet consists of inter-linked hypertext documents
and other resources of the World Wide Web (WWW). Computer users typically manage sent
and received information with web browsers; other software for users' interface with
computer networks includes specialized programs for electronic mail, online chat, file
transfer and file sharing.
The movement of information in the Internet is achieved via a system of interconnected
computer networks that share data by packet switching using the standardized Internet
Protocol Suite (TCP/IP). It is a "network of networks" that consists of millions of private and
public, academic, business, and government networks of local to global scope that are linked
by copper wires, fiber-optic cables, wireless connections, and other technologies.

233
Introduction to networking and evolution of the Internet
Networking
Computer Network is a collection of computers and terminal devices connected by a
communication system. The use of computer network is to share resources like file, device,
printer, scanner, and program. Topology refers to the way in which multiple devices are
interconnected via communication links. There are two types of network: - Local area
Network (LAN) and wide Area Network (WAN).
A local area network is a network confined to a small area like a building. Most LAN has
communication stations that are physically linked by a cable. WAN are used to connect
computers not located in the same building (or even in the same city). High-speed dedicated
data lines or satellite connections may be used to link computers separated by great distance.
There are three main network topologies: bus, ring and star.
Bus topology: - In bus topology, all stations attach through appropriate interfacing hardware,
directly to a line as transmission medium, or bus. A transmission from any station
propagates the length of the medium in both directions and can be received by all other
stations. The message that is transmitted contains the address of the station and the data and
each station monitors the medium and copies packets addressed to it. Because all stations
share a common transmission link, only one station can successfully transmit at a time, some
form of medium access control technique is needed to regulate access.
Ring topology: - In the ring topology, the network consists of a set of repeaters joined by
point –to point links in a closed loop. The links are unidirectional, that is, data are
transmitted in one direction only, and all oriented in the same way. The data circulates
around the ring in one direction (clockwise or counter clockwise). Data are transmitted in
packets inserted into the ring by the stations. The packet contains source and destination
address as well as other control information and user data. As a packet circulates, the

234
destination station copies the data. Typically, the packet continues to circulate until it returns
to the source station, where it is absorbed, removing it from the ring. Since the medium is
shared, it needs to control the order and timing of packet transmission.
Star topology: In star topology, each station is directly connected to a common Central
Switch (host). Each station transmits its message to the host and the host deliver the message
to the correct distribution by identifying the address. The problem with star is, if the host
fails there will not be any communication.
The transmission medium can be twisted pair coaxial cable, optical fiber. The main
difference among the transmission medium is cost, speed and technology.
Distributed system is a system by which physically separated computers share resources in
their respective information processing functions. This means, the number of users can use
the same disk drives, printers, and other peripherals, rather than giving each computer these
peripherals. This becomes an important advantage when a large database is required by two
or more different computers.
Internet
This unit of the module has two major sections. The first section focuses on setting up
Internet connections and working on Web browsers/communicators. It discusses about what
Internet is, how you set up and connect to the Internet, how it works, what it can do for you,
what Web browsers are and how they work. In this section, identification of resources on
Internet and other related concepts are also discussed. The second section mainly deals with
the provision of Internet services and searching information on the Internet.

235
Can you define the term Internet?
Good! For beginner, here is a basic answer: The Internet is a network of thousands of
computers all over the world that can communicate with one another to exchange
messages and share information. The computers on the Internet can talk to one
another because they are networked; they are connected in some way so that they can
exchange information with one another electronically. Although most people talk
about the Internet as if it were some giant company or club, it really isn't. No single
entity or organization controls it. The computers on it are controlled by their owners.
The computers that constitute the Internet come in just about every size, shape, and
type in use.
How did Internet emerge?
In the late 1960s, the United States Department of Defense developed an
experimental communication system called ARPANet. This network initially linked
the computer networks at U.S. military establishments, but it was soon extended to
include defense-related corporations and research institutions. In the 1980s, these
interconnected networks spread widely to reach universities and other organizations.
Spurred by the rapid availability of the personal computer, the networks spread over
most of the globe and began to attract thousands of individuals as well as a few
private organizations. It was during this expansion that the phenomenon became to be
known as the Internet.
Today, the Internet exists as an intricate pattern of smaller networks linked through
servers. The servers transmit data through lines that, in most cases, are dedicated to
Internet communications. Individual computers are connected to these servers either
through direct lines or telephone lines and modems.

236
7.2 Setting up an Internet connection
Well! To have access to Internet, you need to look for a commercial Internet Service
Provider (ISP), a company that provides access to the Internet. Some considerations
associated with ISPs are: How much do they charge? Do they offer a free trial period? How
good is their technical support? Do they offer any extra services? In Ethiopia, Ethiopian
Telecommunication Corporation (ETC) is the official Internet Service Provider (ISP). There
are also minimum hardware and software requirements to have Internet connection. If you
want to explore Internet through dial-up connection from your local computer, you need:
1. Hardware Requirements
a) A computer with a serial port for connecting external modem or a spare expansion
slot for connecting an internal modem card.
b) A modem, ideally the fastest one that you can afford.
c) Connecting cables with jacks and sockets - to connect your modem with the computer
and telephone connection.
2. The CPU
The CPU is analogous to a car engine: Fast, powerful CPUs make fast, powerful
computers. A Pentium-based PC will give you enough horse power for the Internet.
Although it is not recommended, even a 486-based PC is adequate. Almost any home
computer manufactured after 1996 has enough horsepower for the Internet.
3. RAM Memory
You need 16Mb if you want to run Windows 95, and that is a minimal configuration for
new machines. If you expect to get involved with Web page design and computer
graphics, you’ll want at least 32Mb of RAM.
4. The Hard Drive
A 1 GB hard drive is standard on even a low-end PC these days. Today’s larger hard
drives are designed to store memory-intensive applications and graphics.
5. Software

237
1. Windows 98 or later versions are recommended.
2. Any web browser like Internet Explorer, Netscape Navigator etc. for setting up a
TCP/IP connection.
6. Others
1. A telephone connection.
2. A TCP/IP account with an Internet Service Provider (ISP).
Good! Setting up an Internet connection can be a time consuming and expensive proposition,
especially if you do not do it right the first time. Setting up an Internet connection involves
providing and synchronizing settings for various software and hardware components. Unless
all these settings work in complete harmony, your Internet connections may either not work
at all or may work erratically and may cause lot of problems. In order to make it easy, follow
the Internet Connection wizard.
The Internet Connection wizard helps you set to up your computer to use the Internet.
Whether you have spent many hours online or never explored the Internet, the Internet
Connection wizard can help you quickly set up a connection. To connect your PC to the
Internet for the first time, do the following:
1. First, start the Internet Connection wizard by clicking Start, pointing to
Programs, pointing to Accessories, pointing to Communications, and then
clicking Internet Connection Wizard.
2. Then, choose the third option which says 'I want to set up my Internet
connection manually' and click 'Next' button. Under how do you connect to
the Internet choose the first 'I will connect through phone and modem' then
click 'Next' button.

238
3. Next, fill the area code, telephone number of the ISP and choose the country
from the drop down box and click 'Next' button.
4. Insert the username and the password that you acquire from your ISP and
click ‘Next’. Under connection name write the connection name you like to be
named. Fore example ETC and click 'Next' button.
5. Then, choose no, for our case, for the Internet mail account and click ‘Next’.
6. Finally, click ‘Finish’.
Now you can connect to the Internet by double click 'Dialup networking', on My Computer,
and click the dialup connection you will be prompted for User name and a Password. Then,
click Connect button and you will be connected.
7.3 Domain name system
What is domain name?
A Domain Name is your address on the Internet. It is your unique identity on the Internet that
corresponds to your numeric address "IP". In simple terms, a domain name is part of your
Internet address that comes after "www". For example, in http://www.abc.com.et the domain
name is abc.com.et i.e.
abc is the name of the company ABC.
com is to represent that ABC is a commercial company; and
et the top level domain that represents the country name Ethiopia.
Domain names provide a system of easy-to-remember Internet addresses, which is translated
by the Domain Name System (DNS) into the numeric addresses (Internet Protocol (IP)
numbers) used by the network.
What is .et domain name?

239
.et domain name is the CCTLD (Country Code Top Level Domain) name given to Ethiopia
just like other countries by an International organization meant for this purpose. Ethiopian
Telecommunications Corporation (ETC) is authorized to sell .et domain names like
abc.com.et.
What makes an Internet important source of information?
Is the Internet really an important source of information nowadays?
Yes! Internet is really an important source of information nowadays. Internet is everything:
It is a mailbox that allows sending messages to and receiving messages from, other
Internet users through electronic mail (e-mail);
It is a business tool that helps you conduct business in any part of the world;
It is a library that allows you conduct research by reading or copying information
stored on other computers and also finding books and other resources stored in
libraries all over the world;
It is a software shop that allows you copy computer software.
It is also a newspaper that allows you read newspapers, newsletters, and magazines
and also receiving news updates about specific events or topics and more.
Can you look into the things that can make you Internet literate?
By learning certain terminologies, concepts, and skills, you can become Internet literate.
Using the Internet demands appropriate computer equipment, an Internet connection,
software tools (or access to tools through another computer), and basic skills. It may also
require money. Most of all, it requires that you have a need for what the Internet offers. If the
need is there, none of the other requirements is too difficult to manage. If the need is not
there, most of the other requirements represent a waste of time, money, and effort. You are
better off walking to the library.

240
Working on Web browsers/ communicators
What do you think is a web browser? What are common features of web browsers?
A browser is a hypertext file reader. That is, a browser is a program that can display material
containing links to other material (perhaps located in other files), and can provide quick and
easy access to the contents associated with such links. Internet Explorer and Netscape are
just two of the popular WWW graphic browsers that allow you access to images, films and
sound via the Internet.
Browsers may be text, graphics, or multimedia based:
A text-based, or line-oriented, browser is able to display texts.
Graphics browsers can handle both text and graphics and generally have a much
nicer display than line-oriented browsers.
Multimedia browsers can display sound and video, in addition to the capabilities
of graphics browsers.
Have you come across the concept Uniform Resource Locators (URLs) so far?
Well! URLs are the addresses of documents available on the Internet. With a URL, you can
go directly to a specific document, rather than by selecting links from other documents.
Every document on the WWW has a unique URL address.
The following is an example of anatomy of a URL:
Example: http://www.lib.berkeley.edu/TeachingLIb/About.html
In this example address given above:
http:// - this part of the URL defines the Internet Protocol for the document. For example,
http:// indicates that the document is unique to the World Wide Web.

241
www.lib.berkeley.edu/ - This part of the URL is the address of the machine where the
document is stored. It tells your WWW Browser which is a specific machine to
connect to.
Teaching Lib/ - This part of the URL is the directory or path of the document. It indicates
exactly where on the machine your document is located.
About.html – The very end of the URL is the name of the document itself. The .html
indicates that the document is in hypertext. This last section of the URL may
sometimes be omitted.
What are the capabilities you find in most Web browsers?
Dear students! Internally, Web browsers are incredibly complex programs. Externally,
however, Web browsers are extremely easy to use. To get you up and running, take a look at
the capabilities you find in most Web browsers:
Browsing URLs - Each Web browser provides the same methods for opening a Web
page. You can click a link, type the URL of the Web page in the Address bar, use the
menu, pick a site from your list of favorites, and so on.
Toolbar buttons - Most Web browsers provide the same buttons in their toolbars.
History list - Your browser keeps three different history lists. First, it keeps a list of
all the Web pages you have visited during the current session; you can move forward
and backward through this list using the Forward and Back buttons. Second, it keeps
the history of all the web pages you have opened by typing their URLs in the Address
bar. Third, it keeps a separate list of every Web page you have visited.
Printing, saving, and Sending - Your Web browser provides a number of ways to
keep a copy of a Web page. You can print it. You can save the page to your disk. You
can also send a page or a link to a page to someone else via Internet mail.
Book marking your Favorites - The Web contains millions upon millions of web
pages. Your browser makes it easier to go back to your favorite pages by allowing
you to put links to those pages in a bookmarks or favorites list.

242
Offline Browsing - A recent innovation is offline browsing. You specify parameters
for a Web search and download the content to your computer while you are not using
it. Then you can browse that content while you are not connected to the Internet.
Because you do not have to wait for pages to download before your eyes, offline
browsing makes the whole Web searching experience faster.
Channel support - The latest browsers support channel casting. With channel
casting, you subscribe to a channel, and the publisher determines the amount of
content and the schedule on which the content is updated on your computer.
Customization - Early browsers allow you very little customization. These days you
can customize every thing. You can change your start page. You can customize the
location, size, and contents of your toolbars.
Identification of resources on Internet
What resources can we get on Internet?
Good! You can get information resources on Internet about every thing. For instance,
information resources are available on Internet for educational purposes, research and
scholarship, entertainment, business and many more. If we take education, the Internet is
reshaping educational systems globally and presenting different means of curriculum and
instructional development. The opportunity exists to use this technology to transform
classrooms into sites of learning and critical thinking through inquiry-based learning and by
bridging reading and writing through online interaction. Some of the resources available on
the Internet for educational purposes are on agricultural education, Business Education,
Marketing, Counseling, English Language, Health, etc.
The Internet has reshaped research and scholarship. Traditional methods involve on-site
examination, extensive note taking, and photocopying of paper-based journals and books. It
also involves using indices and abstracts, such as the Social Science Index. For an increasing
number of students and faculty, however, the Internet has dramatically improved the speed
and quality of their work. It is increasingly common for students and instructors to use

243
remote databases, exchange e-mail with far-flung colleagues, collaborate on research, and get
copies of the latest journals online, and without even going to office.
The resources available for students, teachers and faculty include library catalogs, databases,
indices, electronic journals, electronic texts, papers, images, sound and music files,
discussion groups, Use net news groups distance learning, issue-specific list serves and more.
Each of these offers tools to the educator and the scholar. Books, chapters and articles are
written, presentations are planned, conferences are convened and research is carried out on
the Internet.
7.4 Internet services (WWW, E-mail, News groups, Use net)
What are the various types of services available through Internet connection?
Dear students, can you guess different types of services available through Internet
connection?
Good! As you learnt in module one, there are various types of services available through
Internet connection. The services are expanding and increasing from time to time. By
learning certain common services provided through Internet, you will be familiar with them.
Here are major services or applications of Internet:
World Wide Web (WWW)
The World Wide Web (usually called the Web) is the premier and fastest growing Internet
service. It is the application that made the Internet accessible to children, senior citizens, and
everyone in between. The most remarkable thing about the Web is how easy it is to work
with. Once you have a Web browser installed and working, the basic mechanics of the
browser are very simple.

244
How do you navigate through a web page?
Well! There is a pointer that helps you move from place to place in a web page. The pointer
from a main text to a related document is called a link. The terms hyperlink, hot link, hot
button, and pointer are also used. Hyperlinks on a Web page may be underlined, appear in
boldface, or be displayed in a different color (usually blue), so you can easily see them.
Different browsers use different display conventions.
Other popular communication applications that have evolved with the Internet include
Usenet newsgroups, Telnet (remote Login), File Transfer Protocol, Electronic mail (E-mail),
etc. Each application is different and addresses different kinds of information needs as
discussed in the following sections.
Usenet Newsgroups
Usenet newsgroups allow the exchange of e-mail-like messages in a public forum open to
millions of onlookers. Anyone can join in on any of the Usenet conversations at any time.
Usenet newsgroups are worldwide discussion groups in which people share information and
ideas on a particular area of interest such as social, economic, political, art, etc. Discussion
takes place in large electronic bulletin boards where anyone can post messages on the topic
for others to see. Members of the group access the bulletin board to see information posted
by a member and give response/answer to queries asked, if any.
Chat channels enable typed conversations between two or more people in either a public or
private manner. Chats are real time conversations. Many web pages feature chats. You may
need to register in order to participate.
E-mail is the most popular activity on the Internet. Email is the most versatile and useful
Internet communications tool. At least 75% of everyone with access to the Internet uses e-

245
mail. There are Internet based free e-mail and data storing services like Yahoo, etc. Hotmail,
NetAddress.com, etc are free email accounts.
You can send or receive personal and business-related messages with attachments such as
pictures or other documents. With the appropriate software you can even send sounds,
videos, and computer programs. E-mail is one of the most widely used services on the
Internet. E-mail is easy to send, read, reply to, and manage, and it is fast and convenient. For
these reasons, it has grown from a simple service offered to researchers for communicating
ideas and results to complex messaging system.
What do you think is the anatomy of an E-mail Message looks like?
Well! An e-mail message is very similar to an office memo. It is usually fairly short; usually
addresses a single topic; relies mostly on plain text (no graphics or fancy fonts, and so on);
is usually written in an informal style; might be a reply to a previous message; can be sent to
one person or many people; can be passed along to lots of other people and is often timely.
Each e-mail message contains two parts: a message header and a message body. The header
contains addressing information, such as from whom the message is coming and whom the
message is being sent to, the time the message was sent, and a subject header describing the
contents of the message.
When you create an e-mail message, some parts of the header are entered by you,
specifically the To: field and the subject: field. Other parts of the header will be filled in for
you. The Form: and the Date: fields are always filled in automatically. In fact, the only part
of the message that absolutely must be filled in is the To: field. You can leave Subject: blank.
You can even leave the message body empty and still have a perfectly legal e-mail message.
But if you leave the To: field unfilled, your message will have no place to go.

246
When you fill in the To: field, you must specify a valid e-mail address. A valid e-mail
address consists of a user id and a host address separated by the @ character. If there are any
typographical errors in the address, your message will be returned to you along with an error
message. Note, however, that a typographical error might send your mail to a legitimate
address, although not the one you intended. In that case, no error message will alert you. If
the accidental recipient does not respond, you will have no reason to believe anything went
wrong.
Telnet (Remote Login)
Telnet provides a remote login capability which enables a user at a terminal or personal
computer to logon to a remote computer and function as if it is directly connected to that
computer. You can do on that computer whatever activities you can do on your local
computer. The computer you log into can be in the same room, on the same campus, or a
computer in a distant corner of the world.
File Transfer Protocol
The Internet and its predecessors were created to facilitate information exchange. The
oldest services to the Internet were developed for this purpose. One of these services is
File Transfer protocol (FTP). It enables you to examine files of remote hosts on the
Internet and to copy files to your computer or send your own files to the host computer.
The files can have different formats. They can be program, data or other files.
7.5 Searching information on the Internet
What are search engines? How to choose appropriate search engines?
Dear students! What is a web search tool? How do they work?
Well! Search tools find documents matching your interests. Each search tool operates on its
database of URLs, texts and descriptions selected from the entirety of the World Wide Web.
When you search a search engine, you search the contents of its database - not the World

247
Wide Web directly. Since none of this database includes all the WWW pages in existence,
you get different results from different search tools. Other reasons for search results to vary
include differences in the features of each database.
All search tools provide hypertext links that permit you to retrieve Web documents found
through a search of the tool's database. A search results in list of documents matching your
search. When you click on the link representing one of these documents, you ''go out on '' the
Web (in fact, you retrieve into your computer a document from some site on the WWW
outside the database of the search engine). Up to this point you are working within the search
tool's database.
Search Engine database are most frequently built by ''robots''- computer programs that roam
the WWW finding sites new to their home database, updating old ones, and deleting obsolete
ones. The discoveries of these robots are then integrated in to the home database. Some web
search databases are maintained with little human evaluation. In others, sites are hand-picked
and evaluated or reviewed. Some offer a combination of these approaches.
Every search tool is different. They vary in features and size/comprehensiveness. The most
important features in selecting a search tool are those which allow you to refine or focus your
search when you need to. If you want comprehensiveness, you want large databases. If you
want help sorting out ''the best'' pages on an extensively covered topic, you may profit from
the selectivity of some of the smaller, hand-picked databases.
In general, search tool (search engine) is a computer program that does the following:
1. Allows you to submit a form containing a query that consists of a word or phrase
describing the specific information you are trying to locate on the Web.
2. Searches its database to try to match your query.
3. Collates and returns a list of clickable URLs containing presentations that match your
query; (the result list is usually ordered, with the better matches appearing at the top).

248
4. Permits you to revise and resubmit a query.
AltaVista (www.altavista.com), Excite (www.excite.com), HotBot (www.hotbot.com),
Infoseek (www.infoseek.com), etc. are among the popular Search Engines.
What do you think are the issues that you should take into consideration when selecting
a keyword for searching?
To get the appropriate information in the web, the number one skill to learn is how to pick
good keywords. Here are some points to keep in mind: be specific; don't use common words;
learn to adjust your query; use synonyms; use word variations, use quoted phrases; use upper
case letters when appropriate; and understand the search tool you are using.
What are Meta-search Engines?
As we have discussed above, in ordinary search engines or search tools (such as Info seek,
AltaVista, Yahoo, or Excite), you submit keywords to a single database of web pages owned
by the search tool, and you get back a different display of documents from each search
engine’s unique database of web pages.
In a meta-search engine, you submit keywords in its search box, and it transmits your search
simultaneously to most of the popular search engines and their databases of web pages.
Within a few seconds, you get back a compilation of results containing matching sites from
the entire search engines queried.
Meta-search engines do not own any database of web pages; they use and deliver the
databases and searching programs of each of the popular, individual search tools they query.
Meta-search engines act as intelligent middle-agents to pass your search through, gather the

249
responses from the individual search tools they query, and then give you a more unified
report of results from many different resources.
A meta-search engine or all-in-one search engine performs a search by calling on more than
one other search engine to do the actual work. The results are collated, duplicate retrievals
are eliminated, and the results are ranked according to how well they match your query. Then
you will be presented with a list of URLs.
The advantage of meta search engine is that you can access a number of different search
engines with a single query. The disadvantage is that you will often have a high noise-to-
signal ratio; that is, a lot of the “matches” will not be of interest to you. This means you will
need to spend more time evaluating the results and deciding which hyperlinks to follow.
For very specific, hard-to-locate topics, meta-search engines can often be a good starting
point. For example, if you try to locate a topic using your favorite search engine, but fail to
turn up anything useful, you may want to query a meta-search engine. Meta-search
(www.metasearch.com) and Meta Find (www.metafind.com) are among the popular Meta
search engines.
SUMMARY
The Internet is a network, or more accurately, an inter-network, a vast collection of different
types of computers all over the world that can share messages and information with one
another. The Internet as a whole, however, is under the direct authority of no one—which
makes the Internet open and free, but also complex and inconsistent. People exploit the
resources on the Internet to stay informed, do research, make announcements, and exchange
messages with colleagues, partners, etc. The world is made better in part by the Internet and
the people who use it. The Internet opens a world of interpersonal communication, and it
supplies this communication in several different forms: E-mail, one-to-one conversation,
Chat, Mailing lists, and Newsgroups, etc.

250
Using the Internet demands appropriate computer equipment, an Internet connection,
software tools (or access to tools through another computer), and basic skills. It also requires
money. Most of all, it requires that you have a need for what the Internet offers. If the need is
there, none of the other requirements is too difficult to manage.
SELF TEST EXERCISE 4.2
I. Write “True” for correct statement and “False” for wrong statement on the space
provided.
_______1. The disadvantage of meta-search engine is that you will often have a high noise-
to-signal ratio; that is, a lot of the “matches” will not be of interest to you.
_______2. Search engines permit you to revise and resubmit a query.
_______3. When you search a search engine, you search World Wide Web directly.
_______4. When you create an e-mail message, every part of the header is created by you.
_______5. Meta-search engines act as intelligent middle-agents to pass your search.
_______6. The Internet has reshaped research and scholarship.
_______7. There are minimum hardware and software requirements to have Internet
connection.
_______8. Setting up an Internet connection involves providing and synchronizing settings
for various software and hardware components.
_______9. There is a single International organization that controls Internet.
_______10. The Internet Connection wizard helps you to set up your computer to use the
Internet.

251
II. Choose the appropriate answer among the alternatives given for each of the
following questions and write the letter corresponding to the correct answer on the
space provided.
_______1. The term link in web page is interchangeably used with:
a) hyperlink
b) Hot link
c) Hot button
d) Pointer
e) All
_______2. Which one of the following should be kept in mind when submitting a keyboard
to search engines?
a) Be specific
b) Don’t use common words c) learn to adjust your query d)all.
_______3. A valid e-mail address consists of:
a) user Id.
b) Host address.
c) a & b
d) None
_______4. Which one of the following is an ordinary search engine?
a) Info seek
b) AltaVista
c) Meta find.com
d) all except c.

252
_______5. Which statement is true?
a) For very specific, hard-to-locate topics, meta-search engines can often be a
good starting point.
b) A meta-search engine is also called all-in-one search engine
c) The advantage of Meta search engine is that you can access a number of
different search engines with a single query.
d) all
_______6. Information resources are available on Internet for:
a) Educational purpose
b) Research purpose
c) Entertainment
d) all
_______7. Which one of the following is not the capability of most Web browsers
nowadays?
a) Customization
b) Offline browsing
c) Book marking your favorites
d) None.
_______8. Browsers may be:
a) text-based.
b) Graphics.
c) Multimedia.
d) all
_______9. ________ is authorized to sell .et domain name.
a) Ministry of Education.
b) Ethiopian Telecommunication Corporation
c) USA government
d) all

253
_______10. The resources available on Internet for teachers and students include:
a) Databases
b) Electronic journals
c) Library catalogs
d) all
III. Complete the following statements by filling the blank space.
1. A service of an Internet that provides a remote login capability which enables a user at a
terminal or personal computer to logon to a remote computer is called __________ .
2. The two main parts of an e-mail message are ___________ and _____________.
3. The pointer from a main text to a related document in a Web document is called a
________.
4. ____________ is an Internet service that enables typed conversation between two or more
people.
5. ____________ is the most popular activity on the Internet.
6. ____________ is the addresses of documents available on the Internet.
7. __________ is network of thousands of computers all over the world.
8. Access to Internet is possible through companies known as _____________.
9. ______________is your address on the Internet.
10. _____________ is a hypertext file reader.