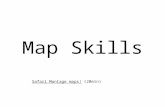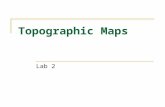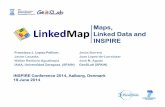Introduction to City of Birmingham Online Mapping...TOOLBAR AND TOOLS –LINKED MAPS • When Linked...
Transcript of Introduction to City of Birmingham Online Mapping...TOOLBAR AND TOOLS –LINKED MAPS • When Linked...

INTRODUCTION TO
CITY OF BIRMINGHAM
ONLINE MAPPING

OVERVIEW OF NEW MAP INTERFACE
• Developed by Latitude Geographics
• Modified by City GIS Staff
• New updates will continually be made

Map Overview
“I Want To” Menu
View Basemaps
Global Search
Open/Close Overview Map
Open/Close Toolbar
Scalebar
Main Map
Bookmarks
Open/Close
Information Panel
View Coordinates
Zoom Buttons
Scale Text

“I WANT TO” MENU
The “I Want To” menu is a
quick and simple way to
access commonly needed
tasks. This menu can
change over time and
items maybe different for
various applications.
Common tasks under the “I
Want To” menu may
include printing, creating
reports, finding features
and more.
Choose a task

CONTEXT MENU
Another way to quickly access functionality is the Context Menu. Right Click anywhere
on the map to view the context menu.

WORKING WITH LAYERS
Click to Open
Layer List
When the application
launches, the map layers
will not be visible. Click the
“>” arrow in the upper left
hand corner to view the
map layers.
The list of layers will then
appear in the information
panel.

WORKING WITH LAYERS
Expand/Collapse a Folder
Expand/Collapse a Sub-Folder
Turn Layers in Folder On/Off
Adjust Transparency
View Additional Options
Turn Layer On/Off

WORKING WITH LAYERS
• The transparency slider can adjust the transparency of the folder it is assigned to.
Depending on the map, this may or may not be visible.
• Use the +/- signs to open close layer folders and sub-folders
• Use the checkboxes next to layers to turn then on/off
• Use the checkboxes next to folders to turn layers on and off. Unchecking the box
will turn all layers off. Turning it back on will turn the checked layers back on.
• The arrow to the right of the layer name will show you additional options for that
layer.
• Note: Many layers are scale dependent and will not draw at certain scales. When
the layer is grayed out and can not be turned on, it is due to this scale issue.

WORKING WITH LAYERS - THEMES
Change Map Themes
The dropdown menu at the
top of the layer list will show
you a list of themes.
Themes allow for different
variations of maps in the
same projects.
Themes allow more map
options for specific
purposes.
New themes may be
added over time.

NAVIGATING AROUND THE MAP
Toolbar Controls
+, - Buttons
Index Map
Bookmarks

NAVIGATING AROUND THE MAP
• The best way to move around the map is to use mouse controls.
• Pan – Click and drag the mouse
• Zoom In – scroll up on the mouse wheel
• Zoom Out – scroll down on the mouse wheel
• You can also use tools by opening the toolbar and using the navigation tools
• Use the +,- buttons to zoom in and out.
• Open the Index Map and move the box in the index map to change the map
extent on the main map.
• Open the bookmarks button to zoom to preset common map extents such as
Vulcan, The Summit, etc.
• Use the bookmarks button to set your own favorite preset locations.
• Right click for the context menu options.

Center the Map
Initial Map Extent
Previous/Next Extents
NAVIGATING AROUND THE MAP
The context menu is a great
way to quickly set the
center of your map to
where you want it.
“Center the Map Here”
centers the map at the
point where you right
clicked.
You can also get to the
original map extent and
navigate back and forth
through previous extents
from the context menu.

Open/Close Toolbar
Various Tools Under Each Tab
TOOLBAR AND TOOLS
• More functionality can be accessed from the tools in the toolbar.
• The toolbar will be hidden when the website launches.
• There are 3 tabs with tools. This may change.
• Some tools will expand when selected to give more options.

Navigation Tools
View in Bing Maps &
Google Street View
Print the Map
Summary of tools on the Home tab. (note: toolbars will change over time and across
various sites)
TOOLBAR AND TOOLS

Select Map View(s)
Bing Viewpoint Indicator
Bing Maps View Google StreetView
Google Viewpoint Indicator
• Linked Maps can be
accessed from
Toolbar or from the I
Want To Menu
• Allows users to view
the map location in
Bing Maps and
Google Street View
• Versatile and Flexible
• Useful for City Limits
questions
TOOLBAR AND TOOLS – LINKED MAPS
Bing Map Controls
Google Map Controls
Interactive Controls

TOOLBAR AND TOOLS – LINKED MAPS
• When Linked Map loads, the current map view will display in Bing Maps in the
bottom half of the browser.
• Use the Select Map dropdown to choose Google Street View and to toggle
between the two Linked Map options
• Note: Google Street View will only work on streets. If the view is blank, drag the
Google Map Locator onto a street. (Google Street View may not be visible on all
streets.)
• You can navigate within each map viewer window using the native controls that
are provided by each service.
• The Interactive controls allow you to interact between the linked map and main
GISweb map.
• You can drag the red/blue viewpoint indicators on the map and see the change in
the linked maps.
• Navigating in the linked maps will move the viewpoint indicator on the GISweb
map.

TOOLBAR AND TOOLS – PRINT
Preview Area
Print Options
• Select Print from Toolbar
or I Want To menu
• Select Layout, Output
Format, and Map Scale
• Add Title and Map Notes
as desired
• Uncheck ‘Lock print
preview’ to adjust map
into the Preview Area

Parcel Checklist
Find Features: Expands
to show more options
when clicked
Filter Data
Query Data
TOOLBAR AND TOOLS
Summary
of tools on
the Data
tab.

TOOLBAR AND TOOLS – PARCEL CHECKLIST
2) Choose
Geometry
Option and
select desired
parcels. Click
Continue.
1) Choose
Parcel
Checklist Tool
From I Want To
menu or
Toolbar.
3) Select
Desired Parcels
and click
continue.
4) Click Parcel
Report link to
open PDF of
report for each
parcel in a new
tab or window.

TOOLBAR AND TOOLS – FIND DATA
Buffering
Tool Options
Main Find Tool Set Identifiable Layers
Snapping Settings
• The Find Tool is the best way to get
information on data.
• There are 5 methods for selecting the
features you want information on. Use
the tool that best suits your needs.
• By default, the tool works on all visible
layers. It is HIGHLY RECOMMENDED that
you use the Identifiable Layers button to
only choose the layers you are
interested in.
• Snapping allows you “snap” the find
tool to features for more accurate
control.
• Buffering allows for a buffer to be
added around the feature that is drawn
on the map.

TOOLBAR AND TOOLS – FIND DATA
A note about finding data for the users of our old site. In this new site, the terms
Find, Identify and Select are now interchangeable. Sometimes the word ‘Find’
is used, other times, ‘Identify’ is used. These are the same thing. The results of
using these tools selects features as well. This was a separate toolset in the old
site.
When features have been found, the features will be listed on the left hand
panel. Most have a symbol to show what was selected as well as some basic
information on the feature. Click on any individual feature for more details.
There is a button on the top of the Identify Results Panel, click this for more
options such as creating reports, viewing result tables, and managing
selections.

TOOLBAR AND TOOLS – FIND DATA
Polygon Tool with
200 foot buffer
Marker
showing found
feature
Results
More Options
Layer Symbols
Click on any item for more info
Navigation Bar
More Options Button
Select an Option

More Options Button
View by Layer Type
Navigation Bar
Table View
TOOLBAR AND TOOLS – FIND DATA
A quick view of the Table View.

TOOLBAR AND TOOLS - QUERY
• Select Query from the
Toolbar
• Select Data Source
• Build your expression(s)
• Optionally choose a
Spatial Filter
• Search
• The selected features will
be listed and shown on
the map.

TOOLBAR AND TOOLS – FILTER
• The Filter tool operates
very similar to the query
tool.
• The purpose of Filter is to
restrict what features
draw, or to filter out the
features you don’t want
to see.
• Example: “Show me
only the dedicated
parks that are greater
than 3 acres.”

Plot Coordinates
Edit, Erase or
Clear Graphics.
Active only when a
graphic is on map
Draw Graphics on the map.
Expands to show more
options when clicked
Draw Measurements on the
map. Expands to show
more options when clicked
TOOLBAR AND TOOLS
Summary
of tools on
the Tools
tab.

TOOLBAR AND TOOLS – PLOT COORDINATES
Plot Coordinates Tool
Input Coordinates
Choose Coordinate System
Coordinate Markup
• The plot coordinates tool allows for
coordinates to be placed on the
map if the user knows the
coordinates to be shown.
• Or the coordinate can be added
by clicking on the screen.
• The context menu can also be
used to quickly add the coordinate
• The Edit, Erase and Clear tools all
work with the Plot Coordinates
graphics.
• Snapping to features is
configurable.

TOOLBAR AND TOOLS – MEASUREMENTS
Unit Choices
Measurement Examples
Snapping Settings
Measurement Tools
• There are 7 measurement
tools for obtaining
measurements
• Snapping Settings allow for
more accurate control by
snapping to features
• Measurement units can be
set. Note: changing these
affects all active
measurements.
• Measurements can be
altered or removed with
the Edit, Erase and Delete
tools.

TOOLBAR AND TOOLS – ADDING MARKUP/GRAPHICS
Draw Tool
Markup Examples
Snapping Settings
Draw Tools Options
Style Picker
• The Draw Tools offer many
options for adding
graphics/markup to a map.
• There are 9 tools for adding
graphics.
• There are snapping options for
measurements as well.
• The Styles Tool loads a style
picker for color and outline
options.
• The Edit, Erase and Clear tools
work with all markup.

TOOLBAR AND TOOLS – WORKING WITH MARKUP
• The Edit Tool lets you select Coordinates, Measurements and Markup and
modify them. This works differently for different types of graphics.
• The Erase Tool lets you erase any style of markup one item at a time.
• The Clear Tool erases all markup at one time.

MORE – REVERSE GEOCODING
Reverse Geocoding lets you obtain an address from the map. Simply right click
to access the context menu. The context menu will show you an approximate
address of the point that was clicked. (Note: this may not be the exact
address, but is a very good point of reference.)

MORE – NAVIGATING BETWEEN TASKS
Active Tasks Tabs
• Many times there during a map
session, multiple tasks may be
performed.
• At the bottom of the
information panel are tabs to
the current tasks.
• Click on a tab to switch back to
that task.

MORE – YOUR ACCOUNT AND PROJECTS
Project Management Tools
Users are able to sign in and save your mapping projects. This allows important
work to be saved and accessed at a later time. Saving a project will save the
current state of the map including layers, graphics, extent and more.
• Use the buttons under the I
Want To Menu.
• Users will sign in with their
current City of Birmingham
credentials.
• It is STRONGLY RECOMMENDED
to get in the habit of signing in
when the website first loads.
Projects can not be saved until
the user signs in. Signing in
reloads the website and all work
will be lost.

MORE – MAP TIPS
Feature Highlighted
Map Tips Display
View Multiple Features
• For some layers, map tips allow
for quick information on
features simply by clicking on
the map.
• Partial feature information will
be displayed under the I Want
To button.
• If there is information for
multiple features, the user can
navigate between layers.
• Only works for layers that are
visible and have been set up for
Map Tip functionality.

MORE – WORKING WITH SELECTIONS
Save Selection Results
Name and Save Selection
• Features can be saved into a selection.
• This allows for other operations such as
combining selections.
Note: Selections are only available
during the current map session.

MORE – WORKING WITH SELECTIONS
Open Saved Results
Active Saved Selection
Saved Selection
When opening saved results, there is a list
and the ability to rename or delete the
selection.

MORE – WORKING WITH SELECTIONS
Combine Selection Results
Selection Result Options
• Add to Results – adds one selection to another
• Subtract Your Results – removes features in one
selection from the other
• Match Intersecting Results – Keeps features that
are in both selections

MORE – SEARCHING
• Use the search box to look for map features.
• The search box will show options after the third letter is entered.
• You can search for neighborhoods, parks, addresses, street names and much more.
Dropdown ResultsResults List
Search Box
Results Shown on Map
Note: Many results come
from GIS map layers. Other
results come from other
sources that the City GIS
department does not
maintain. This is provided
as an additional reference
and may not be accurate or
up to date.