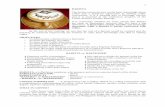Introduction to Barista Applications - BASISdocumentation.basis.com/BaristaDIP/Introduction to...
Transcript of Introduction to Barista Applications - BASISdocumentation.basis.com/BaristaDIP/Introduction to...

Introduction to Barista Applications
Launching Barista Applications Processing Settings
Processing Date Printer Company Country
The Barista Multiple Document Interface (MDI) MDI Layout Barista Application Form Types ContextSensitive Menu/Toolbars
Single Document Interface (SDI) Applications Menu
Display Options Menu Layout Keyboard Navigation Favorites
Security System Users, Roles, Permissions Security Levels Auditing Queries and other Processes
Inquiry System Query Types Sorting and Searching Inquiry Columns Filtering Saving Filters Exporting Copy/Paste
Document Management Document Groups Document Print Settings DocOut Document Inquiry Document Processing Monitor Document Processing Queue/History
Error Handling Help System
Introduction to Barista Applications Page 1 of 65 October 2013 © BASIS International Ltd.

About This Guide The Barista® Application Framework is both an application development and runtime environment. This document focuses on the end user or reseller and describes the runtime functionality that Barista brings to applications built within the framework. The examples presented here feature AddonSoftware® by Barista, but can be applied to virtually any Baristabuilt application. The following font styles appear throughout the document to indicate the different components of the Barista application:
Barista or Application Component Example of Use
System or Applications Menu Access this task from the File menu.
Tasks and Additional Options Once users and roles are defined, one or more roles are assigned to each user by accessing the User Security Roles item on the Additional Options menu of the Users form.
Fields on forms or in grids At a minimum, the User Name, Firm ID, Document Group, and Language ID must be defined for each user.
<Keypress> Press <Enter>.
[Button push] Click the [Run Process] button.
User input Type DEFAULT in the Document Print Group field.
In addition, the Menu and Toolbar Overview contains descriptions for the various tool buttons and provides the corresponding keyboard equivalents.
Introduction to Barista Applications Page 2 of 65 October 2013 © BASIS International Ltd.

Launching Barista Applications Barista applications are typically launched in one of three ways depending on the application, the needs of the clients, etc.
A Web Start launch is the preferred way for clients to run Barista applications when they are using traditional PCs or laptops on which a Java Runtime Environment (JRE) is installed. Users can launch via a URL in a browser, or with a shortcut on the desktop.
Barista applications can be launched using the browser user interface (BUI). Launching in BUI means the application runs in a browser, and can be a great choice when users are mobile and/or running specific tasks on devices such as smart phones or pad/notebook computers.
Use direct launch to run Barista applications on the server where the software is installed (the server must have a graphical user interface). Direct launch can be convenient for development, testing and/or troubleshooting, but is typically not how end users will launch.
Regardless of how you launch the Barista application, users must log in with a valid username and password (set up via Users/Authentication in Enterprise Manager). Users of multilanguage applications may choose the desired language. Additional settings such as the server name and port can be accessed on the login form by pressing the [Settings<<] button; these settings are typically assigned in the Barista configuration file and not changed at login time.
Barista login form, showing expanded settings. Also available in the Settings portion of the login form is the option to launch the Barista Application Framework via a standard graphical interface, BUI, or the Barista Installation
Introduction to Barista Applications Page 3 of 65 October 2013 © BASIS International Ltd.

Manager. Selecting the former takes the user directly into the Barista multiple document interface (MDI), while opting for the Installation Manager presents the user with a grid that lists one or more different instances of Barista. The developer installing Barista applications will know which mode is appropriate, so users will typically not alter these settings.
The Barista Installation Manager presents a grid containing installed Barista Application instances. When running from the Installation Manager, users launch the desired instance of Barista in any of several ways:
Doubleclicking on a grid row Using the mouse or arrow keys to highlight a row and then
Press <Enter> Press <F5> Click the [Run Process] button (green arrow) in the form's toolbar
Barista then presents a second login form showing the selected description and ID at the bottom so users can be sure they are launching the desired instance.
Introduction to Barista Applications Page 4 of 65 October 2013 © BASIS International Ltd.

When launching through the Barista Installation Manager, users select and then log in again to the selected instance.
Introduction to Barista Applications Page 5 of 65 October 2013 © BASIS International Ltd.

Processing Settings Barista stores information about each user's processing environment. Users may be notified about or may wish to change some of these settings after logging in. Access the Processing Settings from the File menu.
Processing Date By default, Barista applications use the system date as the processing date. However, there are times when users wish to set a different date to be used as the default while running the application. Change the Processing Date from the Processing Settings form.
Introduction to Barista Applications Page 6 of 65 October 2013 © BASIS International Ltd.

When using a date other than the current system date, that date shows in the status bar as a reminder to the user. In addition, the user is prompted with each login that the date has been changed, and is afforded the opportunity to launch the Processing Settings form.
Introduction to Barista Applications Page 7 of 65 October 2013 © BASIS International Ltd.

Informational warning about the processing date presented immediately after logging in. Note date in status bar.
Printer Most application output is handled via DocOut, Barista's builtin document management system, or by BBJasper, the integrated Jasper Reports tool. Both of these tools interface with the client OS for output, and present a standard printer dialog for choosing from a list of available printers. If the application makes use of reports that directly open a print device, those printers will be defined in the config file, and therefore listed and available for selection from the Printer tab of the Processing Settings form.
Introduction to Barista Applications Page 8 of 65 October 2013 © BASIS International Ltd.

Company Each user is associated with a default company when logging in to Barista. Once logged in, a user can switch to a different company if he/she has permission to do so, and if no forms/tasks are active.
Introduction to Barista Applications Page 9 of 65 October 2013 © BASIS International Ltd.

Users are prohibited from changing companies if any tasks are running.
Country If an application supports multiple languages, users can change the country setting at any time. This setting will determine how dates and times, as well as numbers and currency, are presented on forms.
Introduction to Barista Applications Page 10 of 65 October 2013 © BASIS International Ltd.

Introduction to Barista Applications Page 11 of 65 October 2013 © BASIS International Ltd.

The Barista Multiple Document Interface (MDI) By default, Barista applications run in the multiple document interface, or "MDI." The MDI serves as a "container" for most of the tasks launched from the menu. As the name implies, several different forms or tasks can be launched and functioning simultaneously. In some instances, application rules may prohibit one task from running when another is active, and in general, Barista will only launch a single instance of any one task. Forms can be resized and moved around within the limits of the MDI. Minimizing the MDI will minimize all of the open forms as well.
MDI Layout The MDI contains several subcomponents that users should get to know and understand in order to use the interface efficiently.
1. Window Title – shows the firm (company) description associated with the current user, along with the MDI title configured for this instance of Barista.
2. MDI Menu bar – a series of dropdown menus containing various selections for the current form, record, and so on. The selections are contextsensitive, so only those options applicable for the form currently in focus are enabled. The menus display keyboard shortcuts as well, so users can quickly learn now to navigate through and control their Barista application forms with either the keyboard or mouse.
3. MDI Toolbar – contains graphical buttons for the most frequently used options. Like the menus, the tool buttons are context sensitive, so users can easily discern which buttons are available at any given time.
4. Applications Menu – shows the menus that have been created for each application controlled by this instance of Barista.
5. MDI Desktop – the area or "container" in which launched forms/windows reside. Only one window will have focus at any given time.
6. Form navigation bar – presents a subset of the MDI toolbar's basic navigation and record operation buttons on each form as a convenience for the user. This is a configurable setting, so Barista applications may not have a form navigation bar, or may have it at the top, or bottom, of each form.
7. Status bar – shows various indicators, such as the current user, current input field prompt, required status of the current input field, processing date if different from current system date, etc.
Introduction to Barista Applications Page 12 of 65 October 2013 © BASIS International Ltd.

Barista multiple document interface (MDI)
Barista Application Form Types Barista applications typically make use of the following form styles, each suited to a different sort or style of data entry. Maintenance Form Maintenance Forms display one record at a time, and are typically tied to a single data table.
Maintenance form displays single record. Maintenance Grid
Introduction to Barista Applications Page 13 of 65 October 2013 © BASIS International Ltd.

Maintenance Grids are bound to a single table as well, but display multiple records in a grid format.
Maintenance grid displays multiple records. Header/Detail Header/Detail forms combine forms and grids, and are common where onetomany relationships exist. As such, these forms are bound to both the header and detail tables.
Header/Detail form shows single header as a form, and related detail records in a grid underneath. Option Entry Option Entry forms are most often used to gather user input prior to running a report or update,
Introduction to Barista Applications Page 14 of 65 October 2013 © BASIS International Ltd.

and are not directly tied to any data tables. Users may, however, save the input options so they can quickly recall and rerun the task based on previouslyused criteria.
Option Entry form with Selection grid of saved and last‐run options.
Context‐Sensitive Menu/Toolbars When viewing one record at a time in a maintenance form, users need to be able to move from record to record. Barista provides buttons to navigate to the first, previous, next, or last record, or to do a lookup on the records for the underlying table. On the other hand, if using a grid, all of the records are displayed, so doing a lookup or bringing up the previous or next record doesn't make sense. When using a grid, however, being able to add a new row at the end, or insert a row does make sense. Barista's menu and toolbars are contextsensitive, so Barista application users don't need to worry about which sort of form they're using in order to know which buttons or menu options to choose. When focus moves from a form to a grid, the options and buttons in the MDI menu and toolbar, as well as the buttons on the form's navigation bar, automatically enable and disable, as shown in the following images. Note that when running a Header/Detail form, Barista enables/disables the menu and tool buttons as the user moves between the header and detail grid sections of the form. Within a form, Barista also conditionally enables or disables the buttons for saving, deleting, starting a new record, etc.
Introduction to Barista Applications Page 15 of 65 October 2013 © BASIS International Ltd.

Maintenance form has focus, showing context‐sensitive tool buttons.
The Record menu also disables options that are not appropriate for the current context.
Introduction to Barista Applications Page 16 of 65 October 2013 © BASIS International Ltd.

Maintenance grid has focus, showing context‐sensitive tool buttons. Since Option Entry forms aren't table bound, the buttons to navigate to different records, do a lookup, etc., don't apply. Instead, users can save their selection options, or run whatever task is associated with the form.
Option Entry form showing doesn't need record navigation, but instead has a button to run the associated process.
Single Document Interface (SDI) Barista application forms are not limited to running within the MDI. Users can opt to use the single document interface, or "SDI." Launching a form in SDI mode means that the MDI can be minimized, yet the forms will remain visible. In addition, using SDI mode means forms can be moved across multiple monitors.
Introduction to Barista Applications Page 17 of 65 October 2013 © BASIS International Ltd.

Forms launched in SDI mode. The MDI can be minimized and the forms will remain. A Barista application can be placed in SDI mode "globally" from the File menu, meaning that all forms will launch in SDI mode until the setting is turned off, or on a form by form basis by rightclicking a menu task and selecting the Launch in SDI mode option.
Introduction to Barista Applications Page 18 of 65 October 2013 © BASIS International Ltd.

Set single document interface mode from the File menu to launch all forms in SDI.
Or launch individual forms in SDI as desired.
Note: While forms launched in SDI mode are not bound to the MDI in terms of how they display, all such forms are still launched as child processes to the MDI. If a user attempts to close the MDI when any processes are still running, they will see a dialog warning them that the application is still active. Closing at this point will forcibly close all running forms, and is not recommended. Users should close all forms before closing the MDI.
Introduction to Barista Applications Page 19 of 65 October 2013 © BASIS International Ltd.

Applications Menu
Display Options Menus for applications developed in the Barista framework are really just another window within the MDI. Unlike other windows however, the menu can be docked, undocked, or hidden altogether. When docked, the menu is attached to the left side of the MDI. It can be made wider or narrower, but cannot be moved, and other windows cannot be positioned over or under it. If undocked, the menu is moveable and sizeable within the MDI. Hiding the menu removes it completely from the MDI.
Introduction to Barista Applications Page 20 of 65 October 2013 © BASIS International Ltd.

Applications Menu docked to the left side of the MDI; other forms cannot overlay it.
Introduction to Barista Applications Page 21 of 65 October 2013 © BASIS International Ltd.

Running with the Applications menu undocked allows positioning other forms over or under the menu.
Introduction to Barista Applications Page 22 of 65 October 2013 © BASIS International Ltd.

Barista MDI with the hidden Applications menu.
Introduction to Barista Applications Page 23 of 65 October 2013 © BASIS International Ltd.

The File menu in the MDI Menu bar to dock/undock, or show/hide the Applications menu.
Menu Layout The Barista Applications menu is arranged in a series of panels, top to bottom. Applications to which the user has access are in the top panel, and the individual tasks for the selected application, also subject to user permissions, show in the panel underneath. A single click in the top panel switches between applications, refreshing the lower panel with the corresponding tasks. A single click in the lower panel launches the selected task. In addition to the main menu panels, there are smaller panels for History, Notifications, and Processes.
History – contains a list of the tasks run since the MDI was launched. The History list is cleared when the MDI is closed. To rerun a task in the History list, highlight it in the list, and click the [Run Process] button or press <F5>.
Notifications – a user who encounters a locked record when running a form can request notification when the record is released. The notifications are delivered in this panel. Highlight the notification and click the [Run Process] button or press <F5> to relaunch the form in which the lock was encountered and display the desired record.
Processes – displays a progress meter during updates, reports, etc.
Introduction to Barista Applications Page 24 of 65 October 2013 © BASIS International Ltd.

AddonSoftwareAccounts Payable menu, Vendor Name & Address Listing in process.
Keyboard Navigation The menu panels can be navigated with the keyboard instead of the mouse.
Use the <Tab> key to navigate between menu panels. The application and tasks panels are marked with a blue indicator in the left margin when they have focus. When focus moves to the History panel, the list and/or the [Run Process] button will have a dotted outline.
Use the <UpArrow> and <DnArrow> keys to move from item to item in the focused panel.
Introduction to Barista Applications Page 25 of 65 October 2013 © BASIS International Ltd.

Use the <Enter> key to launch a task once highlighted in the tasks panel. If focus is on a form in the MDI, users can move focus to the menu with <Ctrl+F7>
Note: If no forms are open, use the mouse to make a menu selection.
Blue bar along left margin indicates that the Task panel has focus. Launch highlighted task with click or <Enter>.
Favorites Application menu tasks can be added to the Favorites menu in the MDI Menu bar, making it very quick to launch an oftenused task, and also facilitating running with the menu hidden.
Introduction to Barista Applications Page 26 of 65 October 2013 © BASIS International Ltd.

Simply rightclick on a menu item and select Add to favorites from the context menu. To delete an item from the Favorites menu, click the menu and select Organize Favorites, then delete the desired item(s).
Right‐click on any menu item to add it to the Favorites menu.
Use Organize Favorites to delete items from the Favorites menu.
Introduction to Barista Applications Page 27 of 65 October 2013 © BASIS International Ltd.

Security System Barista applications can take full advantage of the framework's rolebased security system. Each user must be assigned to at least one role. Within each role, access can be set for applications, individual tasks, and even individual fields. The security system also contains an auditing mechanism to log changes to desired files, which can help meet compliance guidelines. Security for a given application is typically mapped out and implemented by the system administrator; the following overview provides application users with a general understanding of the system.
Users, Roles, Permissions For convenience, users can either be created in Barista and then exported to Enterprise Manager, or existing Enterprise Manager users can be imported into Barista. At a minimum, the User Name, Firm ID, Document Group, and Language ID must be defined for each user. Leave the Expiration Date blank if the user account should never expire.
Barista Administration > Security > Users Setting up a role definition is simple, requiring only the Security Role ID and Security Role Description, and optional Effective/Expiration Dates. Checking the Administrator box means
Introduction to Barista Applications Page 28 of 65 October 2013 © BASIS International Ltd.

there are no restrictions for the role.
Barista Administration > Security > Security Roles Once users and roles are defined, one or more roles are assigned to each user by accessing the User Security Roles item on the Additional Options menu for the Users form. When a user is assigned more than one role, the permissions from all roles are aggregated when determining the user's access to a particular form, field, or process. In short, this means that if access to a particular task/field is allowed in any of the user's roles, then access will be granted unless any one of the roles denies access.
Introduction to Barista Applications Page 29 of 65 October 2013 © BASIS International Ltd.

It is also helpful at times to see which users have been assigned to a given role. Access that information from the Additional Options menu on the Security Roles form.
Introduction to Barista Applications Page 30 of 65 October 2013 © BASIS International Ltd.

Security Levels Simply defining a role tells the application nothing about the permissions for that role. The Security Administration form is the place to establish permissions for the applications, tasks/forms, individual fields, and selected processes, as well as settings for auditing. This point and click form uses a series of icons to show how permissions change from allowed to denied to unspecified each time the user clicks the mouse or presses the spacebar.
Introduction to Barista Applications Page 31 of 65 October 2013 © BASIS International Ltd.

Security Administration; access to Period End Processing menu is disabled, along with delete permissions for the Customer Master and subform records. Doubleclick in the Security Administration grid on a row such as Customers to access and/or set field level security and auditing for that form.
Introduction to Barista Applications Page 32 of 65 October 2013 © BASIS International Ltd.

Field level security for the Customers form; cannot view the Resale Number or modify the Alternate Sequence.
Auditing turned on for the address fields in the Customer form.
Introduction to Barista Applications Page 33 of 65 October 2013 © BASIS International Ltd.

If security settings are high level, disabling entire menus or tasks/forms, then users simply won't see those menus or items on the menus. In the case of fieldlevel security, controls for which view or modify permissions are denied will display on the form, but the contents will either be hidden or set to read only.
User logged in with limited access to applications and tasks. Alternate Sequence cannot be modified, and Resale Number cannot be viewed.
Note that not all tasks are run from the applications menu. Some tasks are launched from the Additional Options menu on a form. If a user selects an option from the Additional Options menu and doesn't have adequate security clearance, Barista displays a warning.
Auditing When auditing is enabled, Barista tracks all requested additions, changes, and/or deletions in its Audit Logs. The logs track when a change was made, who made the change, in what form/task, in which field, and what the before/after values were.
Introduction to Barista Applications Page 34 of 65 October 2013 © BASIS International Ltd.

Audit log, capturing a change in the address for company 01, customer 000300.
Queries and other Processes Barista security also provides administrators with a way to set permissions on fields displayed in custom queries, and on other assorted processes, such as whether users can access the Processing Settings form, or are allowed to manually adjust column widths in reports.
Introduction to Barista Applications Page 35 of 65 October 2013 © BASIS International Ltd.

Inquiry System One of the most powerful, and popular, components of a Baristabuilt application is the inquiry system. Users can quickly and easily launch inquiries on forms and individual fields to find the data they're looking for, or click on hyperlinks to display full information for a coded field. In addition, applications can tie into the inquiry system with drilldowns and custom queries. The queries themselves are loaded with features for sorting, searching, filtering, and exporting in any of several formats.
Query Types There are several different ways users can launch queries, some of which are automatically available to the application because of the framework, and others that have been added to the application by developers or even power users. Form query All maintenance forms in the application can query the table that's tied to the form. Since maintenance forms display just one record at a time, the form query is a handy way for the user to find the record they want to view or edit. A form query is launched from the binoculars tool button, either at the bottom of the form, or in the MDI toolbar. Pressing <Ctrl+Q> also launches a form query. From the query grid, users can doubleclick (in a nonhyperlinked cell), singleclick in the left margin, or select a row and press <Enter> to dismiss the inquiry and return the selected record back to the main form.
Introduction to Barista Applications Page 36 of 65 October 2013 © BASIS International Ltd.

AddonSoftware Customer Master form's table query provides a convenient lookup for customers. Field Query Most applications make use of coded fields (also known as foreign keys), linking a coded value in one table to a record keyed to that code in another table. For example, in AddonSoftware, the Customer Profile tab shows several fields that are carried as codes in the Customer Master table. The remaining information about the coded value is stored in a different table. These "validated fields" appear on forms with a magnifying glass next to them, so users can easily see and select from a list of valid codes. Field queries are launched by clicking the magnifying glass on the form or on the MDI toolbar, or by pressing <Ctrl+F>.
Introduction to Barista Applications Page 37 of 65 October 2013 © BASIS International Ltd.

Profile tab of the Customer Master form. Field level queries make using coded values easy. Users can also launch field queries when running a grid form, or when focused in a detail grid on a header/detail form. Rather than displaying a magnifying glass in the actual grid, the magnifying glass on both the form and MDI toolbar will enable whenever focus is in a cell containing a validated field.
Introduction to Barista Applications Page 38 of 65 October 2013 © BASIS International Ltd.

In grids, the magnifying glass appears in the toolbar, rather than in the grid cell itself.
Drilldowns Developers may add drilldowns to Barista applications wherever they anticipate that the user will find it helpful to see more information about a field. Drilldowns are by definition "view only," meaning they don't return any data back to the form, unlike form or field queries..
Introduction to Barista Applications Page 39 of 65 October 2013 © BASIS International Ltd.

Drilldown on the Balance field showing the unpaid invoices that make up the balance. Custom Queries As the name implies, developers can use custom queries throughout an application wherever the need arises, or in place of a regular form or field query. Given adequate security privileges, power users can learn to create and use custom queries as well. When substituted for a field or form query, a custom query launches from the binoculars or magnifying glass. Quite often, users launch a custom query from an option button on a form, or from the Additional Options menu. Custom queries can return data to a form, or be designed like a drilldown to simply view additional information.
Introduction to Barista Applications Page 40 of 65 October 2013 © BASIS International Ltd.

General Ledger Summary Activity form. When focused on a period in the grid, pressing the Details button launches a custom query showing the individual transaction amounts.
Hyperlinks Hyperlinks are a departure from the queries already described, but are also a handy tool for application users. When a validated field is used on a form, the description corresponding to the coded value is hyperlinked and appears to the right of the magnifying glass. Notice how the cursor changes when hovering over the hyperlink. Rather than clicking the magnifying glass to run a query of all records in the related table, users can click the hyperlink to launch a read only form showing just the related record. This can be a quick and handy way to verify that the correct code has been selected.
Introduction to Barista Applications Page 41 of 65 October 2013 © BASIS International Ltd.

Clicking the linked description launches the Distribution Code form to show the remaining record data. Hyperlinks are available within inquiry grids as well, so related information is always just a click away.
Launching field inquiry on Distribution Codes, and then hyperlinking to see information for one of the
Introduction to Barista Applications Page 42 of 65 October 2013 © BASIS International Ltd.

GL accounts.
Sorting and Searching All of the grid based query types (form, field, custom, drilldowns) have a number of tools to help users sort, search, and filter the data. Barista remembers query settings for each user, which means that different users can run the same query, but with their own settings, and also that they needn't reestablish their settings when they run the same query again. Sorting Inquiry grids support single or multicolumn sorting, in ascending or descending order. Simply click in the desired column heading to toggle between ascending or descending order. The up and down indicators show you the sort direction. Press the <shift> key while clicking to specify a multicolumn sort. A key icon appears in columns that are indexed in the database. For large tables, sorting on these columns is faster than on nonindexed columns. Application developers can create additional indices if users find they are often sorting on a nonindexed column.
Customer inquiry. Click on State column heading, then <Shift>+click on Zip to sort by zip within state. Note key icons on Cust ID, Cust Name, and Zip indicate indexed columns. Searching The Search field provides a convenient way to do simple filtering on the primary sort column. Be sure to select the desired sort order prior to entering data in the Search field. In the example pictured above, since State is the primary sort column, the Search field will be preconditioned to accept just two alpha characters. Use the percent symbol (%) when searching to do an
Introduction to Barista Applications Page 43 of 65 October 2013 © BASIS International Ltd.

approximate or "like" match.
Click in the Cust Name column to establish the sort order. Note that using the % symbol allows matches to "Inc." as well as "Industries." Custom queries can be configured to allow caseneutral searching on any column, whereas standard form/field queries and drilldowns depend on system configuration. Notice the difference when searching the Cust Name field when caseneutral searching is allowed.
Searching for "in" with “case‐neutral searching allowed” will find "in," "In," "IN," and even "iN."
Inquiry Columns Standard queries, particularly form queries, often contain more information than users want to see. It's also not uncommon for different users to be interested in different columns; one user may want to see mailing addresses, and another a contact name and number. The inquiry system makes it easy to tailor which columns show, and in what order. Launch the Inquiry
Introduction to Barista Applications Page 44 of 65 October 2013 © BASIS International Ltd.

Columns form with a rightclick in the query grid, by clicking the [Additional Options] tool button in the MDI toolbar, or pressing <CtrlO>. Hide or show columns by selecting or clearing the checkboxes, and move columns up or down using the buttons, or by dragging and dropping them to the desired position.
Inquiry Columns form shows address and contact fields grouped together, and hides some unnecessary columns.
Filtering The inquiry filtering tool lets users construct more complicated filters across multiple columns and with their choice of AND/OR conjunctions, various operators, and parentheses for grouping. Any number of filters can be defined and saved, so a filter can be quickly recalled when running the query again later, rather than having to reconstruct it every time. Depending on security settings, users may be allowed to save a filter globally so other users have it available, and may even be allowed access to the WHERE clause for direct editing. Toggle the filter tool on or off by clicking the filter button at the top right of the query form. Create a filter by selecting the desired column, operator, and value, along with the desired conjunction. Click the [Enter] button to add each "chunk" of the resulting WHERE clause to the
Introduction to Barista Applications Page 45 of 65 October 2013 © BASIS International Ltd.

box at the right. When the clause contains all the the desired chunks, press the [Execute] button to run the query using the clause and see the results. Notice in the example below that the default order of query precedence doesn't group the states together, so the record containing the second state is included in the results, even though that record's zip code doesn't match the filtered value.
This filter looks for any customer with a zip code that begins with "92" and a state code of "CA" or "OR." If the query results aren't as expected, it may simply be that some grouping is necessary. Use the left and right arrow buttons to move back and forward through the WHERE clause one chunk at a time. The wizard fields automatically populate with the column, operator, value, etc. of the chunk with the "focus." Then click the Left or Right radio buttons followed by the [Enter] button to add a parenthesis at the desired location.
Introduction to Barista Applications Page 46 of 65 October 2013 © BASIS International Ltd.

The same WHERE clause as the previous query, with parentheses added to group the state chunks, produces a different result. Additional chunks can be inserted in the clause, or an errant chunk can be deleted, by using the [←] and [→] arrow buttons in combination with the [Insert] and [Clear] buttons. When pressing the [←] and/or [→] buttons, the corresponding chunk is parsed and the Conjunction, Parenthesis, Column, Operator, and Value fields are populated accordingly. The insertion point is understood to be in front of the currently displayed chunk. When the desired chunk is displayed, press the [Clear] button to remove it from the clause, or the [Insert] button to create the new chunk in front of the one displayed. In the example below, the chunk referencing state 'CA' was cleared, and instead a chunk using state 'WA' was inserted.
Introduction to Barista Applications Page 47 of 65 October 2013 © BASIS International Ltd.

After changing from state 'CA' to state 'WA' the query shows no results matching the new criteria. The preceding examples are based on a user without the security option to directly edit the WHERE clause. Note that the text in the edit box is visible, but not editable. Users who have been granted edit rights on the WHERE clause box can manipulate the text directly. Even so, the most efficient operation is probably a combination of using the wizard controls to initially construct the clause, and then make minor edits directly in the box if/as needed.
Introduction to Barista Applications Page 48 of 65 October 2013 © BASIS International Ltd.

Security settings can be set so users can edit the where clause directly.
Saving Filters Once a filter is created and tested to verify that it produces the desired results, users can give the filter a name and save it for future use. If security settings allow the user to create global filters, the Save as filter for all users checkbox is enabled, and if checked, all users will see the new filter the next time they launch the inquiry. Each saved filter appears in the listbutton at the top right of the filter form. To activate a named filter, simply select it from the list. Select the blank list item to remove filtering. Saved filters can also be deleted by selecting the filter and then pressing the [Delete] button in the MDI toolbar, or <Ctrl+D>.
Introduction to Barista Applications Page 49 of 65 October 2013 © BASIS International Ltd.

Once saved, filters appear in the listbutton at the top of the query form for quick access later.
Exporting The obvious followup question, given all of these query tools is: "now, how do I get it out?" The answer is a set of export options that permit the user to save some or all of the query results in any several formats, send them to the Document Management system, and even email or fax them. Rightclick in the query grid, or use the [Additional Options] button/menu in the MDI toolbar to access the export options. The first thing to decide is the Data Selection Mode, which lets users control whether they want to export all query records, or only highlighted records .Like most of the other settings, the Data Selection Mode is saved, so doesn't need to be reselected each time. All of the export options operate on the rows designated by the Data Selection Mode.
Introduction to Barista Applications Page 50 of 65 October 2013 © BASIS International Ltd.

Context menu with export options. Choose all or only highlighted records. Document Output Viewer Exporting to the Document Output Viewer forwards the query rows to the Document Management system, where they are presented as an onscreen .pdf in the DocOut Viewer. From the viewer, users can exercise any of the traditional DocOut options as described in Document Management. If exporting more columns than can fit on a page, additional columns are placed on separate pages. As such, exporting to the viewer is best suited to queries with few columns. Document Output Selection Form Rather than bringing up the DocOut Viewer, users can bring up the Document Output Selection Form, where they can specify one or more output formats and modes. The output selection form is convenient because users can specify more than one output type and mode simultaneously. In addition, checking one or more of the Disk options results in a "quiet save," that is, the query rows are saved to disk without launching the associated application. When emailing or faxing, the user is prompted for info about the sender and recipient. That information along with the document name is added to the Document Processing Queue.
Introduction to Barista Applications Page 51 of 65 October 2013 © BASIS International Ltd.

Use the Document Output Selection form to Email or Fax a query, or to do a "quiet" save in one or more formats. System Printer The System printer option launches a standard printer dialog form showing printers installed on the client machine, and will send a .pdf version of the query rows to the selected printer. Export and Launch Select one of the other export options to save the query rows in the specified format and automatically launch the application associated with the file extension. This convenient "one click" export is equivalent to selecting a disk format and also checking the Launch box in the Document Output Selection form.
Copy/Paste In addition to the Export Records option, users can select the Copy option from the context menu to copy query rows to the clipboard for manual pasting elsewhere. With this option users can decide whether or not to include Table column names, column headings, define how to delimit the columns, and how to identify text.
Introduction to Barista Applications Page 52 of 65 October 2013 © BASIS International Ltd.

Document Management The Barista Document Management system affords users a variety of features and options for system reports like registers or financials, as well as graphical documents such as statements or invoices. In addition, as mentioned in the Inquiry System section, virtually any inquiry grid can be routed through the Document Management system, giving users the ability to create adhoc reports from query output. At the heart of the Document Management system are the Document Groups and Document Print Settings tasks, which define the parameters controlling how users' documents are generated and stored, as well as settings for specific documents. Additional runtime settings are available from the DocOut viewer as reports are created. Previously generated documents may also be available for recall or email/faxing via Document Inquiry. Documents queued up for email or fax transmission can be monitored, have their transmission settings altered, or be cancelled altogether from the Document Processing Queue.
Document Groups A document group defines default settings for documents processed by users of that group, such as the save location, document name format, whether documents are also saved into a separate archive, and what output/export types are permitted and where they are saved. Each defined user belongs to a single document group for purposes of saving documents, but may be permitted to view documents for more than one group.
The various Path fields can accept either a global string table value enclosed in square brackets (e.g., [+DOC_DIR_PDF]), or an actual pathname, ending with a slash (/) character. While it is possible to assign different paths to the different document types, it is not required. If a Document Type isn't specified, then users in that document group will not be permitted to
Introduction to Barista Applications Page 53 of 65 October 2013 © BASIS International Ltd.

create documents of that format. If the Path is left blank, the Default Document Path is used. If a particular field isn't filled in for a defined document group, the value from the [DEF_GRPSETTING] record is used.
CAUTION: The [DEF_DOCSETTING] record should not be deleted.
The following are valid Document Type values:
System printer Commaseparated (.csv) Google document Portable document file (.pdf) Tabdelimited text (.txt) Excel format (.xls) XML format (.xml)
Document Print Settings Document print settings work in conjunction with document groups to establish how specific documents are handled, and also provide additional settings for margins, paper size, and orientation. If no document print settings are defined for a document, then the values from the [DEF_DOCSETTING] record are used.
CAUTION: The [DEF_DOCSETTING] record should not be deleted.
Introduction to Barista Applications Page 54 of 65 October 2013 © BASIS International Ltd.

Document Print Settings [DEF_DOCSETTING] record showing default for all reports is to show the report in the viewer window, and save to disk as .pdf. The matrix presented in the grid lets users define a combination of the defined document types across several output formats:
Viewer – Shows a .pdf version of the report in the DocOut viewer. Printer – Sends a .pdf version of the report to whichever printer the user selects, based
on printers installed on the client machine, and whether or not Printer is one of the Document Types specified in the user's document group.
Unformatted – Reserved for future use. Disk – Saves the report in the specified format on disk, according to the Document
Types and Paths specified in the user's document group. Email – Saves the report in the specified format as an attachment to an email, and
registers the email/attachment in the processing queue. Fax – Saves the report as a .pdf for transmission via fax. The fax information is
registered in the processing queue. GDoc – Creates a Google Document in the specified format. GDoc Fmt – For .pdf and .csv only, converts the document to the Google Documents
format. The Notify and Launch checkboxes let the user specify whether or not a notification message displays when the document is saved in the designated formats, and whether or not the
Introduction to Barista Applications Page 55 of 65 October 2013 © BASIS International Ltd.

application associated with the document extension should be automatically launched once the document is saved.
DocOut The DocOut process creates a report from data generated in an application program, and then either presents it in the viewer window for review and further handling, or bypasses the viewer and handles the document according to the document print settings and the user's document group. If the Viewer box is checked, then DocOut reports are presented to the user in the DocOut viewer window. The viewer has its own toolbar for viewing, manipulating, or saving the document.
1. Save/Save As/Google Doc – Press the [Save] button to save the document in all of the types and formats specified by the document print settings and the user's document group. Press the drop down triangle to show the other save options. To save a local copy on the client machine, select Save As, and to save the document in the cloud as a Google Document, select the Google Doc option.
Note: If the user attempts to close the viewer window without first saving, then the
+DOC_SAVE_ON_EXIT global determines whether or not the document is automatically saved in the designated formats, or if the user is warned that the document hasn't been saved and is allowed to exit without saving.
2. Printer – Pressing the [Printer] button brings up a standard printer dialog so the user
can select from the printers installed on the client machine. 3. Reload – If the document columns have been adjusted or the font size or margins
altered, use the [Reload] button to redisplay the document in the viewer. 4. Viewer settings – Page through the document, enter a specific page number, show the
document actual size or fit the page or width, or increase/decrease the zoom. These options only affect how the document renders in the viewer; they have no bearing over printed or saved documents.
5. Adjust Columns – Depending on security settings, users may be able to adjust column widths. Once adjusted, press the [Reload] button to redisplay the report with the new column widths .
Note: Column width changes are global – all users running the report will see the
changed widths.
6. Document Settings – Access the Document Print Settings form for the current report to view or edit margins, orientation, font size, or the various output options. If no print settings record exists for the report, it is created and populated according to the settings in the [DEF_DOCSETTING] record. Visual settings such as margins or font size can be
Introduction to Barista Applications Page 56 of 65 October 2013 © BASIS International Ltd.

seen immediately by pressing the [Reload] button. Others, such as changes in output types, will take effect the next time the report is run.
Note: Changes to the document settings are global – all users running the report
use the same settings record. However, some settings, such as saving in various disk formats, are also dependent on the user's document group.
7. Output Selection – Users can select output types/formats different from the default with
the Output Selection grid. This is the same matrix as seen in the Document Print Settings form, except that it is aware of the current user's document group, so not all output options may be available. The selections made in this form are not saved, so the next time the report runs, the defaults based on the user's document group and the document print settings will once again apply.
The DocOut viewer has its own toolbar to control document format and output. If not using the viewer, the specified output types and formats are generated automatically. If the Notify and/or Launch options are in effect for the document, the user is notified that the document has been saved, and/or the application associated with the saved extension is launched and the document opened in that application.
Introduction to Barista Applications Page 57 of 65 October 2013 © BASIS International Ltd.

Document Inquiry By default, Barista builds an audit file of all documents as they are generated and output. Users can launch Document Inquiry to view the document audit for the document groups they are configured to view. As with other inquiries, users can sort, search, and filter the Document Inquiry grid.
The Document Inquiry grid, using a multi‐column sort on descending date and time, showing right‐click context menu. Users can recall previously saved documents by doubleclicking on the desired row, or by selecting the Open Document task from the rightclick context menu or the Additional Options menu. Barista opens the document using the application associated with the extension (.pdf, .xls, etc.). Users can also add one or more documents to the document processing queue to be sent via email or fax.
Note: Not all items listed can be reopened. Some, such as DSP entries, are for archival purposes and not associated with a saved report file.
Document Processing Monitor The Document Processing Monitor shows the status of the document processor and permits configuration of email and fax settings. Once configured, the document processor is usually set to start/stop at certain times each day, or to start/stop along with BBj services. If the processor isn't running, users may see the following when adding a document to the queue:
Introduction to Barista Applications Page 58 of 65 October 2013 © BASIS International Ltd.

Warning message that documents can be added to the queue, but are not being transmitted.
Document Processing Queue/History When users email or fax documents from a Barista application, the documents are saved to disk, and then a record referencing the document and recipient information is added to the Document Processing Queue. If the document processor is running, it processes items in the processing queue according to priority and queue position. Once transmitted successfully, the processing queue record is moved to Document Processing History. If a document in the processing queue can't be sent because of invalid configuration or recipient information, it remains in the queue until corrected or manually cancelled. Cancellations are also moved to the history queue. If an entry in the Document Processing Queue contains incorrect recipient information, users can correct the data or cancel the request using the rightclick context menu or the Additional Options menu.
Note: Some columns, such as Status, may not appear in view. Remember to use the scroll bar to view additional columns and the Inquiry Columns option to adjust columns.
Introduction to Barista Applications Page 59 of 65 October 2013 © BASIS International Ltd.

Like Document Inquiry, the Document Processing Queue and Document Processing History have full sort, search, and filtering capability. In addition, the processing queue and history inquiries refresh periodically so users can see documents moving out of the processing queue and into history as they are processed.
Error Handling Barista applications can be configured to handle unanticipated errors in different ways depending on whether the application is in production vs. development/testing, the availability of technical assistance, etc. In most production environments, error handling is "Restricted," meaning that users will see a dialog if an error occurs, and can either click the [Abort] button to terminate the current process, and/or click the [Send Error Report] button to create an issue report and add it to the document processing queue. If the error is due to a record or file lock, a [Retry] button is also available.
Introduction to Barista Applications Page 60 of 65 October 2013 © BASIS International Ltd.

In some environments where technical help is readily available, error handling may be configured to permit limited access to the console. If configured for "Authorized" access, the error dialog will include a [Debug] button as well. An additional password is required in this mode before granting access to the console. Finally, error handling can be left in a "Permissive" mode, so any and all users can access the console. Regardless of the configured mode, users can always generate an error report. Pressing the [Send Error Report] button launches a form where the user can fill in details about how the error occurred, and optionally include a memory dump if system configuration permits. If the dump is included, the error report can be large, so Barista creates a .zip file. Without the dump, a plain text file is generated. Error reports are always added to the document processing queue, but Barista may display messages to alert the user if the document processor is not running/sending documents, or if there are configuration issues that preclude sending a document.
Introduction to Barista Applications Page 61 of 65 October 2013 © BASIS International Ltd.

Help System Barista applications can provide help in a variety of ways and formats. In AddonSoftware, users can get help for a given task in a contextsensitive fashion from the Help menu, the application menu, or a launched form. With contextsensitive help, users are taken directly to the selected topic. Once inside the help window, they can browse to any other topics of interest. Rightclick on a menu item and select Help topic to view documentation without having to launch the task.
Introduction to Barista Applications Page 62 of 65 October 2013 © BASIS International Ltd.

Contextsensitive help is also available once the task has been launched, either by pressing the <F1> key, or selecting Help Topic from the Help menu in the MDI:
Introduction to Barista Applications Page 63 of 65 October 2013 © BASIS International Ltd.

Help is also available online in a browser by selecting the Application Help topic from the MDI's Help menu. For AddonSoftware, the online/web help presents the same content as the contextsensitive help, but isn't directed toward any specific topic. Each online help page includes convenient search and sharing tools. The search tool finds topics of interest across all BASIS resources: not only in AddonSoftware Help, but also Barista Help, BASIS Knowledge Base, Advantage magazine articles, etc.
Introduction to Barista Applications Page 64 of 65 October 2013 © BASIS International Ltd.

Introduction to Barista Applications Page 65 of 65 October 2013 © BASIS International Ltd.