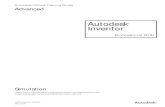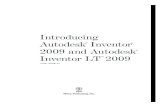Introduction to Autodesk Showcase for F1 in Schools™ Section 1 – Import an Inventor Assembly...
-
Upload
truongkhue -
Category
Documents
-
view
231 -
download
5
Transcript of Introduction to Autodesk Showcase for F1 in Schools™ Section 1 – Import an Inventor Assembly...

Introduction to Autodesk
® Showcase
®
for F1 in Schools™
Creating realistic images with Autodesk® Showcase®
In this tutorial you´ll learn how to quickly and easily transform your F1 in Schools™ race car into photo-
quality visuals by using Autodesk® Showcase
®.

2
Table of Contents
Creating realistic images with Autodesk®
Showcase®
................................................................... 1
Course objectives ............................................................................................................................................. 3
Student notice ................................................................................................................................................... 3
Dataset files ...................................................................................................................................................... 3
Free Autodesk software .................................................................................................................................... 3
Screen setup .................................................................................................................................................... 4
Section 1 – Import an Inventor Assembly into Autodesk Showcase ................................................................. 5
Section 2 – Assign material and decals ............................................................................................................ 8
Section 3 – Add environment and publish image ............................................................................................ 14

3
Course objectives
After completing this course, you will be able to:
• Change materials and environment for an F1 in Schools race car
• Add textures and decals on an F1 in Schools race car
• Create a photo-quality visual of an F1 in Schools race car
Student notice
The design shown in this course is for demonstration purpose only.
Check the F1 in Schools technical rules and regulations for design and dimension specifications.
Dataset files
Download the dataset file Inventor_Course_F1_in_Schools_Dataset.zip. Then extract the files, the default
location is C:\F1 in Schools.
Free Autodesk software
Autodesk is pleased to support your design efforts by making our industry leading 3D design software
products available to students for free. Register and download software from http://students.autodesk.com.
Author
Doris Fischer, Autodesk Education
Technical editors
Dan Banach, Autodesk Education, and Matthew Bell, Autodesk Education

4
Screen setup
Another option to go through this tutorial is to open the “Introduction to
Autodesk_Showcase_F1_in_Schools_Screen_Version.pdf” and position Autodesk® Inventor
® or Autodesk
®
Showcase® and the PDF on one screen and scroll through the PDF as you progress.
If you have the Autodesk® Product Design Suite installed, you use the integrated Suite Workflows to
translate the active model in Autodesk Inventor into Autodesk Showcase.
If you do not have Autodesk Product Design Suite installed, start Autodesk Showcase and skip to step 5 in
Section 1.

5
Section 1 – Import an Inventor Assembly into Autodesk Showcase
In this section you send your model from Autodesk Inventor to Autodesk Showcase.
1) Start Autodesk Inventor.
2) Open the file Ex4 F1 Race Car Assembly - Appearance.iam.
3) In Inventor launch Showcase directly by clicking the Application Menu > Suite Workflows panel and click Showcase Realistic Presentation.
a) In the Showcase Realistic Presentation dialog box click Run. b) Make Showcase the active application. The car assembly is imported into Showcase with the
materials and appearances (color) that were applied in Inventor are preserved.
c) Make the Home view current by pressing the Home key.
4) If needed expand the menu by clicking the down arrow at the top of Showcase’s screen. Once completed, skip to Chapter 2.
5) If you don’t have Autodesk Product Design Suite installed you don’t have the Suite Workflows as described in the previous steps. Instead follow these steps. a) Start Autodesk Showcase b) If needed expand the menu by clicking the down arrow at the top of the Showcase screen.

6
c) Click File > Import > Import File(s)… from the main menu.
d) In the Import Files dialog box navigate to the folder where the F1 in Schools dataset was installed, the default location is C:\F1 in Schools\Workspace\ and click the file Ex4 F1 Race Car Assembly - Appearance.iam and then click Import.
e) In the Inventor Assembly Settings dialog confirm the import by clicking Continue.
f) The car assembly is imported into Showcase with the Inventor materials and appearances (color) preserved.
g) Make the Home view current by pressing the Home key. Note: the default environment (background) is different when a file is manually imported or imported from the Suite Workflows. The environment will be changed in Chapter 3.

7

8
Section 2 – Assign material and decals
1) First you change the material of the car to realistic car paint. a) In the graphics window right-click on the car body and from the menu click All objects with this
material. Ensure all red faces will be highlighted with an animated grid.
b) Next open the Material Library by clicking Appearance menu > Material Library or press the M key. c) Expand the car paints in the Material Library browser by clicking Showcase Materials > Car Paint.

9
d) Experiment by selecting different colors from the list of car paints. The material is applied to the selected faces.
e) When done apply Red Metallic to the selected faces.
f) Deselect the faces on the car by clicking on a blank area in the graphics window.
2) Next you change the material of the wheels so they appear more realistic. a) In the graphics window right-click on one of the wheels and select All objects with this material. All
wheels will be highlighted with an animated grid.
b) Next you change the material of the tires. In the Material Library Showcase Materials minimize Car Paints and then click > Rubber > Tire Tread 2. The material is applied to the wheels, but it needs some adjustment.

10
c) Adjust the properties of the material by right-clicking on the front-left wheel and click Material Properties from the menu.
d) To match the material to the wheel, scroll down in the Material Properties dialog box to the Bump area and click Autofit.
e) The wheel now has the adjusted tread profile.

11
f) Repeat the Autofit process to the other three wheels. Tip: to change the viewpoint use the ViewCube or to rotate the viewpoint hold down the Shift key and the wheel on the mouse and more the cursor.
g) Close the Material Properties dialog box.
3) Next you create a new library and add logos to the new your material library. a) On the right side of the Material Library click Manage > Add Library…
b) Browse to the location where you saved the dataset files (the default location is C:\F1 in Schools) and click Showcase F1in Schools Library folder and then click OK.
c) The new library will appear in your Material Library list and this library contains the decals you apply in the next steps.
4) Next you will add an Autodesk decal to the back wing of the car. a) Select the top angled face of the back wing, it will highlight with an animated grid.
Note: the face that is selected is from the decal that was created in Inventor. The decal in Inventor is not imported but the face that the decal was placed in is selectable.
b) From the Showcase F1 Library you just created click Autodesk Logo New.
c) The decal is assigned to the wing, but it needs adjustment. Decals can be selected and manipulated like other objects using their grip. A grip appears as a green star in the center of the decal. To toggle

12
visibility of decal grips press Shift-D or click Options > Show Decal Grips. Make sure the grip is visible.
d) Select the decal with the grip, it will highlight with a green animated grid. Right-click and click Decal Properties on the menu.
e) The Material Properties dialog box appears. Move and scale the decal by first clicking the Move Texture button in the Color area.
f) A manipulator appears. You use the manipulator to rotate, move, and scale the texture map (decal).
g) To move the texture in a direction, click on an arrow and drag. To scale the entire texture, click on the small cube in the middle. To stop moving the image map, click the Stop Moving button, or press the ESC key.
h) The changes are reflected in the Translate, Scale, and Rotate fields. If you struggle moving, scaling or rotating the decal in the graphics window you can enter values in the dialog box.

13
i) Close the Material Properties dialog box.
5) Next you add the F1 in Schools decal on the side of the car body. b) Select the side face of the car body, it highlights with an animated grid.
c) From the Showcase F1 Library click the F1 in Schools decal.
d) The decal is assigned to the face. e) If desired move and scale the decal as explained in the previous steps. f) Close the Material Library by pressing the M key. g) Hide the decal grips with Shift+D.

14
Section 3 – Add environment and publish image
1) Next you add a realistic environment. a) To open the Environment Library, click Appearance > Lightning Environment Library or press the E
key. Experiment selecting various backgrounds. When done experimenting, select Geometry Background > Exterior > Night Street.
b) Close the Environment Library by pressing the E key. c) Notice that the default environment is too large for the car. Adjust the size of the environment in this
scene by clicking File > Settings > Scene settings... You change the size of the environment by dragging the slider or entering a value. Adjust the size of the environment to 0.25.
d) Close the Scene Settings dialog box.

15
2) Next you publish a highly realistic image of the car by turning on Ray Tracing. a) To enable Ray Tracing press the R key. b) To publish an image file, click File menu > Publish Image(s) or press Shift+S. c) To get a high quality image, in the Ray Tracing Properties area set the render levels to 10.
d) Click the Publish Image button and set location where the file will be saved, and enter a name for the image file.
e) Save the file as desired. f) Return to standard hardware rendering by pressing the D key. g) Close Autodesk Showcase.
Autodesk, Autodesk Inventor, and Autodesk Showcase are registered trademarks or trademarks of Autodesk, Inc., and/or its subsidiaries and/or affiliates in the USA and/or other countries. All other brand names, product names, or trademarks belong to their respective holders. Autodesk reserves the right to alter product and services offerings, and specifications and pricing at any time without notice, and is not responsible for typographical or graphical errors that may appear in this document. © 2013 Autodesk, Inc. All rights reserved.