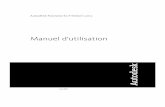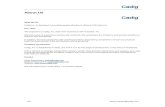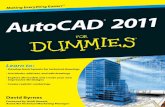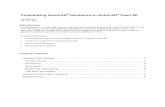Introduction to AutoCAD - Goodheart-Willcox - g-w.com · PDF file21 Introduction to AutoCAD 1...
Transcript of Introduction to AutoCAD - Goodheart-Willcox - g-w.com · PDF file21 Introduction to AutoCAD 1...
21
Introduction to AutoCAD1
Learning ObjectivesAfter completing this chapter, you will be able to:
✓ Defi ne computer-aided design and drafting. ✓ Describe typical AutoCAD applications. ✓ Explain the value of planning your work and system management. ✓ Describe the purpose and importance of drawing standards. ✓ Demonstrate how to start and exit AutoCAD. ✓ Recognize the AutoCAD interface and access AutoCAD commands. ✓ Use help resources.
Computer-aided design and drafting (CADD) is the process of using a computer with CADD software to design and produce drawings and models according to specifi c industry and company standards. The terms computer-aided design (CAD) and computer-aided drafting (CAD) refer to specifi c aspects of the CADD process. This chapter introduces the AutoCAD CADD system. You will begin working with AutoCAD and learn to control the AutoCAD environment.
AutoCAD Applications
AutoCAD commands and options allow you to draw objects of any size or shape. Use AutoCAD to prepare two-dimensional (2D) drawings, three-dimensional (3D) models, and animations. AutoCAD is a universal CADD software program that applies to any drafting, design, or engineering discipline. For example, use AutoCAD to design and document mechanical parts and assemblies, architectural buildings, civil and structural engineering projects, and electronics.
2D Drawings2D drawings display object length and width, width and height, or height and
length in a fl at (2D) form. 2D drawings are the established design and drafting format and are common in all engineering and architectural industries and related disci-plines. A complete 2D drawing typically includes dimensions, notes, and symbols that describe view features and information. This practice results in a document used
computer-aided design and drafting (CADD): The process of using a computer with CADD software to design and produce drawings and models.
command: An instruction issued to the computer to complete a specific task. For example, use the LINE command to draw line objects.
option: A choice associated with a command or an alternative function of a command.
This sample chapter is for review purposes only. Copyright © The Goodheart-Willcox Co., Inc. All rights reserved.
22 AutoCAD and Its Applications—Basics
to manufacture or construct a product. 2D drawings are the conventional and often required method of communicating a project. Figure 1-1 shows an example of a 2D architectural floor plan created using AutoCAD. Use this textbook to learn how to construct, design, dimension, and annotate 2D AutoCAD drawings.
3D Models3D models allow for advanced visualization, simulation, and analysis typically
not possible with 2D drawings. AutoCAD provides commands and options for devel-oping wireframe, surface, and solid models. An accurate solid model is an exact digital representation of a product. Add color, lighting, and texture to display a real-istic view of the model. See Figure 1-2A. Use view tools to view the model from any angle. See Figure 1-2B. Apply animation to a model to show product design or func-tion. For example, you can perform a walkthrough of a model home or a flythrough of a model civil engineering project. AutoCAD and Its Applications—Advanced provides detailed instruction on 3D modeling and rendering.
Glossary of CADD TermsFor a detailed glossary of CADD and AutoCAD terms, go to the companion website, select the Resources tab, and select Glossary of CADD Terms. www.g-wlearning.com/CAD
Reference Material
Figure 1-1. AutoCAD provides commands and options to accurately create 2D drawings for building design and construction, such as this architectural floor plan of a home.
REFR
LS
LS
28'-0"
4'-0"
32'-0"
11'-0"
6'-0"12'-0"8'-0"20'-0"18'-0"
23'-0"
24'-0"
36'-0"
47'-0"
64'-0"
VAULT
VAULT
14'-0" 14'-0"
6'-7" 6'-914" 5'-11
14"5'-11
14"
2'-2"
5'-53 4
"
3'-9
1 4"
3'-9
1 4"
5'-4
1 2"
5'-5"
5'-5"
2'-9
1 4"
6'-0"6'-0"4'-0"4'-0"5'-312"9'-2
12"5'-6"
12'-0"
12'-0"
12'-0"
11'-0"
9'-0"9'-0"
14
'-5
1 4"
2'-4
1 2"
3'-9"
2'-6"
2'-4"
3'-3"
13'-414" 11'-10
12" 10'-9
14"
7'-6
1 2"
10'-10"
GFCI
SD
SD
SD
SD
WALK-IN CLOSET
CLOSET
CLOSET
CLOSET LINEN
BR
M
GFCI
WP
SD
2'-1012"
LFH
LFH
36"
FIBERGLASS
SHOWER
5'
FIB
ER
GL
AS
S
TU
B /
SH
OW
ER
B A
A
A
DA
C
4
2
7
11
6
76
8
66
9
6 6
10
1
3
5
AA
BB
CC
6' U
P W
ALL
CA
BLE
CA
BLE
CA
BLE
C
KITCHEN9/0 X 11/5
DINING9/5 X 8/9
LIVING13/2 X 21/1
MASTER BEDROOM11/6 X 14/3
BEDROOM #210/0 X 10/5
BEDROOM #310/10 X 10/7
GARAGE27/0 X 23/0
PORCH16/0 X 12/0
PORCH
BATH10/0 X 7/2
BATH10/0 X 5/0
HOOD W/ FAN
WINDOW SCHEDULESYMBOL SIZE MODEL ROUGH OPENING QUANTITY
A 6'-0" X 4'-0" G646 SLDG 6'-012" X 4'-0
12" 3
B 4'-0" X 4'-0" G446 SLDG 4'-012" X 4'-6
12" 1
C 6'-0" X 4'-0" G644 SLDG 6'-012" X 4'-0
12" 2
D 4'-0" X 2'-0" G426 SLDG 4'-012" X 2'-0
58
" 1
DOOR SCHEDULESYMBOL SIZE MODEL QUANTITY
1 3'-0" X 6'-8" SEE FRONT ELEVATION 1
2 6'-0" X 6'-8" WOOD FRAME-TEMP SLDG GL 1
3 3'-0" X 6'-8" SC SELF-CLOSING 1
4 3'-0" X 6'-8" SC RP METAL INSULATED 1
5 16'-0" X 10'-0" OVERHEAD GARAGE 1
6 2'-8" X 6'-8" HC 6
7 2'-6" X 6'-8" HC 2
8 2'-0" X 6'-8" HC 1
9 5'-0" X 6'-8" BIFOLD 1
10 5'-0" X 6'-8" SLIDING 1
11 2'-6" X 6'-8" POCKET 1
GENERAL NOTES1. ALL PENETRATIONS IN TOP OR BOTTOM PLATES FOR PLUMBING OR
ELECTRICAL RUNS TO BE SEALED. SEE ELECTRICAL PLANS FOR
ADDITIONAL SPECIFICATIONS.
2. PROVIDE 1/2" WATERPROOF GYPSUM BOARD AROUND ALL TUBS,
SHOWERS, AND SPAS.
3. VENT DRYER AND ALL FANS TO OUTSIDE AIR THRU VENT WITH DAMPER.
AREASHEATED 1381 SF
GARAGE 677 SF
FRONT PORCH 40 SF
REAR PORCH 192 SF
www.madsendesigns.com
CONSULTANTS
OWNER
ISSUES
COPYRIGHT: GOODHEART-WILLCOX
PROJECT NUMBER: MDI-10001
FILE NAME: A-101
DRAWN BY: DPM
CHECKED BY: DAM
TITLE
SHEET 3 OF 16
MARK DATE DESCRIPTION
MANAGEMENT
SHEET
PHONE: 800.323.0440
FAX: 888.409.3900
GOODHEART-WILLCOX RESIDENCE
Structural Engineer
4570 Structure Road
Building, IL 60477-6243
PHONE: 800.323.0440
FAX: 888.409.3900
Electrical Engineer
2520 Electric Road
Power, IL 60477-6243
18604 West Creek Drive
Tinley Park, IL 60477-6243
PHONE: 800.323.0440
FAX: 888.409.3900
Goodheart-Willcox Publisher
18604 West Creek Drive
Tinley Park, IL 60477-6243
www.g-w.com
FLOOR PLAN
A-101FLOOR PLANSCALE: 1/4" = 1'-0"
wireframe model: The most basic 3D model—contains only information about object edges and the points where edges intersect, known as vertices; describes the appearance of the model as if it were constructed from wires.
surface model: A 3D model that contains information about object edges, vertices, and the outer boundaries of the object, known as surfaces; surface models have zero thickness, lack mass, and may not enclose a volume.
solid model: The most complex 3D model—contains information about object edges, vertices, surfaces, and mass; solid models enclose a volume.
walkthrough: A computer simulation that replicates walking through or around a 3D model.
flythrough: A computer simulation that replicates flying through or around a 3D model.
Chapter 1 Introduction to AutoCAD 23
Before You Begin
Designing and drafting effectively with a computer requires a skilled CADD oper-ator. To be a profi cient AutoCAD user, you must have detailed knowledge of AutoCAD commands and processes and know which command and process is best suited for a specifi c task. You must also understand and be able to apply design and drafting systems and conventions when using AutoCAD.
As you begin your CADD training, develop effective methods for managing your work. First, plan your drawing sessions thoroughly to organize your thoughts. Second, learn and use industry, classroom, or offi ce standards. Third, save your work often. If you follow these procedures, you will fi nd it easier to use AutoCAD commands and methods, and your drawing experience will be more productive and enjoyable.
Figure 1-2.A 3D AutoCAD model of a mechanical assembly. A—A wireframe visual style (left) and a realistic visual style with color, lighting, and texture (right). B—A hidden visual display style (left) and the same display viewed at an alternate angle and zoomed in (right).
Wireframe Visual Style
Hidden Visual Style,Zoomed to Model Extents
Alternate View Angle,Zoomed to Specific Area
Realistic Visual StyleA
B
drawing sessions: Time spent working on a drawing project, including analyzing design parameters and using AutoCAD.
This sample chapter is for review purposes only. Copyright © The Goodheart-Willcox Co., Inc. All rights reserved.
24 AutoCAD and Its Applications—Basics
Planning Your WorkA drawing plan involves thinking about the entire process or project in which
you are involved and determining how to approach it. Your drawing plan focuses on the content you want to present, the objects and symbols you intend to create, and the appropriate use of standards. You may want processes to be automatic or to happen immediately, but if you hurry and do little or no planning, you may become frustrated and waste time while drawing. Take as much time as needed to develop drawing and project goals so that you can proceed with confidence.
During your early stages of AutoCAD training, consider creating a planning sheet, especially for your first few assignments. A planning sheet should document the drawing session and all aspects of a drawing. A freehand sketch of the drawing is also a valuable element of the planning process. The drawing plan and sketch help you establish:
Drawing layout: area, number of views, and required free space Drawing settings: units, drawing aids, layers, and styles How and when to perform specific tasks What objects and symbols to draw The best use of AutoCAD and equipment An even workload
Planning SheetFor a sample planning sheet, go to the companion website, select the Resources tab, and select Planning Sheet. www.g-wlearning.com/CAD
Drawing StandardsMost industries, schools, and companies establish standards. Drawing standards
apply to most settings and procedures, including: File storage, naming, and backup Drawing template, or template, files Units of measurement Layout characteristics Borders and title blocks Symbols Layers Text, dimension, multileader, and table styles Plot styles and plotting
Company or school drawing standards should follow appropriate national industry standards whenever possible. Although standards vary in content, the most important aspect is that standards exist and are understood and used by all CADD personnel. When you follow drawing standards, your drawings are consistent, you become more productive, and the classroom or office functions more efficiently.
This textbook presents mechanical drafting standards developed by the American Society of Mechanical Engineers (ASME) and accredited by the American National Standards Institute (ANSI). This textbook also references International Standards Organization (ISO) mechanical drafting standards and discipline-specific standards when appropriate, including the United States National CAD Standard® (NCS) and American Welding Society (AWS) standards.
Reference Material
standards: Guidelines that specify drawing requirements, appearance, techniques, operating procedures, and record-keeping methods.
drawing template (template): A file that contains standard drawing settings and objects for use in new drawings.
Chapter 1 Introduction to AutoCAD 25
Drawing StandardsFor more information about drawing standards, go to the companion website, select the Resources tab, and select Drawing Standards.www.g-wlearning.com/CAD
Saving Your WorkDrawings are lost due to software error, hardware malfunction, power failure, or
accident. Prepare for such an event by saving your work frequently. Develop a habit of saving your work at least every 10 to 15 minutes. You can set the automatic save option, described in Chapter 2, to save drawings automatically at set intervals. However, you should also frequently save your work manually.
Working Procedures ChecklistProfi cient use of AutoCAD requires several skills. Use the following checklist to
become comfortable with AutoCAD, and to help you work quickly and effi ciently:✓ Carefully plan your work.✓ Frequently check object and drawing settings, such as layers, styles, and prop-
erties, to see which object characteristics and drawing options are in effect.✓ Follow the prompts, tooltips, notifi cations, and alerts that appear as you work.✓ Constantly check for the correct options, instructions, or keyboard entry.✓ Right-click to access shortcut menus and review available options.✓ Think ahead to prepare for each stage of the drawing session.✓ Learn commands, tools, and options that increase your speed and effi ciency.✓ Save your work at least every 10 to 15 minutes.✓ Learn to use available resources, such as this textbook, to help solve problems
and answer questions.
Exercise 1-1Complete the exercise on the companion website.www.g-wlearning.com/CAD
Starting AutoCAD
One of the quickest methods to start AutoCAD is to double-click on the AutoCAD
2013 Windows desktop icon. A second option is to pick the Start button in the lower-left corner of the Windows desktop, then hover over or pick All Programs. Then select Autodesk, followed by AutoCAD 2013, and fi nally AutoCAD 2013.
Reference Material
NOTEYou may consider other drafting standards when preparing draw-ings, such as the BSI, DIN, GB, GOST, and JIS standards. BSI: British
Standards Institution.
DIN: Deutsches Institut Für Normung, established by the German Institute for Standardization.
GB: Chinese Guóbiao.
GOST: Gosudarstvennyy, maintained by the Euro-Asian Council for Standardization.
JIS: Japanese Industrial Standards.
alert: A pop-up that indicates a required action or potential problem.
right-click: Press the right mouse button.
double-click: Quickly press the left mouse button twice.
icon: Small graphic representing an application, file, or command.
pick (click): Press the left mouse button.
button: A “hot spot” button on the screen that you pick to access an application, command, or option.
hover: Pause the cursor over an item to display information or options.
This sample chapter is for review purposes only. Copyright © The Goodheart-Willcox Co., Inc. All rights reserved.
26 AutoCAD and Its Applications—Basics
Exiting AutoCAD
Use the EXIT command to end an AutoCAD session. A common technique to access the EXIT command is to pick the program Close button, located in the upper-right corner of the AutoCAD window. Other ways to close AutoCAD are to double-click the Application Menu button in the upper-left corner of the AutoCAD window, select the Exit AutoCAD 2013 button in the Application Menu, or, with a fi le open, type EXIT or QUIT and press [Enter]. See Figure 1-3.
Exercise 1-2Complete the exercise on the companion website.www.g-wlearning.com/CAD
NOTEAutoCAD 2013 operates with Windows 7 and specifi c versions of Windows Vista and Windows XP. Do not be concerned if you see illustrations in this textbook that appear slightly different from those on your screen.
NOTEIf you attempt to exit before saving your work, AutoCAD prompts you to save or discard changes.
Figure 1-3.Use any of several techniques to exit AutoCAD when you finish a drawing session.
Pick theAutoCAD window
Close button
Double-clickthe Application Menu
button
PickType
Chapter 1 Introduction to AutoCAD 27
The AutoCAD Interface
Interface items include devices to input data, such as the keyboard and mouse, and devices to receive computer outputs, such as the monitor. AutoCAD uses a Windows-style graphical user interface (GUI) with an Application Menu, ribbon, dialog boxes, and AutoCAD-specifi c items. See Figure 1-4. You will explore specifi c elements of the unique AutoCAD interface in this chapter and throughout this textbook. Learn the format, appearance, and proper use of interface items to help quickly master AutoCAD.
Welcome ScreenThe Welcome Screen appears by default when you fi rst launch AutoCAD. See
Figure 1-4. The Welcome Screen provides access to AutoCAD resources online, including the AutoCAD help system. The Work column includes options for beginning a new drawing or opening a saved fi le. You will learn more about starting new draw-ings and opening existing fi les in Chapter 2. The Learn column provides access to online AutoCAD learning tools developed by Autodesk. The Extend column offers links to additional AutoCAD and Autodesk resources online. Deselect the Display at Startup
NOTEAs you learn AutoCAD, you may want to customize the graphical user interface according to common tasks and specifi c applications. AutoCAD and Its Applications—Customization and Programming explains customizing the user interface.
interface: Items that allow you to input data to and receive outputs from a computer system.
graphical user interface (GUI): On-screen features that allow you to interact with software.
Figure 1-4.The default AutoCAD window with the Drafting & Annotation workspace active.
Minimize,maximize,
or closedrawingwindow
Navigationbar
View cube
Crosshairs
X axis
CloseMaximizeMinimizeInfoCenterAutoCAD windowtitle bar
Quick Accesstoolbar
ApplicationMenu button
Ribbon
Viewportcontrols
WelcomeScreen
Y axis
Minorgrid lines
Majorgrid lines
Coordinatesystem
icon
Commandline
Origin (X=0, Y=0, Z=0)Model space
and layout tabs Status bar
NEW
AutoCAD
default: A value maintained by the computer until changed.
This sample chapter is for review purposes only. Copyright © The Goodheart-Willcox Co., Inc. All rights reserved.
28 AutoCAD and Its Applications—Basics
check box to prevent the Welcome Screen from appearing the next time you launch AutoCAD. Then pick the Close button of the Welcome Screen to exit the screen and begin working.
WorkspacesThe Drafting & Annotation workspace, shown in Figure 1-4, is active by default
when you launch AutoCAD. The Drafting & Annotation workspace displays interface features above and below a large drawing window, also called the graphics window, and contains the commands and options most often used for 2D drawing. To activate a different workspace, pick the Workspace flyout on the Quick Access toolbar or the Workspace Switching button on the status bar and select a different workspace. See Figure 1-5.
The 3D Basics and 3D Modeling workspaces provide commands and options appropriate for 3D modeling. The AutoCAD Classic workspace displays the traditional AutoCAD menu bar, toolbars, and tool palettes. The list also includes any saved custom workspaces.
NOTEType WELCOMESCREEN and press [Enter] to redisplay the Welcome Screen after closing.
NOTEThis textbook focuses on the default Drafting & Annotation workspace, except in specific situations that require additional interface items. The default model space drawing window background color is dark gray, but this textbook shows a white background for clarity. Add items and AutoCAD tools to the interface as needed. AutoCAD and Its Applications—Advanced details the 3D Modeling workspace.
Figure 1-5. Use the Workspace flyout on the Quick Access toolbar or the Workspace Switching button on the status bar to change to a different workspace, create a new workspace, or customize the user interface.
WorkspaceSwitching
buttonWorkspace flyout
Activeworkspace
Quick Access toolbar Status Bar
check box: A selectable box that turns an item on (when checked) or off (when unchecked).
workspace: A preset work environment containing specific interface items.
drawing window (graphics window): The largest area in the AutoCAD window, where drawing and modeling occurs.
flyout: A set of related buttons that appears when you pick the arrow next to certain command buttons.
Chapter 1 Introduction to AutoCAD 29
Exercise 1-3Complete the exercise on the companion website.www.g-wlearning.com/CAD
Crosshairs and CursorThe AutoCAD crosshairs is the primary means of pointing to and selecting objects
or locations within the drawing window. The crosshairs changes to the familiar Windows cursor when you move it outside of the drawing area or over an interface item, such as the status bar.
TooltipsA tooltip displays when you hover over most interface items. See Figure 1-6.
Tooltip content varies depending on the item. Many tooltips expand as you continue to hover. The initial tooltip might display the command name and a brief description of the command. As you continue to hover, an explanation, illustration, or short video on how to use the command may appear. Use the tooltip to help confi rm and learn more about your desired selection.
Shortcut MenusAutoCAD uses shortcut menus, also known as cursor menus, right-click menus,
or pop-up menus, to simplify and accelerate command and option access. When you right-click in the drawing area while a command is not active, the fi rst item in the shortcut menu is typically an option to repeat the previous command or operation. If you right-click while a command is active, the shortcut menu contains context-sensitive menu options. See Figure 1-7. Some menu options have a small arrow to the right of the option name. Hover over the option to display a cascading menu, also known as a cascading submenu. The Recent Input cascading menu shows a list of recently used commands, options, or values, depending on the shortcut menu. Pick from the list to reuse a function or value.
PROFESSIONAL TIPReload the Drafting & Annotation workspace to return interface items to their default locations. You can reload the workspace by picking the Workspace Switching button on the status bar and selecting the Drafting & Annotation option.
PROFESSIONAL TIPControl crosshairs length using the text box or slider found in the Crosshair size area on the Display tab of the Options dialog box. Longer crosshairs can help to reference alignment between objects. To display the Options dialog box, pick the Options button at the bottom of the Application Menu, or right-click in the drawing area and select Options….
text box: A box in which you type a name, number, or single line of information.
slider: A movable bar that increases or decreases a value when you slide the bar.
tooltip: A pop-up that provides information about the item over which you hover.
shortcut menu (cursor menu, right-click menu, pop-up menu): A general or context-sensitive menu available by right-clicking on interface items or objects.
context-sensitive: Specific to the active command or option.
cascading menu (cascading submenu): A menu of options related to the chosen menu item.
This sample chapter is for review purposes only. Copyright © The Goodheart-Willcox Co., Inc. All rights reserved.
30 AutoCAD and Its Applications—Basics
Controlling WindowsControl the AutoCAD and drawing windows using the same methods you use
to control other windows within the Windows operating system. To minimize, maxi-mize, restore, or close the AutoCAD window or individual drawing windows, pick the appropriate button in the upper-right corner of the window. You can also adjust the AutoCAD window by right-clicking on the title bar and choosing from the standard window control menu. Window sizing operations are also the same as those for other windows within the Windows operating system.
Figure 1-6. Examples of tooltips that appear when you hover over an item.
Basic tooltipshowing the
name of a toolor function
Initial tooltip shown whilehovering over a tool
Tooltip expands as youcontinue to hover
Figure 1-7. Shortcut menus provide direct access to general or context-sensitive commands and options.
Shortcut Menu WhenNo Command Is Active
Shortcut MenuWhen a Command Is Active
Pick to view and selectthe most recent commands
Command-specificoptions
Cascading menuof recent commands
Chapter 1 Introduction to AutoCAD 31
Floating and DockingSeveral interface items, including the AutoCAD and drawing windows, can fl oat
or dock. Some items, such as the drawing window, have a title bar at the top or side. You can move and resize fl oating windows in the same manner as other windows. However, you can only move and resize drawing windows within the AutoCAD window. Different options are available depending on the particular interface item and the fl oat or dock status of the item. Typically, the close and minimize or maximize options are available. Some fl oating items, such as sticky panels, include grab bars.
LockingYou can lock certain interface items to prevent them from moving accidentally in
either a fl oating or a docked state. To access locking options, pick the Toolbar/Window Positions button on the status bar to access the menu shown in Figure 1-8.
Select an option to lock the interface items that reside in that group in a fl oating or docked state. To unlock a group, select the option again. To lock or unlock all interface items, select Locked or Unlocked from the All cascading menu. Move a locked feature without unlocking it by holding down [Ctrl] while moving the feature.
Exercise 1-4Complete the exercise on the companion website.www.g-wlearning.com/CAD
Application MenuThe Application Menu is a menu system that provides access to application- and fi le-
related commands and settings. The Application Menu displays when you pick the Application Menu button, located in the upper-left corner of the AutoCAD window. See Figure 1-9.
Using the Buttons and MenusItems on the left side of the Application Menu function as buttons to activate common
application commands and, except for the Save button, also display menus. For example, press the New button to begin a new fi le using the QNEW command. To display a menu, hover over the menu name, or pick the arrow on the right side of the button. Long menus include small arrows at the top and bottom for scrolling through selections. Some options have a small arrow to the right of the item name that, when selected or hovered over, expands to provide a submenu. Pick an option from the list to activate the command.
A command or option accessible from the Application Menu appears as a graphic in the margin of this textbook. The graphic represents the process of picking the Application Menu button, then selecting a menu button, or hovering over a menu, and picking a menu or submenu option. The example shown in this margin illustrates accessing the PAGESETUP command from the Application Menu, as shown in Figure 1-9.
Figure 1-8.You can lock some or all interface items in position.
Lock specific typesof interface items
Lock allinterfaceitemsToolbar/Window
Positions button
float: Describes interface items that appear within a frame and can be resized or moved.
dock: Describes interface items set into position on an edge of the AutoCAD window (top, bottom, left, or right).
grab bars: Two thin bars at the top or left edge of a docked or floating interface item, used to move the item.
Application Menu
Print > Page Setup
This sample chapter is for review purposes only. Copyright © The Goodheart-Willcox Co., Inc. All rights reserved.
32 AutoCAD and Its Applications—Basics
Searching for CommandsUse the Application Menu search tool to locate and access any AutoCAD command
listed in the Customize User Interface (CUIx) file. Type a command name in the Search text box. Commands that match the letters you enter appear as you type. Type additional letters to narrow the search, with the best-matched command listed first. Figure 1-10 shows using the Search text box to locate the SAVE command for saving a file. Pick a command from the list to activate the command.
Figure 1-9. Use the Application Menu to access common application and file management commands and settings, search for commands, and access open and recently used documents.
Searchtool
Menu
Pick toscrollthroughadditionaloptions
Pick to display the Optionsdialog box
Activemenu
Pick toactivate
a tool, orhover todisplaya menu
Pick toactivateRecent
Documentsmenu
Application Menu buttonPick to activate
Open Documents menu
Figure 1-10. Use the Application Menu to search for a command. Pick the command from the list to activate the command.
Type thename of acommandhere
Pick tostart thecommand
Chapter 1 Introduction to AutoCAD 33
Exercise 1-5Complete the exercise on the companion website.www.g-wlearning.com/CAD
Quick Access ToolbarToolbars contain tool buttons. Each tool button includes an icon that represents an
AutoCAD command or option. As you move the cursor over a tool button, the button highlights and may display a border and tooltip. Use the tooltip to become familiar with the command. Select a tool button to activate the associated command. Some tool buttons include fl youts. Select a fl yout and then pick from the list to activate the command.
The default Quick Access toolbar appears on the title bar in the upper-left corner of the AutoCAD window, to the right of the Application Menu button. See Figure 1-11. The Quick Access toolbar provides fast, convenient access to several common commands. One or two picks activate a command from the Quick Access toolbar. Most other inter-face items require two or more picks to activate a command.
When a drawing is open and the default Drafting & Annotation workspace is active, the Quick Access toolbar contains New, Open, Save, Save As…, Cloud Options, Plot, Undo, Redo, and Workspace buttons. When no drawings are open, the New, Open, and Sheet Set Manager buttons display. The Quick Access toolbar is customizable by adding, removing,
NOTEThe Recent Documents and Open Documents menus of the Application Menu provide access to recent and active fi les, as described in Chapter 2.
toolbars: Interface items that contain tool buttons or drop-down lists.
tool buttons: Interface items used to start commands.
Figure 1-11.Use the Quick Access toolbar to access commonly used commands. Pick a command button to activate the corresponding command or pick a flyout to access related or alternative commands.
Pick to displaya flyout
Pick to display options forcustomizing the Quick Access toolbar
Default toolbar whena drawing is open
Default toolbar whenno drawing is open
This sample chapter is for review purposes only. Copyright © The Goodheart-Willcox Co., Inc. All rights reserved.
34 AutoCAD and Its Applications—Basics
and relocating tool buttons. To make basic adjustments, pick the Customize Quick Access Toolbar fl yout on the right side of the toolbar. AutoCAD and Its Applications—Customization and Programming further explains customizing the user interface.
A command or option accessible from the Quick Access toolbar appears as a graphic in the margin of this textbook. The graphic represents the process of picking a Quick Access toolbar button from the toolbar or fl yout. The example shown in this margin illustrates accessing the REDO command from the Quick Access toolbar to redo a previously undone operation.
Exercise 1-6Complete the exercise on the companion website.www.g-wlearning.com/CAD
RibbonThe ribbon docks horizontally below the AutoCAD window title bar by default
and is the primary means of accessing commands and options. See Figure 1-12. The ribbon provides a convenient location from which to select commands and options that traditionally would require access by extensive typing, multiple toolbars, or several menus. The ribbon allows you to spend less time looking for commands and options and reduces clutter in the AutoCAD window.
The ribbon appears by default in all workspaces except the AutoCAD Classic workspace. Use the tabs along the top of the ribbon to access collections of related ribbon panels, or panels. Each panel houses groups of similar commands. For example, the Annotate tab includes several panels, each with specifi c commands for creating, modifying, and format-ting annotations, such as text. The tabs and panels shown when the Drafting & Annotation
workspace is active provide access to 2D drawing commands. Highlighted, context-sensitive tabs appear when some commands, such as the HATCH command, are active or when you work in a unique environment, such as the Block Editor.
NOTESeveral toolbars appear in the AutoCAD Classic workspace. These toolbars are usually application- or task-specifi c. The Application Menu, Quick Access toolbar, and ribbon replace classic toolbars in all other workspaces. Refer to AutoCAD and Its Applications—Customization and Programming for information about displaying toolbars and interface customization.
Figure 1-12.The ribbon docked at the top of the drawing window is the most often used palette. Palettes provide access to commands, options, properties, and settings.
Tabs Drop-down list
Flyoutbutton Panels
Paneltitle
Pick to expanda panel
Pick to display a dialogbox or palette associated
with the panel
Minimize flyout
tab: A small stub at the top or side of a page, window, dialog box, or palette that allows access to other portions of the item.
ribbon panels (panels): Palette divisions that group commands.
REDO Quick Access
Redo
Chapter 1 Introduction to AutoCAD 35
A command or option accessible from the ribbon appears in a graphic located in the margin of this textbook. The graphic identifies the tab and panel where the command is located. You may need to expand the panel or pick a flyout to locate the command. The example shown in this margin illustrates using the ribbon to access the LINE command.
Ribbon PanelsThe large tool button in a panel typically signifies the most often used panel command.
In addition to tool buttons, panels can contain flyouts, drop-down lists, and other items. Some panels have a solid-filled triangle, or down arrow, next to the panel name. If you see this down arrow, pick the title at the bottom of the panel to display additional related commands and functions. See Figure 1-13. To show the expanded list on-screen at all times, select the pushpin button in the lower-left corner of the expanded panel.
Some panels include a small arrow in the lower-right corner of the panel. Pick this arrow to access a dialog box or palette associated with the panel. For example, pick the arrow in the lower-right corner of the Dimensions panel in the Annotate tab, as shown in Figure 1-13, to display the Dimension Style Manager dialog box used to control the format of dimensions.
Basic AdjustmentThe ribbon appears maximized by default. You can minimize the display to show
only tabs, panel titles, or panel buttons by repeatedly pressing the Minimize button to the right of the tabs, or by selecting the appropriate option from the Minimize flyout. Picking the Minimize button corresponds to the Cycle through All flyout selection. When Minimize to Tabs is active, pick a tab to show all panels in the tab. When Minimize to Panel Titles is active, pick a panel title to display the panel. When Minimize to Panel Buttons is active, pick a panel button to display the panel.
Right-click on a portion of the ribbon unoccupied by a panel to access the options briefly described in Figure 1-14. AutoCAD and Its Applications—Customization and Programming provides additional information on customizing the ribbon, including repositioning tabs and panels, floating the ribbon, and creating and using a sticky panel.
NOTEWhen you pick an option from a ribbon flyout, the option becomes the new default and appears in the ribbon. This makes it easier to select the same option the next time you use the command.
NOTEThe Application Menu, Quick Access toolbar, and ribbon replace the tradi-tional menu bar in workspaces other than the AutoCAD Classic workspace. To display the menu bar, pick the Customize Quick Access Toolbar flyout on the right side of the Quick Access toolbar and choose Show Menu Bar.
LIN
ERibbon
Home > Draw
Line
drop-down list: A list of options that appears when you pick a button that contains a down arrow.
Figure 1-13. An expanded panel provides additional, related commands and functions. This example shows the expanded list of dimensioning commands found in the Dimensions panel in the Annotate ribbon tab.
Pick to pin theexpanded listto the screen
Pick to displaythe DimensionStyle Manager
sticky panel: A ribbon panel moved out of a tab and made to float in the drawing window.
This sample chapter is for review purposes only. Copyright © The Goodheart-Willcox Co., Inc. All rights reserved.
36 AutoCAD and Its Applications—Basics
PalettesPalettes, also known as modeless dialog boxes, control many AutoCAD functions.
Palettes may look like extensive toolbars or more like dialog boxes, depending on the function and fl oating or docked state. You can consider the ribbon a palette used to access commands and options. Palettes contain tool buttons, fl youts, drop-down lists, and many other features, such as list boxes and scroll bars. Unlike dialog boxes, you do not need to close palettes in order to use other commands and work on the drawing. Like the ribbon, panels divide some palettes into groups of commands. Large palettes are divided into separate pages or windows, which you commonly access using tabs.
To display a palette, pick a palette button from the Palettes panel in the View ribbon tab. You can also display most palettes using palette-specifi c access techniques. For example, to access the Properties palette, pick the arrow in the lower-right corner of the Properties panel in the Home ribbon tab; double-click on most objects in the drawing window; select an object, right-click, and select Properties; or type PROPERTIES and press [Enter].
When you display a palette for the fi rst time, it is often in a fl oating state, although you can dock some palettes. Right-click on the palette title bar or pick the Properties button to select from a list of undocked palette control options. The Auto-hide option allows the palette to minimize when the cursor is away from the palette, conserving drawing space.Deselect the Allow Docking palette property or menu option to disable the ability to dock palettes. The Properties button or shortcut menu on some palettes includes other func-tions, such as the Transparency… option. Use the Transparency… option to make the palette transparent in order to view drawing geometry behind the palette. See Figure 1-15.
Exercise 1-7Complete the exercise on the companion website.www.g-wlearning.com/CAD
PROFESSIONAL TIPResize a fl oating palette using the resizing arrows that appear when you move the cursor over the edge. Then pick the Auto-hide button to have quick access to the palette while displaying the largest possible drawing area.
Figure 1-14.Right-click options for displaying and organizing ribbon elements.
Selection Result
Show Related Tool Palette Group
Displays tool palette groups customized to associate with a ribbon tab.
Tool Palette Group Allows you to select which related tool palette groups to show.
Show Tabs Allows you to choose which tabs to display; also available by right-clicking on a panel.
Show Panels Allows you to select which panels to display; also available by right-clicking on a panel.
Show Panel Titles Uncheck to hide panel titles.
Undock Changes the ribbon to a floating state. Double-click the ribbon title bar or drag and drop to dock the floating ribbon.
Close Closes the ribbon. Use the RIBBON command to redisplay the ribbon.
palette (modeless dialog box): Special type of window containing tool buttons and features common to dialog boxes. Palettes can remain open while other commands are active.
list box: A framed area that contains a list of items or options from which to select.
scroll bar: A bar tipped with arrow buttons used to scroll through a list of options or information.
Chapter 1 Introduction to AutoCAD 37
Status BarsAutoCAD provides an application status bar and a drawing status bar. The appli-
cation status bar applies to all open files. The drawing status bar, when activated, appears above the command line and is specific to each open file. Status bars are the quickest and most effective way to manage certain drawing settings.
Application Status BarThe application status bar appears along the bottom of the AutoCAD window.
See Figure 1-16. The application status bar includes areas that display and control a variety of drawing aids and commands. The coordinate display field, located on the left side of the application status bar, shows the location, or coordinates, of the cross-hairs in drawing space. Status toggle buttons appear next to the coordinate display field. Status toggle buttons appear as icons by default. To change the display from icons to names, right-click on any status toggle button and deselect Use Icons.
Figure 1-15. A—Pick the Properties button or right-click in the title bar and select Transparency… to access the Transparency dialog box. B—The transparent Layer Properties Manager palette positioned over a commercial building floor plan.
Propertiesbutton
Auto-hidebutton
Transparent palette
A B
command line: Area where you can type commands (command names) and type or select command options.
status toggle buttons: Buttons that toggle drawing aids and commands on and off.
Figure 1-16. Picking buttons on the application status bar is the quickest and most effective way to manage certain drawing settings.
Coordinate display fieldLayout and window
control buttons
Status toggles Annotative object tools
Other controls
Application StatusBar Menu flyout
Notificationtray
This sample chapter is for review purposes only. Copyright © The Goodheart-Willcox Co., Inc. All rights reserved.
38 AutoCAD and Its Applications—Basics
The items on the right side of the application status bar control windows and the drawing environment, activate commands, and adjust annotation scaling. This area also includes a notifi cation tray that identifi es the status of and provides notifi cations for some AutoCAD commands and processes.
Drawing Status BarSelect the Drawing Status Bar option from the application status bar shortcut menu
or check the Display Drawing status bar check box in the Display tab of the Optionsdialog box to display a separate drawing status bar under the drawing window. The annotation scaling commands and the notifi cation tray move from the application status bar to the drawing status bar. A Drawing Status Bar Menu fl yout also appears. See Figure 1-17. Drawing status bar settings are unique to each open fi le.
Exercise 1-8Complete the exercise on the companion website.www.g-wlearning.com/CAD
NOTERight-click on the application status bar, away from the coordinate display fi eld or a button, or pick the Application Status Bar Menu fl yout to access options for modifying the display of the application status bar. Uncheck an item on the list to hide the item from the status bar. AutoCAD and Its Applications—Customization and Programming further describes how to customize the status bar.
PROFESSIONAL TIPRight-click on the coordinate display fi eld or a button in the applica-tion or drawing status bar to view a shortcut menu specifi c to the item. Picking options from a status bar shortcut menu is often the most effi cient method of controlling drawing settings.
Figure 1-17.The drawing status bar, when displayed, is specific to the current file. Each open file has its own drawing status bar.
Drawing status bar
Annotative object toolsmove to drawing status bar
Application status bar
DrawingStatus BarMenu flyout
Chapter 1 Introduction to AutoCAD 39
Dialog BoxesYou will see many dialog boxes during a drawing session, including those used
to create, save, and open fi les. Dialog boxes contain many of the same features found in other interface items, such as icons, text, buttons, and fl youts. Figure 1-18 shows the dialog box that appears when you use the INSERT command. The Insert dialog box includes many common dialog box elements.
Use the cursor to set variables and select items in a dialog box. Many dialog boxes include icons, images, preview boxes, or other cues to help you to select appropriate options. When you pick a button in a dialog box that includes an ellipsis (…), another dialog box appears. You must make a selection from the second dialog box before returning to the original dialog box. A button with an arrow icon requires you to select in the drawing area.
Exercise 1-9Complete the exercise on the companion website.www.g-wlearning.com/CAD
NOTEA dialog box appears when you pick any menu selection or button displaying an ellipsis (…).
CAUTIONThe AutoCAD interface includes several other unique items, such as the viewport controls, view cube, navigation bar, and Model and Layout tabs. Refer to Figure 1-4 to recognize these features. You will explore these features and their specifi c control operations throughout this textbook. Do not use or adjust these tools until you learn about their function, because doing so can unexpectedly change the inter-face display and operation. Ensure that the Model tab is active.
dialog box: A window-like item that contains various settings and information.
preview box: An area in a dialog box that shows the results of the options and settings you select.
Figure 1-18.This dialog box displays when you issue the INSERT command.
Drop-downlist
Button with ellipsis (…)displays another dialog box
Command buttons
Textbox
Checkbox
This sample chapter is for review purposes only. Copyright © The Goodheart-Willcox Co., Inc. All rights reserved.
40 AutoCAD and Its Applications—Basics
AutoCAD OptionsThe Options dialog box contains AutoCAD system and drawing fi le options.
System options apply to the entire program. Drawing fi le options, identifi ed by the AutoCAD drawing icon, are fi le-specifi c and do not affect other drawings. Many system options are available to help confi gure the work environment, such as the back-ground color of the drawing window. This textbook focuses on the default system options and references the Options dialog box when applicable.
Accessing Commands
Commands are available by direct access from the ribbon, shortcut menus, Application Menu, Quick Access toolbar, palettes, status bar, viewport controls, view cube, and navigation bar. An alternative is to enter the command using dynamic inputor the command line. To activate a command by typing, type the single-word command name or the command alias and press [Enter] or the space bar, or right-click. You can use uppercase, lowercase, or a combination of uppercase and lowercase letters. You can only issue one command at a time.
You can activate any command or option by typing. Each command name and alias, along with other access techniques available in the Drafting & Annotation work-space, appear in a graphic in the margin of this textbook. The example displayed in this margin shows the command name (LINE) and alias (L) you can use to access the LINE command.
AutoComplete settings are active by default to help locate and access any AutoCAD command listed in the Customize User Interface (CUIx) fi le. Begin typing a command name using dynamic input or the command line. Commands that match the letters you enter appear in a suggestion list as you type. Type additional letters to narrow the search, with the best-matched command listed fi rst. Figure 1-19A shows the results of typing a lowercase letter l. The lowercase l auto-appends to an uppercase L by default. Hover over a command in the suggestion list to display a tooltip and select the command you want to activate.
Use the AUTOCOMPLETE command to adjust AutoComplete preferences. An easy way to access AUTOCOMPLETE command settings is to right-click on the dynamic input suggestion list or on the command line, or pick the Customize button on the command line and choose from the AutoComplete cascading menu. Figure 1-19Bbriefl y describes AutoComplete settings.
A benefi t of accessing a command using a method other than typing is that you do not need to memorize command names or aliases. Another advantage is that commands, options, and drawing activities appear on-screen as you work, using visual icons, tooltips,
NOTEYou can also access the Options dialog box by right-clicking when no command is active and selecting Options….
NOTEDeactivate the AutoComplete Auto-Append and Suggestion List options to turn off AutoComplete. You can also use the ON and OFF options of the AUTOCOMPLETE command to toggle the tool on and off.
OP
TIO
NS Application Menu
Type
OPTIONSOP
dynamic input: Area near the crosshairs where you can type commands (command names), type or select command options, and view context-oriented information.
command alias: Abbreviated command name entered at the keyboard.
LIN
E Type
LINEL
AU
TO
CO
MP
LE
TE Type
AUTOCOMPLETE
Chapter 1 Introduction to AutoCAD 41
and prompts. As you work with AutoCAD, you will become familiar with the display and location of commands. Decide which command selection techniques work best for you. A combination of command selection methods often proves most effective.
Command AliasesFor a detailed list of command aliases, go to the companion website, select the Resources tab, and select Command Aliases. www.g-wlearning.com/CAD
PROFESSIONAL TIPWhen typing commands, you must exit the current command before issuing a new command. In contrast, when you use the ribbon or other input methods, the current command automatically cancels when you pick a different command.
NOTEEven though you may not choose to access commands by typing command aliases or names, you must still type certain values, as explained in Chapter 3. For example, you may have to type the diam-eter of a circle or radius of an arc.
Reference Material
Selection Result Default
Auto-Append Changes the entry to the preferred format. Selected
Suggestion List Displays a list of recommended commands. Selected
Display Icons Icons appear with command names in the suggestion list.
Selected
Display System Variables
Includes system variables in the suggestion list. Selected
Delay Time Specifies the seconds before the suggestion list appears. 0.30 seconds
B
Figure 1-19. A—Use AutoComplete settings to help access commands when typing. Notice that the suggestion list displays the command alias and name. B—Options for controlling AutoComplete.
Dynamic Input Command Line
Suggestion list
A
This sample chapter is for review purposes only. Copyright © The Goodheart-Willcox Co., Inc. All rights reserved.
42 AutoCAD and Its Applications—Basics
Dynamic InputDynamic input allows you to keep your focus at the crosshairs while you draw.
When dynamic input is on, a temporary input area appears in the drawing window, below and to the right of the crosshairs by default. See Figure 1-20.
Depending on the command in progress, different information and options appear in the dynamic input area. For example, Figure 1-21A shows the display after starting the RECTANGLE command. The first portion of the dynamic input area is the prompt, which reads Specify first corner point or. In this case, to draw a rectangle, you need to pick in the drawing window or enter coordinates to specify the first corner of the rectangle, or access other options as suggested by the “or” portion of the prompt.
Press the down arrow key to display available command options. See Figure 1-21B. Select an option using the cursor, or press the down arrow key again to cycle through the options. Press [Enter] to select the highlighted option. You can also choose an option by right-clicking and picking an option from the shortcut menu. The informa-tion displayed in the dynamic input area changes while you work with a command, depending on the actions you choose. Figure 1-22 shows the dynamic input display when the LINE command is active.
DS
ET
TIN
GS Type
DSETTINGSDSSE
Figure 1-20. Use dynamic input to type or select commands and values from a temporary input area near the crosshairs. The command line is an alternative to, or can be used with, dynamic input and offers utility not available with dynamic input.
Commandline
Typedcommand name
CrosshairsToggles dynamicinput on and off
coordinates: Numerical values used to locate a point in the drawing area.
Chapter 1 Introduction to AutoCAD 43
Figure 1-21. A—The dynamic input fields that appear after you first enter the RECTANGLE command. B—Press the down arrow key to display command options. Pick an option with the cursor, or use the up and down arrow keys to highlight the desired option and press [Enter] to select.
Crosshairs Prompt Options areavailable
Input area
Coordinate
Press the down arrow key onthe keyboard to display options
Use the cursor orthe up and down arrow
keys to select options
Command LineThe command line, shown in Figure 1-20, provides the same function as dynamic
input but uses a more traditional command input format. The command line also allows you to display extensive command history. Depending on your working pref-erence, disable dynamic input to use only the command line, use the command line with dynamic input, or disable the command line to use only dynamic input.
Each default AutoCAD workspace includes the command line. By default, the command line docks at the bottom of the AutoCAD window, above the status bar. If dynamic input is on, and you want to type a command at the command line, pick the command line input area to display a text cursor. If dynamic input is off, typing a command automatically takes place in the command line.
NOTEToggle dynamic input on and off by picking the Dynamic Input button on the status bar or pressing [F12]. You can issue commands without dynamic input or the command line on.
Figure 1-22. Dynamic input fields change while a command is in use. In this example, the coordinates of the crosshairs appear first. Once you select the first endpoint, the distance and angle of the crosshairs relative to the first endpoint are displayed.
Current X locationof crosshairs
Current Y locationof crosshairs
Prompt
Crosshairs
Currentdistance
from firstpoint
Selecting First Point
Selecting Next Point
First pointof line
Current anglefrom 0°
CO
MM
AN
DL
INERibbon
View > Palettes
Command Line
Type
COMMANDLINE[Ctrl]+[9]
NEW
AutoCAD
This sample chapter is for review purposes only. Copyright © The Goodheart-Willcox Co., Inc. All rights reserved.
44 AutoCAD and Its Applications—Basics
Depending on the command in progress, different information and options appear at the command line. For example, Figure 1-23A shows the display after starting the CIRCLE command. The prompt line shows an icon and the name of the active command followed by a prompt, which reads Specify center point for circle or. In this case, to draw a circle, you need to pick in the drawing window or enter coordinates to specify the center point of the circle, or choose a different option as suggested by the “or” portion of the prompt. The square brackets ([]) contain available options. Select an option using the cursor or type the name of the option. Each option has an alias, or unique highlighted uppercase character(s), that you can enter at the prompt rather than typing the entire option name. You can also choose an option by right-clicking in the drawing window and picking an option from the shortcut menu.
The information displayed at the command line changes while you work with a command, depending on the actions you choose. The active prompt background is white by default to distinguish it from prompt and command line history, which is gray by default. Figure 1-23B shows the display after specifying the center point of the circle and entering the Diameter option. At this prompt, the diameter must be speci-fied. Some command prompts include angle brackets (<>) surrounding the default option or value; press [Enter] to accept the default instead of typing the value again.
You can also move the command line from its docked location to float it in the drawing window. To float the command line, pick and hold the grab bar at the left edge and drag it into the drawing window. See Figure 1-24. Additional lines of command history appear when the command line is floating. By default, three lines of history appear. Some commands, such as the FILLET command, display current command settings as the first line of prompt history after the command name for reference.
Figure 1-23. A—The command line after you first enter the CIRCLE command. Follow the prompt or choose an available option shown in square brackets ([]). B—Prompt history appears as you progress through a command sequence. Press [Enter] to accept a default value shown in angle brackets (<>).
Pick and dragto float the command line
Pick to selectan option
A
B
Pick tohide the commandline
Pick tocustomize thecommand line
Pick to viewand select a
recently used command
Options inbrackets
Prompt history
Active prompt
Default value in <>
Figure 1-24. When the command line is floating, additional lines of command history appear for reference.
Current command settingsfor reference
Floating command line Pick to displaycommand line history
Chapter 1 Introduction to AutoCAD 45
Figure 1-25 briefly describes other elements of the floating command line. Note that all the buttons listed in Figure 1-25 are also available when the command line is docked, except for the Command History button, which only appears when the command line is floating. You can also access many of these functions by right-clicking on the command line.
Keyboard ShortcutsMany keys on the keyboard, known as shortcut keys or keyboard shortcuts, allow you
to perform AutoCAD functions quickly. Become familiar with these keys to improve your AutoCAD performance. To cancel a command or exit a dialog box, press the escape key [Esc]. Some command sequences require that you press [Esc] twice to cancel the operation.
When no command is active, press the up arrow key as many times as necessary to cycle through the sequence of previously used command names. Use the down arrow key to return to a later command in the list. If dynamic input is active, previ-ously used commands appear in the dynamic input box near the crosshairs by default. To display previously used commands at the command line, pick the command line before pressing the up arrow or turn off dynamic input. Press [Enter] to activate the displayed command. You can also use the up and down arrow keys to reference previ-ously used values while a command is active.
Function keys provide instant access to commands and are programmable to perform a series of commands. Control and shift key combinations require that you press and hold [Ctrl] or [Shift] and then press a second key. You can activate several commands using [Ctrl] combinations. A tooltip or a display in a shortcut menu typi-cally indicates if a key combination is available for a command.
NOTEThe command line is a palette that can float, dock, or be resized. The floating command line attaches to framed interface items, such as the drawing window or ribbon, when you drag it near the item. Hold [Ctrl] to float the command line near or over items without attaching or docking.
PROFESSIONAL TIPWhile learning AutoCAD, pay close attention to prompts in the dynamic input area and at the command line. Prompts guide you through the operation.
Figure 1-25. Additional command line functions.
Button Name Description
Command History
Displays up to 50 lines of command history; scroll through the list as needed to view earlier commands. Displays when you press [F2]; hide using the same method you used to access, or pick any visible portion of the graphics screen.
Recent Commands
Lists recently used commands; pick a command to activate.
Customize Provides options for adjusting AutoComplete settings, the number of lines of prompt history, and transparency.
Close Hides the command line.
shortcut key (keyboard shortcut): Single key or key combination used to issue a command or select an option.
escape key: Keyboard key used to cancel a command or exit a dialog box.
function keys: The keys labeled [F1] through [F12] along the top of the keyboard.
This sample chapter is for review purposes only. Copyright © The Goodheart-Willcox Co., Inc. All rights reserved.
46 AutoCAD and Its Applications—Basics
Shortcut KeysFor a complete list of keyboard shortcuts, go to the companion website, select the Resources tab, and select Shortcut Keys.www.g-wlearning.com/CAD
Exercise 1-10Complete the exercise on the companion website.www.g-wlearning.com/CAD
Getting Help
If you need help with a specifi c command, option, or AutoCAD feature, use this text-book as a guide. AutoCAD also includes a help system that you access online, by default, through the Help window shown in Figure 1-26. The graphic shown in this margin identi-fi es ways to access help and the Help window. You can also open the Help window from the InfoCenter, described later in this chapter, or by selecting Help from a shortcut menu.
You can download and install help system fi les from Autodesk in order to view the Help window offl ine. If you cannot view the online version, force AutoCAD to display the installed help system by deselecting the Access online content when available check box in the Help and Welcome Screen area on the System tab of the Options dialog box.
The Help window uses a format similar to a typical website with menus of links, naviga-tion options, and a search function. To search the help system index for a specifi c topic, such as a command or option, type in the Search text box, located near the upper-left corner of the Help page. Use the drop-down list to fi lter the search. Menus available in the Help window provide direct access to content such as tutorials, sample fi les, and Autodesk support.
InfoCenterThe InfoCenter, located on the right side of the title bar in Figure 1-26, allows you
to search for help topics without fi rst displaying the Help window. Enter a topic in the text box to search for related information. The Help window appears with the search results. Pick the Autodesk 360 button to log in to or create an Autodesk 360 account. Autodesk 360 is an online resource that you can use to store fi les, access fi les from a mobile device, and support fi le collaboration. Pick the Autodesk Exchange Apps button to display the Autodesk Exchange website, where you can download applications to complement Autodesk software. Select the Help button to access the Help window, or choose a help system option from the Help fl yout.
Exercise 1-11Complete the exercise on the companion website.www.g-wlearning.com/CAD
Reference Material
PROFESSIONAL TIPPress [F1] while using a command to display context-oriented help. This saves time when you are looking for help with the current command and drawing task.
NEW
AutoCAD
HE
LP InfoCenter
Help
Type
HELP?
[F1]
context-oriented help: Help information for the active command.
Chapter 1 Introduction to AutoCAD 47
Figure 1-26. The online Help window and the InfoCenter displayed in the AutoCAD window.
InfoCenter
Helpwindow
Searchtext box
AdditionalHelp menus
Autodesk 360 button AutodeskExchange
Apps button
ExpandedHelp
flyout
Chapter ReviewAnswer the following questions. Write your answers on a separate sheet of paper or complete the electronic chapter review on the companion website.www.g-wlearning.com/CAD
1. Describe at least one application for AutoCAD software. 2. Briefly explain what is involved in planning a drawing. 3. What are drawing standards? 4. Why should you save your work every 10 to 15 minutes? 5. What is the quickest method of starting AutoCAD? 6. Name one method of exiting AutoCAD. 7. What is the name for an interface that includes on-screen features? 8. Define or explain the following terms:
A. DefaultB. Pick (or click)C. HoverD. ButtonE. Function keyF. OptionG. Command
9. What is a workspace? 10. What is a flyout? 11. How do you change from one workspace to another? 12. How do you access a shortcut menu? 13. What does it mean when a shortcut menu is described as context-sensitive?
This sample chapter is for review purposes only. Copyright © The Goodheart-Willcox Co., Inc. All rights reserved.
Pro
ble
ms
- Ch
apte
r 1
48 AutoCAD and Its Applications—Basics
14. What is the difference between a docked interface item and a floating interface item? 15. How do you select the locking options to lock the interface items in either their
floating or docked state? 16. Explain the basic function of the Application Menu. 17. Describe the Application Menu search tool and briefly explain how to use it. 18. Briefly describe an advantage of using the ribbon. 19. What is the function of tabs in the ribbon? 20. What is another name for a palette? 21. Describe the function of the application status bar. 22. What is the meaning of the … (ellipsis) in a menu option or button? 23. Describe two methods for accessing AutoCAD commands and list interface items
associated with each. 24. Briefly describe the function of dynamic input. 25. Briefly explain the function of the [Esc] key. 26. How do you access previously used commands when dynamic input is on? 27. Name the function keys that execute the following tasks. (Refer to the Shortcut
Keys document in the Reference Material section on the companion website.)A. Snap mode (toggle)B. Grid mode (toggle)C. Ortho mode (toggle)
28. Describe two ways to access the Help window. 29. What is context-oriented help, and how is it accessed? 30. Describe the purpose of the InfoCenter, and explain how to use the InfoCenter text box.
ProblemsStart AutoCAD if it is not already started. Follow the specific instructions for each problem.
▼ Basic 1. Perform the following tasks:
A. Open the Help window.B. Type InfoCenter into the Search text box.C. Pick the About InfoCenter link from the search results.D. Read the information provided.E. Close the Help window, and then close AutoCAD.
2. Perform the following tasks:A. Move the cursor over the buttons in the status bar and read the tooltip for each.B. Slowly move the cursor over each of the ribbon panels and read the tooltips. C. Pick the Application Menu button to display the Application Menu. Hover over the
Open menu, and then use the up and down arrow keys to cycle through the options.D. Press [Esc] once to hide the Open menu options and a second time to hide the
Application Menu.E. Close AutoCAD.
▼ Intermediate 3. Interview your drafting instructor or supervisor and try to determine what type
of drawing standards exist at your school or company. Write them down and keep them with you as you learn AutoCAD. Make notes as you progress through this textbook on how you use these standards. Also, note how you could change the standards to match the capabilities of AutoCAD. P
rob
lem
s -
Chap
ter
1
Chapter 1 Introduction to AutoCAD 49
4. Research your drawing department standards. If you do not have a copy of the standards, acquire one. If AutoCAD standards exist, make notes as to how you can use these in your projects. If no standards exist in your department or company, make notes about how you can help develop standards. Write a report on why your school or company should create CAD standards and how to use the stan-dards. Describe who should be responsible for specific tasks. Recommend proce-dures, techniques, and forms, if necessary. Develop this report as you progress through your AutoCAD instruction and as you read this textbook.
5. Develop a drawing planning sheet for use in your school or company. List items you think are important for planning a CAD drawing. Make changes to this sheet as you learn more about AutoCAD.
6. Create a freehand sketch of the default AutoCAD window with the Drafting &
Annotation workspace active. Label each of the screen areas. To the side of the sketch, write a short description of the function of each screen area.
7. Create a freehand sketch showing three examples of tooltips displayed as you hover over an item. To the side of the sketch, write a short description of each example’s function.
8. Using the Application Menu search tool, type the letter C and review the informa-tion provided in the Application Menu. Then add the letter L. How does the infor-mation change? Continue typing O, S, and E to complete the CLOSE command. Write a short paragraph explaining how you might use this search tool to find a command if you are unsure how the command is spelled or where it is located.
▼ Advanced 9. Research and write a report of approximately 250 words covering the American
Society of Mechanical Engineers (ASME) standards accredited by the American National Standards Institute (ANSI).
10. Research and write a report of approximately 250 words covering the International Standards Organization (ISO) drafting standards.
11. Research and write a report of approximately 250 words covering the United States National CAD Standard (NCS).
12. Research and write a report of approximately 250 words covering workplace ethics, especially as it applies to CADD applications and CADD-related software. Prepare a PowerPoint presentation of your research and present the slide show to your class or office.
13. Research and write a report of approximately 150 words covering an ergonomically designed CADD workstation. Include a freehand sketch of what you consider a high-quality design for a workstation and label its characteristics. Prepare a PowerPoint presentation of your research and present the slide show to your class or office.
14. Go to the Autodesk Education Community website at students.autodesk.com and register to join the Autodesk Education Community. After you register, download a student version of AutoCAD to your home or laptop computer. Use your copy of AutoCAD to complete assignments and study AutoCAD when you are unable to access a CADD lab. The Autodesk Education Community website provides complete information on the registration and download process.
This sample chapter is for review purposes only. Copyright © The Goodheart-Willcox Co., Inc. All rights reserved.
Au
toC
AD
Cer
tifi
ed E
xam
s -
Chap
ter
1
50 AutoCAD and Its Applications—Basics
AutoCAD Certified Associate Exam PracticeAnswer the following questions. Write your answers on a separate sheet of paper.
1. Which workspaces are available by default in the AutoCAD 2013 software? Select all that apply.A. 3D Basics
B. 3D Animation
C. 3D Modeling
D. AutoCAD Classic
E. 2D Modeling
F. Drafting & Annotation
2. Which of the following is a method of starting the AutoCAD software? Select the one item that best answers the question.A. Access the Windows Start menu, select Run…, and enter autocad.exe
B. Right-click on the Windows desktop and select AutoCAD 2013 from the shortcut menu
C. Double-click the AutoCAD 2013 icon on the Windows desktopD. Navigate to autodesk.com and double-click AutoCAD 2013
3. If you cannot view the online version of the Help window, you can force AutoCAD to display the installed help system by deselecting the Access online content when available check box in which of the following locations? Select the one item that best answers the question.A. InfoCenterB. Options dialog box, System tabC. Application Menu, Drawing Utilities menuD. Application status bar
AutoCAD Certified Professional Exam PracticeFollow the instructions in each problem. Write your answers on a separate sheet of paper.
1. Start AutoCAD using one of the methods described in the chapter.Turn off dynamic input. At the Command: prompt, type the letters LA and press [Enter]. What command does AutoCAD execute?
2. Start AutoCAD using one of the methods described in the chapter.Access the Application Menu search tool and type the letters C, L, and O. Review the results of the search. What entry appears in the Ribbon Tab: Home category?
This sample chapter is for review purposes only. Copyright © The Goodheart-Willcox Co., Inc. All rights reserved.