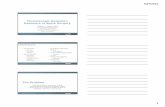Introduction to ArcGIS exercise - MIT Libraries · Web viewYou can see the exposed Land from the...
Transcript of Introduction to ArcGIS exercise - MIT Libraries · Web viewYou can see the exposed Land from the...

Site Selection - Making Spatial Decisions Using ESRI ArcGIS Desktop________________________________________________________________________
Before you begin:
Outside of workshop: general GIS resources at MIT are available at http://libraries.mit.edu/gis.
1. You will need an MIT Geodata Repository Account before beginning this exercise.
If you do not already have an account, you can create one at: http://libraries.mit.edu/gis/data/repository.html
You will need MIT web certificates, available from: http://web.mit.edu/ist/certificates/ before being able to create a new account.
2. If you are on a WinAthena machine: open the windows command prompt
a. type: attach –DT gisb. navigate to T:\gis\workspace2\workshops\siteselection_iap09c. copy the contents of the “siteselection_iap09” folder to the workspace specified by your instructor at the beginning of the session - in the GIS lab this will be
F:\usertemp\siteselection_iap09
2A. If you are on a MS Windows machine:
a. use secureFX or MIT Filezilla to connect to Athenab. navigate to afs\athena.mit.edu\astaff\project\gis\workspace2\workshops\siteselection_iap09c. copy the files to the workspace specified by your instructor at the beginning of the session - in the GIS lab this will be F:\usertemp\siteselection_iap09.
________________________________________________________________________
We will use the following tools to select a site for a new visitor center at a National Wildlife Refuge in Concord, Massachusetts.
• Clip - trims all layers to desired extent.• Buffer - creates an area of designated size around a feature.• Union – combines the attributes of two layers to create the sum of their spatial extent.• Symmetrical Difference – shows features common to either input layer or overlay layer but not both (the features that do NOT overlap).• Add xy data – adds data collected in the field with a gps unit.• Spatial join – determines the distance between the closest point in one layer to all the points in another layer.
1

Most of the data used in this exercise can be downloaded (free of charge) from the MassGIS website ( http://www.mass.gov/mgis/laylist.htm ). To look for more data on the web and at MIT, see this MIT GIS webpage: Spatial Data at MIT ( http://libraries.mit.edu/gis/data/index.html ) . Some of the data was collected with GPS units at the Great Meadows Wildlife Refuge in Bedford, MA.
Start ArcMap with a new, empty map (start-> all programs -> arcgis-> arcmap)
Add all data layers from the class file. (Click on the add data button and navigate to F:\usertemp\siteselection_iap09)
1. Town Boundaries for the State of Massachusetts [townsp1.shp] Click OK if you get the message saying "Unknown Spatial Reference." We will fix this later. In the Table of Contents, left click on the color square and change to Hollow. Click OK. Right click on the file name and then click on label features.
2. USGS Topographic Quadrangle images [q217910.sid, q217914.sid, q217918.sid]3. Digital Ortho Photos at 1/2 meter resolution [217910.sid, 217914.sid, 217918.sid]4. Towns of Bedford and Carlisle Roads [EOTROADS-ARC_Bedford.shp AND
EOTROADS_ARC_Carlisle.shp] 5. Property Boundaries [GreatMeadows.shp]: Right click on the name of the file in
the Table of Contents, click on Zoom to Layer. In the Table of Contents, left click on the color square and change to Hollow. Change the Outline Width to 2, and the Outline Color to red. Click OK.
6. Hydrography [wetdep_concp1.shp] (The MassGIS 1:25,000 Hydrography datalayer represents hydrographic (water-related) features, including surface water (lakes, ponds, reservoirs), wetlands, bogs, flats, rivers, streams, and others.) Click OK if you get the message saying "Unknown Spatial Reference." We will fix this later.
Add data layers from the MIT Geodata Repository
1. If you don't see the MIT Geodata name on your toolbar, ADD the MIT Geodata Repository to your toolbar: In the Tools menu, click Extensions. Check the box next to MIT Geodata Tool. Then, in the Tools menu click Customize. Scroll down to and check the boxt next to MIT Geodata Repository. You should now see MIT Geodata on your menu bar.
2. From the MIT Geodata Repository, choose Basic Search, and in the keyword search box, type: vernal. Highlight: Massachusetts (Certified Vernal Pools, 2006) [us_ma_d1cvp_2006]. Click Add Selected Layer to Map.
3. From Geodata Repository advanced search, (MIT Geodata->Advanced Search->see picture below), choose and add: Massachusetts (Priority Habitats of Rare Species, 2003).
2

After performing the search, highlight the layer and click on ->Add Selected Layer to Map
Close the MIT Geodata Repository window.
Add projection information to the Data Frame
In the view menu, click on Data Frame Properties. Click on the Coordinate System tab. We will define the coordinate system for the entire map using a coordinate system from the towns layer to set the data frame coordinate system. Click on the Import button, and choose one of the EOTROADS_ARC shapefiles. These layers came from the MassGIS website with their coordinate systems attached.
Make sure your Data Frame Properties Dialog matches the image below. Click OK.
3

Move the Great Meadows layer to the top of your table of contents by clicking on it and dragging it to the top of the list. Right click on Great Meadows and click on Zoom to Layer. Note that a large portion of the property is within this Rare Species Habitat. This is good for the rare species, but NOT a place for a visitor center.
Experiment with the layers, turning them off and on, moving them up and down in the table of contents to get a better understanding of the site. There is a lot of water, and very few roads intersect the property.
Use the Zoom to Full Extent button to see all the data you have loaded. The data covers the entire state of Massachusetts, but to focus our work, we will select and work with data in three towns that contain Great Meadows National Wildlife Refuge: Bedford, Carlisle and Concord.
In the Table of Contents, right click on townsp1 then, click on open attribute table. At the bottom of the Attributes table, click on the Options button. Click on Select by Attributes. This opens a new window. Make sure the Method is: "Create a new selection." Scroll
4

down to and double click on "TOWN", (NOT "TOWNS_") then click on =, then click on the Get Unique Values button in the center of the window. This displays all the town names. Double click on 'BEDFORD' then click the OR button, and repeat this process to include 'CARLISLE' and 'CONCORD". Make sure your panel matches the following graphic, then click Apply.
At the bottom of the Attributes of townsp1 table, click "Selected" to show only the towns you have selected. Close the Attribute Table.
In the Table of Contents, right click on townsp1. Move your pointer to Data, and click on Export Data. Make sure the Export dropdown menu says Selected features. Use the same coordinate system as this layer's source data, and save the file in F:\usertemp\siteselection\ as BedCarCon.shp. You will be prompted to add the exported data to the map as a layer. Click yes. You will see the layer called BedCarCon appear in your Table of Contents. Turn off the selected features by clicking on the Selection menu, and then on Clear Selected Features. Remove the townsp1 layer by right clicking on the layer name in the table of contents, and left click on remove.
5

SAVE YOUR MAP.
Clip the hydrography [wetdep_concp1.shp], rare species habitat [sde_data.us_ma_d5prty_2003], and vernal pools [sde_data.us_ma_d5vernl_2003] layers to the GreatMeadows layer property boundary, so you can concentrate on the important portion of your map (the map will redraw more quickly without all the extra data).
Open ArcToolBox. (It's the little red box on your tool bar. It's also in the Window menu.) Under Analysis Tools->Extract, double click on Clip. The Input Features (that you will be clipping) are contained within wetdep_concp1.shp. The Clip Features are contained in GreatMeadows. Name the Output Feature Class file Hydrography.shp. Save it in F:\usertemp\ siteselection_iap09\. Leave cluster tolerance blank.
Make sure your dialog matches the following graphic and click OK
Repeat this proceedure for the the Input Feature Class sde_data.us_ma_d5prty_2003. Name the Output Feature Class SpeciesHabitat.
Repeat this proceedure one last time for the the Input Feature Class sde_data.us_ma_d1cvp_2006. Name the Output Feature Class VernalPools.
Remove the layers called sde_data.us_ma_d1cvp_2006, sde_data.us_ma_d5prty_2003, and wetdep_concp1, and townsp1, by right clicking on their names in the Table of Contents and clicking Remove. Now you can concentrate on the important portion of your study area.
6

Right click on BedCarCon and click Zoom to Layer. Move GreatMeadows to the top of the Table of Contents.
Click on the VernalPools symbol in the Table of Contents. Change the symbol to Circle 2. There is one Certified Vernal Pool on the property.
Move the GreatMeadows layer to the top of the Table of Contents.
Move the SpeciesHabitat layer to second in the table of contents. Note how much of the southern portion of the property is covered with this layer, including the area where the vernal pool is located.
Click on the zoom in tool and draw a box around the Northern portion of the property that is not covered by SpeciesHabitat.
Symbolize the hydrography data
In the table of contents, right click on Hydrography. Open the Attribute table and find the name of the attribute that describes each area within the layer. It is IT_VALDESC. Close the Attribute table. Right click again on Hydrography and click on Properties. This opens the Layer Properties dialog. Click on the symbology tab. In the show box, choose Categories, and Unique Values. Choose IT_VALDESC in the value field. Click on the Add All Values Button. Uncheck All Other Values. Click OK. Now you can see the different types of hydrographic features on the property. Note that some areas are called Uplands. Uplands refer to areas dry enough to build.
Buffer the hydrography data
In Massachusetts, buildings must be located at least 50 feet from all hydrologic features and wetlands. All the features within the hydrography layer have to be buffered. They are: Deep Marsh, Open Water, Shallow Marsh Meadow or Fen, Shrub Swamp, Wooded Swamp Coniferous, Wooded Swamp Deciduous, and Wooded Swamp Mixed Trees. The only area that will offer us potential building sites are outside these features and the 50 foot buffer around them. We have to remove the Uplands from the data before creating the buffer around the wet areas where building isn’t allowed.
Right click on the name Hydrography in the Table of Contents, and open the attribute table. At the bottom right of the window, click on Options -> Select by Attributes. Double click on IT_VALDESC, then click once on < > (this is the symbol for “is not equal to.”). Click on the “Get Unique Values” button, and choose Uplands. Make sure your dialog box looks like this, and click Apply.
7

Now you see all features selected, except for Upland. Close the Attribute table. Right click on Hydrography in the table of content, then move the mouse over data, and click on Export Data. Make sure your dialog box looks like this, and click OK
8

Click on Yes to add the new Hydrography2 file to the map. This has all the areas upon which we cannot build, and it doesn’t have the areas called Upland any more.
In the selection menu on top of the map window, click on Clear Selected Features.
To create the buffer around the Hydrography2 features, open ArcToolbox. Click on Analysis Tools -> Proximity -> Buffer (double click to open tool).
The Input feature should be Hydrography2.The Output feature class should be Hydrography2_Buffer.shpDistance is 50 feet (the distance required by Massachusetts between buildings and hydrologic features). Make sure your tool looks like this. Click OK.
9

Look at the Hydrography2_Buffer layer. Click on and slide the Hydropgraphy2 layer above the Hydrography2_Buffer layer in the table of contents. Note the extra area (50 feet) around the Hydrography2 features.
Create a Union between the Rare Species Habitats and the Buffered Hydrography layers.
We want to eliminate any area within the property boundaries that includes Rare Species Habitat and the Hydrography features with their buffers. When we Union the two layers called Hydrography_Buffer and SpeciesHabitat we will see all the areas on which we should not build.
(Open ArcToolbox->Analysis Tools->Overlay->Union)
From the dropdown menu, choose Hydrography_Buffer and SpeciesHabitat for the Input Features.
Name the Output Feature Class NotUsable. Click OK.
10

Turn off the Hydrography_Buffer, VernalPools, and SpeciesHabitat layers.
You can see the exposed Land from the exposed Digital Ortho Photos around the NotUsable layer.
Use Symmetrical Difference to create a layer that shows only the usable areas on the property.
(Open ArcToolbox->Analysis Tools->Overlay->Symmetrical Difference)
Choose NotUsable for the input features, and GreatMeadows for the Update Features
Name the Output Feature Class Usable.shp.
This layer shows the areas on the property that are acceptable for use to build the Visitor Center.
Turn off the NotUsable and Hydrography layers.
Move the EOTROADS_ARC_Bedford layer to the top of the Table of Contents. Click on the road symbol in the Table of Contents. Change the width to 4. Click OK. Right click on EOTROADS_ARC-Bedford and click on Label Features.
Zoom in on the area where roads intersect the Usable areas. These are the areas with road access that you have left to build your visitor center. They are on Uplands, 50 feet away from any water feature, and do not contain rare species habitat or certified vernal pools.
Create a new feature that will allow you to calculate the area of the usable land with road frontage.
Open ArcCatalog by clicking on Tools -> ArcCatalog (or you can click on the
ArcCatalog icon on your toolbar).In ArcCatalog, navigate to F:\usertemp\siteselection_iap09. Click on file -> new -> Shapefile. Create a new shapefile called area that is a polygon. Click edit and Import the coordinate system from one of the data layers we have been working with. When your dialog box looks like this, click OK.
11

Go back to ArcMap and add the new shapefile called area to the map.
Click on the editor toolbar icon to open the editor toolbar. Make sure the Task on the editor toolbar says: Create New Feature, and the Target is: area. It should look like this:
Click on the Editor menu and Start Editing. Chose the folder that contains the file called
area. Make sure the pencil icon is chosen, then click once on each of the four corners of the polygon you’d like to use to calculate area. Double click when you get back to the first corner. Then click on save edits. Then click on stop editing.
Open the attribute table of area by right clicking on it in the Table of Contents, and clicking on Open Attribute Table. Click on the options button at the bottom right of the attribute table. Add a field called area, and make it a double. (A double allows you to store fractional numbers that have decimal places.) Your dialog box should look like this when you click OK.
12

Now right click on the column heading called area, and Calculate Geometry. Chose your favorite units, and click okay. This is the area you have to design your visitor center.
It’s time for a site visit. You drive out to the usable area, take pictures and collect some locations of areas you think look like good building locations, and you’d like to plot them on the map. You can use GPS units available for borrowing at the Rotch Library (7-238) Service Desk.
After collecting several waypoints in the area you think looks good for a building site, you can download this xy data, create shape files, define and project the data. We will add two files of data collected by Lisa and Heather last fall. We collected points on both sides of Carlisle Road, noting that the north side was not as ideal because there were a lot of water drainage features.
13

Import xy data from a site visit.Add the files from: F:\usertemp\siteselection_iap09\ called gps_vista_sel_project.shp and gps1_legend_sel_project.shp
These points show you the area where we took photos. When in the field, you can add notes about each point you collect. If you open the attribute table for gps_vista_sel_Project, you will see the column IDENT, which shows our notes regarding where we were when we collected each point.
Geocode Addresses. When we were out collecting points, we noticed a few houses along Carlisle Road. It would be nice to know how far these are from the good building location (South of Carlisle Road). You can look up the addresses in a reverse address phone lookup database, and cut and paste them into a Microsoft Access database table, as a .mdb. This format is more reliable than .txt or .xls or .dbf in ArcGIS. You are going to map these houses by geocoding.
Geocoding lets you associate a table of addresses with a GIS street file to create point locations on a map.In the list of tools in the ArcMap Toolbox, click on geocoding tools -> Create Address Locator
Click on the browse folders icon to select an Address Locator Style.
14

Choose US Streets from the locator style menu. Make sure your dialog box looks like this, and click OK.
Click on the browse folder icon to choose the Reference Data file. Browse to F:usertemp/siteselection_IAP2009/BedfordStreets.shp, and click Add.In the Reference Data table where you see the file BedfordStreets.shp listed, click in the white cell below the word Role, and next to the BedfordStreets.shp file. Then click on the newly revealed dropdown arrow, and choose Primary table. The output address locator should be called BedfordStreets_CreateAddress. Click OK.
Note: StreetMap USA contains detailed streets for the entire US and has Address Locators already created. StreetMap USA is available on disk as part of the ESRI Data and Maps Dataset in the GIS Lab: http://libraries.mit.edu/gis/data/findingaids/index.html#esri (It is not currently available on the MIT Geodata Repository due to its very large size.) For more sources of street information check out the transportation page on the MIT GIS Lab website: http://libraries.mit.edu/gis/data/themes/transportation.html
15

Geocode in ArcMap:
In ArcMapAdd F:\usertemp\ siteselection_iap09\BedfordStreets.shp to your project.Add from within F:\usertemp\ siteselection_iap09\addresses.mdb the table called bedaddRight click on the bedadd table and open the attribute table to note the field named address, listing the addresses of the houses on Carlisle Road in Bedford, MA. Close the attribute table.In the list of tools in the ArcMap Toolbox, click on geocoding tools -> double click on Geocode AddressesIn the dialog box, using the dropdown arrow in the box labeled input table, choose bedaddIn the dialog box, using the dropdown arrow in the box labeled input address locator, choose BedfordStreets_CreateAddressIn the Input Address fields table, Field Name “Street” should be in the same row as Alias Name “Address”The Output Feature Name will automatically be called bedadd_GeocodeAddresses. Your dialog box should look like this (except that the paths should be F:\usertemp\siteselection_iap09\ ) before you click OK.
16

The new file of points called bedadd_Geo will be added to the map.
You can measure the distance between your building site location and the houses on Carlisle Street in a couple of ways.
1. Use the ruler tool on your toolbar to click on each point and get a measurement. This is fine if you are measuring a few points, but if you have hundreds of points, this would take too long.2. Use Spatial Join and choose the option to calculate the distance from each point in the gps layer to the closest point in the address layer. Right click on gps1_legend_sel_project -> joins and relates -> join. You want to join data from another layer (bedadd_Geo) based on spatial location, and you want to calculate the distance from the closest point in bedadd_Geo to each point in gps1_legend_sel_project. Make sure your dialog box looks like this. Click OK.
17

Right click on Join_Output.shp and open the attribute table. Scroll all the way to the right and notice the last column is called distance. This gives you the distance, in meters of the closest house (note that it is 225 Carlisle Road) to each of the data points you collected.
Now you can use all the data you have put together in the GIS to help you make decisions on where or whether to build the visitor center for Great Meadows Wildlife Refuge. Would you propose to build it on Carlisle Road?
18