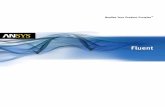Introduction to ANSYS Fluent Meshing -...
Transcript of Introduction to ANSYS Fluent Meshing -...

© 2011 ANSYS, Inc. December 21, 2012 1 Release 14.0
14.5 Release
Workshop 06: Mesh Creation Including Removal of Gaps and Baffle Thickness
Introduction to ANSYS Fluent Meshing

© 2011 ANSYS, Inc. December 21, 2012 2 Release 14.0
Workshop Description:
• Fluent meshing workflow will be used on imported CAD file to generate fluid surface mesh. Then volume mesh will be generated from this surface mesh.
Learning Aims:
This workshop aims to teach some advanced skills in the use of Fluent Meshing interface.
– Importing CAD geometry as Tessellation Refinement
– Extract mid surface for baffles
– Using “improve-feature-capture” for capturing sharp angles
– Using shrink-wrap and sew to get final surface mesh
– Create volume mesh
I Introduction

© 2011 ANSYS, Inc. December 21, 2012 3 Release 14.0
Ensure that you have installed Workbench with CAD reader options. Fluent Meshing uses the Workbench CAD readers to import CAD and so this is a prerequisite.
– Open the Fluent Launcher by clicking the Windows Start menu, then selecting Fluent.
14.5 in the Fluid Dynamics sub-menu of the ANSYS 14.5 program group. – Enable Meshing Mode under Options. – Set Working Directory to the area where files are – Click OK to start Fluent in meshing mode.
Starting ANSYS Fluent in Meshing Mode

© 2011 ANSYS, Inc. December 21, 2012 4 Release 14.0
• From the File menu select Import and then CAD.
File > Import > CAD... • In the Import CAD Geometry dialog box Browse and select the file ‘WS6_Pipe_Geom.agdb’. • Check Import Curvature Data from CAD • Click Advanced... to open CAD Advanced Options dialog box. • Select mm from the Length Unit drop-down list. • Uncheck Import Part Names and Import Body Names • Change the tolerance to 0.01 mm • Click Apply. • Retain the other default settings and click Close. • Click Import. Note that it can take almost 45 seconds to import the file.
Importing a CAD Model

© 2011 ANSYS, Inc. December 21, 2012 5 Release 14.0
Displaying and Inspecting Mesh
• Click Manage... under Object group box.
• In the Manage Objects dialog box select all in the list under Objects.
• Click Draw. All Face and Edge Zones within the Objects selected are shown graphically.
• Deselect all Face Zones and click Draw to see the feature edges which are also imported from the CAD curves.
• Re-Select all Face Zones and enable Free in the Face Options group box and click Draw. This will show faces with disconnected nodes i.e. “free” faces in cyan color in the graphics window.
• Note that there are lots of disconnected faces in the model.
• A wrapping option could be applied to this Geometry Object in order to make the faces conformal.

© 2011 ANSYS, Inc. December 21, 2012 6 Release 14.0
Geometry Issues
• Gap between two sections of the pipe
• Baffles in the geometry are required to modeled as zero thickness baffles
• Sharp angle to capture
Gap
Baffles Sharp Angle
Geometry

© 2011 ANSYS, Inc. December 21, 2012 7 Release 14.0
Merge Nodes
• As there are many free faces in the geometry, we will use Merge Nodes to connect those faces
• Go to Bouandary Merge Nodes
• Set Tolarance to 1% of the shortest connected edge length and click Merge

© 2011 ANSYS, Inc. December 21, 2012 8 Release 14.0
Create Caps
• Open the Caps panel, from Create Group
• Select all Objects & Click Draw
• Provide Object Name as inlet
• Change Type to inlet-vent
• Change Entity Type as Edge
• Check Create Edges and Auto Redisplay
• Uncheck Remesh
• Now select a circumfirential Edge of the pipe in GUI with RMB
• Click Create
• A capping surface will be created
• Similarly create another cap for outlet-vent (Refer to figure)

© 2011 ANSYS, Inc. December 21, 2012 9 Release 14.0
• Click Size Functions... in Create group
• Apply following Global Controls:
– Min Size: 0.15
– Max Size : 1.5
– Click Apply
• Use Create Defaults Button to create default sizing function
• Select all Face Zones in the list and click on Draw Sizes
• Use the slider bars to look inside to see the Min, Max sizes displayed in the graphics
Sizing Function

© 2011 ANSYS, Inc. December 21, 2012 10 Release 14.0
• In Create group click on Material Point
• Change the selection filter to zone (Short-cut key “ctrl+z”) and select one of the pipe sections and click compute
• Click on Draw to see and verify the position for the material point
• If the position looks correct, specify Name as Fluid and click Create
Create Material Point

© 2011 ANSYS, Inc. December 21, 2012 11 Release 14.0
• Click on the Wrap... In the Objects Group
• Select all Objects except inlet and outlet and change wrap type to shrink-wrap
• Click Wrap. Ignore warnings about empty face zones.
• Click on Manage... In Objects Group and select all wrap* objects and click Draw
• We now have conformal “wrap” type Objects and can utilize the Remove Gaps and Sew functionality
• Write the mesh File Write Mesh pipe_geom_wrapped.msh.gz
Wrap

© 2011 ANSYS, Inc. December 21, 2012 12 Release 14.0
• In the Manage Object panel select the central thin pipe section “wrap-obj.1” and Draw
• We used “shrink-wrap” here for speed but the sharp angles in this object are not caught well
• Open the Wrap panel, select obj.1 and re-wrap but this time select “cut-wrap” then click Wrap
• A new object named
wrap-obj.1-# is created.
•Select the new Object and
click Draw. Note the improved feature capture in the cut-wrap representation.
Sharp Angle Feature Capture
Shrink-wrapped object
Cut-wrapped object

© 2011 ANSYS, Inc. December 21, 2012 13 Release 14.0
• As the cut-wrapped object we created is much better than the shrink wrapped object we will delete the latter.
• Open Manage… under Objects in the task page
• Select wrap-obj.1 in the Objects list
• Check on Include Faces and Edges so as to delete the object definition and the entities within
• Click Delete to remove this Object
• Select wrap-obj.1-12:13 and input wrap-obj.1 into Object name and click Change. This makes our names consistent.
Discard Shrink-Wrap Object

© 2011 ANSYS, Inc. December 21, 2012 14 Release 14.0
• Observe the mesh at the sharp angle. Although improved with cut-wrap there are still some kinks in the features.
• To capture these features better, use the TUI command as shown in the image. Input the name of your cutwrap object for imprinting. Accept the default of 3 iterations of imprinting.
• Write the mesh File Write Mesh
– pipe_geom_wrapped-2.msh.gz
Improve feature capture
Before improve-feature-capture
After improve-feature-capture

© 2011 ANSYS, Inc. December 21, 2012 15 Release 14.0
• Now we will calculate the gap size between the two solids
– For this switch to node selection (ctrl+n) and select two nodes on the two pipe sections as shown in the image and then click (ctrl+d)
– This will show the distance in TUI
– It will be around 0.5
• Similarly calculate thickness of the baffles using the two extreme nodes on the baffle in a single direction
– It will be around 1
Remove Gap

© 2011 ANSYS, Inc. December 21, 2012 16 Release 14.0
• Select Remove Gaps... In Objects Group.
• Select zone filter Ctrl-z and RMB to select Face Zones shown
• Use hot key Ctrl-B to select objects those face zones belong to in the Remove Gaps list
• Click List to display the object priorities in the console
• Enter Gap Distance of 0.75
• Retain other default parameters
– Note we could choose to move “high to low priority” if we would prefer the higher priority object to move
• Click Mark and Draw to see the faces marked for gap removal (pink with yellow edges)
• Click Remove
• Again select wrap-obj and wrap-obj.1 and Click Draw
Remove Gap
Marked faces

© 2011 ANSYS, Inc. December 21, 2012 17 Release 14.0
• Display the baffles (i.e. wrap-obj.3 and wrap-obj.4) in GUI
• Change Operation to Remove Thickness In Objects
• Change Gap Distance to 1.25 (slightly larger than baffle thickness)
• Click on Remove
• This will pop-up a Warning, Click Yes after reading it
Remove thickness of the baffles

© 2011 ANSYS, Inc. December 21, 2012 18 Release 14.0
• In the TUI change process-slits-as-baffles? to yes as shown in image and accept the other defaults
– This will avoid us having to set the baffles as “internal” type and will detect them automatically
• Click on Sew in Surface Mesh Group and select all objects
• Enter New Object name as sew and click on Sew button
• After the sew operation is completed a new object named as sew will appear in the Objects list
• Select sew object and Draw
Sew

© 2011 ANSYS, Inc. December 21, 2012 19 Release 14.0
• Select Improve... in the Surface Mesh Group
• Select the sew Object and then select Improve
• This will improve the surface mesh quality from around 0.95 to around 0.85
• Note: Default quality criteria is skewness
Improve

© 2011 ANSYS, Inc. December 21, 2012 20 Release 14.0
Volume mesh • Click on Auto Mesh in the Volume Mesh Group
• Change the Object to sew in dropdown menu
• Select Material Points as fluid
• Uncheck Keep Solid Cell Zones, This will initialize and improve the mesh only in the Fluid zone
• Click on Mesh
• Click on the Cleanup button in the Volume Mesh Group

© 2011 ANSYS, Inc. December 21, 2012 21 Release 14.0
• To transfer the mesh to the solver, click on the icon on the upper left corner of the Fluent window
• Click Yes to the pop-up window
Cleanup and Export to the Solver Mode