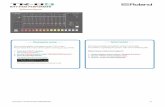Introduction This is the default screen – it is the first screen shown when you open the program....
-
Upload
kristina-peniston -
Category
Documents
-
view
215 -
download
1
Transcript of Introduction This is the default screen – it is the first screen shown when you open the program....

Introduction
This is the default screen – it is the first screen shown when you open the program.
Buttons on the right
are available
at all times and are used to
navigate to major
functions
Buttons on the left
change as you change
major functions
Buttons on the top are available at all times
Unit/MDT Name
Unit/MDT Status
Green = connectedRed/Yellow = problem.Restart FM if server is
not green.

Top Menu Bar
Only dispatchers can put you
Enroute to an incident.
Use these buttons to change your status. IN ADDITION, YOU MUST CONTINUE TO USE THE RADIO. Select the appropriate
button and then tell the dispatcher what you’re doing. If you press the wrong button, you must tell the dispatcher.

Enroute to Hospital Screen
Choose the hospital that you are transporting to.
Hospital status color is displayed on the button if applicable.

Choose Priority
Choose Gender
Complete patient transport info
Cancels the transport data
Enroute to Hospital Screen
Complete patient transport info and get a Google Map route to
the hospital you selected

MY STATUS Button
Used to select a status not located on the top bar
You must contact the dispatcher to put units IN or OUT OF SERVICE.
Please do not use these buttons. They are only used to take DoES ALS Units (Ch16,
Ch16A, Car1608, Car1609) OFF DUTY.

MISC Button
Use these buttons to access predetermined internet sites.

Example of the “TRAFFIC” button
MISC Button

Example of the “FIREHOUSE” button
MISC Button

DIRECTION Button
Out of County calls cannot be automatically plotted in KeyMap or Google Map. To get a route to a mutual aid call, use the “Direction” button and type in address information.
This is a Google search – Google rules apply. At a minimum, you should enter the street address and zip code.
Drag the box until you can see the address in the
“Location” tab to aid in accurately typing location.

DAY/NIGHT Button
It may still be necessary to dim the computer display while using night mode. You will need to reset the computer display level when you return to day mode.

PRINT Button
Used to send the entire screen (includes menu bar at bottom of screen) to default printer.

GPS Button
If your GPS is not transmitting/receiving, the coordinates will be
WRONG!!
Coordinates displayed are for the location of
this laptop. As you
move, they are
updated.
Indicates the preferred
coordinate system for this
type of responder

MY CALL Screen
See the event location on our map.
See the event location on Google map.
Get route information from Google.
Print incident information
MDT does not activate like a pager. This screen will open automatically and an audible alert is activated if the Unit/Laptop is specifically dispatched to the event or a unit is assigned to the event. Otherwise the “CALLS” button will flash yellow and an audible alert is activated.
An audible alert is sounded every time a change in Situation, Location, Cause and Extent, or Comments is made.
If event type warrants, a timer
appears

Call Details Screen
This screen is accessed from either the Status Screen (Call Detail button) or the Calls Screen (Call Detail button)
Flashes yellow and audible alert activated if Engine or BLS is due on call
Incident #These buttons are not displayed UNLESS you are assigned to this event.

Call Details Screen
This screen is accessed from either the My Call button, the Status Screen (Call Detail button) or the Calls Screen (Call Detail button)
Comments are mission critical/safety information along with EMD/EFD
information.
Hazard notification. Full info also displayed in the “Hazard”
block.

Call Details Screen – Notes Tab
Comments are abbreviated notes. Full notes are available on the “Notes” tab.
This screen is accessed from either the My Call button, the Status Screen (Call Detail button) or the Calls Screen (Call Detail button)

Call Details Screen – Units Tab
This screen is accessed from either the My Call button, the Status Screen (Call Detail button) or the Calls Screen (Call Detail button)
Comments are abbreviated notes. Full notes are
available on the “Notes” tab.
Pressing on any column heading will change the sort option from
A-Z to Z-A.

Call Details Screen – Units Tab
This screen is accessed from either the My Call button, the Status Screen (Call Detail button) or the Calls Screen (Call Detail button)
Engines are due in this order
Trucks are due in this order
Tankers are due in this order

Call Details Screen – Staffing Tab
Comments are abbreviated notes. Full notes are available on the “Notes” tab.
This screen is accessed from either the My Call button, the Status Screen (Call Detail button) or the Calls Screen (Call Detail button)

STATUS Screen
Shows all units in the fleet
Shows all units with MDT On
Select a unit and use this button to find it on our map.
Select a unit and use this button to access the Call Details screen.
Select a unit and use this button to track it on our map.
Shows all units assigned to your event.
Assigned to Event – Shows all units assigned to any event.My Station – Shows all units from your station. (S3 & S12 are displayed together, as are R3 and R12)

STATUS Screen
Green Inset Square = MDT OnRed Inset Square = MDT OffNo Inset Square = No MDT
Pressing on any column heading will change the sort option from A-Z to Z-A.
Your unit is always listed at the top.
Double clicking on a unit will initiate an
IM session.

STATUS Screen
Green/Enroute
Orange/Available
Cayan/Unavailable
Dk Blue/Selected
Yellow/Arrived
Clear/Avail in Qtrs
Every color has a meaning – every color change is a unit status change. Status colors are also indicated on the map AVL icons.
Not Shown – Red = Hold

KeyMap Screen
Zooms in on center of screen (double tap on screen has same effect).
Opens a secondary window with additional functions
Turns aerial photos on and off
Tracks your location. Press button again to turn tracking off.
Opens a secondary window to selectively close roads
Status of tracking function
Zooms out from center of screen
Opens a secondary window with measurement options

KeyMap Screen
Event IconsBlue = EMSRed = Fire
Green = PoliceOrange = CCG
Tip: Hovering over event icons with the cursor
shows event information
Unit status colors match those on the
Status screen
Use KeyMap to see the position of units that are on the scene and those still responding.

Lots are shown on the map for
new construction until updated
photos are obtained.
KeyMap Screen
As you zoom in and out, layers are turned on and off automatically. In this case we have zoomed in until hydrants and house number are visible.
Layer information is
updated by DoES on a
recurring basis.
To reduce clutter, units with a status of
“Available In-Quarters” do NOT plot on the map.

KeyMap Screen
As you zoom in closer, other icons appear
(mobility impaired, static water supplies, landing zones, and stormwater
outfalls).
Hydrants also appear automatically at certain zoom levels. Hydrants are color
coded in accordance with NFPA, based on information supplied by the AHJ.

KeyMap Screen
Hold down the CTRL key and click on the building that you want preplan information for.
Return to Keymap
Use slide bar to scroll through pages of additional information.

KeyMap Screen
Turns Nautical Charts on/off
Opens window that allows turning on/off layers
Turns AVL on/off

KeyMap Screen
Nautical Chart turned on.

KeyMap Screen
There are multiple layers that can be manually turned on or off. The displayed layer contains the location of buoys. Info obtained from the USCG.

KeyMap Screen (Layers button)
Most layers turn on and off automatically. You can also manually turn on/off select layers. Some layers cannot be turned on when zoomed out past a defined point.
Use these buttons to toggle layers on and off
Green = layer is onRed = layer is off

KeyMap Screen
Aerial photos can be turned on at any time – but we suggest you wait until you are near your destination.

KeyMap Screen
Track Me button turns tracking on and off. If you are tracking another unit and want to stop, you can hit this button to track yourself, then hit it again to turn tracking off. Use zoom in and out to either get more detail or less clutter.
Status of tracking function

KeyMap Screen
Only the dispatcher can reopen or change the status of a closed road.
To close a road:1) Right click on the road segment(s)2) Choose a reason for the closure3) Choose a status4) Choose OK to close the road(s); choose
CAD EVENT to close the road(s) and start a call; Choose CANCEL to remove all selected road segment(s).
Road selection can be touchy! If you miss the segment, you will get a “Try
Again” message.
This window displays each road segment that has been selected. If you select a
segment in error, you can either right click that segment again to remove it, or press the “Cancel” button at the bottom of the
panel.

KeyMap Screen
Road segment changes color and style depending on closure status.
Solid Bright Pink = Completely ClosedDashed Medium Pink = Partially Closed
Dotted Light Pink = Local Traffic Only
Dispatchers can schedule a road closure. Scheduled closures appear in yellow until
they actually close – then they turn pink as previously described.

KeyMap Screen
As you zoom in, barricades are shown at
each end of the segment(s) that are
closed.

CCG Website – Road Closure
In addition to populating the MDT maps and Communications maps, the CLOSE ROAD function also sends the information to
a CCG website for public consumption.

CCG Website – Road Closure

Zoom in or out to see more/less detail. As with
Google maps, the road closure website does not use our locally produced
maps.
List of Closed Streets
CCG Website – Road Closure

KeyMap Screen
Use “Distance/Area” to measure the distance between objects (as the crow flies) or the area of
a drawn polygon
For Distance: Press on “Line”
button, then use left click to start, drag the mouse
to the finish point and release.

KeyMap Screen
The“Pan” Button is used to return the cursor from “Measure” mode back to normal map navigation.
Opens a new panel where you can create up to 3 customizable distance rings around a user
defined point.
For Area: Press on
“Polygon” button, then use left click
to anchor each
direction change.

KeyMap Screen
1. Define ring radius distances (1-100 miles). 2. Select the point of origin (center of the
rings) by right clicking on the map.
The Get Addresses button will generate a report of all street segments that are within the RED circle ONLY.

Using the Google Button automatically plots the location of all current IN COUNTY events on Google Map.
List of current events

CALLS Screen
Get Google route information
See call details
See location on Google Maps
See location on our map
Before pressing any of the left hand buttons, you must first
select an event by clicking on it.
“Calls” button gives you a list of active calls. It flashes yellow
and an audible alert is activated if your Engine or BLS
is due on the call and also every time a station/unit is
added to the event.

CALLS Screen
It’s possible for a call to be listed on the Calls screen that has not been dispatched yet.
Pressing on any column heading will change the sort option from A-Z to Z-A

Google Route
Access this screen from either the CALLS screen (Google button), My Calls screen, or the Directions button. Displays a route from your MDT location to the selected event/location.
Caution! Google maps/routes are
not always correct or show most recent data.
This is the Google Map website.
Zoom, pan, and other standard
functions work as they normally do on the internet.

Get a list of calls today for this unit
Get status change history for the day for this unit
Initiate a user defined business search
Initiate a user defined event search
INFO Button
These items are processed through a web application
and a secure server. Getting a connection may take longer than you expect. Be
patient.
Navigate backwards during searches
View report showing past 24 hours “At hosp time”

Unit History
Pressing on any column heading will change the sort option from A-Z to Z-A.

Business Search
Click on link to display selected business.

Business Search

Event Search
Magnifying glasses provide a lookup of available values.
Hit Search to retrieve results.
Hit Reset to start entering information for
a new search.
You may enter as much or as little information as you need/know. Keep in mind that if you are too vague, or use an extended start/stop date, it
may take a long time to return results.

Event Search
Click on link to display selected event information.

Event Search

Hospital Transport History Report
Units that are
currently at a hospital
are listed at the top of the report. They have no “AVAIL”
time.
This is a list of units that have been at a hospital in the last 24 hours; sorted by hospital, then starting with the most recent. To update the
elapsed time, press the “HOSP TIMES” button again.

Hospital Transport History Report
Date and time must be kept
accurate.

Sends message to all MDT’s currently online
Clears the Message Screen
Sends message to all MDT’s from your station that are online
This button is being deleted.
IM Screen
Units that have been chosen to receive the messageType your message here. Do not use the <enter> key in your text.
Select the unit(s) you want to send a
message to
Press to send message

Emergency Message from Communications
Communications can send an emergency message to every MDT that is online. The
message stays on your screen until you press the OK button.
Examples of use are: Radio system failure, Comm Center evacuation, imminent severe weather alert,
Emergency actions, etc.