Introduction T - Connecticut
Transcript of Introduction T - Connecticut

0004373528.INDD 1 Trim size: 7.375 in × 9.25 in May 16, 2019 8:54 PM
Introduction 1
Introduction
This book is for users of Microsoft Office 365 who want to get to the heart of Office without wasting time. Don’t look in this book to find out how the different applications in the Office suite work. Look in this book to find out
how you can get your work done better and faster with these applications.
I show you everything you need to make the most of each of the Office applica-tions. On the way, you have a laugh or two. No matter how much or how little skill you bring to the table, this book will make you a better, more proficient, more confident user of the Office 365 applications.
Comprising ten minibooks, this book is your guide to making the most of the Office applications. It’s jam-packed with how-to’s, advice, shortcuts, and tips.
Book 1, “Common Office Tasks,” looks into the many commands and features that are common to all or several of the Office programs. Book 1 explains handling text, the proofing tools, and speed techniques that can make you more productive in most of the Office applications.
Book 2, “Word 365,” explains the numerous features in Office’s word processor, including how to create documents from letters to reports. Use the techniques described here to construct tables, manage styles, turn Word into a desktop- publishing program, and quickly dispatch office tasks such as mass mailings. You also discover how to get Word’s help in writing indexes, bibliographies, and other items of interest to scholars and report writers.
Book 3, “Excel 365,” shows the many different ways to crunch the numbers with the bean counter in the Office suite. You find out how to design worksheets that are easy to read and understand, use data-validation rules to cut down on entry mistakes, write meaningful formulas, and analyze your data with PivotTables and the goal-analysis tools. You also find out just how useful Excel can be for financial analyses, data tracking, and forecasting.
Book 4, “PowerPoint 365,” demonstrates how to construct a meaningful pres-entation that makes the audience say “Wow!” See how to make a presentation livelier and more original, both when you create your presentation and when you deliver it.

0004373528.INDD 2 Trim size: 7.375 in × 9.25 in May 16, 2019 8:54 PM
2 Office 365 All-in-One For Dummies
Book 5, “Outlook 365,” shows you how to send and receive email messages and files, as well as track tasks, maintain an address book, and keep a calendar with Outlook. You will also be delighted to discover all the ways to track and manage email — and junk email — in Outlook.
Book 6, “Access 365,” describes how to create a relational database for storing information, as well as query the database for information and gather the data into meaningful reports. Don’t be frightened by the word database. You will be surprised to discover how useful Access can be in your work.
Book 7, “Publisher 365,” shows you how to create brochures, pamphlets, news-letters, and other publications with the “print shop in a can.”
Book 8, “Working with Charts and Graphics,” explains how to present informa-tion in charts and diagrams, and how to use photos and graphics in your Word documents, PowerPoint presentations, and Excel spreadsheets. You also discover how to create lines, shapes, and text boxes to illustrate your ideas.
Book 9, “Office 365: One Step Beyond,” delves into customizing the Office 365 applications. It also looks into alternative ways to distribute your work — on a web page, for example.
Book 10, “File Sharing and Collaborating,” explores how to share files with coworkers and collaborate online using OneDrive, the Microsoft service for storing and sharing files. It also explains how to collaborate with coworkers in Microsoft SharePoint and Microsoft Teams.
What Makes This Book DifferentYou are holding in your hands a computer book designed to make learning the Office 365 applications as easy and comfortable as possible. Besides the fact that this book is easy to read, it’s different from other books about Office:
» Easy-to-look-up information: This book is a reference, which means that readers have to be able to find instructions quickly. To that end, I have taken great pains to make sure that the material in this book is well organized and easy to find. The descriptive headings help you find information quickly. The bulleted and numbered lists make following instructions simpler. The tables make options easier to understand and compare. I want you to be able to look down the page and see a heading or list with the name of the topic that concerns you. I want you to be able to find instructions quickly. Compare the table of contents in this book to the book next to it on the bookstore shelf.

0004373528.INDD 3 Trim size: 7.375 in × 9.25 in May 16, 2019 8:54 PM
Introduction 3
The table of contents in this book is put together better and presents topics so that you can find them in a hurry.
» A task-oriented approach: Most computer books describe what the software is, but this book explains how to complete tasks with the software. I assume that you came to this book because you want to know how to do something — print form letters, create a worksheet, or query a database. You came to the right place. This book describes how to get tasks done.
» Meaningful screen shots: The screen shots in this book show only the part of the screen that illustrates what is being explained in the text. When instruc-tions refer to one part of the screen, only that part of the screen is shown. I took great care to make sure that the screen shots in this book serve to help you understand the Office 365 applications and how they work. Compare this book to the one next to it on the bookstore shelf. Do you see how clean the screen shots in this book are?
Foolish AssumptionsPlease forgive me, but I made one or two foolish assumptions about you, the reader of this book. I assumed that:
» You own a copy of Office 365, the latest edition of Office, and you have installed it on your computer.
» You use the Windows 10 operating system. Office 365 works on machines that run Windows 10, not machines that run Windows 8.1, Windows 8, or Windows 7.
» You are kind to foreign tourists and furry creatures.
Conventions Used in This BookI want you to understand all the instructions in this book, and in that spirit, I’ve adopted a few conventions.
Where you see boldface letters or numbers in this book, it means to type the letters or numbers. For example, “Enter 25 in the Percentage text box” means to do exactly that: Enter the number 25.

0004373528.INDD 4 Trim size: 7.375 in × 9.25 in May 16, 2019 8:54 PM
4 Office 365 All-in-One For Dummies
Sometimes two tabs on the Ribbon have the same name. To distinguish tabs with the same name from one another, I sometimes include one tab’s “Tools” head-ing in parentheses if there could be confusion about which tab I’m referring to. In PowerPoint, for example, when you see the words “(Table Tools) Design tab,” I’m referring to the Design tab for creating tables, not the Design tab for changing a slide’s appearance. (Book 1, Chapter 1 describes the Ribbon and the tabs in detail.)
To give most commands, you can press combinations of keys. For example, press-ing Ctrl+S saves the file you’re working on. In other words, you can hold down the Ctrl key and press the S key to save a file. Where you see Ctrl+, Alt+, or Shift+ and a key name or key names, press the keys simultaneously.
On a computer with a touchscreen, you can click a mouse button or tap your finger on the screen to do tasks. In this book, the word click does double duty. Click means to click a mouse button or tap your finger. Either action will suffice. To keep from littering the pages of the book with instructions to “click or tap,” I just use the word click.
Icons Used in This BookTo help you get the most out of this book, I’ve placed icons here and there. Here’s what the icons mean:
Next to the Tip icon, you can find shortcuts and tricks of the trade to make your visit to Officeland more enjoyable.
Where you see the Warning icon, tread softly and carefully. It means that you are about to do something that you may regret later.
When I explain a juicy little fact that bears remembering, I mark it with a Remem-ber icon. When you see this icon, prick up your ears. You will discover something that you need to remember throughout your adventures with Word, Excel, Power-Point, or the other Office application I am demystifying.
When I am forced to describe high-tech stuff, a Technical Stuff icon appears in the margin. You don’t have to read what’s beside the Technical Stuff icons if you don’t want to, although these technical descriptions often help you understand how a software feature works.

0004373528.INDD 5 Trim size: 7.375 in × 9.25 in May 16, 2019 8:54 PM
Introduction 5
Beyond the BookIn addition to the information you find in the book, I have included these online bonuses:
» Cheat Sheet: Go to www.dummies.com and search Office 365 All-in-One For Dummies to find the Cheat Sheet for this book. Here you’ll find some indispen-sable Office 365 commands for turning a Word document into a PowerPoint presentation, for saving an Office file in PDF format so that people who don’t have Office 365 can read the file, and for moving email messages from a coworker automatically to a specific mail folder.
» Updates: Occasionally, we have updates to our technology books. If this book does have technical updates, they will be posted at www.dummies.com (search this book’s title to get to the right page).

0004373528.INDD 6 Trim size: 7.375 in × 9.25 in May 16, 2019 8:54 PM

10004373516.INDD 7 Trim size: 7 .375 in × 9 .25 in May 16, 2019 8:58 PM
Common Offi ce Tasks

Contents at a GlanceCHAPTER 1: Office Nuts and Bolts . . . . . . . . . . . . . . . . . . . . . . . . . . . . . . . . 9
Introducing Office 365 . . . . . . . . . . . . . . . . . . . . . . . . . . . . . . . . . . . . . . 9Finding Your Way around the Office Interface . . . . . . . . . . . . . . . . . 13Saving Your Files . . . . . . . . . . . . . . . . . . . . . . . . . . . . . . . . . . . . . . . . . . 20Navigating the Save As and Open Windows . . . . . . . . . . . . . . . . . . . 21Opening and Closing Files . . . . . . . . . . . . . . . . . . . . . . . . . . . . . . . . . . 23Reading and Recording File Properties . . . . . . . . . . . . . . . . . . . . . . . 24Locking a File with a Password . . . . . . . . . . . . . . . . . . . . . . . . . . . . . . 25Trusting (or not Trusting) Microsoft with Your “Content” . . . . . . . . 26
CHAPTER 2: Wrestling with the Text . . . . . . . . . . . . . . . . . . . . . . . . . . . . . 29Manipulating the Text . . . . . . . . . . . . . . . . . . . . . . . . . . . . . . . . . . . . . . 29Speaking, not Typing, the Words . . . . . . . . . . . . . . . . . . . . . . . . . . . . . 32Changing the Look of Text . . . . . . . . . . . . . . . . . . . . . . . . . . . . . . . . . . 34Quick Ways to Handle Case, or Capitalization . . . . . . . . . . . . . . . . . . 41Entering Symbols and Foreign Characters . . . . . . . . . . . . . . . . . . . . 42Creating Hyperlinks . . . . . . . . . . . . . . . . . . . . . . . . . . . . . . . . . . . . . . . . 44
CHAPTER 3: Speed Techniques Worth Knowing About . . . . . . . . 49Undoing and Repeating Commands . . . . . . . . . . . . . . . . . . . . . . . . . . 49Zooming In, Zooming Out . . . . . . . . . . . . . . . . . . . . . . . . . . . . . . . . . . 51Viewing a File through More than One Window . . . . . . . . . . . . . . . . 52Correcting Typos on the Fly . . . . . . . . . . . . . . . . . . . . . . . . . . . . . . . . . 53Entering Text Quickly with the AutoCorrect Command . . . . . . . . . . 55
0004373516.INDD 8 Trim size: 7 .375 in × 9 .25 in May 16, 2019 8:58 PM

CHAPTER 1 Offi ce Nuts and Bolts 9
0004373530.INDD 9 Trim size: 7.375 in × 9.25 in May 16, 2019 8:59 PM
Offi ce Nuts and Bolts
C hapter 1 is where you get your feet wet with Offi ce 365. Walk right to the shore and sink your toes in the water. Don’t worry; I won’t push you from behind.
In this chapter, you meet the Offi ce applications and discover speed techniques for opening fi les. I show you around the Ribbon, Quick Access toolbar, and other Offi ce landmarks. I also show you how to open fi les, save fi les, and clamp a pass-word on a fi le.
Introducing Offi ce 365 Offi ce 365 is a subscription service from Microsoft. Subscribers can install and run Offi ce applications on their computers; they can also take advantage of the Offi ce cloud-based services. In computer jargon, the cloud is the name for servers on the Internet where individuals can store fi les and run online software. Microsoft off ers many diff erent versions of Offi ce 365, some aimed at home users and some at business users. Visit this web page to compare and contrast the diff erent ver-sions of Offi ce:
https://products.office.com
Chapter 1
IN THIS CHAPTER
» Introducing the Offi ce applications
» Exploring the Offi ce interface
» Opening, saving, and closing an Offi ce fi le
» Clamping a password on a fi le

0004373530.INDD 10 Trim size: 7.375 in × 9.25 in May 16, 2019 8:59 PM
10 BOOK 1 Common Office Tasks
Office 365 applicationsTable 1-1 describes the Office 365 applications. Not all versions of Office 365 include Outlook, Access, and Publisher.
Windows 10 must be installed on your computer to run Office 365 applications. The applications don’t run on computers running earlier versions of the Windows operating system.
If you’re new to Office, don’t be daunted by the prospect of having to study so many different applications. The applications have much in common, with the same commands showing up throughout. For example, the method of choosing fonts is the same in Word, Outlook, PowerPoint, Excel, Access, and Publisher. Master one Office program and you’re well on your way to mastering the next.
Office 365 cloud servicesBesides the applications described in Table 1-1, an Office 365 subscription entitles you to these goodies from the cloud:
» The opportunity to install Word, Excel, and PowerPoint on iPads and Windows tablets.
» Automatic updates to the Office software on your computer. As long as your subscription is paid up, Microsoft updates the Office software automatically.
TABLE 1-1 Office 365 ApplicationsApplication Description
Word A word processor for writing letters, reports, and so on. A Word file is called a document (see Book 2).
Excel A number cruncher for performing numerical analyses. An Excel file is called a workbook (see Book 3).
PowerPoint A means of creating slide presentations to give in front of audiences. A PowerPoint file is called a presentation, or sometimes a slide show (see Book 4).
Outlook A personal information manager, scheduler, and emailer (see Book 5).
Access A database management application (see Book 6).
Publisher A means of creating desktop-publishing files — pamphlets, notices, newsletters, and the like (see Book 7).

Offi
ce N
uts
and
Bolt
s
0004373530.INDD 11 Trim size: 7.375 in × 9.25 in May 16, 2019 8:59 PM
CHAPTER 1 Office Nuts and Bolts 11
» Storing and sharing files with OneDrive, Microsoft’s cloud service. As well as keep files on your computer, you can keep them on the Internet so that you can open them wherever your travels take you. Subscribers to Office 365 get 1 terabyte (1,024 gigabytes) of storage space for their files on OneDrive. You can invite others to work on files you store on OneDrive. (Book 10, Chapter 2 explains how to store and share files with OneDrive.)
» The opportunity to use the web (online) versions of Word, Excel, and PowerPoint. To use a Web application, you open it in a browser and give commands through the browser window.
» Storing and sharing files with SharePoint, Microsoft’s cloud service designed especially for businesses. (Book 10, Chapter 3 explains SharePoint, a service available only to Office 365 Business subscribers.)
» Microsoft Teams for sharing files, chatting, and participating in voice and video calls with coworkers. (Book 10, Chapter 4 explains Microsoft Teams, a service available only to Office 365 Business subscribers.)
Finding out what software and Office version you haveFollow these steps to find out which version of Office 365 you have and which Office applications are installed on your computer:
1. Open any Office 365 application.
2. Click the File tab.
This tab is located in the upper-left corner of the screen. The Backstage window opens after you click the File tab.
3. Select the Account category.
As shown in Figure 1-1, the Account window opens. Under “This Product Contains” is an icon for each Office application that is installed on your computer.
4. Click the Manage Account button.
Your web browser opens to a Microsoft web page that tells you what type of Office 365 account you have. (If you aren’t signed in to your Microsoft account, sign in to view the web page.)

0004373530.INDD 12 Trim size: 7.375 in × 9.25 in May 16, 2019 8:59 PM
12 BOOK 1 Common Office Tasks
5. Return to the Office 365 application and click the Back button in the Account window.
The Back button, a left-pointing arrow, is located in the upper-left corner of the Account window.
FIGURE 1-1: The Account window tells
you which Office applications are
installed.
AUTOMATIC OFFICE 365 UPDATESFrom time to time, Microsoft updates Office 365 software. The updates are performed automatically. Follow these steps to find out when your version of Office 365 was last updated:
1. In any Office application, click the File tab.
2. In the Backstage window, click Account to open the Account window (refer to Figure 1-1).
3. Click the Update Options button and choose View Updates on the drop-down menu that appears.
Click the Manage Account button in the Account window to go online and visit your Account page at Office 365. From there, you can see when you installed Office 365 on your computer, update your credit card information, and see when your subscription needs renewing, among other things.

Offi
ce N
uts
and
Bolt
s
0004373530.INDD 13 Trim size: 7.375 in × 9.25 in May 16, 2019 8:59 PM
CHAPTER 1 Office Nuts and Bolts 13
Finding Your Way around the Office Interface
Interface, also called the user interface, is a computer term that describes how a software program presents itself to the people who use it (and you probably thought interface meant two people kissing). Figure 1-2 shows the Word interface. You will be glad to know that the interface of all the Office programs is pretty much the same.
These pages give you a quick tour of the Office interface and explain what the var-ious parts of the interface are. Click along with me as I describe the interface and you’ll know what’s what by the time you finish reading these pages.
The File tab and BackstageIn the upper-left corner of the window is the File tab (see Figure 1-2). Clicking the File tab opens the Backstage (Microsoft’s word, not mine). As shown in Figure 1-3, the Backstage offers commands for creating, saving, printing, and sharing files, as well as performing other file-management tasks. Notice the Options command on the Backstage. You can choose Options to open the Options dialog box and tell the application you are working in how you want it to work.
FIGURE 1-2: The File tab,
Quick Access toolbar, and
Ribbon.

0004373530.INDD 14 Trim size: 7.375 in × 9.25 in May 16, 2019 8:59 PM
14 BOOK 1 Common Office Tasks
To leave the Backstage and return to the application window, click the Back but-ton. This button, an arrow, is located in the upper-left corner of the Backstage.
The Quick Access toolbarNo matter where you travel in an Office program, you see the Quick Access toolbar in the upper-left corner of the screen (refer to Figure 1-2). This toolbar offers the AutoSave button, the all-important Save button, the trusty Undo button, and the convenient Repeat button (as well as the Touch/Mouse Mode button if your screen is a touchscreen). You can place more buttons on the Quick Access toolbar as well as move the toolbar lower in the window. I explain how to customize the Quick Access toolbar in Book 9, Chapter 1.
The Ribbon and its tabsAcross the top of the screen is the Ribbon, an assortment of different tabs (see Figure 1-2); click a tab to view a different set of commands and undertake a task. For example, click the Home tab to format text; click the Insert tab to insert a table or chart. Each tab offers a different set of buttons, menus, and galleries.
FIGURE 1-3: Go to the
Backstage to manage, print,
and export files.

Offi
ce N
uts
and
Bolt
s
0004373530.INDD 15 Trim size: 7.375 in × 9.25 in May 16, 2019 8:59 PM
CHAPTER 1 Office Nuts and Bolts 15
COLLAPSING AND SHOWING THE RIBBONTo get more room to view items onscreen, consider collapsing the Ribbon. When the Ribbon is collapsed, only tab names on the Ribbon appear; the buttons and galleries are hidden from view.
Use these techniques to collapse the Ribbon:
• Click the Collapse the Ribbon button (located to the right of the Ribbon).
• Press Ctrl+F1.
• Right-click a tab on the Ribbon and select Collapse the Ribbon on the shortcut menu.
• Click the Ribbon Display options button and choose Show Tabs.
Use these techniques to show the Ribbon when it is collapsed:
• Click a tab to display the Ribbon and then click the Pin the Ribbon button.
• Press Ctrl+F1.
• Right-click a tab and deselect Collapse the Ribbon.
• Click the Ribbon Display options button and choose Show Tabs and Commands.
Office provides the Ribbon Display Options button so you can hide the Ribbon alto-gether. This button is located in the upper-right corner of the screen. Click it and choose Auto-Hide Ribbon on the drop-down list to hide the ribbon. To see the Ribbon again, click the top of the application. When you want to unhide the Ribbon, click the Ribbon Display Options button and choose Show Tabs and Commands.

0004373530.INDD 16 Trim size: 7.375 in × 9.25 in May 16, 2019 8:59 PM
16 BOOK 1 Common Office Tasks
Context-sensitive tabsTo keep the Ribbon from getting too crowded with tabs, Microsoft has arranged for some tabs to appear only in context — that is, they appear on the Ribbon after you insert or click something. These tabs are called context-sensitive tabs.
In Figure 1-4, for example, I inserted a table, and two additional tabs — the Design and the Layout tab — appear on the Ribbon under the heading “Table Tools.” These context-sensitive tabs offer commands for designing and laying out tables. The idea behind context-sensitive tabs is to direct you to the commands you need and exclude all other commands.
If you can’t find a tab on the Ribbon, the tab is probably context sensitive. You have to insert or select an item to make some tabs appear on the Ribbon. Context-sensitive tabs always appear on the right side of the Ribbon under a heading with the word Tools in its name.
The anatomy of a tabAll tabs are different in terms of the commands they offer, but all are the same insofar as how they present commands. On every tab, commands are organized in groups. On every tab, you find group buttons, buttons, and galleries. Group buttons, buttons, galleries — what’s up with that?
FIGURE 1-4: After you insert
or select an item, context-sensitive
tabs appear on the Ribbon.

Offi
ce N
uts
and
Bolt
s
0004373530.INDD 17 Trim size: 7.375 in × 9.25 in May 16, 2019 8:59 PM
CHAPTER 1 Office Nuts and Bolts 17
Groups and group buttonsCommands on each tab are organized into groups. The names of these groups appear below the buttons and galleries on tabs. For example, the Home tab in Excel is organized into several groups, including the Clipboard, Font, Alignment, and Number group, as shown in Figure 1-5.
Groups tell you what the buttons and galleries above their names are used for. On the Home tab in Excel, for example, the buttons in the Font group are for format-ting text. Read group names to help find the command you need.
Many groups have a group button that you can click to open a dialog box or task pane. (Officially, Microsoft calls these little buttons dialog box launchers, but let’s act like grownups, shall we?) Group buttons are found to the right of group names. Move the pointer over a group button to open a pop-up help box with a descrip-tion of the dialog box or task pane that appears when the button is clicked (refer to Figure 1-5).
Buttons and galleriesGo to any tab and you find buttons of all shapes and sizes. What matters isn’t a button’s shape or size but whether a down-pointing arrow appears on its face. Click a button with an arrow and you get a drop-down list with options you can choose.
You can find out what clicking a button does by moving the pointer over it, which makes a pop-up description of the button appear.
Built in to some tabs are galleries. A gallery presents you with visual options for changing an item. When you move the pointer over a gallery choice, the item on
FIGURE 1-5: Each tab is
organized into groups; some
groups offer group buttons.

0004373530.INDD 18 Trim size: 7.375 in × 9.25 in May 16, 2019 8:59 PM
18 BOOK 1 Common Office Tasks
your page or slide — the table, chart, or diagram, for example — changes appear-ance. In galleries, you can preview different choices before you click to select the choice you want.
Mini-toolbars and shortcut menusA mini-toolbar is a toolbar that appears onscreen to help you do a task, as shown in Figure 1-6. You can select an option from a drop-down list or click a button on the mini-toolbar to complete a task. Mini-toolbars are very convenient. They save you the trouble of going to a different tab to complete a task.
Similar to mini-toolbars are the shortcut menus you get when you right-click, as shown in Figure 1-6. Right-click means to click the right, not the left, mouse but-ton. Right-click just about anywhere and you get a shortcut menu of some kind.
In Word, Excel, and PowerPoint, you see a mini-toolbar and a shortcut menu when you right-click text.
Office 365 for keyboard loversPeople who like to give commands by pressing keyboard shortcuts will be glad to know that Office offers Alt+key shortcuts. Press the Alt key and letters — they’re called KeyTips — appear on tab names. After you press the Alt key, follow these instructions to make use of KeyTips:
» Go to a tab. Press a KeyTip on a tab to visit a tab.
» Make KeyTips appear on menu items. Press a KeyTip on a button or gallery to make KeyTips appear on menu items, as shown in Figure 1-7. After the KeyTips appear, press a letter or letter combination to give a command.
FIGURE 1-6: A mini-toolbar
(top) and shortcut menu (bottom).

Offi
ce N
uts
and
Bolt
s
0004373530.INDD 19 Trim size: 7.375 in × 9.25 in May 16, 2019 8:59 PM
CHAPTER 1 Office Nuts and Bolts 19
FIGURE 1-7: Press the Alt key
to see KeyTips.
TELLING OFFICE WHAT YOU WANT TO DOIn all Office applications, the Tell Me search box (look for the image of a magnifying glass) appears on the Ribbon to the right of the last tab. The Tell Me box is meant to help you complete tasks when you can’t locate a command you’re looking for.
Follow these steps the next time you can’t seem to locate a command in an Office application:
1. Click the word Search in the Tell Me box (or press Alt+Q). Your Office application presents a list of tasks in a drop-down menu. On the list, tasks you attempted recently appear under the heading “Recently Used”; tasks Office thinks you’d like to try appear under the heading “Suggested.”
2. If the task you want to complete is on the list, select it. Otherwise, enter a word or two to describe the task that needs completing. A new task list appears.
3. Select your task on the list, enter a different term to describe the task, or choose a Help topic on the list. If you select a task on the list, you see a dialog box to help you complete the task.

0004373530.INDD 20 Trim size: 7.375 in × 9.25 in May 16, 2019 8:59 PM
20 BOOK 1 Common Office Tasks
Saving Your FilesSoon after you create a new file, be sure to save it. And save your file from time to time while you work on it as well. Until you save your work, it rests in the com-puter’s electronic memory (RAM), a precarious location. If a power outage occurs or your computer stalls, you lose all the work you did since the last time you saved your file. Make it a habit to save files every ten minutes or so, or when you com-plete an important task.
These pages explain how to save a file, declare where you want to save files by default, and handle how files are saved automatically in the background.
Saving a fileTo save a file:
» Click the Save button (you’ll find it on the Quick Access toolbar).
» Press Ctrl+S.
» Go to the File tab and choose Save.
Saving a file for the first timeThe first time you save a file, the Save As window opens. It invites you to give the file a name and choose a folder in which to store it. Enter a descriptive name in the File Name text box. To locate a folder for storing your presentation, see “Navigating the Save As and Open Windows,” later in this chapter.
Saving AutoRecovery informationTo ensure against data loss owing to computer and power failures, Office saves files on its own every ten minutes. These files are saved in an AutoRecovery file. After your computer fails, you can try to recover some of the work you lost by get-ting it from the AutoRecovery file.
Office saves AutoRecovery files every ten minutes, but if you want the program to save the files more or less frequently, you can change the AutoRecovery setting. Auto-recovering taxes a computer’s memory. If your computer is sluggish, con-sider making AutoRecovery files at intervals longer than ten minutes; if your computer fails often and you’re worried about losing data, make AutoRecovery files more frequently.

Offi
ce N
uts
and
Bolt
s
0004373530.INDD 21 Trim size: 7.375 in × 9.25 in May 16, 2019 8:59 PM
CHAPTER 1 Office Nuts and Bolts 21
Follow these steps to tell Office how often to save data in an AutoRecovery file:
1. On the File tab, choose Options.
The Options dialog box appears.
2. Select the Save category.
3. Enter a Minutes setting in the Save AutoRecover Information Every box.
4. Click OK.
Navigating the Save As and Open WindowsThe Open window and Save As window offer a bunch of different ways to locate a file you want to open or locate the folder where you want to save a file. Figure 1-8 shows the Open and Save As windows. To open these windows, click the File tab and choose Open or Save As.
Follow these steps to open a file or save a file for the first time (or save a file under a different name or in a different location):
1. Click the File tab.
2. Choose Open or Save As.
The Open or Save As window opens (refer to Figure 1-8).
On the Recent list, the Open window lists files you recently opened. You can open a file on this list by clicking its name. To list files you open frequently at the top of the Recent list, click the Pin This Item button (it looks like a push-pin). You see this button when you move the pointer over a filename on the list.
3. Select the location where you expect to find or want to save the file (select This PC, most likely).
Select This PC to rummage in folders on your computer. You can also list network and OneDrive locations in the Open and Save As windows. (I explain OneDrive in Book 10.)
4. Select the folder where you expect to find or want to save the file.
The window provides a couple of shortcuts for finding that folder:
• Recent Folders: Click the name of a folder you opened recently.
• Browse button: Click the Browse button, and in the Open or Save As dialog box, locate and select a folder.
The Open or Save As dialog box appears.

0004373530.INDD 22 Trim size: 7.375 in × 9.25 in May 16, 2019 8:59 PM
22 BOOK 1 Common Office Tasks
5. Open or save the file.
At last, the moment of truth:
• Open the file: Select the filename and click the Open button (or double-click the filename).
• Save the file: Enter a descriptive name for the file and click the Save button.
FIGURE 1-8: The Open window (top) and Save As window (bottom)
work much the same way.

Offi
ce N
uts
and
Bolt
s
0004373530.INDD 23 Trim size: 7.375 in × 9.25 in May 16, 2019 8:59 PM
CHAPTER 1 Office Nuts and Bolts 23
Opening and Closing FilesTo get to work on a file, you have to open it first. And, of course, you close a file when you’re finished working on it and want to stop and smell the roses.
Opening a fileFollow these steps to open a file:
1. On the File tab, choose Open (or press Ctrl+O).
You see the Open window. It lists files you recently opened (and files you pinned to the Recent list).
2. If the name of the file you want to open is on the Recent list, click the name to open the file.
If the name isn’t on the list, go to Step 3.
3. Click the location — This PC, OneDrive, a network folder — where the file is located.
Click This PC if the file is located on your computer.
4. Select the folder where the file you want to open is stored; if the folder isn’t listed in the Open window, click the Browse button and select the folder in the Open dialog box.
The Open dialog box appears.
5. Select the file.
6. Click the Open button.
Your file opens. You can also double-click a filename in the Open dialog box to open a file.
The fastest way to open a file is to locate it in File Explorer, the Windows file-management application, and double-click its name.
Closing a fileClosing a file is certainly easier than opening one. To close a file, save your file and use one of these techniques:
» On the File tab, choose Close. The program remains open although the file is closed.

0004373530.INDD 24 Trim size: 7.375 in × 9.25 in May 16, 2019 8:59 PM
24 BOOK 1 Common Office Tasks
» Click the Close button — the X in the upper-right corner of the window.
» Press Alt+F4.
Reading and Recording File PropertiesProperties are a means of describing a file. If you manage two dozen or more files, you owe it to yourself to record properties. You can use them later to identify files.
To read property descriptions, go to the File tab, choose Info, and examine the Info window. Property descriptions are found on the right side of the window, as shown in Figure 1-9.
To record even more descriptions, click the Properties button (located at the top of the file descriptions) and choose Advanced Properties on the drop-down menu. The Properties dialog box appears. Enter information about your file on the Sum-mary and Custom tabs.
You can read a file’s properties without opening a file. In File Explorer or the Open dialog box, right-click a file’s name and choose Properties. You see the Properties dialog box. Go to the Details tab to see descriptions you entered.
FIGURE 1-9: View and enter
properties in the Info window.

Offi
ce N
uts
and
Bolt
s
0004373530.INDD 25 Trim size: 7.375 in × 9.25 in May 16, 2019 8:59 PM
CHAPTER 1 Office Nuts and Bolts 25
Locking a File with a PasswordPerhaps you want to submit your file to others for critical review but don’t want just any Tom, Dick, or Harriet to look at your file. In that case, lock your file with a password and give out the password only to people whose opinions you trust. These pages explain how to password-protect a file, open a file that is locked with a password, and remove the password from a file.
Password-protecting a fileFollow these steps to clamp a password on a file, such that others need a password to open and perhaps also edit it:
1. Go to the File tab and choose Info.
2. In the Info window, click the Protect Document (or Workbook or Presentation) button, and choose Encrypt with Password on the drop-down list.
The Encrypt dialog box appears, as shown in Figure 1-10.
3. Enter a password in the Password text box and click OK.
Others will need the password you enter to open the file. No ifs, ands, or buts. They have to enter the password.
Passwords are case-sensitive. In other words, you have to enter the correct combination of upper- and lowercase letters to successfully enter the pass-word. If the password is Valparaiso (with an uppercase V), entering valparaiso (with a lowercase v) is deemed the wrong password and doesn’t open the file.
4. In the Confirm Password dialog box, enter the password again.
Refer to Figure 1-10 for the Confirm Password dialog box.
5. Click OK.
The Info window informs you that a password is required to open the file.
FIGURE 1-10: Enter passwords for the file in this
dialog box.

0004373530.INDD 26 Trim size: 7.375 in × 9.25 in May 16, 2019 8:59 PM
26 BOOK 1 Common Office Tasks
Removing a password from a fileFollow these steps to remove a password from a file:
1. Open the file that needs its password removed.
2. Go to the File tab and choose Info to open the Info window.
3. Click the Protect Document (or Workbook or Presentation) button, and choose Encrypt with Password.
The Encrypt dialog box appears (refer to Figure 1-10).
4. Delete the password and click OK.
Trusting (or not Trusting) Microsoft with Your “Content”
In the interest of serving you better, Microsoft wants to see your content. Con-tent (Microsoft’s word, not mine) refers to the words, numbers, and other data in Office files. If Microsoft’s artificial intelligence (AI) software can read your con-tent, the thinking goes, Microsoft can improve your Office experience. Microsoft can deduce from your history with Office what you like and want to do next.
Some Office features run only if you trust Microsoft with your content:
» Tell Me: In all Office applications, completes a task or suggests how to complete a task. Click in the “Tell Me” search box to the right of the first tab on the Ribbon.
» Editor: In Word, identifies words that might be misunderstood and presents alternative words — like a high-powered spell checker.
» Smart Lookup: In Word, opens a task pane with word definitions and links you can click to conduct research online. On the References tab, click the Smart Lookup button.
» Translator: In Word, translates words and documents into English. On the Review tab, click the Translate button.
» Dictate: In Word, PowerPoint, and Outlook, takes dictation. Click the Dictate button.
» Insights: In Excel, analyzes data on the fly. On the Insert tab, click the Insights button.

Offi
ce N
uts
and
Bolt
s
0004373530.INDD 27 Trim size: 7.375 in × 9.25 in May 16, 2019 8:59 PM
CHAPTER 1 Office Nuts and Bolts 27
» PowerPoint Designer: In PowerPoint, suggests designs that are appropriate for you based on your history with slide designs. On the Design tab, click the Design Ideas button.
Microsoft calls these features “intelligent services.” If you don’t trust Microsoft with your content and you try to use an intelligent service, you see the dialog box shown on the left side of Figure 1-11. Click the Turn On button in this dialog box to trust Microsoft with your content.
And what if you don’t trust Microsoft? Some people get squeamish when an artificial-intelligence robot peers over their shoulder. Some people get the willies knowing that their private data is available to a faceless corporate behemoth.
Follow these steps to trust or not trust Microsoft with your content:
1. On the File tab in any Office application, choose Options.
The Options dialog box opens.
2. Select Trust Center on the left side of the dialog box.
3. Click the Trust Center Settings button.
FIGURE 1-11: To trust or
not to trust Microsoft, that
is the question.

0004373530.INDD 28 Trim size: 7.375 in × 9.25 in May 16, 2019 8:59 PM
28 BOOK 1 Common Office Tasks
4. Select Privacy Options on the left side of the dialog box.
As you can see on the right side of Figure 1-11, shown previously, a list of privacy options appears. The first option is the one that matters where your content is concerned.
5. Select the first option (Get Designs, Information. . .) if you want Microsoft to be able to read data in your Office files.
In other words, choose this option if you trust Microsoft.
6. Select the second option (Let Office connect. . .) if you want Microsoft to be able to connect your files to Microsoft websites such as Bing and Bing Maps, and third-party websites such as Wikipedia.
While you’re in the Trust Center, you can click the Read Our Privacy Statement link to open a web page that describes how Microsoft collects personal data and what the company does with this data. It makes for very dry reading. It was written by lawyers, I wager.
7. Click OK in the Trust Center dialog box.
8. Click OK in the Options dialog box.

CHAPTER 2 Wrestling with the Text 29
0004373531.INDD 29 Trim size: 7.375 in × 9.25 in May 16, 2019 9:03 PM
Wrestling with the Text
T o enter text, you wiggle your fi ngers over the keyboard. Everybody knows that. Did you know you can also dictate words to PowerPoint, Word, and Outlook? This chapter explains how to enter words as well as change the
look and size of text in an Offi ce 365 fi le. It explains how to move, copy, and delete text. You fi nd out how to quickly change a letter’s case and enter a symbol or foreign character. Finally, I show you how to link your fi les to the Internet by fashioning a hyperlink.
Manipulating the Text This short but important part of Chapter 2 describes the many techniques for selecting, deleting, copying, and moving text. You fi nd an inordinate number of tips on these pages because so many shortcuts for manipulating text are available. Master the many shortcuts and you cut down considerably on the time you spend editing text.
Chapter 2
IN THIS CHAPTER
» Selecting, moving, copying, and deleting text
» Changing the appearance, size, and color of text
» Entering words by speaking, not typing
» Hyperlinking to web pages and other places in a fi le

0004373531.INDD 30 Trim size: 7.375 in × 9.25 in May 16, 2019 9:03 PM
30 BOOK 1 Common Office Tasks
Selecting textBefore you can do anything to text — move it, boldface it, delete it, translate it — you have to select it. Here are speed techniques for selecting text:
To Select Do This
A word Double-click the word.
A few words Drag over the words.
A paragraph Triple-click inside the paragraph (in Word, PowerPoint, and Outlook messages).
A block of text
Click the start of the text, hold down the Shift key, and click the end of the text. In Word you can also click the start of the text, press F8, and click at the end of the text.
All text Press Ctrl+A.
Word offers a special command for selecting text with similar formats through-out a document. You can use this command to make wholesale changes to text. Select an example of the text that needs changing, and on the Home tab, click the Select button and choose Select All Text with Similar Formatting (you may have to click the Editing button first). Then choose formatting commands to change all instances of the text that you selected.
Moving and copying textOffice offers a number of different ways to move and copy text from place to place. Drum roll, please. . .. Select the text you want to move or copy and then use one of these techniques to move or copy it:
» Dragging and dropping: Move the mouse over the text and then click and drag the text to a new location. Drag means to hold down the mouse button while you move the pointer onscreen. If you want to copy rather than move the text, hold down the Ctrl key while you drag.
» Using the Clipboard: Move or copy the text to the Clipboard by clicking the Cut or Copy button, pressing Ctrl+X or Ctrl+C, or right-clicking and choosing Cut or Copy on the shortcut menu. The text is moved or copied to an elec-tronic holding tank called the Clipboard. Paste the text by clicking the Paste button, pressing Ctrl+V, or right-clicking and choosing Paste. You can find the Paste, Cut, and Copy buttons on the Home tab.

Wre
stlin
g w
ith
the
Text
0004373531.INDD 31 Trim size: 7.375 in × 9.25 in May 16, 2019 9:03 PM
CHAPTER 2 Wrestling with the Text 31
Taking advantage of the Clipboard task paneThe Windows Clipboard is a piece of work. After you copy or cut text with the Cut or Copy command, the text is placed on the Clipboard. The Clipboard holds the last 24 items that you cut or copied. You can open the Clipboard task pane and view the last 24 items you cut or copied to the Clipboard and cut or copy them anew, as shown in Figure 2-1.
To open the Clipboard task pane, go to the Home tab and click the Clipboard group button (it’s to the right of the word Clipboard in the upper-left corner of the screen). Icons next to the items tell you where they came from. To copy an item, click it or open its drop-down list and choose Paste. The Clipboard, which is avail-able to all Office applications, is especially useful for copying text and graphics from one Office application to another.
A LOOK AT THE PASTE OPTIONSText adopts the formatting of neighboring text when you move or copy it to a new loca-tion. Using the Paste options, however, you can decide for yourself what happens to text formatting when you move or copy text from one place to another. To avail your-self of the Paste options:
• On the Home tab, open the drop-down list on the Paste button to see the Paste Options submenu.
• Right-click to see the Paste options on the shortcut menu.
• Click the Paste Options button to open the Paste Options submenu. This button appears after you paste text by clicking the Paste button or pressing Ctrl+V.
Choose a Paste option to determine what happens to text formatting when you move or copy text to a new location:
• Keep Source Formatting: The text keeps its original formatting. Choose this option to move or copy text formatting along with text to a different location.
• Merge Formatting (Word only): The text adopts the formatting of the text where it is moved or copied.
• Keep Text Only: The text is stripped of all formatting.
In Word, you can decide for yourself what the default activity is when you paste within a document, between documents, and between programs. Go to the File tab and choose Options. In the Options dialog box, go to the Advanced category, and under Cut, Copy, and Paste, choose default options.

0004373531.INDD 32 Trim size: 7.375 in × 9.25 in May 16, 2019 9:03 PM
32 BOOK 1 Common Office Tasks
Deleting textTo delete text, select it and press the Delete key. By the way, you can kill two birds with one stone by selecting text and then starting to type. The letters you type immediately take the place of and delete the text you selected.
You can always click the Undo button (or press Ctrl+Z) if you regret deleting text. This button is located on the Quick Access toolbar.
Speaking, not Typing, the WordsWhere Word, PowerPoint, and Outlook are concerned, you can be a dictator. You can dictate words rather than type them. As long as you speak slowly, and as long as the microphone on your computer works, Office can understand the words (most of them, anyway) and enter them for you.
Start by making sure that Office knows which language you want to speak. On the Home tab, click the down-arrow on the Dictate button and select a language or regional language from the drop-down list.
Place the cursor where you want the words to appear and follow these steps to dictate to Word, PowerPoint, or Outlook:
FIGURE 2-1: The Clipboard
task pane in action.

Wre
stlin
g w
ith
the
Text
0004373531.INDD 33 Trim size: 7.375 in × 9.25 in May 16, 2019 9:03 PM
CHAPTER 2 Wrestling with the Text 33
1. On the Home tab (or the Message tab in Outlook), click the Dictate button.
If the “Use Intelligent Services” dialog box appears, click the Turn On button and then click the Dictate button a second time.
2. Wait for a red circle to appear on the Dictate button.
Figure 2-2 shows what the red circle looks like.
3. Start talking slowly and clearly.
To enter a punctuation mark, say its name. For example, to enter a period, say “period.”
To start a new paragraph, say “new paragraph.”
Don’t use your keyboard while dictating. Using your keyboard tells Office that you want to type the words, not speak them.
4. Click the Dictate button to stop dictating.
The red circle no longer appears on the Dictate button.
Dictation is one of Office’s “intelligent services.” In theory, dictation works better the more you use it as Office learns to recognize your speech inflections. For dictation to work, you have to trust Microsoft with your private data. Chapter 1 of this minibook explains how to trust (or not trust) Microsoft.
FIGURE 2-2: Dictating to
Microsoft Word.

0004373531.INDD 34 Trim size: 7.375 in × 9.25 in May 16, 2019 9:03 PM
34 BOOK 1 Common Office Tasks
Changing the Look of TextWhat text looks like is determined by its font, the size of the letters, the color of the letters, and whether text effects or font styles such as italic or bold-face are in the text. What text looks like really matters in Word and PowerPoint because files you create in those applications are meant to be read by all and sundry. Even in Excel, Access, and Outlook messages, however, font choices matter because the choices you make determine whether your work is easy to read and understand.
THE FORMAT PAINTER: A FAST WAY TO CHANGE THE LOOK OF TEXTWhen you’re in a hurry to change the look of text and reformat paragraphs, consider using the Format Painter. This nifty tool works something like a paintbrush. You drag it over text to copy formats from place to place. Follow these instructions to use the Format Painter:
1. Click a place with text and paragraph formats that you want to copy elsewhere (or select the text).
2. On the Home tab (or the Format Text tab in an Outlook message), click or double-click the Format Painter button (or press Ctrl+Shift+C).
You can find the Format Painter button in the Clipboard group. Click the button to copy formats once; double-click to copy formats to more than one location. The pointer changes into a paintbrush.
3. Drag the pointer across text to which you want to copy the formats.
You can go from place to place with the Format Painter.
4. Click the Format Painter button a second time or press Esc when you finish using the Format Painter.
Press Esc or click the Format Painter button again to cease using the Format Painter if you used it to copy formats to more than one location.
At the opposite end of the spectrum from the Format Painter button is the Clear All Formatting button on the Home tab (look for it in the Font group). You can select text and click this button to strip text of all its formats, whatever they may be.

Wre
stlin
g w
ith
the
Text
0004373531.INDD 35 Trim size: 7.375 in × 9.25 in May 16, 2019 9:03 PM
CHAPTER 2 Wrestling with the Text 35
A font is a collection of letters, numbers, and symbols in a particular typeface, including all italic and boldface variations of the letters, numbers, and symbols. Fonts have beautiful names, and some of them are many centuries old. Most com-puters come with these fonts: Arial, Tahoma, Times New Roman, and Verdana. By default, Office often applies the Calibri font to text.
Font styles include boldface, italic, and underline. By convention, headings are boldface. Italic is used for emphasis and to mark foreign words in text. Office provides a number of text effects. Text effects, also known as text attributes, include strikethrough and superscript. Use text effects sparingly.
The following pages look at the different ways to change the font, font size, and color of text, as well as how to assign font styles and text effects to text.
Choosing fonts for textIf you aren’t happy with the fonts you choose, select the text that needs a font change and change fonts with one of these techniques:
» Mini-toolbar: Move the pointer over the selected text. You see the mini- toolbar. Move the pointer over this toolbar and choose a font in the Font drop-down list, as shown in Figure 2-3.
» Shortcut menu: Right-click the selected text, choose Font to open the Font dialog box, and choose a font.
» Font drop-down list: On the Home tab, open the Font drop-down list and choose a font.
» Font dialog box: On the Home tab, click the Font group button (or press Ctrl+D). You see the Font dialog box. Choose a font and click OK.
Avoid using too many different fonts because a file with too many fonts looks like alphabet soup. The object is to choose a font that helps set the tone. An aggressive sales pitch calls for a strong, bold font; a technical presentation calls for a font that is clean and unobtrusive. Make sure that the fonts you select help communi-cate your message.

0004373531.INDD 36 Trim size: 7.375 in × 9.25 in May 16, 2019 9:03 PM
36 BOOK 1 Common Office Tasks
Changing the font size of textFont size is measured in points; a point is 1 72 of an inch. The golden rule of font sizes goes something like this: the larger the font size, the more important the text. This is why headings are larger than footnotes. Select your text and use one of these techniques to change the font size of the letters:
» Mini-toolbar: Move the pointer over the text, and when you see the mini-toolbar, move the pointer over the toolbar and choose a font size on the Font Size drop-down list (refer to Figure 2-3).
» Font Size drop-down list: On the Home tab, open the Font Size drop-down list and choose a font size. You can live-preview font sizes this way.
» Font dialog box: On the Home tab, click the Font group button (or press Ctrl+D), and in the Font dialog box, choose a font size and click OK.
» Increase Font Size and Decrease Font Size buttons: Click these buttons (or press Ctrl+] or Ctrl+[) to increase or decrease the point size by the next interval on the Font Size drop-down list. You can find the Increase Font Size and Decrease Font Size buttons on the Home tab and the mini-toolbar. Watch the Font Size list or your text and note how the text changes size. This is an excellent technique when you want to “eyeball it” and you don’t care to fool with the Font Size drop-down list or Font dialog box.
FIGURE 2-3: Changing fonts
by way of the mini-toolbar.

Wre
stlin
g w
ith
the
Text
0004373531.INDD 37 Trim size: 7.375 in × 9.25 in May 16, 2019 9:03 PM
CHAPTER 2 Wrestling with the Text 37
Click the Increase Font Size and Decrease Font Size buttons when you’re dealing with fonts of different sizes and you want to proportionally change the size of all the letters. Drag the pointer over the text to select it before clicking one of the buttons.
If the font size you want isn’t on the Font Size drop-down list, enter the size. For example, to change the font size to 13.5 points, type 13.5 in the Font Size box and press Enter.
INSTALLING AND REMOVING FONTS ON YOUR COMPUTERIf Windows is installed on your computer, so are many different fonts. The names of these fonts appear on the Font drop-down list, in the Font dialog box, and on the mini-toolbar. Do you have enough fonts on your computer? Do you want to remove fonts to keep the Font drop-down list from being overcrowded?
Font files are kept in the C:\Windows\Fonts folder on your computer. Here are instructions for handling fonts:
• Installing new fonts: Place the font file in the C:\Windows\Fonts folder.
• Removing a font: Move the font file out of the C:\Windows\Fonts folder. Store font files that you don’t want in another folder where you can resuscitate them if need be.
• Examining fonts: Double-click a font file in the C:\Windows\Fonts folder to examine a font more closely. A window opens, and you see precisely what the font looks like. Do you know why “The quick brown fox jumps over the lazy dog” appears in this window? Because that sentence includes every letter in the alphabet.

0004373531.INDD 38 Trim size: 7.375 in × 9.25 in May 16, 2019 9:03 PM
38 BOOK 1 Common Office Tasks
Applying font styles to textThere are four — count ’em, four — font styles: regular, bold, italic, and underline:
» Regular: This style is just Office’s way of denoting an absence of any font style.
» Italic: Italic is used for emphasis, when introducing a new term, and to mark foreign words such as violà, gung hay fat choy, and Qué magnifico! You can also italicize titles to make them a little more elegant.
» Bold: Bold text calls attention to itself.
» Underline: Underlined text also calls attention to itself, but use underlining sparingly. Later in this chapter, “Underlining text” looks at all the ways to underline text.
Select text and use one of these techniques to apply a font style to it:
» Home tab: Click the Bold, Italic, or Underline button.
» Keyboard: Press Ctrl+B to boldface text, Ctrl+I to italicize it, or Ctrl+U to underline it.
» Mini-toolbar: The mini-toolbar offers the Bold, Italic, and Underline buttons.
» Font dialog box: Select a Font Style option in the Font dialog box. To open this dialog box, visit the Home tab and click the Font group button (or press Ctrl+D).
To remove a font style, click the Bold, Italic, or Underline button a second time. You can also select text and then click the Clear Formatting button on the Home tab (in Word, PowerPoint, and Publisher).
Applying text effects to textText effects have various uses, some utilitarian and some strictly for yucks. Be careful with text effects. Use them sparingly and to good purpose. To apply a text effect, start on the Home tab (or the Format Text tab in Outlook messages) and do one of the following:
» Click a text effect button on the Home tab.
» Click the Font group button (or press Ctrl+D) and choose a text effect in the bottom half of the Font dialog box, as shown in Figure 2-4.

Wre
stlin
g w
ith
the
Text
0004373531.INDD 39 Trim size: 7.375 in × 9.25 in May 16, 2019 9:03 PM
CHAPTER 2 Wrestling with the Text 39
Here’s a rundown of the different text effects (not all these effects are available in PowerPoint, Excel, Publisher, and Outlook):
» Strikethrough and double strikethrough: By convention, strikethrough is used to show where passages are struck from a contract or other important document. Double strikethrough, for all I know, is used to show where passages are struck out forcefully. Use these text effects to demonstrate ideas that you reject.
» Subscript: A subscripted letter is lowered in the text. In the following chemical formula, the 2 is lowered to show that two atoms of hydrogen are needed along with one atom of oxygen to form a molecule of water: H2O. (Press Ctrl+=.)
» Superscript: A superscripted letter or number is one that is raised in the text. Superscript is used in mathematical and scientific formulas, in ordinal numbers (1st, 2nd, 3rd), and to mark footnotes. In the theory of relativity, the 2 is superscripted: E = mc2. (Press Ctrl+Shift+plus sign.)
» Small Caps: A small cap is a small capital letter. You can find many creative uses for small caps. An all-small-cap title looks elegant. Be sure to type lowercase letters in order to create small caps. Type an uppercase letter, and Office refuses to turn it into a small cap. Not all fonts can produce small capital letters.
» All Caps: The All Caps text effect merely capitalizes all letters. Use it in styles to make sure that you enter text in all capital letters.
FIGURE 2-4: Text effects in
the Font dialog box (Word).

0004373531.INDD 40 Trim size: 7.375 in × 9.25 in May 16, 2019 9:03 PM
40 BOOK 1 Common Office Tasks
» Equalize Character Height (PowerPoint only): This effect makes all characters the same height and stretches the characters in text. You can use it to produce interesting effects in text box announcements.
Underlining textYou can choose among 17 ways to underline text, with styles ranging from Words Only to Wavy Line, and you can select a color for the underline in Word, PowerPoint, and Outlook. If you decide to underline titles, do it consistently. To underline text, select the text that you want to underline, go to the Home tab, and pick your poison:
» On the Home tab, click the Underline button. A single line runs under all the words you selected. In Word, you can open the drop-down list on the Underline button and choose from several ways to underline text.
» Click the Font group button (or press Ctrl+D) to open the Font dialog box (refer to Figure 2-4) and then choose an underline style from the drop-down list. You can also choose an underline color from the Underline Color drop-down list (in Word, PowerPoint, and Outlook). The color you select applies to the underline, not to the words being underlined.
To remove an underline from text, select the text and then click the Underline button on the Home tab.
Changing the color of textBefore you change the color of text, peer at your computer screen and examine the background theme or color you chose. Unless the color of the text is different from the theme or color, you can’t read the text. Besides choosing a color that contrib-utes to the overall tone, choose a color that is easy to read.
Select the text that needs touching up and then use one of these techniques to change its color:
» Right-click to see the mini-toolbar, open the drop-down list on the Font Color button, and choose a color, as shown in Figure 2-5.
» On the Home tab, open the drop-down list on the Font Color button and choose a color.
» On the Home tab, click the Font group button (or press Ctrl+D) to open the Font dialog box, open the Font Color drop-down list, and choose a color.

Wre
stlin
g w
ith
the
Text
0004373531.INDD 41 Trim size: 7.375 in × 9.25 in May 16, 2019 9:03 PM
CHAPTER 2 Wrestling with the Text 41
The Font Color drop-down list offers theme colors and standard colors. You are well advised to choose a theme color. These colors are deemed theme colors because they jibe with the theme you chose for your file.
Quick Ways to Handle Case, or Capitalization
Case refers to how letters are capitalized in words and sentences. Table 2-1 explains the different cases, and Figure 2-6 demonstrates why paying attention to case matters. In the figure, the PowerPoint slide titles are presented using dif-ferent cases, and the titles are inconsistent with one another. In one slide, only the first letter in the title is capitalized (sentence case); in another slide, the first letter in each word is capitalized (capitalize each word); in another, none of the letters is capitalized (lowercase); and in another, all the letters are capitalized (uppercase). In your titles and headings, decide on a capitalization scheme and stick with it for consistency’s sake.
FIGURE 2-5: Choosing a font
color on the mini-toolbar.
TABLE 2-1 Cases for Headings and TitlesCase Description Example
Sentence case The first letter in the first word is capitalized; all other words are lowercase unless they are proper names.
Man bites dog in January
Lowercase All letters are lowercase unless they are proper names. man bites dog in January
Uppercase All letters are uppercase no matter what. MAN BITES DOG IN JANUARY
Capitalize each word The first letter in each word is capitalized. Man Bites Dog In January

0004373531.INDD 42 Trim size: 7.375 in × 9.25 in May 16, 2019 9:03 PM
42 BOOK 1 Common Office Tasks
To change case in Word and PowerPoint, all you have to do is select the text, go to the Home tab, click the Change Case button, and choose an option on the drop-down list:
» Sentence case: Renders the letters in sentence case.
» lowercase: Makes all the letters lowercase.
» UPPERCASE: Renders all the letters as capital letters.
» Capitalize Each Word: Capitalizes the first letter in each word. If you choose this option for a title or heading, go into the title and lowercase the first letter of articles (the, a, an), coordinate conjunctions (and, or, for, nor), and preposi-tions unless they’re the first or last word in the title.
» tOGGLE cASE: Choose this option if you accidentally enter letters with the Caps Lock key pressed.
You can also change case by pressing Shift+F3. Pressing this key combination in Word and PowerPoint changes characters to uppercase, lowercase, each word capitalized, and back to uppercase again.
Entering Symbols and Foreign CharactersDon’t panic if you need to enter an umlaut, grave accent, or cedilla because you can do it by way of the Symbol dialog box, shown in Figure 2-7. You can enter just about any symbol and foreign character by way of this dialog box. Click where you want to enter a symbol or foreign character and follow these steps to enter it:
FIGURE 2-6: Capitalization
schemes (clockwise from
upper-left): sentence case; capitalize each
word; uppercase; lowercase.

Wre
stlin
g w
ith
the
Text
0004373531.INDD 43 Trim size: 7.375 in × 9.25 in May 16, 2019 9:03 PM
CHAPTER 2 Wrestling with the Text 43
1. On the Insert tab, click the Symbol button. (You may have to click the Symbols button first, depending on the size of your screen.)
In Word, Outlook, and Publisher, click More Symbols after you click the Symbol button if no symbol on the drop-down list does the job for you. You see the Symbol dialog box (refer to Figure 2-7).
2. If you’re looking to insert a symbol, not a foreign character, choose Webdings or Wingdings 1, 2, or 3 in the Font drop-down list.
Webdings and the Wingdings fonts offer all kinds of weird and wacky symbols.
3. Select a symbol or foreign character.
You may have to scroll to find the one you want.
4. Click the Insert button to enter the symbol and then click Close to close the dialog box.
The Symbol dialog box lists the last several symbols or foreign characters you entered under Recently Used Symbols. See whether the symbol you need is listed there. It spares you the trouble of rummaging in the Symbol dialog box. In Word, Outlook, and Publisher, you see the last several symbols or foreign characters you entered on a drop-down list after you click the Symbol button.
FIGURE 2-7: To enter a
symbol or foreign character, select
it and click the Insert button.

0004373531.INDD 44 Trim size: 7.375 in × 9.25 in May 16, 2019 9:03 PM
44 BOOK 1 Common Office Tasks
Creating HyperlinksA hyperlink is an electronic shortcut from one place to another. If you’ve spent any time on the Internet, you know what a hyperlink is. Clicking hyperlinks on the Internet takes you to different web pages or different places on the same web page. In the Office applications, you can use hyperlinks to connect readers to your favorite web pages or to a different page, slide, or file. You can fashion a link out of a word or phrase as well as any object — a graphic image, text box, shape, or picture.
These pages explain how to insert a hyperlink to another place in your file as well as create links to web pages. You also discover how to enter an email hyperlink that makes it easy for others to email you. By the way, the Office applications create a hyperlink for you automatically when you type a word that begins with www. and ends with .com or .net. The programs create an automatic email hyper-link when you enter letters that include the at symbol (@) and end in .com or .net.
Linking a hyperlink to a web pageIt could well be that a web page on the Internet has all the information your read-ers need. In that case, you can link to the web page so that viewers can visit it in the course of viewing your file. When a viewer clicks the link, a web browser opens and the web page appears.
Follow these steps to hyperlink your file to a web page on the Internet:
1. Select the text or object that will form the hyperlink.
For example, select a line of text or phrase if you want viewers to be able to click it to go to a web page.
2. On the Insert tab, click the Link button (or press Ctrl+K).
You see the Insert Hyperlink dialog box, as shown in Figure 2-8. (Depending on the size of your screen, you may have to click the Links button before you can get to the Hyperlink button.) You can also open the dialog box by right-clicking an object or text and choosing Link on the shortcut menu.
3. Under Link To, select Existing File or Web Page.
4. In the Address text box, enter the address of the web page to which you want to link, as shown in Figure 2-8.
From easiest to hardest, here are techniques for entering web page addresses:
• Click the Browse the Web button: Your web browser opens after you click this button. Go to the web page you want to link to, copy the page’s

Wre
stlin
g w
ith
the
Text
0004373531.INDD 45 Trim size: 7.375 in × 9.25 in May 16, 2019 9:03 PM
CHAPTER 2 Wrestling with the Text 45
address in your web browser, and paste the address in the Address text box.
• Click Browsed Pages: The dialog box lists web pages you recently visited after you click this button. Choose a web page.
• Type (or copy) a web page address into the Address text box: Enter the address of the web page. You can right-click the text box and choose Paste to copy a web page address into the text box.
5. Click the ScreenTip button, enter a ScreenTip in the Set Hyperlink ScreenTip dialog box, and click OK.
Viewers can read the ScreenTip you enter when they move their pointers over the hyperlink.
6. Click OK in the Insert Hyperlink dialog box.
I would test the hyperlink if I were you to make sure that it takes viewers to the right web page. To test a hyperlink, Ctrl+click it or right-click it and choose Open Hyperlink on the shortcut menu.
Creating a hyperlink to another place in your fileFollow these steps to create a hyperlink to another place in your file:
1. Select the text or object that will form the hyperlink.
2. On the Insert tab, click the Link button (or press Ctrl+K).
You see the Insert Hyperlink dialog box. (Depending on the size of your screen, you may have to click the Links button before you see the Hyperlink button.) Another way to open this dialog box is to right-click and choose Link in the shortcut menu.
FIGURE 2-8: Enter the web page target in
the Address text box to create a
hyperlink to a web page.

0004373531.INDD 46 Trim size: 7.375 in × 9.25 in May 16, 2019 9:03 PM
46 BOOK 1 Common Office Tasks
3. Under Link To, select Place in This Document.
What you see in the dialog box depends on which program you’re working in:
• Word: You see bookmarks and headings to which you’ve assigned a heading style.
• PowerPoint: You see a list of slides in your presentation, as well as links to the first, last, next, and previous slide, as shown in Figure 2-9.
• Excel: You see boxes for entering cell references and defined cell names.
4. Select the target of the hyperlink.
5. Click the ScreenTip button.
You see the Set Hyperlink ScreenTip dialog box, as shown in Figure 2-9.
6. Enter a ScreenTip and click OK.
When viewers move their pointers over the link, they see the words you enter. Enter a description of where the hyperlink takes you.
7. Click OK in the Insert Hyperlink dialog box.
To test your hyperlink, move the pointer over it. You should see the ScreenTip description you wrote. Ctrl+click the link to see whether it takes you to the right place.
Creating an email hyperlinkAn email hyperlink is one that opens an email program. These links are sometimes found on web pages so that anyone visiting a web page can conveniently send an email message to the person who manages the web page. When you click an email
FIGURE 2-9: You can also
create a hyperlink to a different place in a file.

Wre
stlin
g w
ith
the
Text
0004373531.INDD 47 Trim size: 7.375 in × 9.25 in May 16, 2019 9:03 PM
CHAPTER 2 Wrestling with the Text 47
hyperlink, your default email program opens. And if the person who set up the link was thorough about it, the email message is already addressed and given a subject line.
Include an email hyperlink in a file if you’re distributing the file to others and would like them to be able to comment on your work and send the comments to you.
Follow these steps to put an email hyperlink in a file:
1. Select the words or object that will constitute the link.
2. On the Insert tab, click the Link button (or press Ctrl+K).
The Insert Hyperlink dialog box appears.
3. Under Link To, click E-Mail Address.
Text boxes appear for entering an email address and a subject message.
4. Enter your email address and a subject for the messages that others will send you.
Office inserts the word mailto: before your email address as you enter it.
5. Click OK.
Test the link by Ctrl+clicking it. Your default email program opens. The email message is already addressed and given a subject.
Repairing and removing hyperlinksFrom time to time, check the hyperlinks in your file to make sure that they still work. Clicking a hyperlink and having nothing happen is disappointing. Hyper-links get broken when web pages and parts of files are deleted.
To repair or remove a hyperlink, right-click the link and choose Edit Hyperlink on the shortcut menu (or click in the link and then click the Link button on the Insert tab). You see the Edit Hyperlink dialog box. This dialog box looks and works just like the Insert Hyperlink dialog box. Sometimes you can repair a link simply by editing it in this dialog box.
» Repairing a link: Select a target in your file or a web page and click OK.
» Removing a link: Click the Remove Link button. You can also remove a hyperlink by right-clicking the link and choosing Remove Hyperlink on the shortcut menu.

0004373531.INDD 48 Trim size: 7.375 in × 9.25 in May 16, 2019 9:03 PM

CHAPTER 3 Speed Techniques Worth Knowing About 49
0004373532.INDD 49 Trim size: 7.375 in × 9.25 in May 16, 2019 9:06 PM
Speed Techniques Worth Knowing About
T his brief chapter takes you on a whirlwind tour of shortcut commands that can save you time and eff ort no matter which Offi ce application you’re working in. This chapter is devoted to people who want to get a task done
quickly and get away from their computers. It explains the Undo and Repeat com-mands, zooming in and out, and opening more than one window on the same fi le. You also discover how to display windows in diff erent ways, correct your typos automatically, and enter hard-to-type terminology with a simple fl ick of the wrist.
Undoing and Repeating Commands If I were to choose two commands for the Hall of Fame, they would be the Undo command and the Repeat command. One allows you to reverse actions you regret doing, and the other repeats a previous action without your having to choose the same commands all over again. Undo and Repeat are explained forthwith.
Chapter 3
IN THIS CHAPTER
» Undoing mistakes and repeating actions
» Zooming to get a better view of your work
» Working with two diff erent fi les at the same time
» Entering hard-to-type text with the AutoCorrect command

0004373532.INDD 50 Trim size: 7.375 in × 9.25 in May 16, 2019 9:06 PM
50 BOOK 1 Common Office Tasks
Undoing a mistakeFortunately for you, all is not lost if you make a big blunder because Office has a marvelous little tool called the Undo command. This command “remembers” your previous editorial and formatting changes. As long as you catch your error in time, you can undo your mistake.
Click the Undo button on the Quick Access toolbar (or press Ctrl+Z) to undo your most recent change. If you made your error and went on to do something else before you caught it, open the drop-down list on the Undo button. It lists your previous actions, as shown in Figure 3-1. Click the action you want to undo, or if it isn’t on the list, scroll until you find the error and then click it.
Remember, however, that choosing an action far down the Undo list also reverses the actions before it on the list. For example, if you undo the 19th action on the list, you also undo the 18 more recent actions above it.
Repeating an action — and quicker this timeThe Quick Access toolbar offers a button called Repeat that you can click to repeat your last action. This button can be a mighty, mighty timesaver. For example, if you just changed fonts in one heading and you want to change another heading in the same way, select the heading and click the Repeat button (or press F4 or Ctrl+Y). Move the pointer over the Repeat button to see, in a pop-up box, what clicking it does.
FIGURE 3-1: Fixing a mistake
with the Undo drop-down list.

Spee
d Te
chni
ques
W
orth
Kno
win
g A
bout
0004373532.INDD 51 Trim size: 7.375 in × 9.25 in May 16, 2019 9:06 PM
CHAPTER 3 Speed Techniques Worth Knowing About 51
After you click the Undo button, the Repeat button changes names and becomes the Redo button. Click the Redo button to “redo” the command you “undid.” In other words, if you regret clicking the Undo button, you can turn back the clock by clicking Redo.
Zooming In, Zooming OutEyes weren’t meant to stare at the computer screen all day, which makes the Zoom controls all the more valuable. You can find these controls on the View tab and in the lower-right corner of the window, as shown in Figure 3-2. Use them freely and often to enlarge or shrink what is on the screen and preserve your eyes for important things, such as gazing at the sunset.
Meet the Zoom controls:
» Zoom dialog box: Click the Zoom button on the View tab or the Zoom box (the % listing) to display the Zoom dialog box, as shown in Figure 3-2. From there, you can select an option button or enter a Percent measurement.
FIGURE 3-2: The Zoom
controls.

0004373532.INDD 52 Trim size: 7.375 in × 9.25 in May 16, 2019 9:06 PM
52 BOOK 1 Common Office Tasks
» Zoom buttons: Click the Zoom In or Zoom Out button on the Zoom slider to zoom in or out in 10-percent increments.
» Zoom slider: Drag the Zoom slider left to shrink or right to enlarge what is on your screen.
» Mouse wheel: If your mouse has a wheel, you can hold down the Ctrl key and spin the wheel to quickly zoom in or out.
Each Office program offers its own special Zoom commands in the Zoom group on the View tab. In Word, for example, you can display one page or two pages; in Excel, you can click the Zoom to Selection button to enlarge a handful of cells. Make friends with the Zoom commands. They never let you down.
Viewing a File through More than One Window
By way of the commands in the Window group in the View tab, you can be two places simultaneously, at least where Office is concerned. You can work on two files at one time. You can place files side by side on the screen and do a number of other things to make your work a little easier.
On the View tab, Word, Excel, and PowerPoint offer these buttons in the Window group:
» New Window: Opens another window on your file so that you can be two places simultaneously in the same file. To go back and forth between windows, click a taskbar button or click the Switch Windows button and choose a window name on the drop-down list. Click a window’s Close button when you finish looking at it.
» Arrange All: Arranges open windows onscreen so that all are visible. Similar to Arrange All, the Cascade command in PowerPoint displays open windows so that they overlap.
» Switch Windows: Opens a drop-down list with open windows so that you can travel between windows.

Spee
d Te
chni
ques
W
orth
Kno
win
g A
bout
0004373532.INDD 53 Trim size: 7.375 in × 9.25 in May 16, 2019 9:06 PM
CHAPTER 3 Speed Techniques Worth Knowing About 53
You can also take advantage of these Window buttons in Word and Excel to com-pare files:
» View Side by Side: Displays files side by side so that you can compare and contrast them.
» Synchronous Scrolling: Permits you to scroll two files at the same rate so that you can proofread one against the other. To use this command, start by clicking the View Side by Side button. After you click the Synchronous Scrolling button, click the Reset Window Position button so that both files are displayed at the same size onscreen.
» Reset Window Position: Makes files being shown side by side the same size onscreen to make them easier to compare.
Correcting Typos on the FlyThe unseen hand of Office 365 corrects some typos and misspellings automati-cally. For example, try typing accomodate with one m — Office corrects the mis-spelling and inserts the second m for you. Try typing perminent with an i instead of an a — the invisible hand of Office corrects the misspelling, and you get per-manent. While you’re at it, type a colon and a close parenthesis :) — you get a smiley face.
As good as the AutoCorrect feature is, you can make it even better. You can also add the typos and misspellings you often make to the list of words that are cor-rected automatically.
Office corrects common spelling errors and turns punctuation mark combinations into symbols as part of its AutoCorrect feature. To see which typos are corrected and which punctuation marks are turned into symbols, open the AutoCorrect dia-log box by following these steps:
1. On the File tab, choose Options.
You see the Options dialog box.
2. Go to the Proofing category.

0004373532.INDD 54 Trim size: 7.375 in × 9.25 in May 16, 2019 9:06 PM
54 BOOK 1 Common Office Tasks
3. Click the AutoCorrect Options button.
The AutoCorrect dialog box opens.
4. Go to the AutoCorrect tab.
As shown in Figure 3-3, the AutoCorrect tab lists words that are corrected automatically. Scroll down the Replace list and have a look around. Go ahead. Make yourself at home.
No doubt, you make the same typing errors and spelling errors time and time again. To keep from making these errors, you can tell Office to correct them for you automatically. You do that by entering the misspelling and its corrected spell-ing in the AutoCorrect dialog box (see Figure 3-3).
You can also remove misspellings and typos from the list of words that are cor-rected automatically. To remove a word from the list of corrected words, select it in the AutoCorrect dialog box and click the Delete button.
FIGURE 3-3: As you type, words in the
Replace column are replaced
automatically with words in the
With column.

Spee
d Te
chni
ques
W
orth
Kno
win
g A
bout
0004373532.INDD 55 Trim size: 7.375 in × 9.25 in May 16, 2019 9:06 PM
CHAPTER 3 Speed Techniques Worth Knowing About 55
Entering Text Quickly with the AutoCorrect Command
The preceding part of this chapter explains how you can use the AutoCorrect com-mand to help correct typing errors, but with a little cunning, you can also use it to quickly enter hard-to-type jargon, scientific names, and the like. To open the AutoCorrect dialog box, click the File tab, choose Options, go to the Proofing cat-egory in the Options dialog box, and then click the AutoCorrect Options button. Select the AutoCorrect tab in the AutoCorrect dialog box, as shown in Figure 3-4.
In the Replace column in the AutoCorrect tab are hundreds of common typ-ing errors and codes that Office corrects automatically. The program corrects the errors by entering text in the With column whenever you mistakenly type the letters in the Replace column. However, you can also use this dialog box for the secondary purpose of quickly entering text.
FIGURE 3-4: With a little
cunning, you can use AutoCorrect
to enter hard-to-type text.

0004373532.INDD 56 Trim size: 7.375 in × 9.25 in May 16, 2019 9:06 PM
56 BOOK 1 Common Office Tasks
To make AutoCorrect work as a means of entering text, you tell Office to enter the text whenever you type three or four specific characters. In Figure 3-4, for exam-ple, Office is instructed to insert the words cordyceps sinensis (a mushroom genus) whenever I enter the characters /cs (and press the spacebar). Follow these steps to use AutoCorrect to enter text:
1. Open the AutoCorrect tab of the AutoCorrect dialog box (see Figure 3-4).
2. In the Replace text box, enter the three or four characters that will trigger the AutoCorrect mechanism and make it enter your text.
Don’t enter a word, or characters that you might really type someday, in the Replace box. If you do, the AutoCorrect mechanism might kick in when you least expect it. Enter three or four characters that never appear together. Also, start all AutoCorrect entries with a slash (/). You might forget which characters trigger the AutoText entry or decide to delete your AutoCorrect entry someday. By starting it with a slash, you can find it easily in the AutoCorrect dialog box at the top of the Replace list.
3. In the With text box, enter the hard-to-type name or word(s) that will appear when you enter the Replace text.
4. Click the Add button.
5. Click OK.
Test your AutoCorrect entry by typing the Replace text you entered in Step 2 (which, of course, includes the slash I recommended) and pressing the spacebar. (AutoCorrect doesn’t do its work until you press the spacebar.)
To delete an AutoCorrect entry, open the AutoCorrect dialog box, select the entry, and click the Delete button.
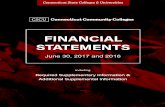



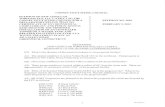









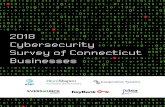

![Introduction - University of Connecticut · 2019-01-15 · CARLITZ EXTENSIONS 3 Remark 2.7. This is for readers who know Lubin{Tate theory. Over the power series ring F p[[T]], [T](X)](https://static.fdocuments.in/doc/165x107/5e8a2533cfab4d29000eab23/introduction-university-of-connecticut-2019-01-15-carlitz-extensions-3-remark.jpg)


