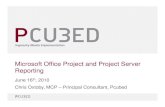Introduction on Microsoft Project
Transcript of Introduction on Microsoft Project
-
8/10/2019 Introduction on Microsoft Project
1/20
INTRODU TION TO
MI ROSOFT PROJE T
-
8/10/2019 Introduction on Microsoft Project
2/20
Opening Software
To start, click Start program, then All Program, thenMicrosoft officeand then click Microsoft Project 2003 icon.
-
8/10/2019 Introduction on Microsoft Project
3/20
MS Project Interface
MENU
SIDE
PANEGANTT
CHART
TASK
INFORMATION
Microsoft Project 2003 default windows
-
8/10/2019 Introduction on Microsoft Project
4/20
Create a New Project
Click New
The New button or you could choose to go File -> New
-
8/10/2019 Introduction on Microsoft Project
5/20
Project InformationClick Project Informationon the Project menu. Type orselect a start date or a finish date for your project, andthen click OK. You will have to select Schedule from.
-
8/10/2019 Introduction on Microsoft Project
6/20
Cont..
The date will appearautomatically when you finishentering the Task Name
-
8/10/2019 Introduction on Microsoft Project
7/20
Save the File
File -> Save or Save As
In the File name box, type a name for your project, andthen click Save
-
8/10/2019 Introduction on Microsoft Project
8/20
Properties On the Menu, click Properties, and then click the Summary
Tab.
Key in the Title of your project and Company Name andother information.
-
8/10/2019 Introduction on Microsoft Project
9/20
Enter and Organize a Task List
On the ViewMenu, click Gantt Chart.
In the Task Name field, type a task name, and then pressTAB. Microsoft Project enters an estimates duration of oneday for the task followed by a question mark.
-
8/10/2019 Introduction on Microsoft Project
10/20
Duration
The next step is to define the duration of all the tasks.
Again, you will draw upon the experience and knowledge ofthe Project Managerand the participants.
You want to obtain a value that is as possible for theduration of each tasks.
That may have to be negotiated.
Duration:Click in the duration column and key in theduration of the project ordouble click the field of duration,fill in Generalof Task Information.
-
8/10/2019 Introduction on Microsoft Project
11/20
Cont..
Key in the durationin 2 ways
a. Manually
b. Table of Task
Information
-
8/10/2019 Introduction on Microsoft Project
12/20
Task Dependencies
One of the most reliable methods for scheduling tasks is toestablish relationships between them, that is, taskdependencies.
Task dependencies reflect how later tasks, or successors,depend on the finish or start of earlier tasks, orpredecessors.
-
8/10/2019 Introduction on Microsoft Project
13/20
Cont Finish to Start means that predecessors finishes before the
next task begins.
Lag time creates delay.(ex : you want a gap of 1d afterfinishing task 3)
Lead time creates an overlap. (..the last 2 days of task 6and the first 2d of task 7 overlap)
-
8/10/2019 Introduction on Microsoft Project
14/20
Cont
Enter all task, duration, start date, relationship betweentask.
-
8/10/2019 Introduction on Microsoft Project
15/20
Indent
Select task then use Indent button to show that they aregrouped under the heading.
A group barwill begenerated
-
8/10/2019 Introduction on Microsoft Project
16/20
TimescaleDouble click at column timescale, Timescalebox willappear.
Choose formatting of Middle Tier& Bottom Tier
example :Year & Month / Month & Week
-
8/10/2019 Introduction on Microsoft Project
17/20
Gantt Chart Wizard
On the FormatMenu, click Gantt Chart Wizard. Select what kind of information do you want to display in
your Gantt Chart.
-
8/10/2019 Introduction on Microsoft Project
18/20
PDM/PERT Chart
On the ViewMenu, click Network Diagram.
Precedence Diagram will produce automatically.
-
8/10/2019 Introduction on Microsoft Project
19/20
Page Set Up & Printing
On the File Menu, click Page Set Up.
Click Page, choose Landscapeand adjust scaling paper byclicking Fit to..
Click Lagend, Add Project Title.
-
8/10/2019 Introduction on Microsoft Project
20/20
Printing
Click button Print Preview to see overall view
Click button Print :> then click OK










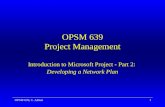



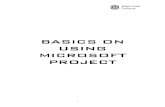
![Introduction to the Project...Fundedby Directorate for Inland Waterways Title Microsoft PowerPoint - 02 SHF01 - project introduction, ENG (20120626).ppt [Compatibility Mode] …](https://static.fdocuments.in/doc/165x107/60dcebb74e97e66aa53db8f5/introduction-to-the-fundedby-directorate-for-inland-waterways-title-microsoft.jpg)